对于了解笔记本精雕原理的学徒来说,使用文台作为雕刻工具并不困难。 但对于从未接触过的朋友来说,还是一头雾水。 虽然可以说用文泰来做刀路是精雕中最简单、最容易使用的。 就看你学习的时候有没有认真听、认真学。 学东西学技能,要想成为高手,无非是知行合一。 学习的同时,还得动手实践。 如果你不去做,即使你能理解,你也绝对成不了大师,而是大师。 如果一开始操作就担心出错,胆怯,不懂的东西不问,那怎么能学好呢?
精雕操作过程中有很多细节,常常影响我的材料使用、工作效率和成品质量。 所以,在学习和操作的过程中,我们要小心对待,但也要能耐得住脾气。
现在庄南三哥继续给大家详细讲解如何在文泰软件中设置几十厘米大字的雕刻刀路。 他们很多人都有六年精雕的经验和三哥总结的一些小方法,我将全部献给这里的学院。
为了方便大家理解和消化文泰雕刻软件教程图形,分三步来讲解,这三步是重点。 如下:
首先,3D轮廓刀具路径设置。
首先我们打开文泰软件,如图1所示。
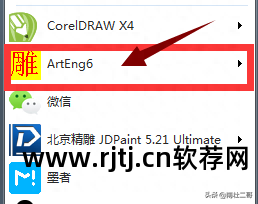
;图1
软件打开后会弹出整个界面。 这时,我们开始进入设计或导出工作。 如图2所示。
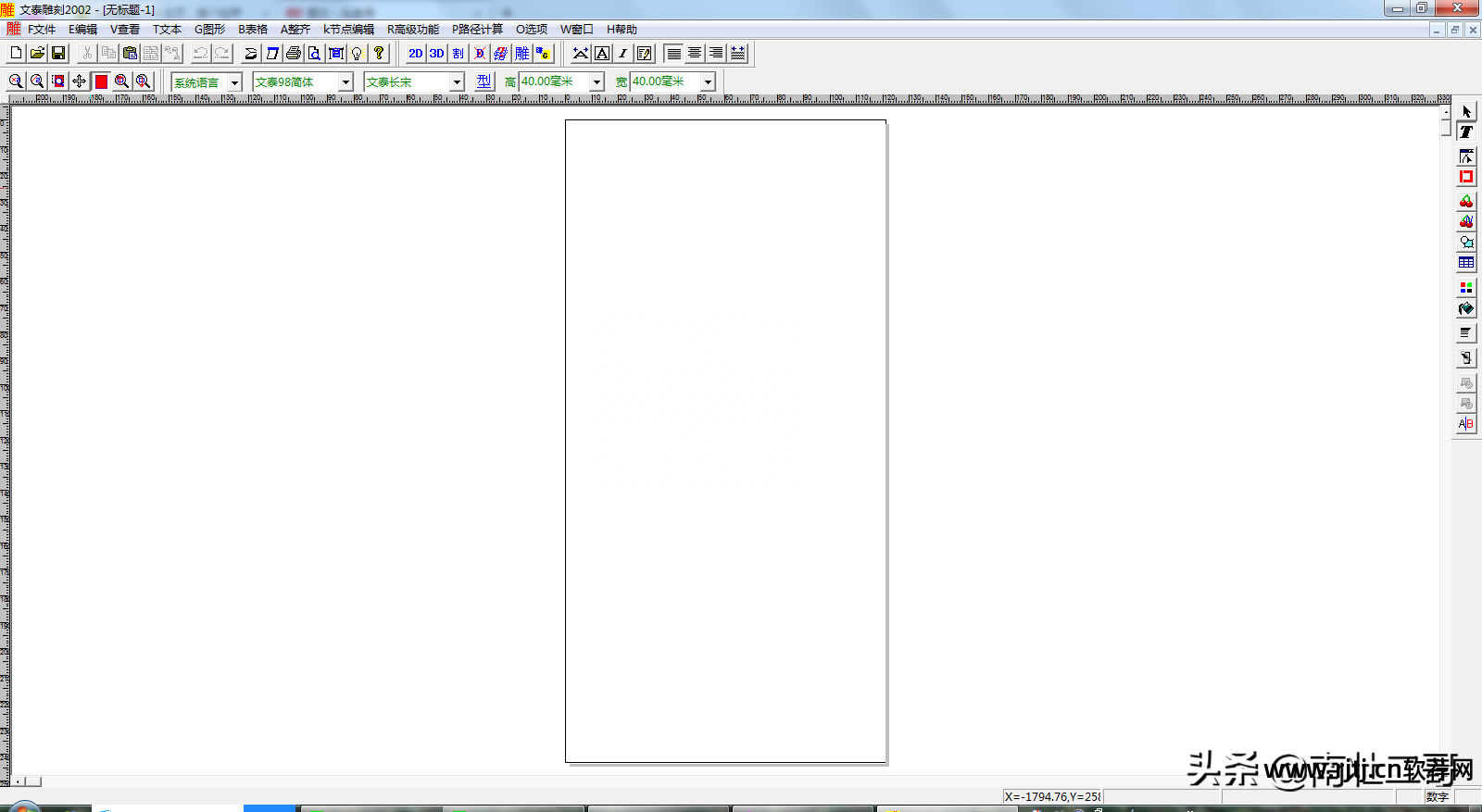
图2
当我们想要雕刻某种图案时,我们就必须提前规划好图案。 设计图案的方法有两种,一种是直接点击软件头部的文件按钮,然后读入其他矢量设计软件中已经转换好的图案。 如图3所示。
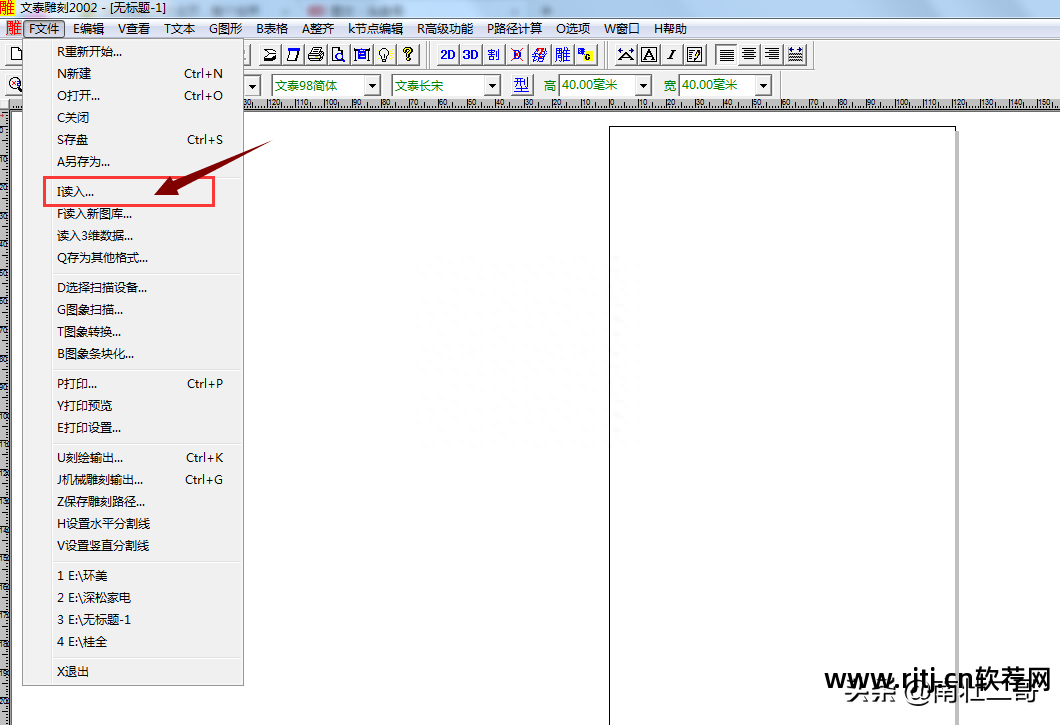
图3
还有一种方式就是直接在这个文泰软件上画图。 但这款文泰软件的绘图工具过于简单,不够全面,也不够流畅,远不如CDR等专业矢量图形设计软件实用。
其实我们做一些简单的图案和文字布局是没有问题的。 这里我给大家举一个文字布局的例子,如图4所示,“必须”二字。
您可以按照图中标注的步骤1~3进行操作。
① 选择文本输入排版工具,然后在界面上输入文本,但输入的文本是系统默认的粗体字体,需要进一步更改字体。
②选择文本输入排版工具后,输入文本,软件的标题工具栏上会出现字体选择项。
③进入已安装的字体库,选择合适的字体。 前提是我们要先安装字体。 如果未安装字体,则无法更改。
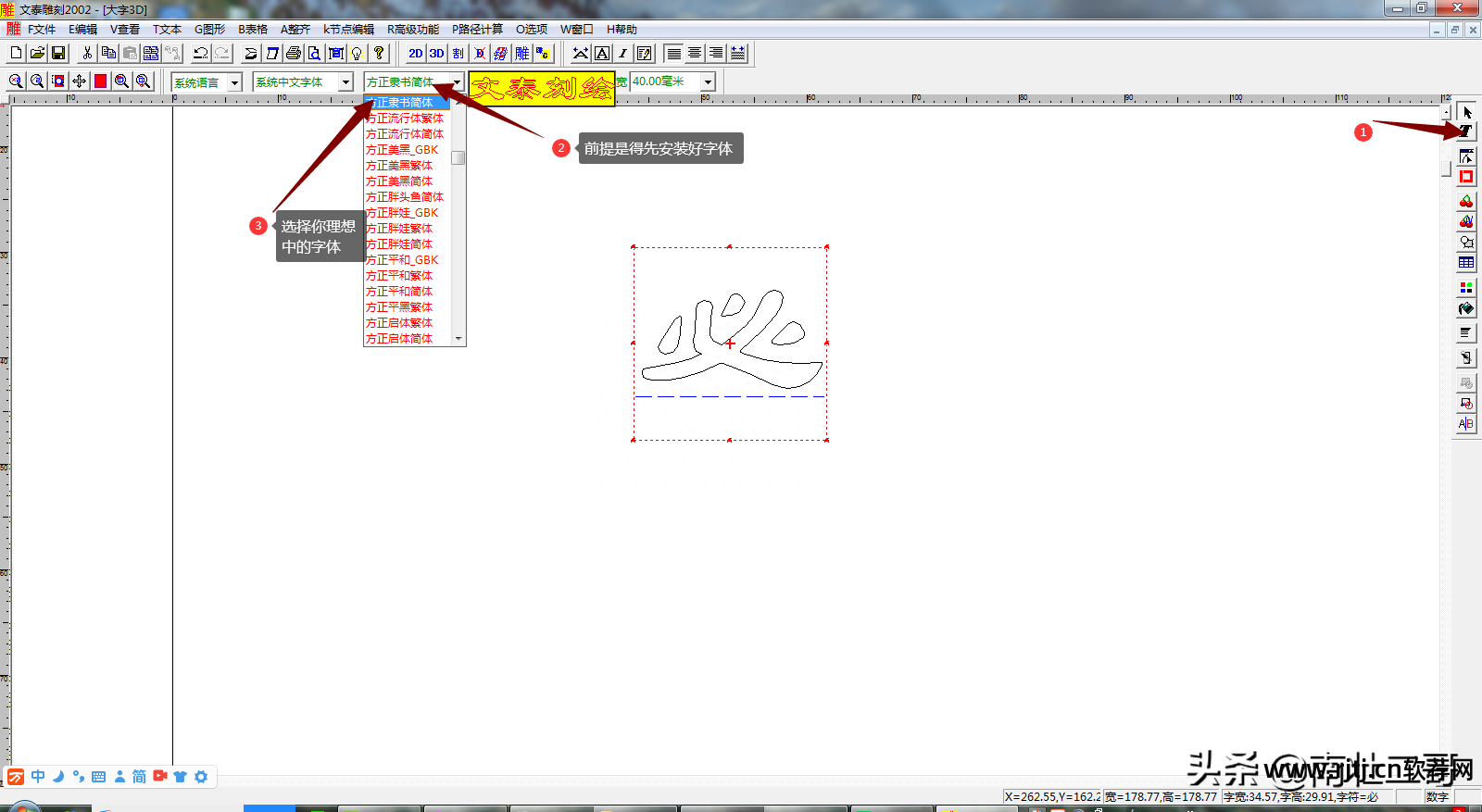
图4
一开始会很不舒服,慢慢操作也很正常。 熟练掌握后,操作就会非常简单。
输入文本并更改字体后,下一步是调整字体大小。 而且文字输入功能有缩放规格的限制,而且有些字体像图中的“必须”字比较扁平,长宽比是固定的,无法直接通过拉伸来调整。 在进一步操作之前必须将其拆除(解组)。 具体操作如图5所示:
① 选择取消分组工具
②选择联系工具后,会弹出此设置页面。 可以选择其中之一,单击“确定”,解分组就完成了。
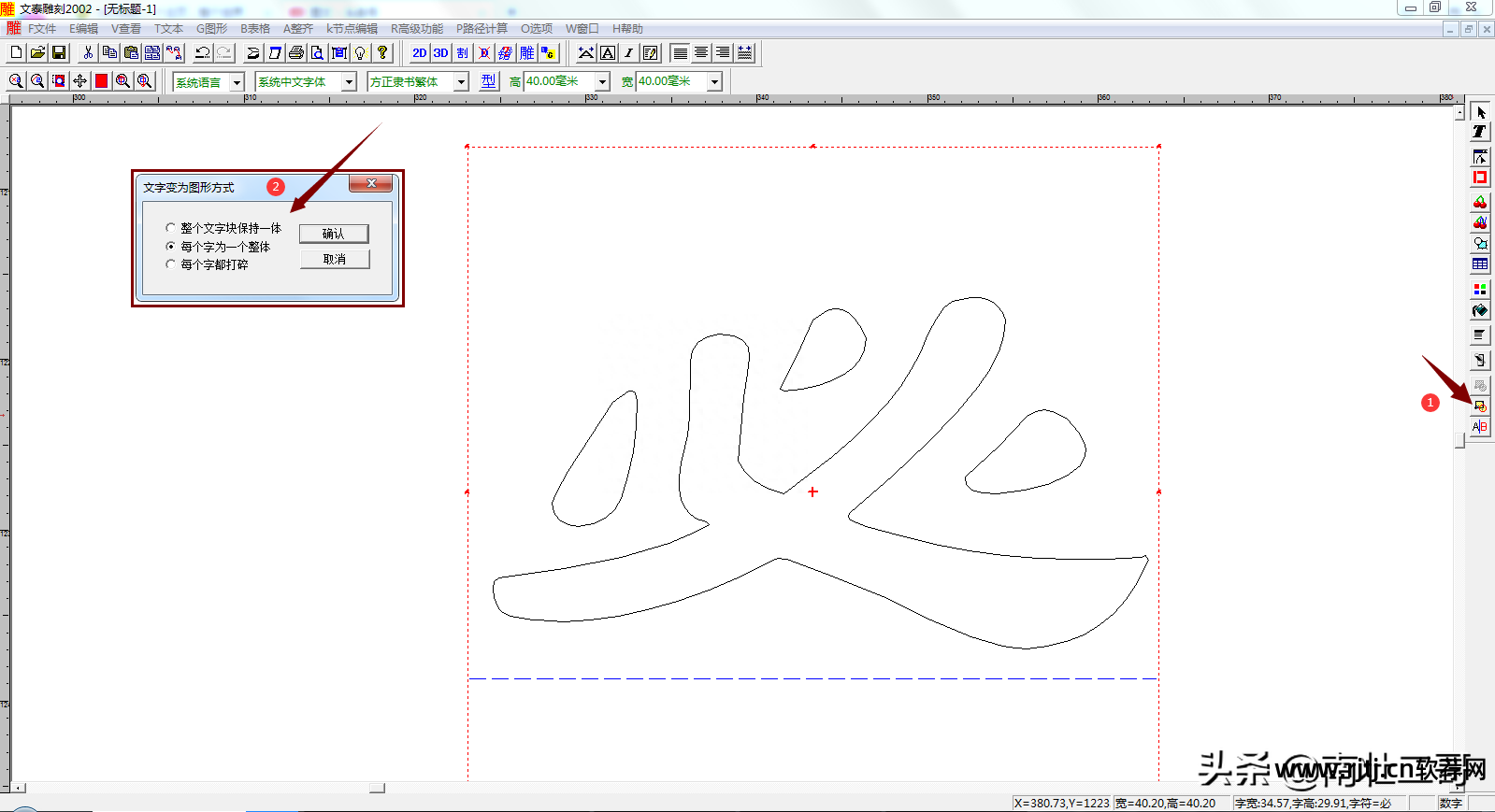
图5
解组完成后,可以得到图6右侧所示的“必须”一词。 可以对比一下图5和图6,解组前后有什么区别? 我们可以看到,在取消分组之前,“必须”一词的白色选择框的长度已经发生了变化,并且取消分组后的白色选择框已经贴合到了“必须”一词的上下象限。
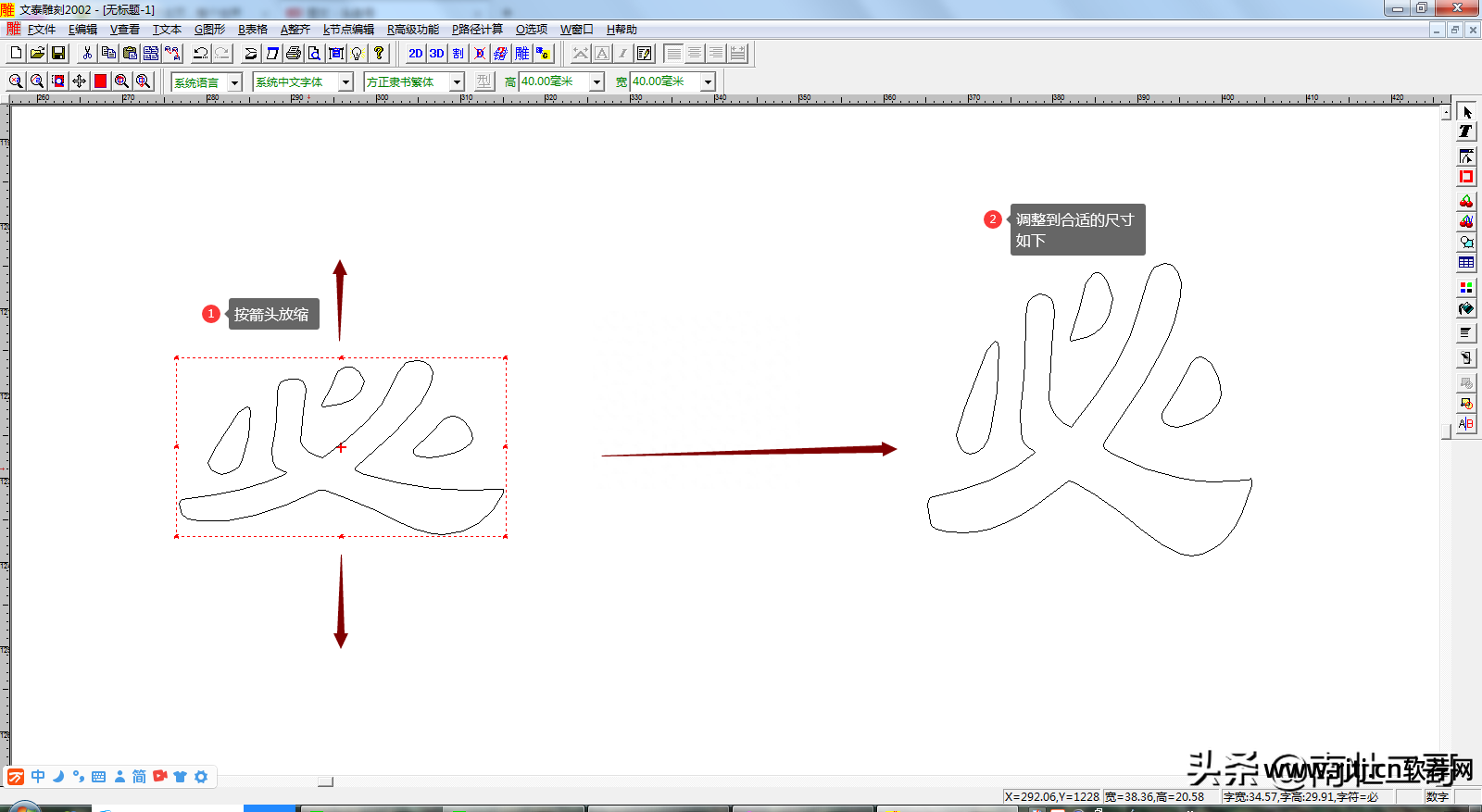
图6
然后按照图6中must右侧两个箭头的方向进行拉伸,就得到了图6中右侧的单词。
当我们选择需要的单词时,我们会在平面图下方听到调整后的长宽数据(参数)。 如果数据有误,我们可以再次调整,直到满意为止。

图7
调整完成后,我们继续选择图形,然后开始设置3D刀具路径。 如图8所示:
①选择需要的文字(图形)
②选择3D雕刻形式(在标题工具栏中)
③输入雕刻深度。 深度值不能超过材料的长度,但必须小于长度值。 如果薄板太薄且深度太大,材料就会被切穿。
④ 选择刀具(根据实际刀具参数)。
⑤ 拾取角度数据,通常设置在0.1到0.5之间,如果图形轮廓中有太多锯齿,则应去除该轮廓的锯齿,否则拾取角度的设置是没有用的。
⑥自动检测错误并手动分解相交环。 该项目不是强制性的,但建议您检查。 手动实际上比自动更有效率。 不过值得注意的是,即使软件手动为我们纠正了很多错误,而有些错误漏掉了或者修改过度了,我们还得进行自动检测并再次纠正。
参数调整完毕后,点击确定,软件会手动估计雕刻刀路,必字中的红色腰线就是估计的刀路。

图8
然而我们发现,这条绿线只是一个轮廓,字符中间还有很大一部分没有经过精心雕刻。
这是使用3D刀路雕刻大字符或大图案的缺陷——小字符可以一刀形成,但大字符无法一次完成。 如果直接用这把锋利的刀铣底的话,根本无法平整,而且雕刻出来的成品上面会有明显的刀纹,会给打磨抛光带来很大的困难,所以也会浪费我们工作更多的时间。
是否可以改变底部铣削刀具路径的重叠率(路径宽度)以实现平整度? 答案是不。 因为尖刀还是平底的,达不到铣削、压平的效果。 而加大重叠率(减小刀具直径的宽度)会减少雕刻时间,影响工作效率。
其次,那么,基于以上问题,我们该如何解决,提高工作效率呢?
虽然问题主要出在刀具上,但最好的解决方案是用尖刀代替锋利的刀。 有直刀和厚底刀,具有铣(铲)顶的功能。 我们可以用这两种工具来雕刻那些没有精雕细刻的部分。 刀具半径越大,铣削速率越高,但会影响小拐角的精细度。 其实我们可以手工修剪,而且不需要花很多时间。
为此,我们必须使用这把真刀的参数来设置,以图9所示的真刀为例。 图中的刀是一把直刀,半径为4mm,刃口宽度为22mm。 采用2D精密雕铣形式设置。 其实你也可以用其他尖头的刀来制作。
图9
但在进行底部铣削刀具路径之前,我们必须首先处理轮廓偏转。 否则,成品3D路径和底部铣刀路径会重叠,虽然面板不会损坏报废,但达不到我们想要的效果。 可以如图10所示进行操作,首先按按钮上的F9键放大视图(F10是缩小),然后选择侧面工具栏上的绘图工具,会出现绘图方法工具栏以下。 钻石工具,在图形轮廓和刀具路径的绿线之间画一个圆,并用这个圆来检测它们之间的距离——视图底部的高度(或长度)数据就是三者之间的距离,记住这个数据。

图10
数据获取后,开始下一步,如图11所示,首先选择目标图形的“必须”二字,点击头部工具栏中的路径估计,然后选择估计的内外轮廓,弹出设置布局,如图12所示。
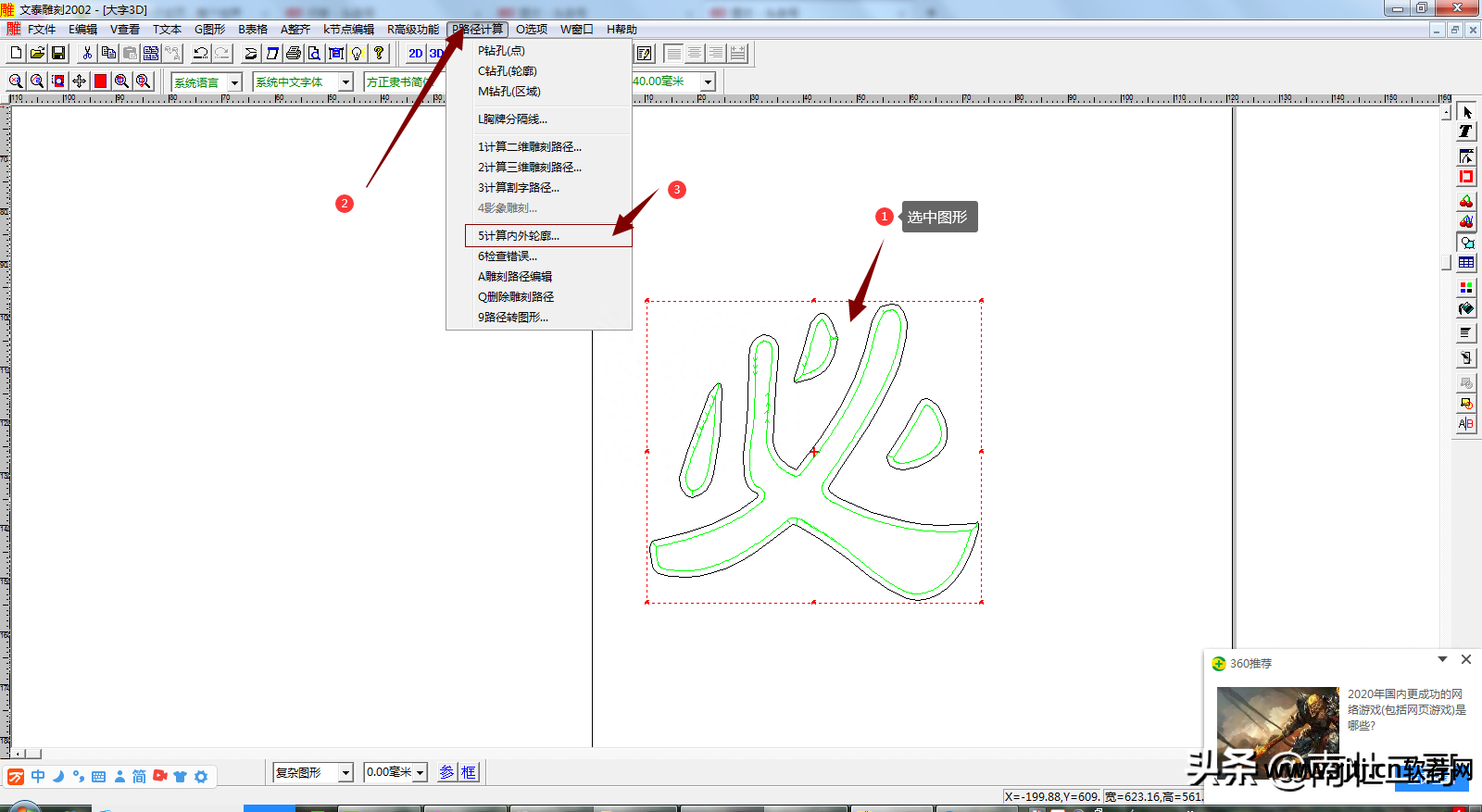
图11
如图12,将刚才测量的距离输入到长度中,腰线颜色不用改变,选择内轮廓,保留原图和尖角,重复一次,点击确定即可得到一条与刀具轨迹线重合的绿线内偏转轮廓线文泰雕刻软件教程图形,相当于生成了一个新的图形。
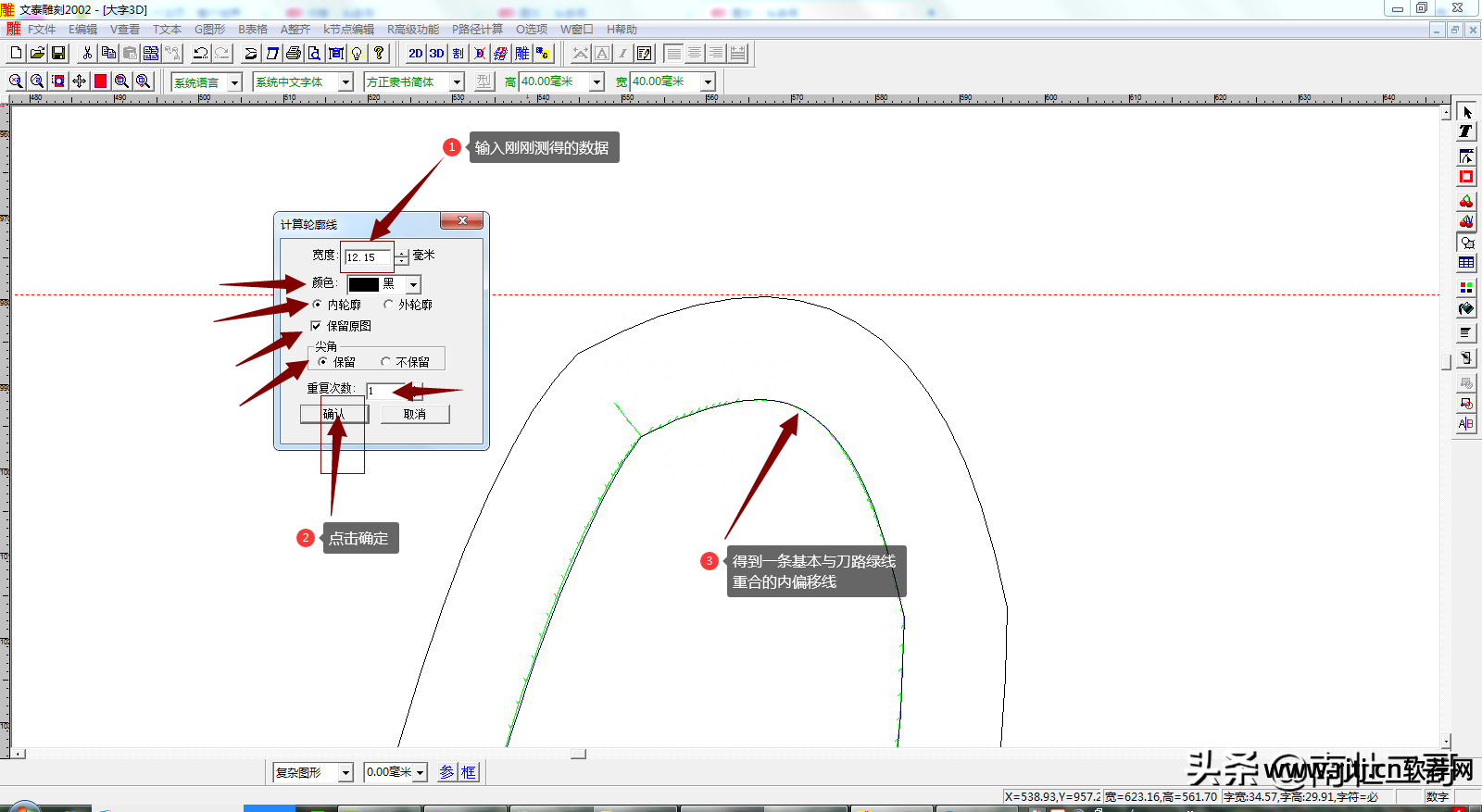
图12
新图生成后,暂称为内偏图。 然后使用该内部偏转图来设置底部铣削刀具路径。 如图13所示。首先选择内偏转图形,然后在标题工具栏中选择二维底铣雕刻形式,弹出设置页面,输入雕刻深度和刀具参数(取半径为以4mm、切削刃宽度22mm为例)、重叠率等参数,点击确定,如图13,左边“必”字中平行的红色腰线就是设定和估计的底铣刀小路。

图13
大字符(大图形)的3D雕刻刀具路径已设置。 可见刀的组合使用是关键一步。 知道如何灵活地使用它至关重要。
第三:保存刀具路径的输出
这一步保存的是刀具路径的输出,已经和大家分享过很多次了,但是这些组合刀具的刀具路径的输出有点特殊,需要注意步骤的一些细节。 由于这是用不同的刀具设置制作的刀具路径,因此无法一次包裹输出多个刀具路径,输出划线刀,并替换为带有相应数据的真刀进行精雕。 否则会损坏型腔,造成废品和浪费。
分割输出有两种形式,第一种是选择一条刀具路径保存一条,然后重复操作; 二是选择所有刀具路径,然后在刀具路径保存布局中选择分割输出,如图14-1、14-2所示。
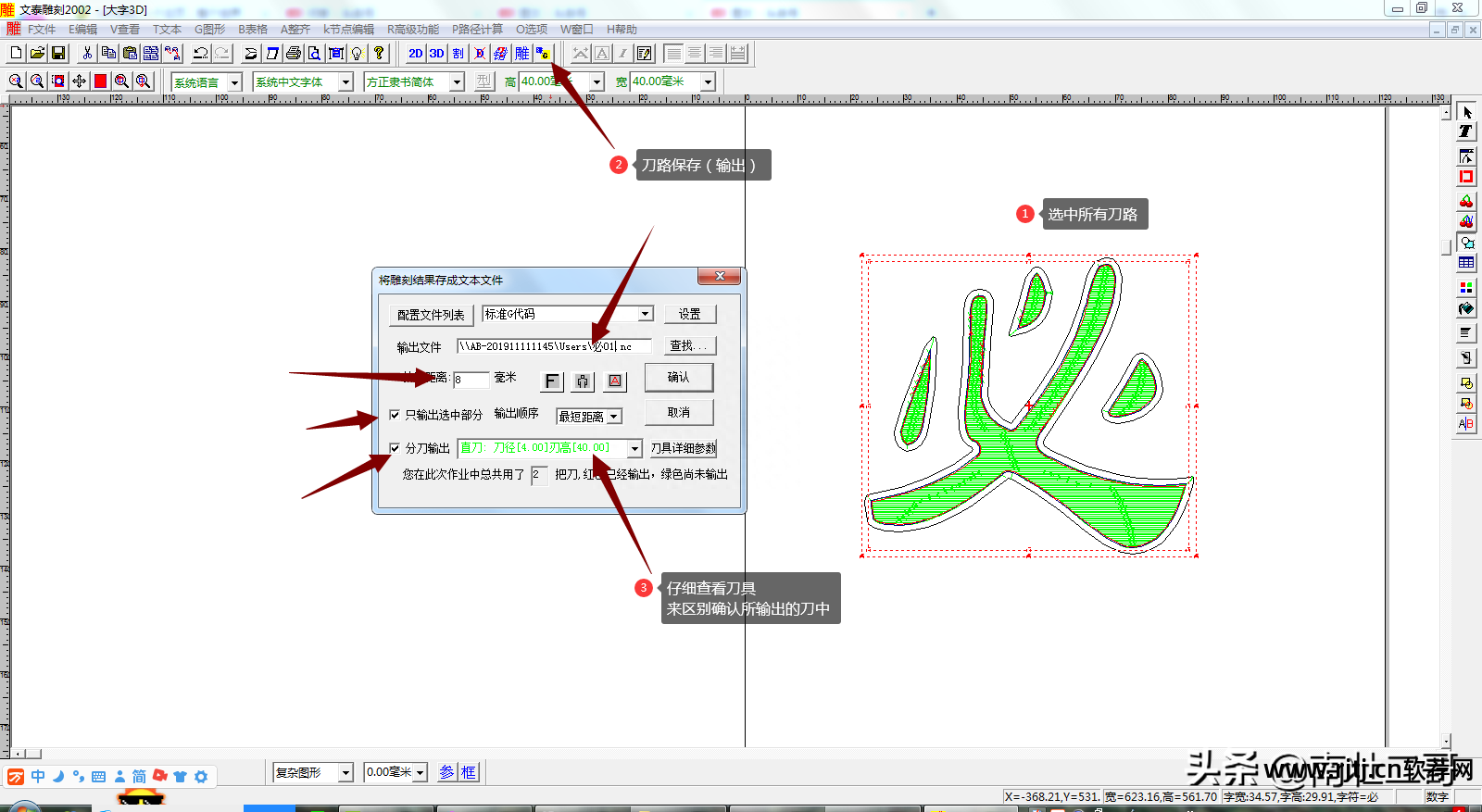
图14-1
首先选择刀具路径保存按钮,会弹出设置界面。 设置保存名称,更改刀具提升距离,并检查所选输出部分是否为必选选项。 分割输出视情况而定。 当前选择的刀具路径包含多条刀具路径,请检查。 值得注意的是,在确认之前,必须仔细检查分割刀具的输出参数设置的刀具,以便区分输出刀具路径。 单击“确定”按钮,但页面并未隐藏。 输出刀具的参数已更改为另一刀具路径的参数,说明之前的刀具路径已保存,必须将保存的名称更改为其他名称,然后单击“确定”按钮。 (对比图14-1、14-2),否则上面保存的刀具路径将被覆盖。 重复直到全部保存。

图14-2
这两种方法可以比较一下,虽然在太原的情况差不多,但是第一种方法的操作比较复杂,占用的时间比例也比较高。 第二种方法可以节省重复单击和选择不同刀具路径所花费的时间。 但这样,所有选定的刀具路径必须是同一定位原点。
至此,如何对大图形(大字符)进行3D精雕就结束了。

