笔记本可以说涉及到我们日常生活的方方面面,从工作到生活。
因此,笔记本上常常保存着大量的数据禁用u盘软件,从个人隐私到工作绝密。
这时,如何保护笔记本数据就变得非常重要。
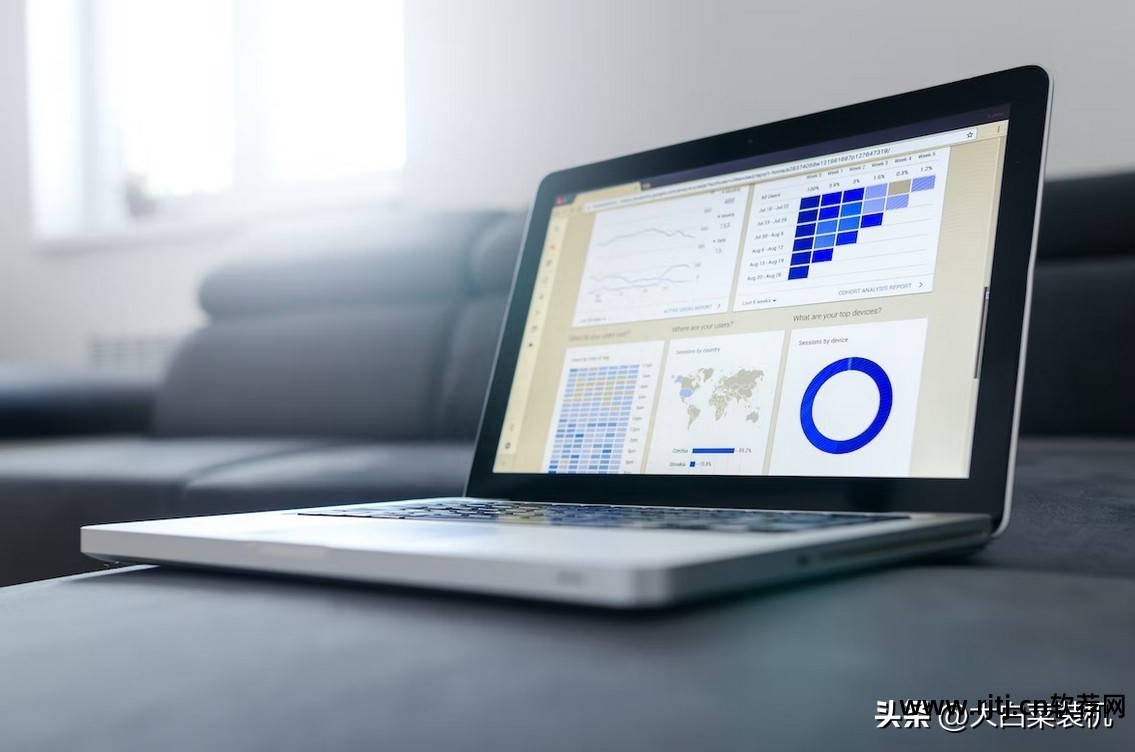
一般来说,最基本的就是设置笔记本电脑开机密码,但这还远远不够。
最好再学习一下,如何严格禁止将笔记本文件复制到U盘或者其他联通设备上,这样安全性就更高了。
设置步骤:
1、同时按住“win+R”快捷键打开系统命令运行窗口,输入“gpedit.msc”命令,回车打开本地组策略编辑器。
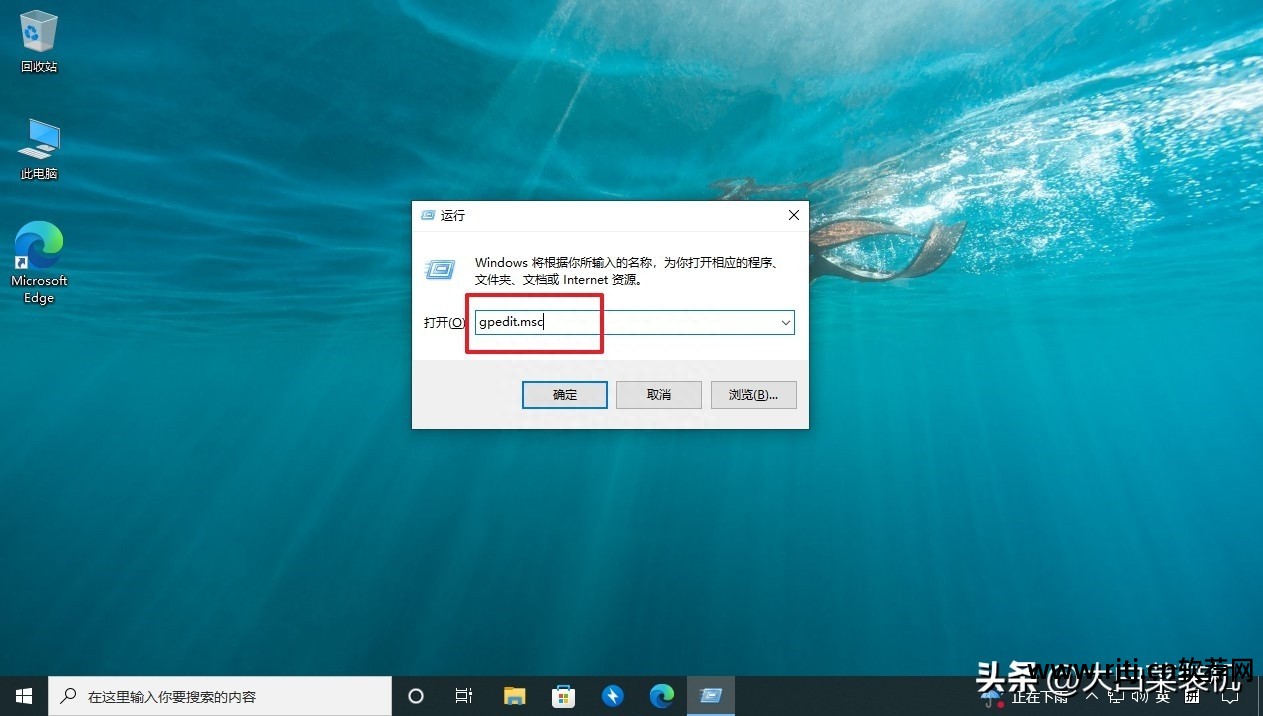
2、在本地组策略编辑器中,依次单击“计算机配置/管理模板/系统”,双击两侧打开“可连接存储访问”。
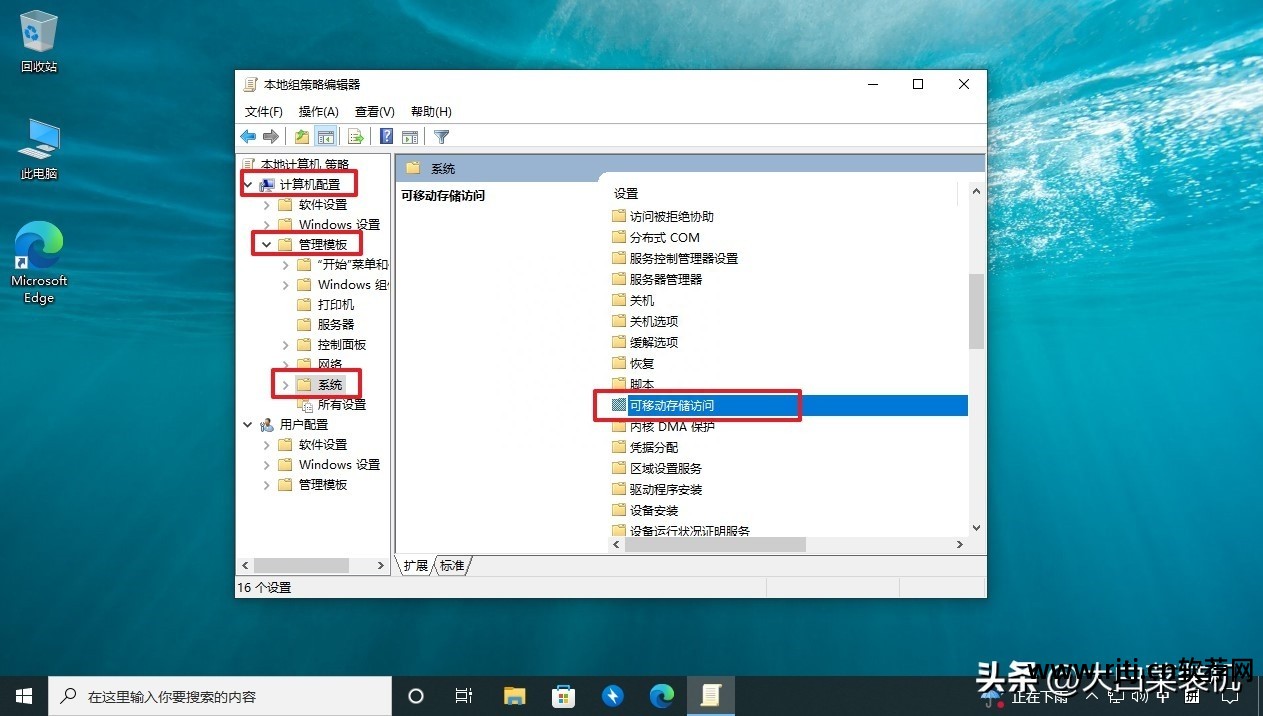
3、进入联通存储和访问文件夹后,找到并双击打开“可以联通C盘:拒绝写入权限”。

4、权限设置页面有详细介绍,点击左上角“已启用”,然后点击右下角“确定”。

经过上述步骤后,我们需要刷新本地组策略编辑器,这样严禁复制笔记本文件到联通设备的设置才会生效。
设置步骤:
1、同时按住“win+R”快捷键打开运行窗口,输入“cmd”命令,回车或点击“确定”打开命令页面。
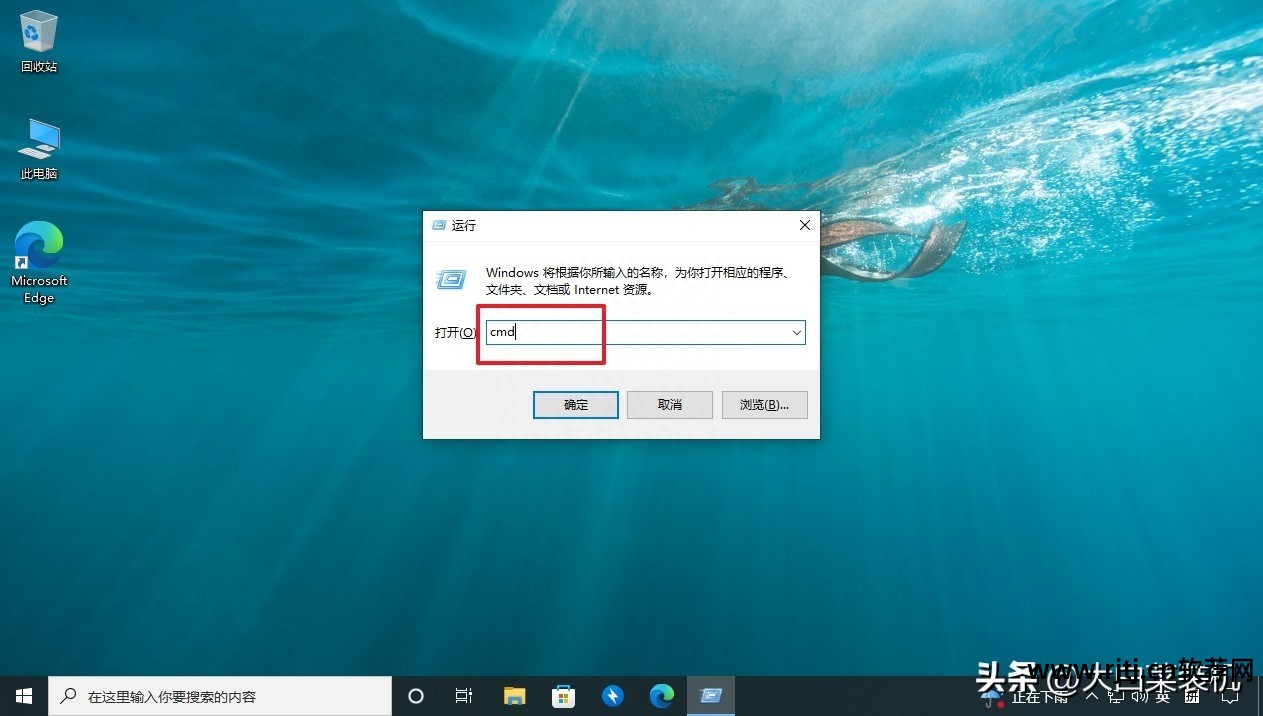
2、在系统命令页面输入“gpupdate/force”命令并按回车键刷新。
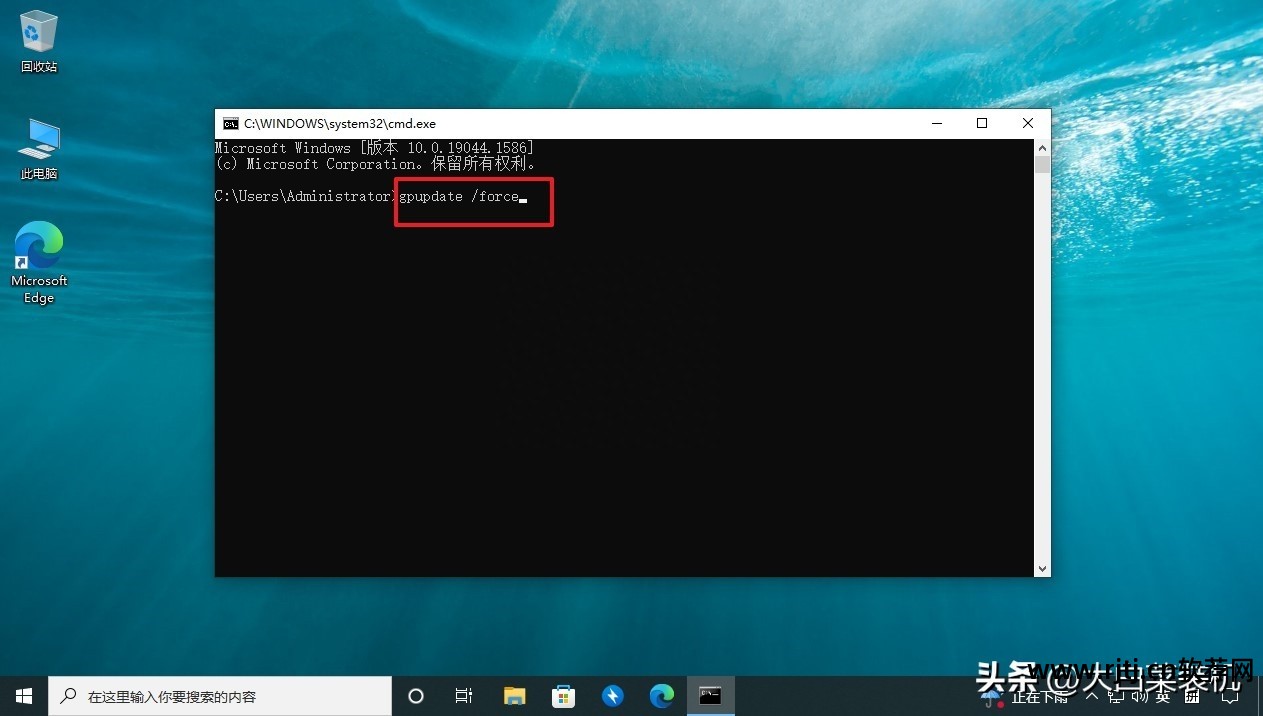
现在你的笔记本电脑复制文件到联通设备都很难,你学会了吗?
其实如果你想自己复制的话,按照前面的步骤,将权限改为“未配置”,然后刷新即可。
不过里面只有一项设置是不够的,还需要更加关注笔记本数据的安全。

首先,正如文章开头提到的,笔记本电脑开机密码是最基本的。
那么,我们应该注意什么呢?
例如,可以对重要文件的存储位置进行统一规划和管理,或者批量存储在不同的位置。
如果是后者,你可以选择添加一个额外的安全设置,就是c盘上的BitLocker。
设置步骤:
1、右键单击C盘(例如G盘)上需要加密的重要数据,选择“启用BitLocker”。
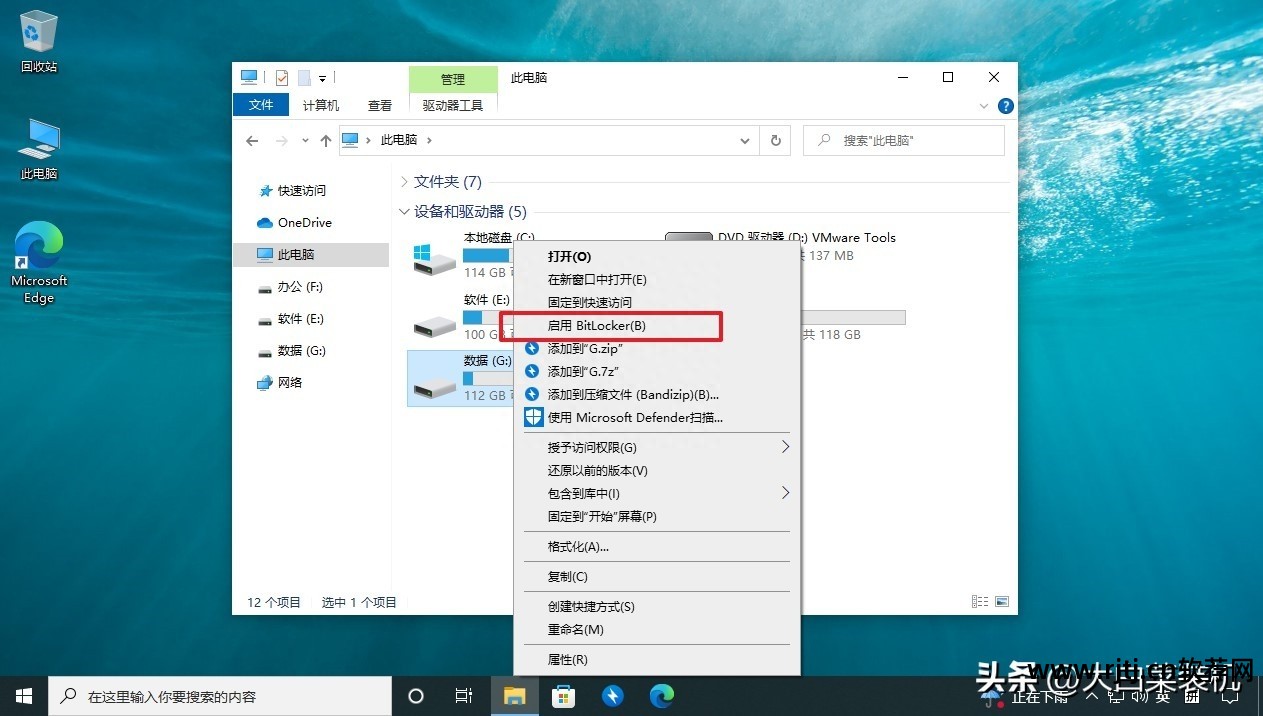
2、在BitLocker驱动器加密页面,点击选择“使用密码解锁驱动器”,为C盘设置密码,点击“下一步”。
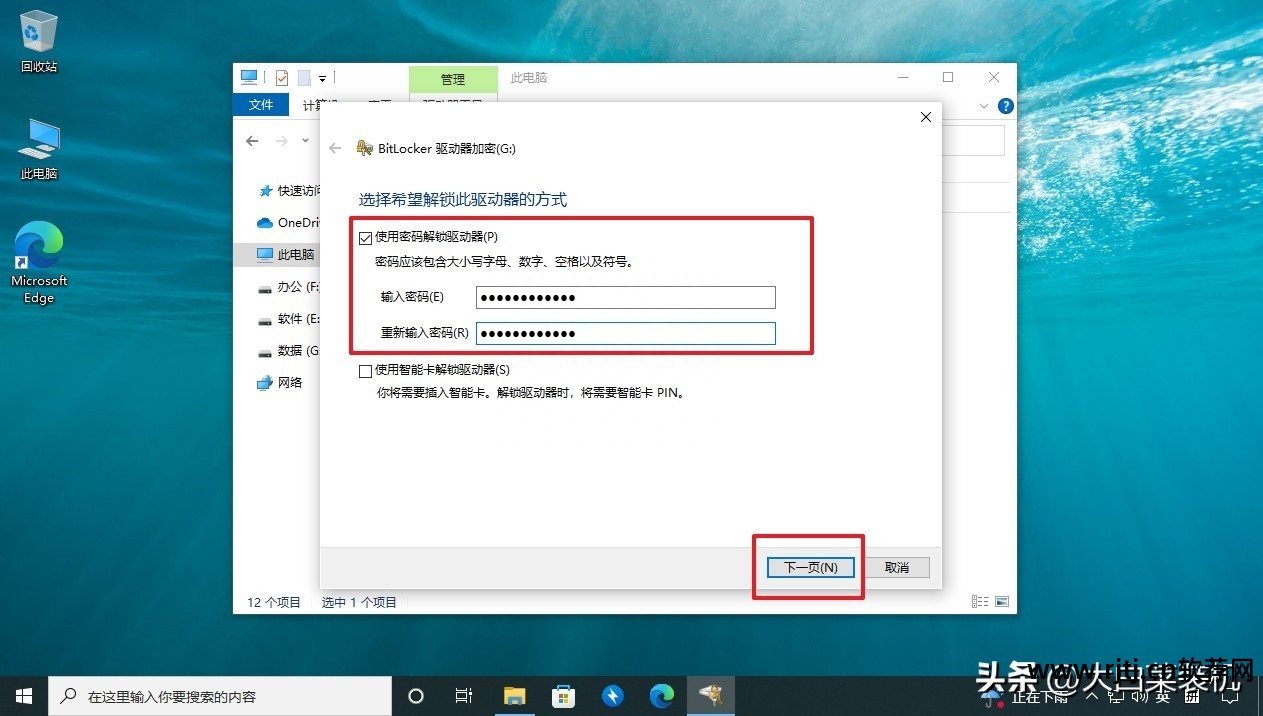
3. 当弹出备份BitLocker恢复密钥页面时,为了防止忘记密码,请单击“保存到文件”。
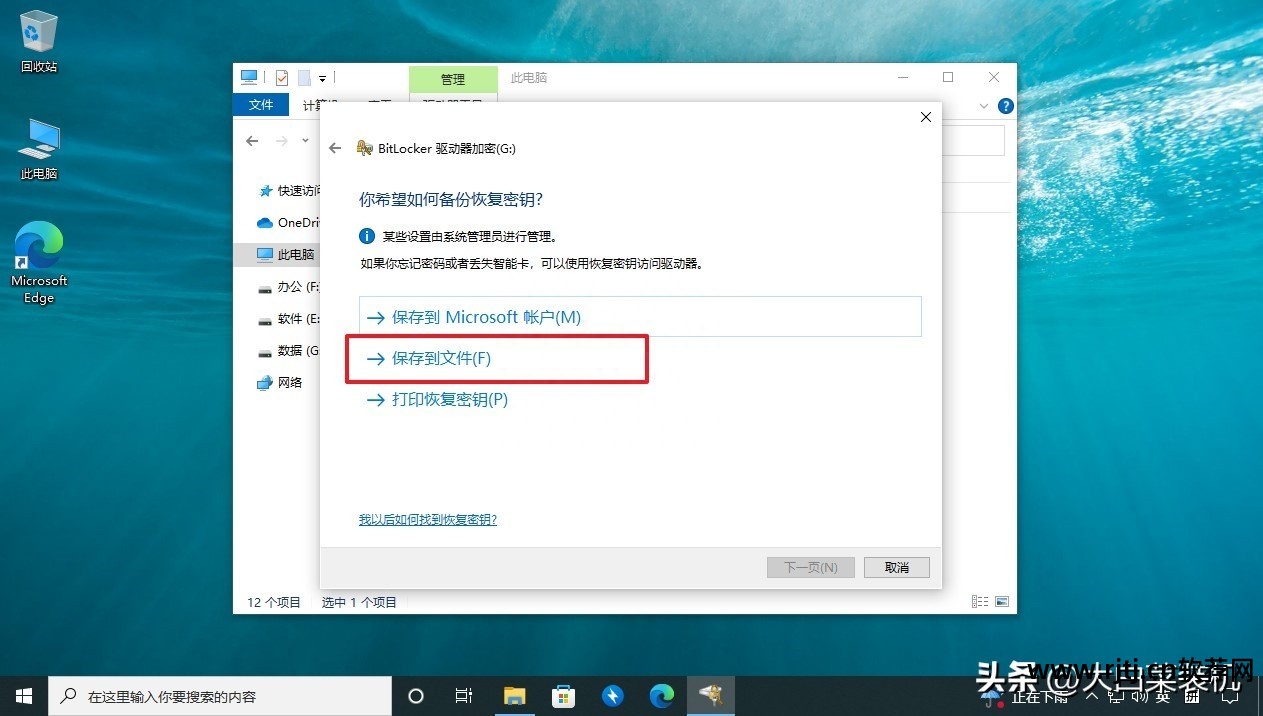
4. 需要注意的是禁用u盘软件,恢复密钥无法保存在无法连接的驱动器的根目录中,因此请选择一个安全的位置。

5. 例如,如果您打算使用硬盘,请单击“保存”。
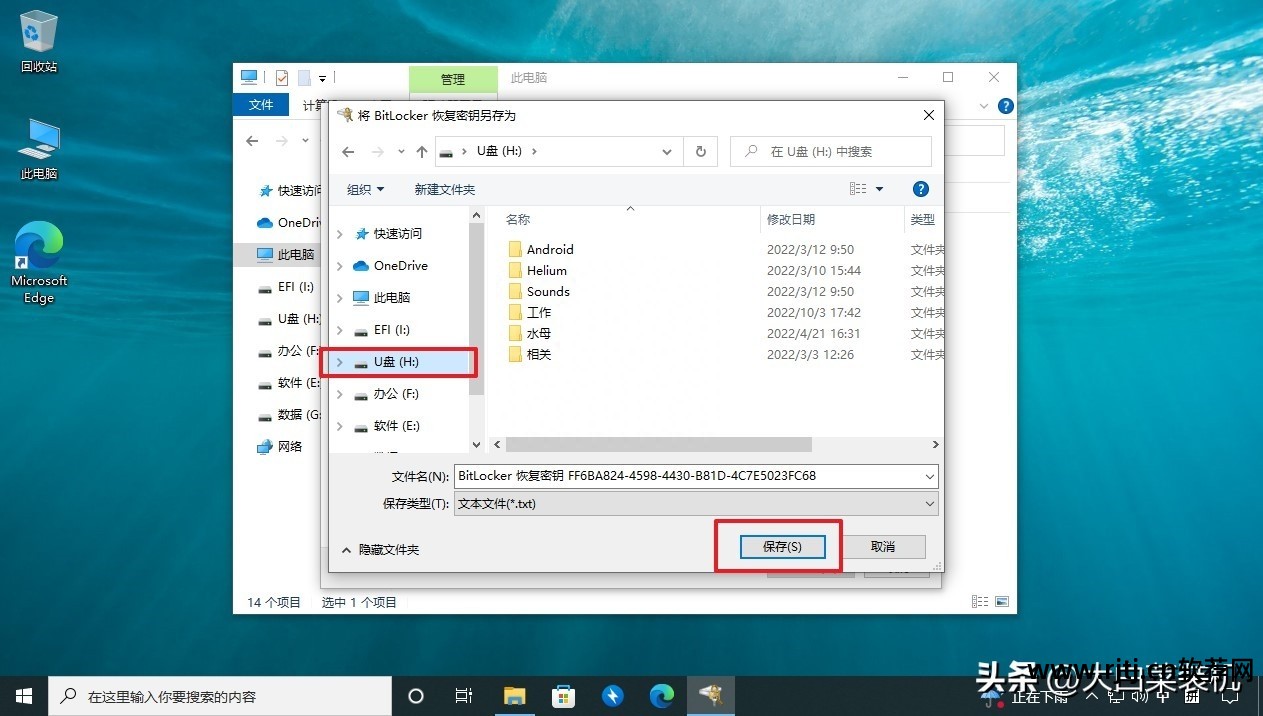
6. 返回备份页面后,确保保存恢复密钥,然后单击“下一步”。
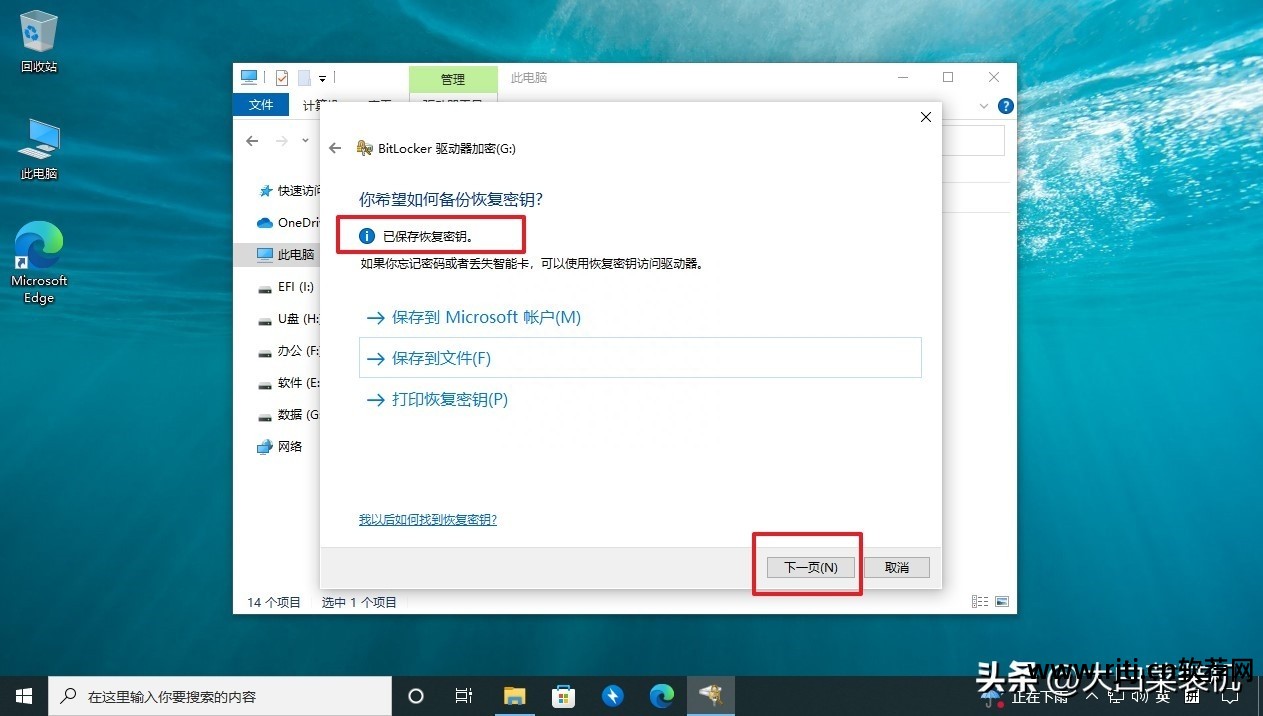
7. 选择设置加密驱动器空间的大小。 这里有两个选择。 选择完成后,单击“下一步”。
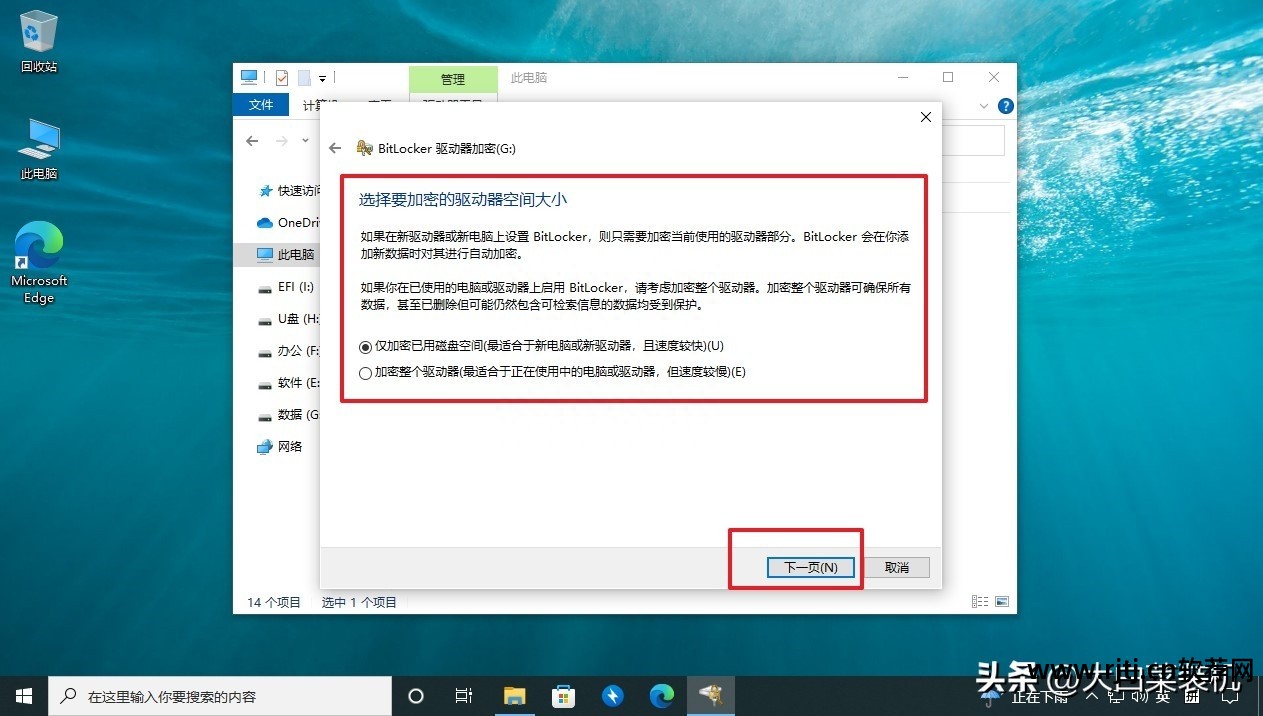
8. 选择设置加密模式。 还有两种选择。 您可以默认“兼容模式”,然后单击“下一步”。
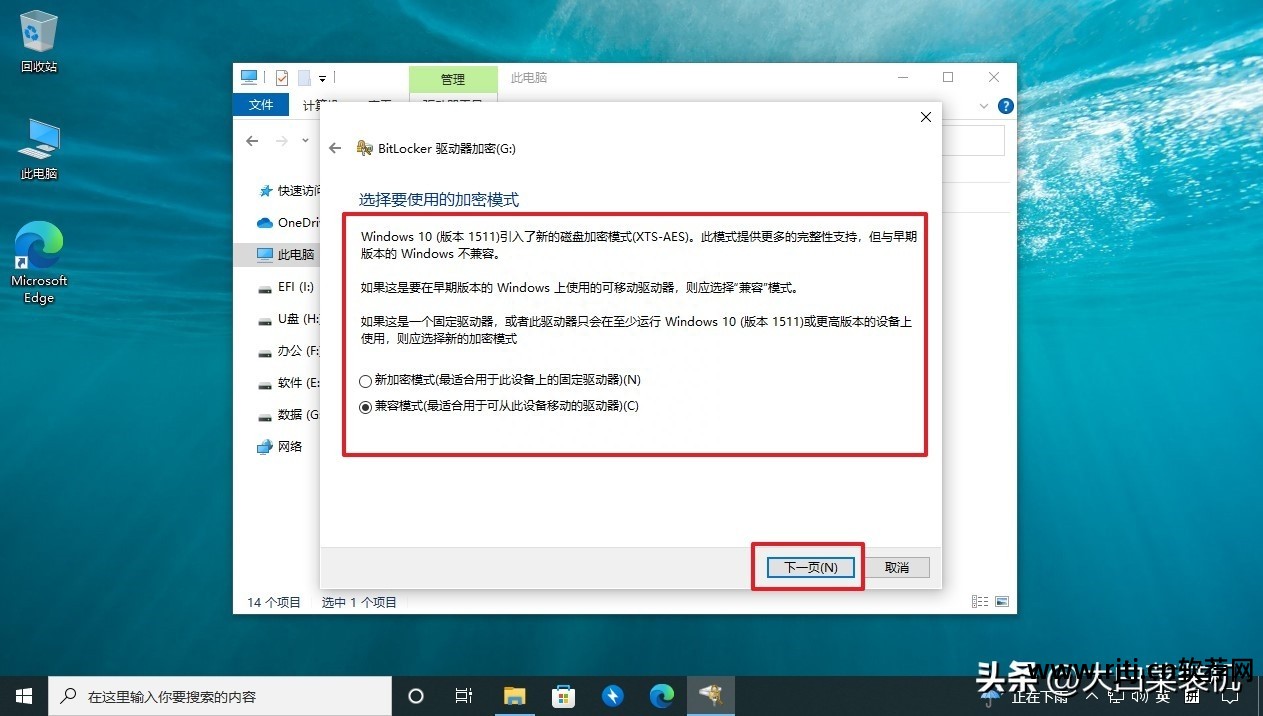
9、最后,加密的驱动器即将确定,点击“开始加密”,耐心等待操作完成。
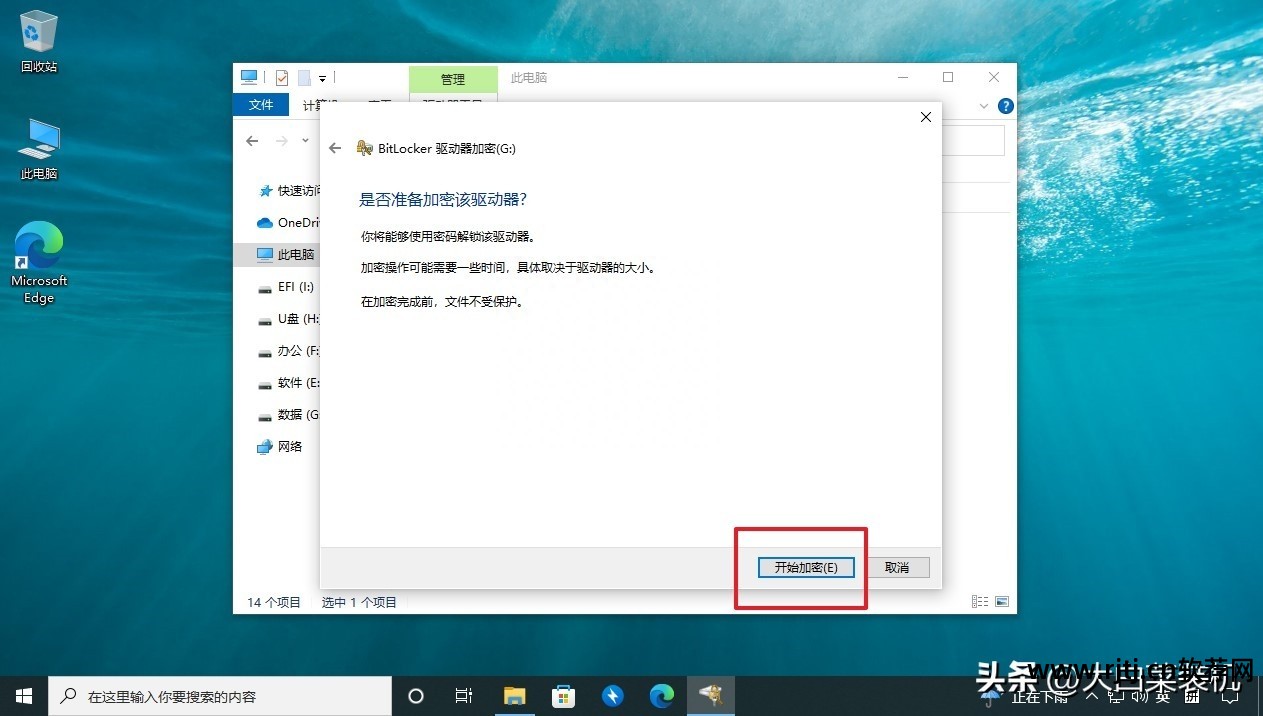
如果你觉得还不够,那么如何隐藏笔记本电脑C盘呢?
好了,明天的文章就到此结束,希望能够对有需要的同学有所帮助。

