如果您从未打开过 Mac 终端,现在是时候了。

没有人喜欢等待程序安装或更新而可以做其他事情。
没有人喜欢等待程序安装或更新而可以做其他事情。
我从 Mac 上的终端安装大多数软件。 我认为你也应该对你的做同样的事情。 是的,我知道,我知道——这听起来很难。 而且,在很多方面,它实际上比在 Mac 上安装软件的传统方法更容易。 MacAppStore 中没有许多优秀的免费程序(尤其是开源程序)。一般安装过程包括: 查找应用程序的网站 查找 Mac 版下载 下载应用程序(通常在 DMG 存档中) 下载后打开 DMG 存档完成将应用程序图标从已安装的存档拖动到应用程序文件夹
这一点也不难,但是很耗时。 想象一下,如果您可以输入三个短语,然后按 Enter 键,然后让计算机为您完成所有工作。 这要归功于 Homebrew,该程序可让您通过键入“brewinstall”后跟应用程序名称来安装几乎所有您能想到的应用程序。
为什么你应该使用 Homebrew
如果你从不打开终端,这是有道理的 - 它有点隐藏。 您可以在“实用程序”下的 Launchpad 中、“应用程序”>“实用程序”中的 Finder 中找到它,或者使用 Spotlight 进行搜索(只需单击菜单栏中的放大镜并输入“terminal”,然后按 Enter 或单击底部结果)。 简单地告诉你的计算机做某事并看着它发生是一种真正的乐趣mac背单词软件,但终端不像其他软件那样解释自己。 我认为 Homebrew 是 Mac 用户入门的最佳工具,因为它比以老式方式安装软件要好得多。
更快:如上所述,对于大多数应用程序,您可以输入三个短语并观看应用程序自行安装。 更安全:微软搜索应用程序名称并安装它并不一定安全。 从错误的网站下载免费应用程序是有风险的,可能会导致您将恶意软件直接安装到您的计算机上。 从 Homebrew 安装可以消除一些风险,因为志愿者团队正在寻找您需要的确切软件包。 更容易更新:更新软件很重要,但有时比需要的更困难。 以 Calibre 为例mac背单词软件,它是一个免费的电子书管理器,可以执行各种电子阅读器方法。 该工具更新频繁,但没有快速安装方法,这意味着您每次都必须自己下载并安装更新。而且,如果您通过 Homebrew 安装 Calibre,则只需输入“brewupdate”即可更新您安装的每个应用程序与自制
如何设置自制程序
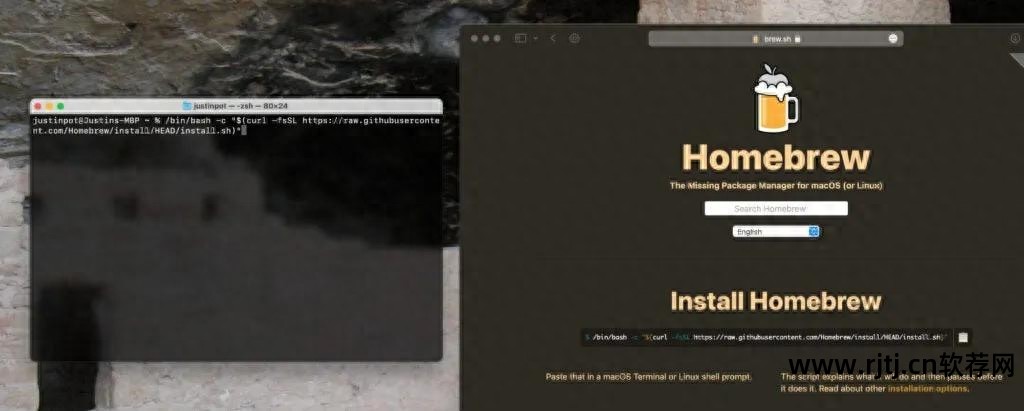
计划酿造
最简单的入门方法是访问 Homebrew 主页brew.sh 并按照说明进行操作。 您需要复制一行代码并将其粘贴到 Mac 上的终端中。 单击“步入”并按照说明进行操作。
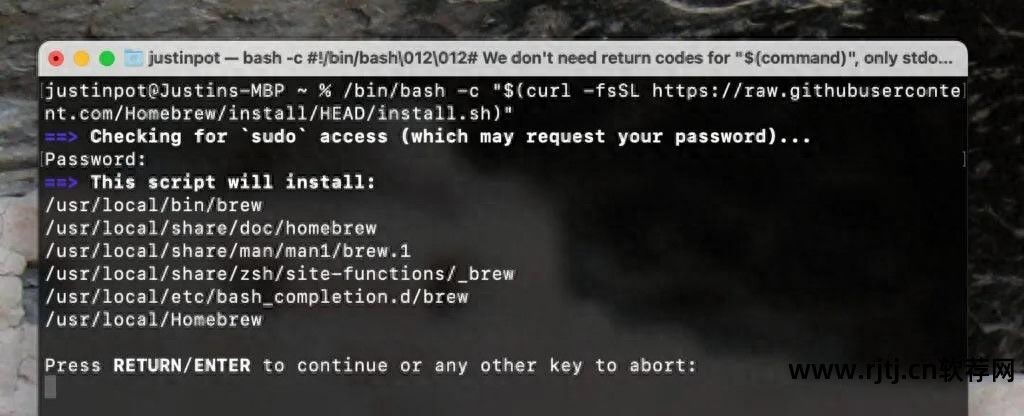
Homebrew 将非常清楚地引导您完成整个过程。
Homebrew 对您的系统所做的每次修改都会通知您,并要求您再次按 Enter 键。 如果您尚未安装 Apple 的命令行工具,则可能需要安装它。 如果是这样,此过程也将为您手动执行 - 只需按照说明操作即可。
如何使用 Homebrew 安装软件
现在 Homebrew 已安装在您的 Mac 上,您可以使用它来安装软件。 中级用户应该查看文档 - 本质上是用户指南 - 但如果您对终端不满意,请继续阅读以获取快速概述。 与大多数终端应用程序一样,Homebrew 通过键入命令来工作。 命令的第一个短语是应用程序的名称,在本例中为“brew”。 第二个词是您希望应用程序执行的操作,命令的其余部分有所不同。 例如,如果您想安装 Firefox,您可以输入“brewinstallfirefox”。就像这样
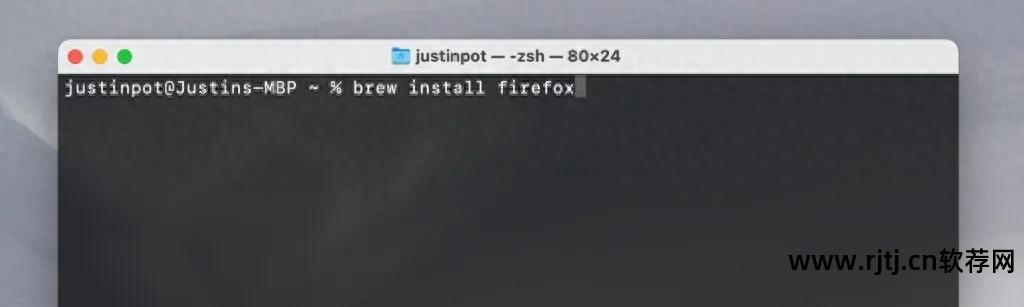
输入几句话就可以开始了。
之后按 Enter 键并观看 Firefox 安装。 您将在您期望的位置找到该应用程序:在“应用程序”文件夹中。 很整洁,对吧? 这适用于数千种应用程序。您还可以了解更多方法
brewremove,后跟应用程序名称,可用于卸载使用 Homebrew 安装的任何内容。brewsearch,后跟应用程序名称,可用于搜索可用应用程序列表,这对于查找您需要的确切名称非常方便,brewupdate 将检测到您通过 Homebrew 安装的内容 所有软件的新版本brewupgrade 将安装您通过 Homebrew 安装的每个应用程序的最新版本
我可以了解很多细微差别和细节,但我希望这仍然是一本易于理解的初学者手册。 尽管如此,我希望我已经概述了足够多的内容,让您了解这个小应用程序有多么酷。 尝试一下,如果您想了解更多信息,请深入研究文档。

