目前以华为、小米、OPPO、vivo、联想为代表的主流手机品牌都提供了官方的多屏协同应用,但对于冷门品牌来说,仍然需要依靠第三方工具来让手机和PC协同工作。 在本文中,笔者推荐一款口碑好、操作简单、通用的投屏工具。
安装安联客户端
CFan过去曾推出过一款名为“QTscrcpy”的工具,该工具看似功能丰富,但设置相对复杂。 本文推荐的工具叫做“Anlink”(Anlink,建议到官网下载)。 看起来是一个基于Scrcpy二次开发的多屏协作工具。 它支持 USB 和 Wi-Fi 连接。 打开USB调试模式,完成连接。
需要说明的是,手机厂商正式推出的多屏协同属于Miracast投影,大多采用WLAN直连热点构建的通道。 无论QTscrcpy还是Anlink,本质上都是通过ADB进行屏幕镜像和操作。 构建通道的过程与 Miracast 屏幕投影完全不同。 不过其背后原理并不影响实际体验。 第三方工具的特点是兼容性好,任何品牌的手机都可以使用。
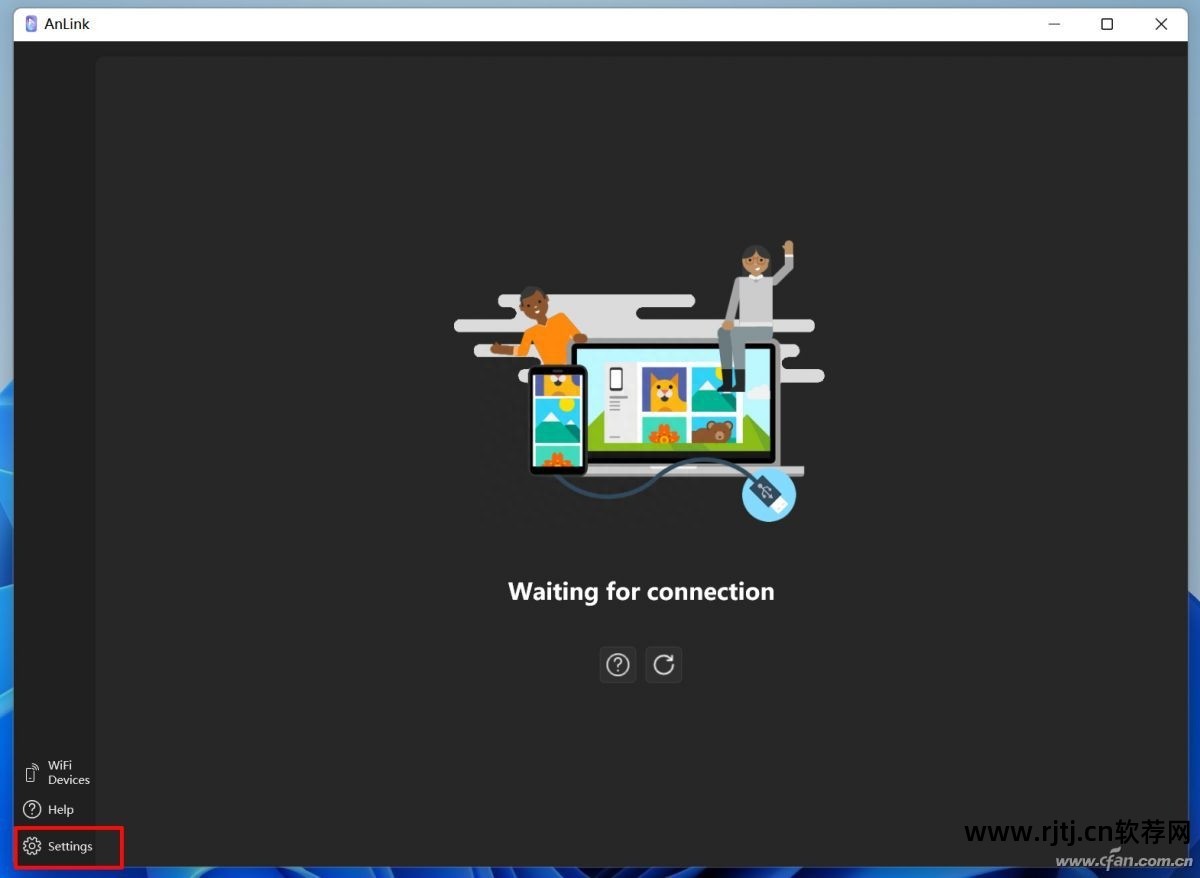
在PC上下载并安装Anlink客户端。 第一次运行时会弹出该教程。 我们可以直接跳过。 如果您不习惯日文界面,可以点击左下角的设置按钮,在设置界面切换为繁体英文。 重启软件后即可生效。
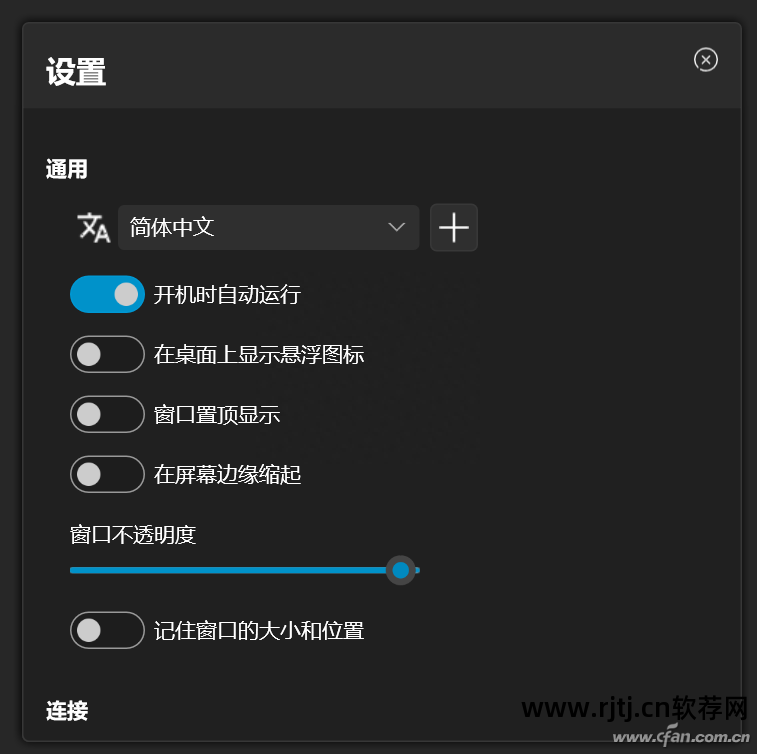
有线和无线连接
Anlink提供USB有线连接和Wi-Fi无线连接方式,但在使用Wi-Fi连接之前,必须先使用有线连接来完成切换。
首先,我们需要进入手机系统设置中的“关于手机”界面,点击系统版本号激活开发者模式。 进入开发者选项后,启用“USB调试”功能,然后通过USB线将手机与PC连接,在弹出的连接方式中选择“传输文件”,在弹出的连接方式中选择“允许USB调试” -up“允许USB调试”窗口。 ”。
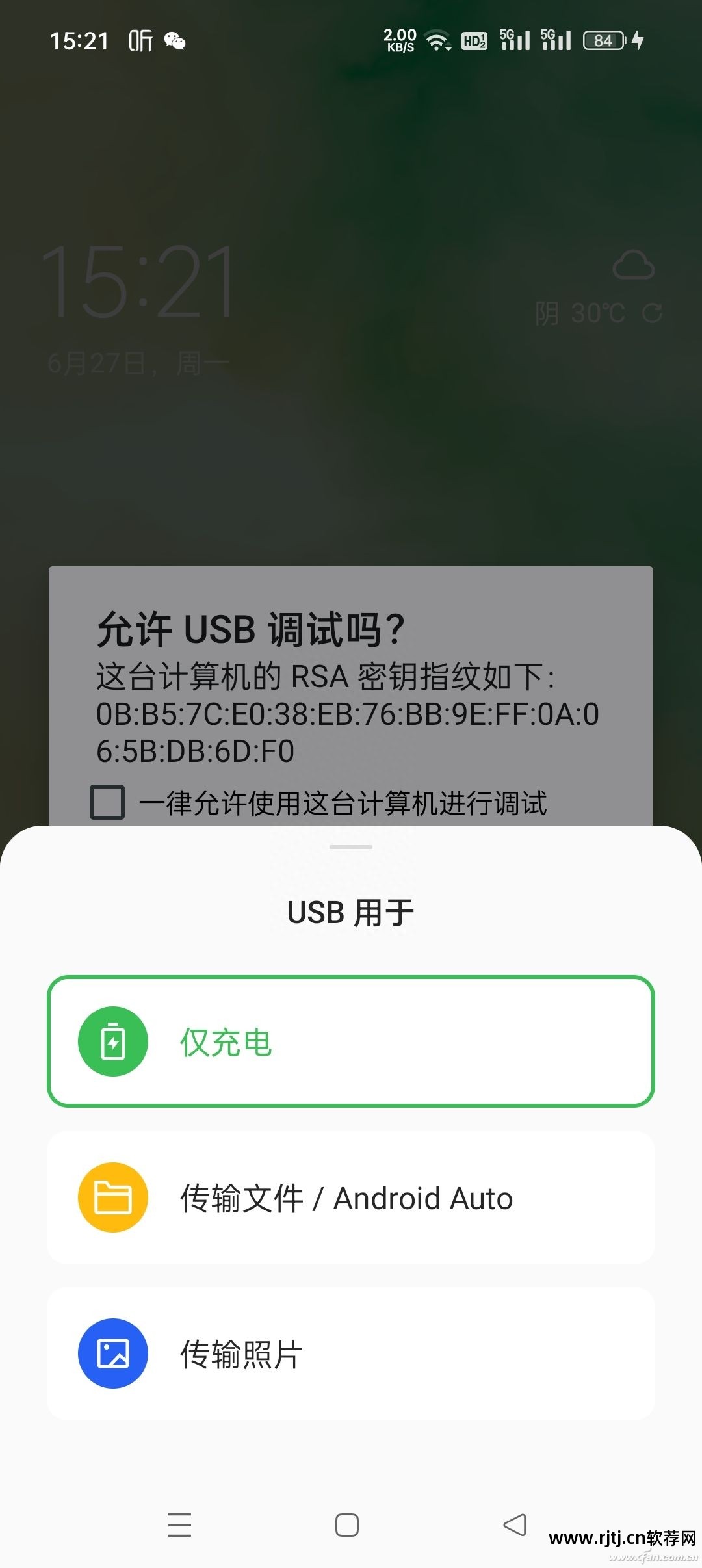
如果不出意外的话,此时手机屏幕的内容就会投影到PC显示器上。
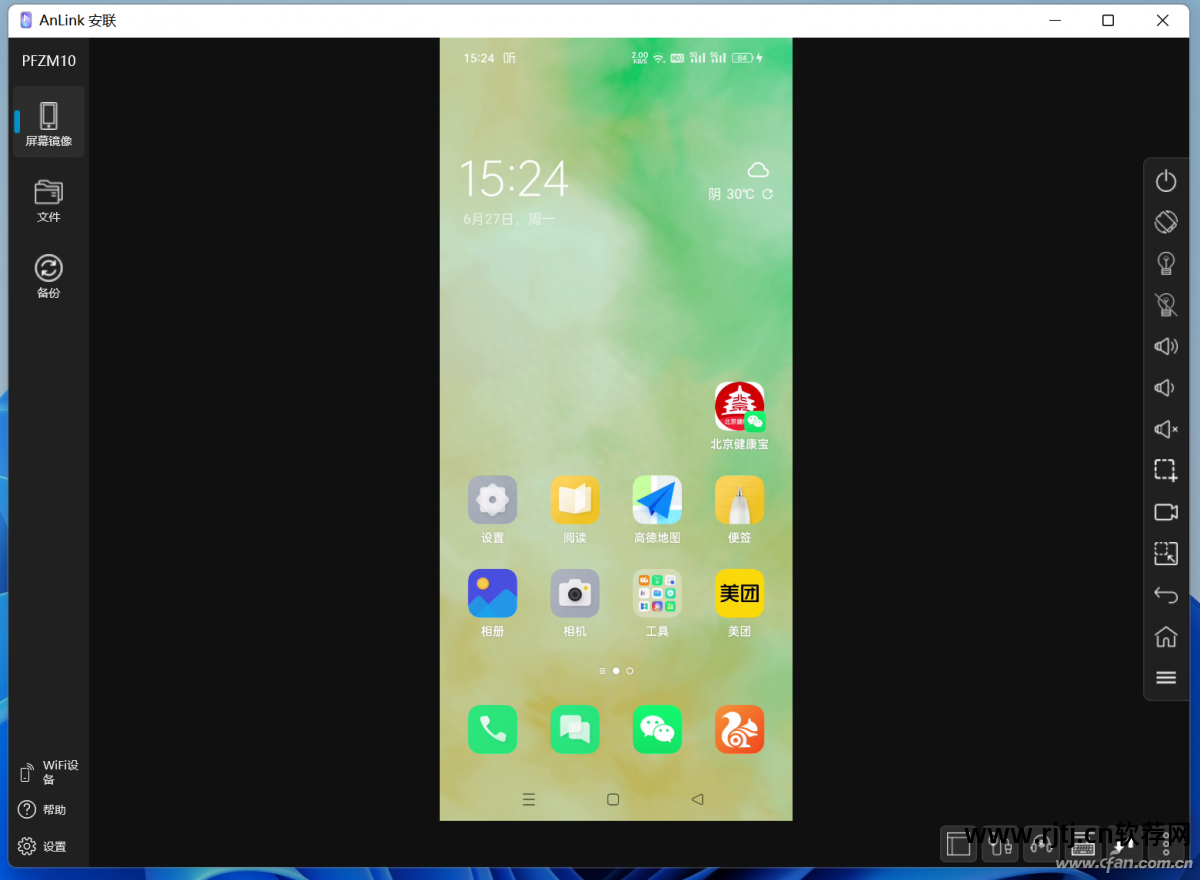
如果连接失败,您可以点击主界面左下角的“帮助”按钮,根据手机品牌查看连接教程,然后重新设置并连接。
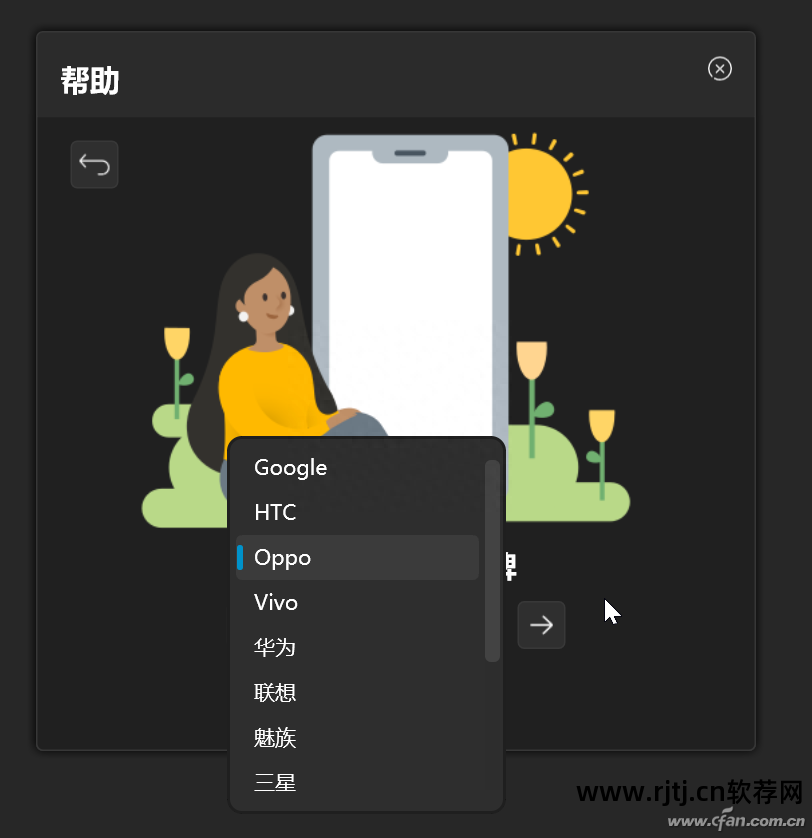
使用USB线连接成功后,点击右下角的连接图标即可随时切换至Wi-Fi无线连接模式。 此时,连接会暂时中断。 主界面会显示手机的无线IP地址。 确认屏幕上的“允许 USB 调试”。 再次投屏连接完成后,窗口左上角显示“Wi-Fi”连接模式,此时可以断开USB数据线,体验不受线缆束缚的无线投屏。
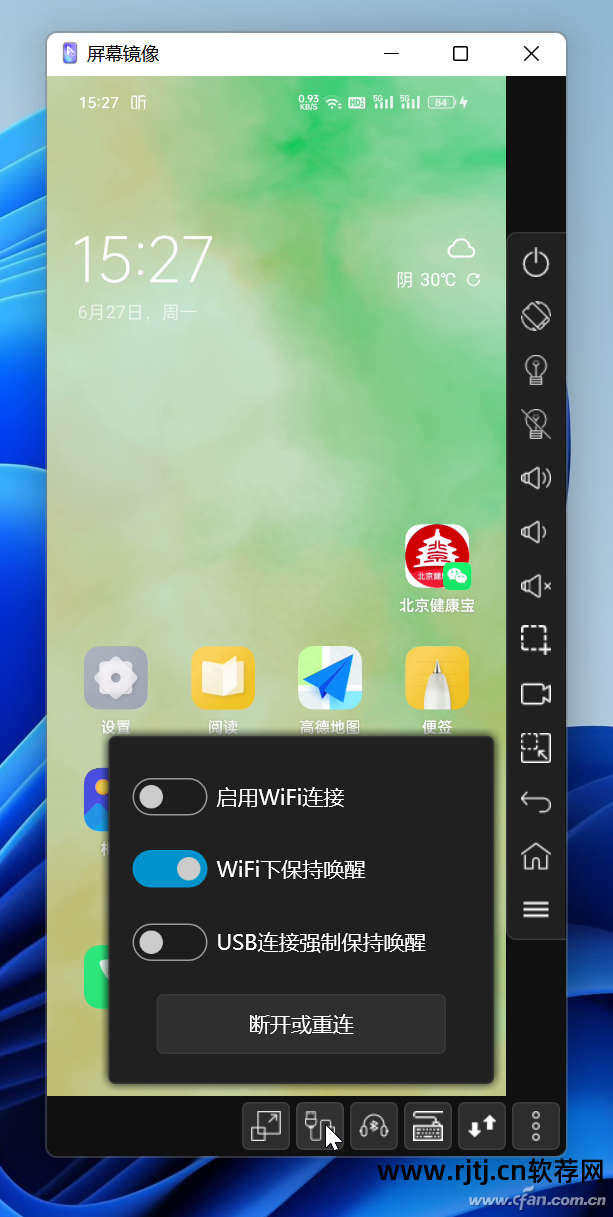
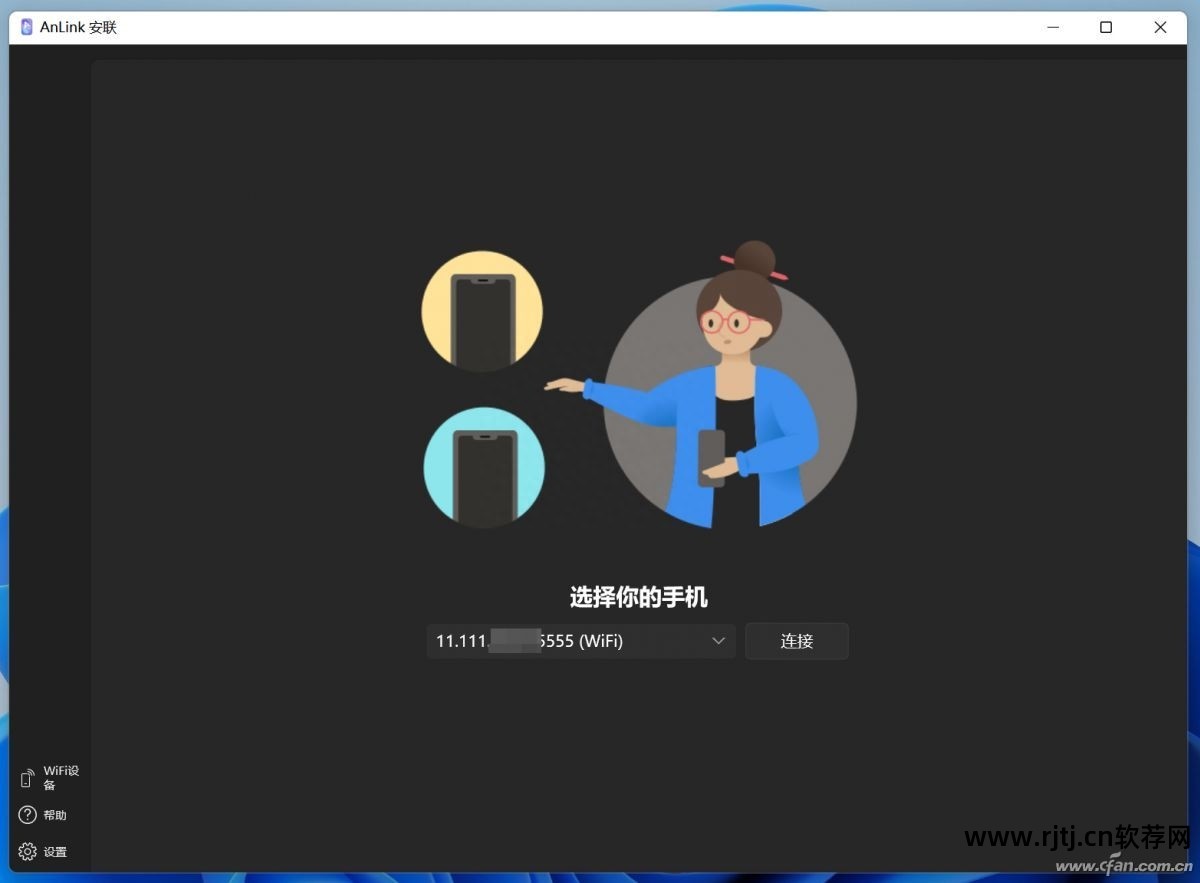
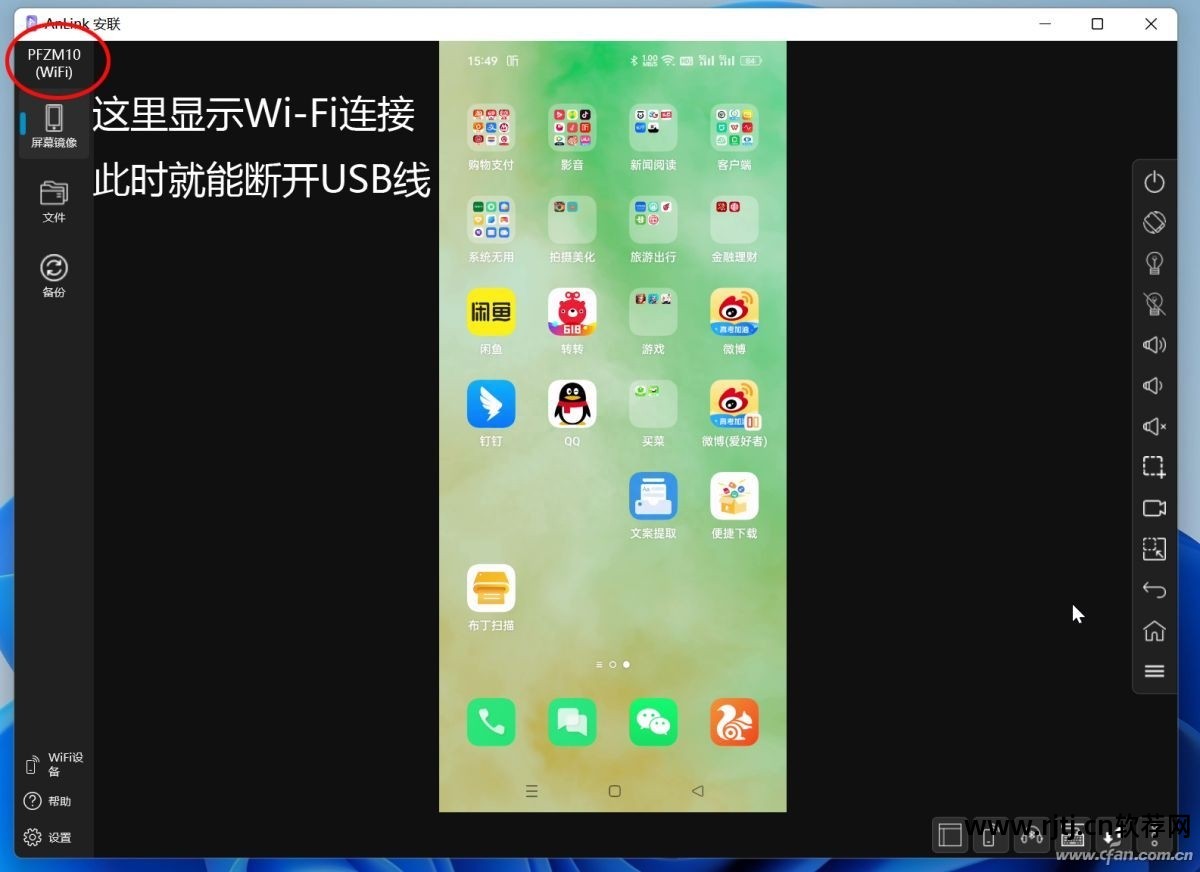
超简单的用户体验
Anlink的功能很多,但操作却极其简单。 点击主界面左上角中间的“文件”按钮手机互联软件手机互联软件,进入手机的文件管理器,可以直接在PC上运行手机中保存的文件,无需复制回来等等。
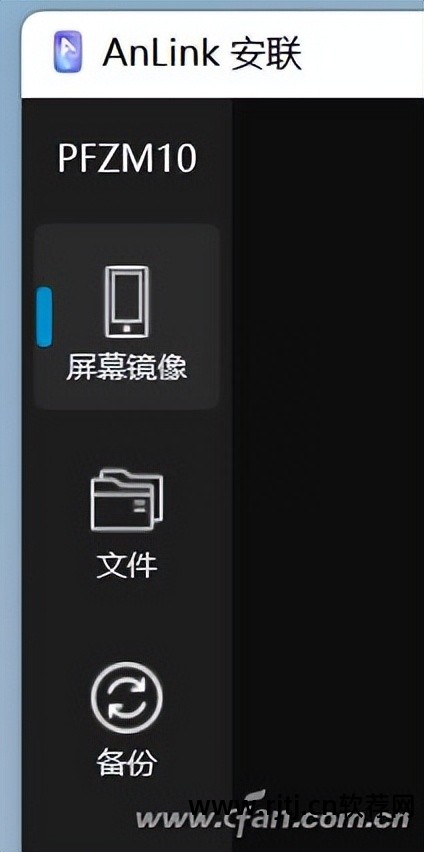
Anlink右下角的功能菜单非常重要。 单击左侧第一个按钮可切换投影窗口的布局、固定位置和显示风格。 您可以根据自己的喜好和习惯进行设置。
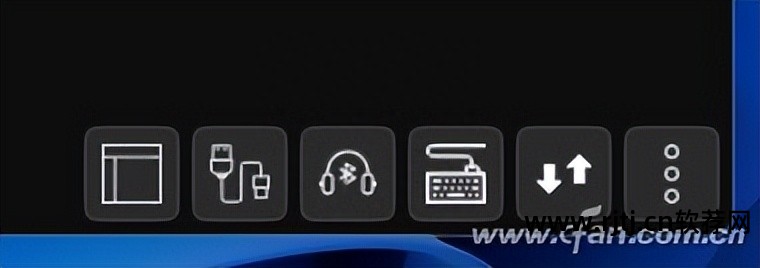

单击第三个按钮启动手机的音频,即将音频输出到笔记本,并使用PC的扬声器播放手机上正在运行的应用程序和音乐视频的声音。
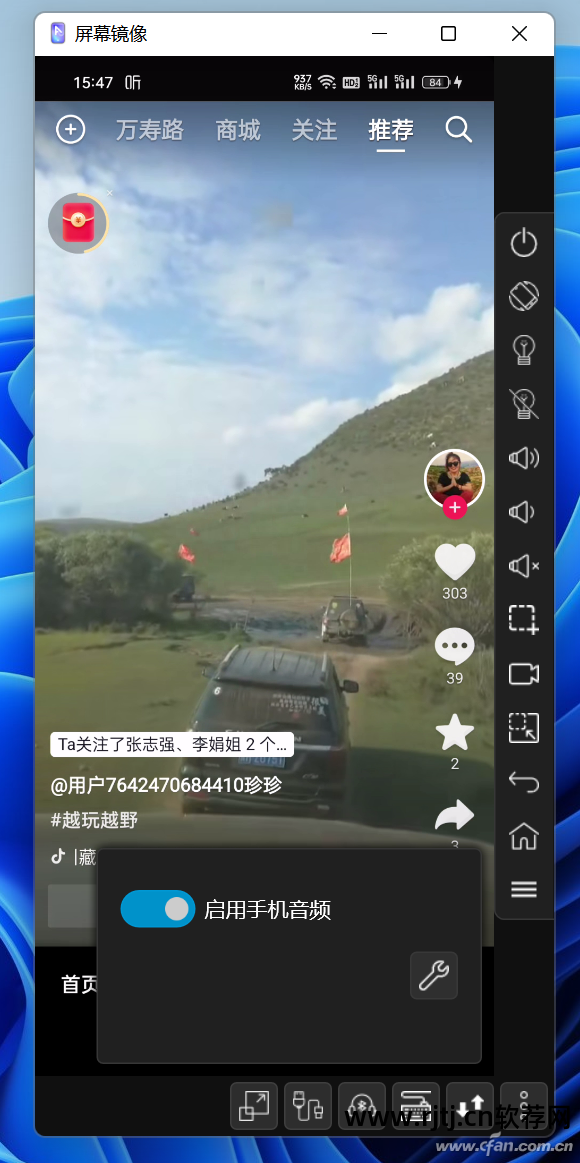
并且第一次使用时需要同时打开手机和PC的蓝牙功能。 点击手机上找到的笔记本蓝牙名称进入配对,并在PC端确认。 配对成功后,该功能即可正常开启。
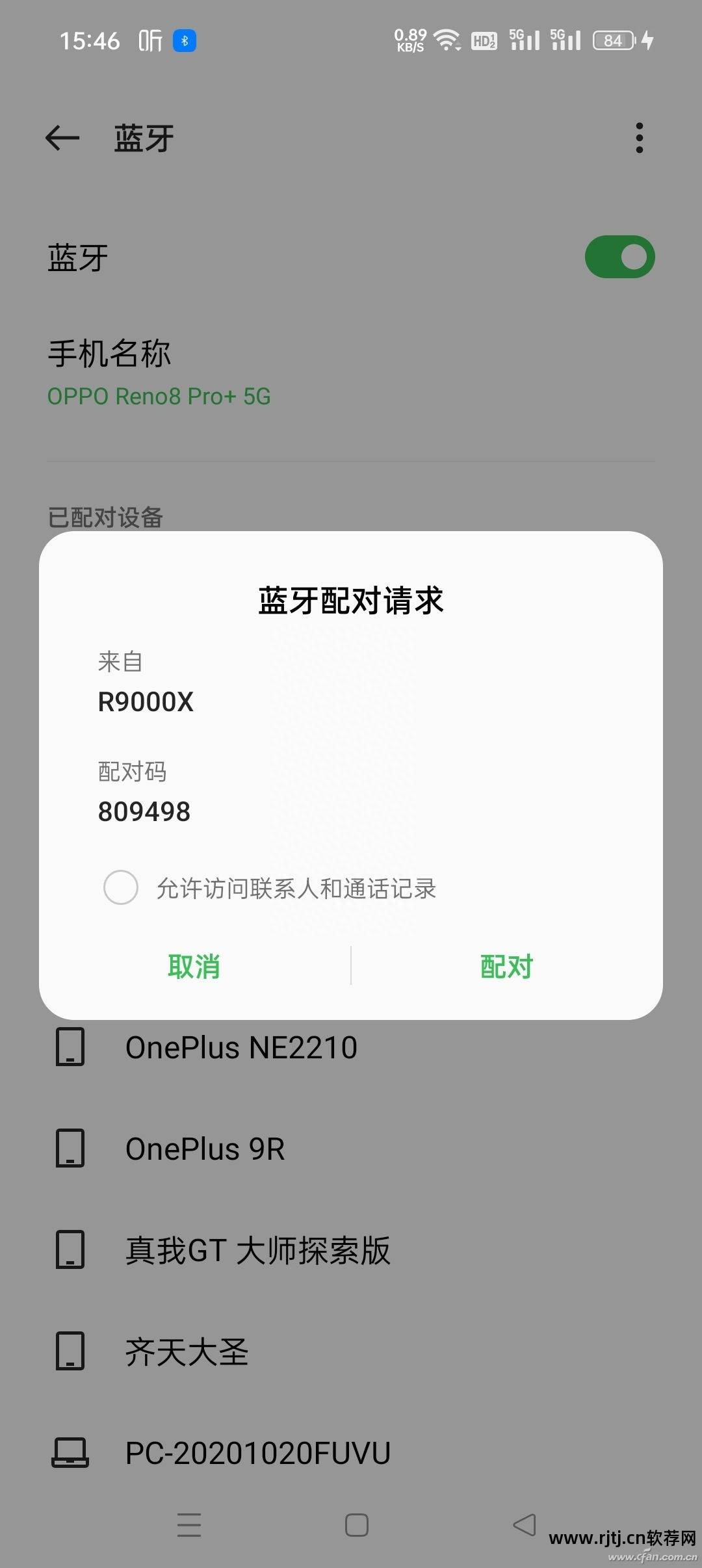
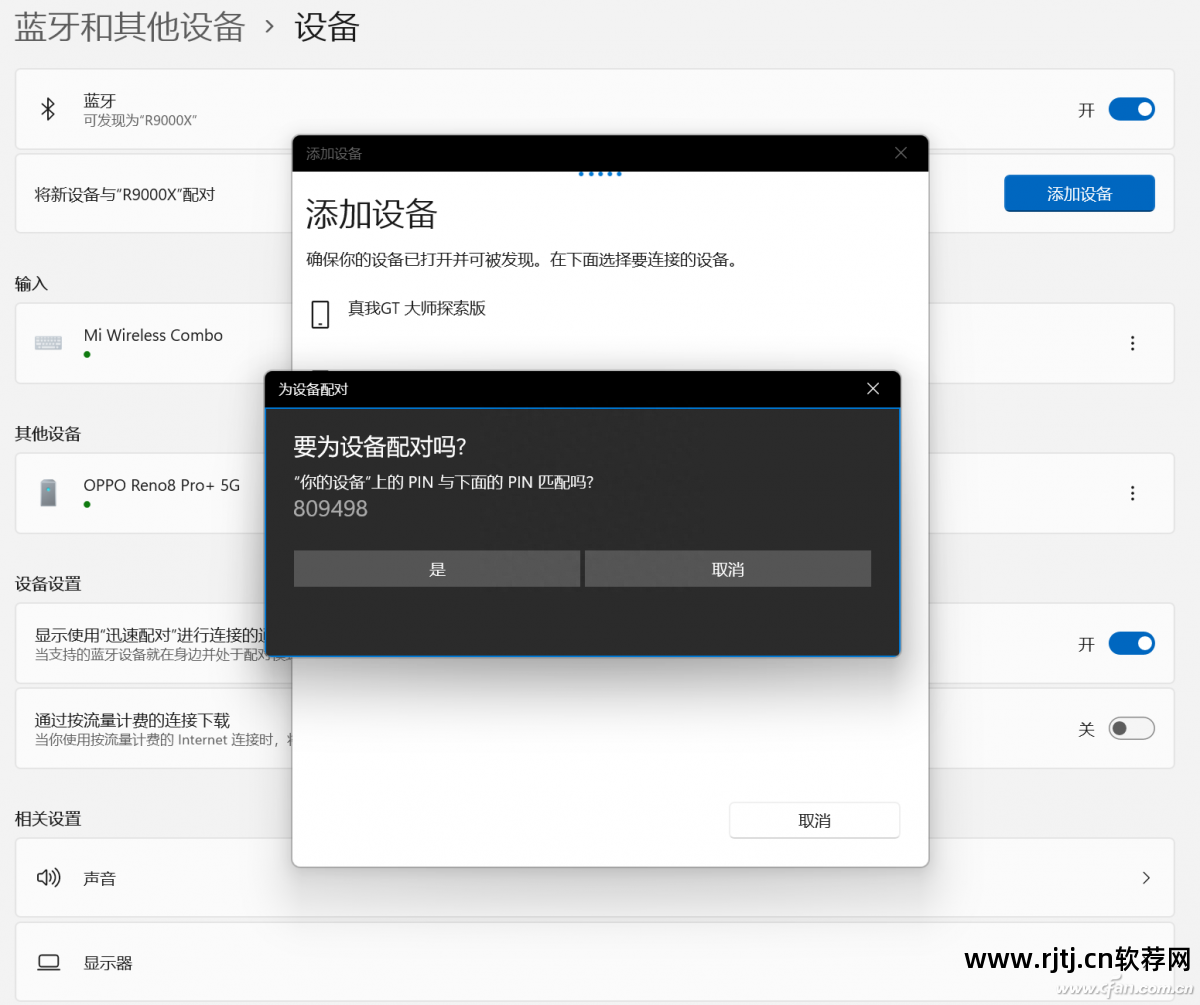
输出音频到笔记本的功能还是很实用的。 例如,通过Wi-Fi将手机和PC无线连接,手机在卧室充电,通过房间的PC远程控制手机。 这时手机突然来电,我们可以直接连接PC上的通话,借助PC的耳机和MIC与对方进行通话,而无需收回手机。
对于喜欢使用PC鼠标玩游戏的用户,点击鼠标图标即可“启用按键映射”功能。
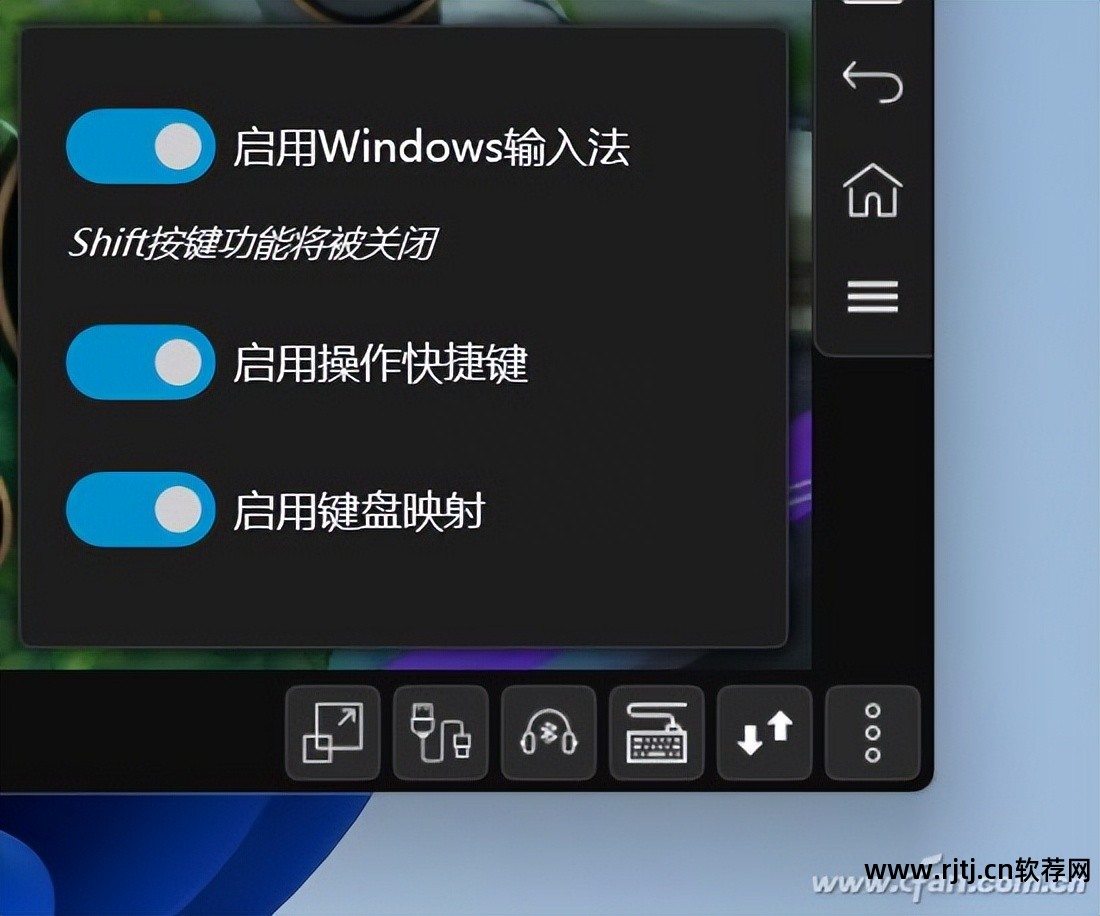
在这里,我们可以根据当前运行的游戏有选择地添加不同数量和触发形式的虚拟按键,并将其映射到鼠标和键盘的任意按键上。 遗憾的是Anlink没有提供热门游戏的映射模板,所以需要我们自己添加按钮并不断尝试。
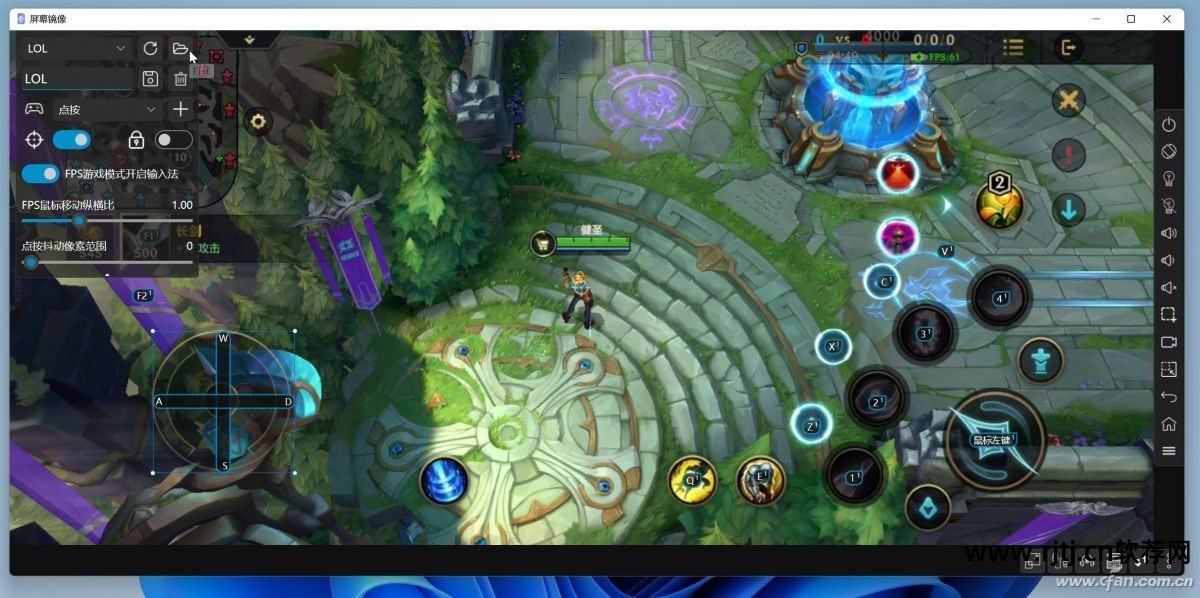
Anlink侧面的横排按键是基本功能操作区域,从上到下分别是虚拟电源键、旋转屏幕角度、手机死机/亮机)、调节音量、手机截图、录制手机屏幕,并调整窗口大小、后退、主页和多任务按钮。

总的来说,Anlink提供了多屏协作工具的大部分功能,不仅有上述部分,还包括常规的剪贴板共享、拖拽复制(文件)安装apk等功能。 暂时缺乏调用手机摄像头、同时运行多个APP窗口的功能。 希望Anlink后续的更新能够添加这个功能,看来这个功能已经越来越确立了。

