
1.在线存储、同步和共享
如果您想使用Microsoft OneNote的在线存储和同步功能,您需要一个帐户。 有两种类型的帐户可以同步。
我相信使用Google服务的人基本上都至少拥有一个Google帐户。 Google 帐户以前称为 Hotmail,通常以 live.cn 或 live.com 或 Outlook.com 结尾。 我不知道它是否仍然以hotmail.com结尾。 。 简而言之,我的以 live.com 结尾,它属于之前的应用程序。 如果我今天申请的话,我一定会选择outlook.com这个结局,哪怕没有什么特别的区别。
另一种是企业帐户,即如果你的公司订阅了Office365,那么这个帐户通常可以用来同步你的OneNote内容。 而且,不像个人使用的Google账户,一旦你辞职了,你的账户就会被清空(如果公司不清空的话,真的是很贴心了),那么你的内容就没有了。
所以一般来说,如果你要同步的内容只是与公司工作相关,但那部分需要分享给你的其他同学,那么建议你使用我们的企业账号(如果你购买了Office365)。 在其他情况下,如果需要同步的是您的个人内容,那么您申请的个人Google帐户是您唯一的选择。 事实上,如果您的公司不购买 Office365 服务,那么在这些情况下,请使用您的个人 Google 帐户。 谷歌帐户也是唯一的选择。
那么有了账户,如何使用Google的服务器来同步你的内容呢?
虽然很简单,只要选择创建OneNote电脑时登录的帐户的网络路径即可。 oneNote 的个人免费版本(尤其是 UWP)通常还要求您在第一次使用时输入 Google 帐户,否则似乎不起作用(至少当我之前尝试过时)。 如果安装在Office2016中,即使不登录也可以使用,而且这种情况下只能创建本地计算机,无法使用云存储和同步。 虽然前端用于同步的是你的Google帐户所在的OneDrive服务。
我这里已经登录了企业帐户,所以在创建新计算机时,只需选择您对应的企业帐户所在的oneDrive for Business路径即可。
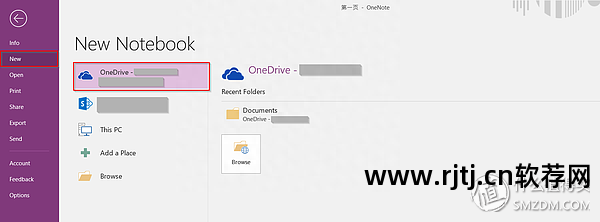
选择 oneDrive for Business 的链接
选择您要存储的OneDrive(这里我是企业版oneDrive for Business)的文件夹,并为您的计算机命名。
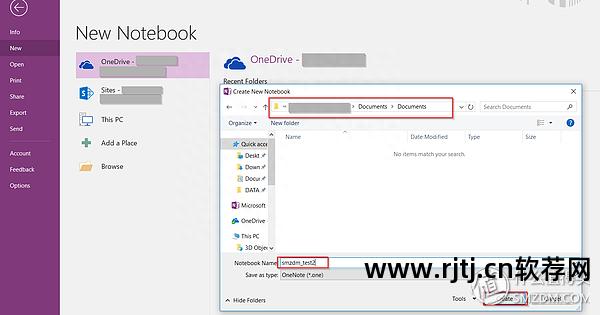
创建新计算机后,系统会提示您是否需要邀请其他人一起查看您的笔记。 如果这是您的私人笔记,只需选择“现在不”即可。 将来可以改变。
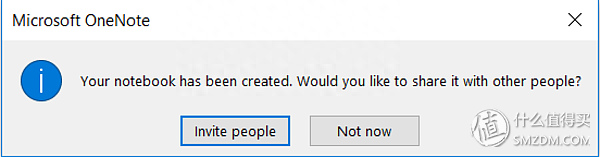
如果您将来编辑某些内容并希望与其他人合作,您可以随时更改共享选项。 您可以授予其他人编辑或只读的权限。 您可以通过输入对方账号直接识别对方信息。 非常灵活。
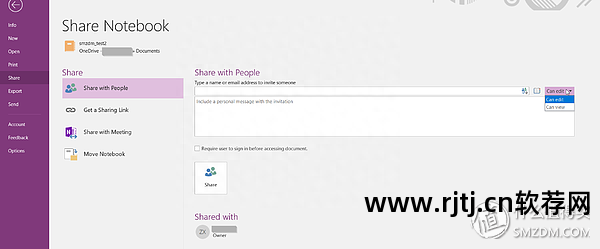
2. 截图功能
我非常喜欢的另一个功能是它的截图功能。 虽然系统自带了截图功能,但我总觉得用起来不太方便,所以有一段时间我非常热衷于使用OneNote内置的截图功能。
安装完OneNote后,你的右下角状态栏中就会有这样一个图标(张叔歪曲了,其实只是一个小图标。。

右键点击该图标,可以看到相关选项
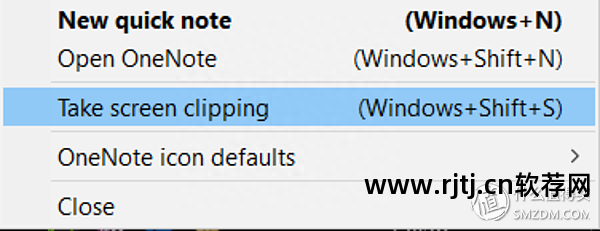
上图中的Takescreenclipping就是传说中的截图功能。大家还可以确定一下,当右下角出现OneNote图标时,可以直接使用上面标注的组合快捷键Windows+Shift+S(这个组合快捷键好像不可逆,至少我没有找到相关设置)截图(注意,重点是
,右下角一定要有OneNote图标,不然想按什么都没用)。 如果你点击过OneNoteicondefaults选项,那么你一定注意到了,我们可以直接点击这个图标来进行截图功能。
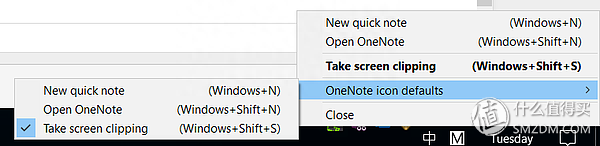
但是,如果你突然发现这个图标已经三天不再出现了,你该怎么办?
下面的设置可以帮助你找到这个图标(如果一开始是这样设置的office办公软件教程—李老师课堂,你可以尝试先点击然后应用,然后再点击返回再应用)

截图完成后,会参与后续操作。 例如,我希望它可以直接保存到我的计算机上,或者直接复制到剪贴板,以便可以粘贴到其他文档中。
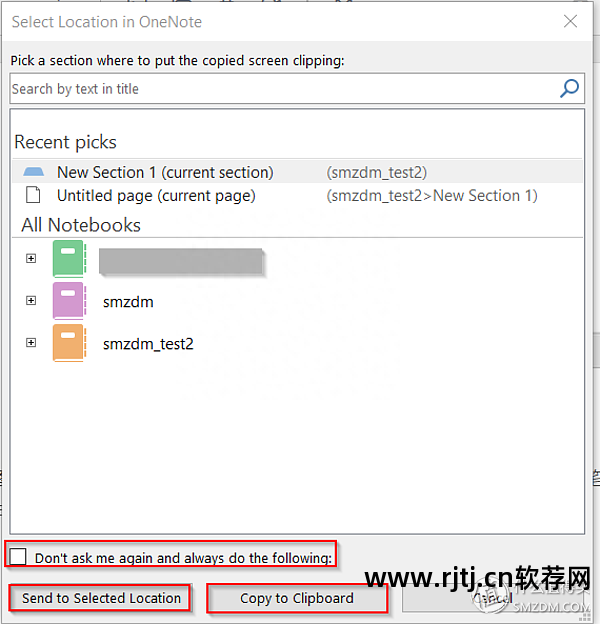
如果您之前没有设置过任何选项,那么当您第一次截图时,会出现如上对话框,要求您选择您想要的操作。 您可以选择某个页面或某个计算机,然后将屏幕截图发送到该页面或计算机。 事实上,你也可以选择直接复制到剪贴板(CopytoClipboard)。 如果这次你还想按照自己的选择来操作,可以勾选 Don'taskmeagainandalwaysdothefollowing
不过,如果你想改变这次改变的方法,你可以在选项上找到下面的设置,然后重新设置这个选项
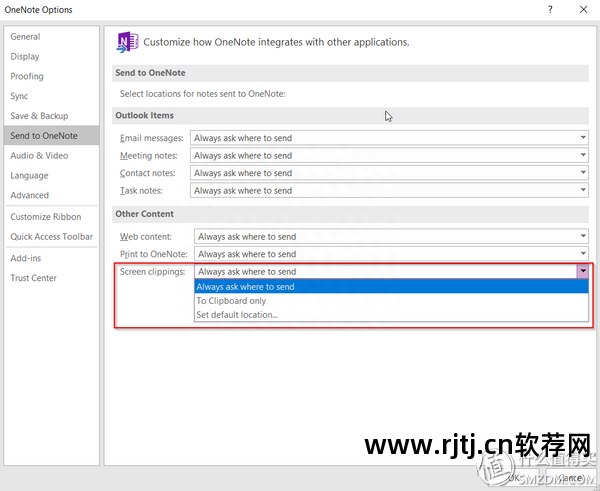
3.与Outlook邮箱集成
我个人认为Microsoft OneNote另一个显着的功能就是Outlook邮箱客户端中的集成功能
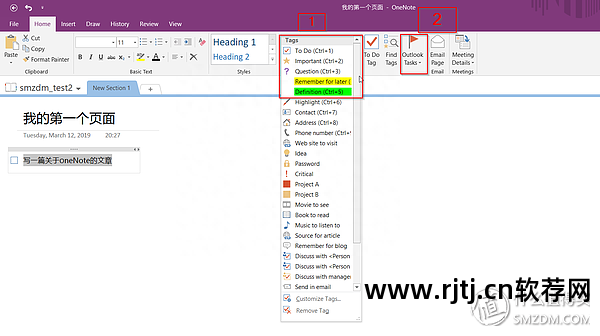
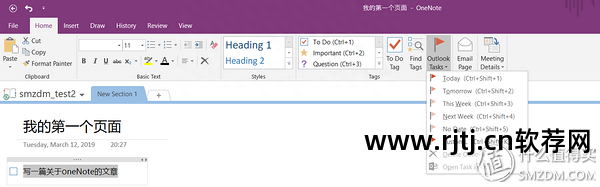
当你在 oneNote 上记录一条消息,并希望它提醒你跟踪这件事的状态或者在特定时间做这件事时,那么 OutlookTasks 的功能一定对你有帮助。
另一个功能是整理会议纪要的功能。 只需选择会议详细信息,您就可以查看当天或您选择的日期的所有会议。 您选择哪个会议,oneNote 会帮您提取会议的相关信息。 您可以查明谁接受了您的会议邀请。 如果有需要的朋友可以先尝试一下这个功能。
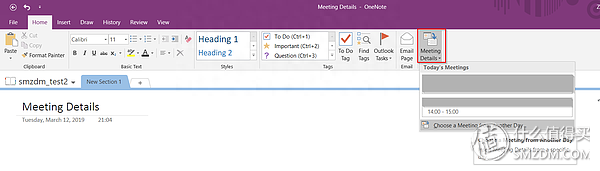
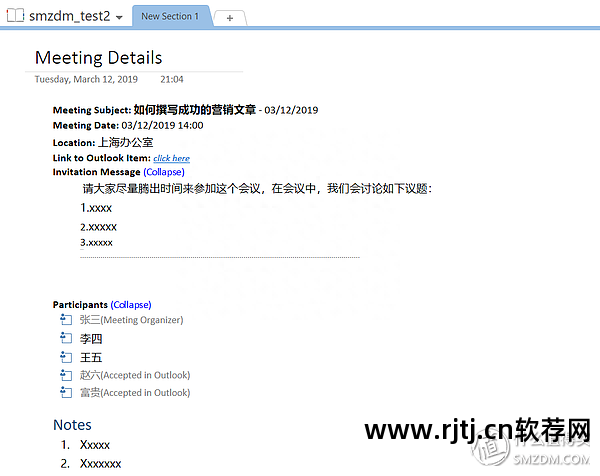
EmailPage 是与 Outlook 集成的另一个典型功能。 使用此功能可以将您当前的笔记页面通过短信直接发送给其他人。

4. 混乱中的秩序
以前,我仍然认为从上到下或从左到右才是笔记应该有的记录顺序。 至少很多笔记软件都是这样的。 但这样的话,你的笔记体验就会大打折扣。 直到OneNote的出现,我第一次意识到在笔记本或者触摸设备上做笔记可以像在纸上一样自由。 您可以在页面上的任何位置进行录制,布局没有具体限制。 随你喜欢。 虽然看上去杂乱无章,武功最高境界,难道就没有无招必胜的绝招吗? 我想这也是OneNote区别于其他笔记软件的地方。
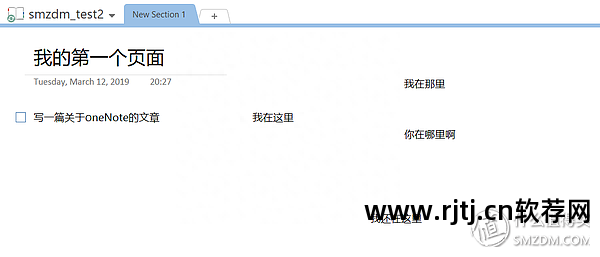
5、全能“工作狂”,完美表现
就工作性能而言office办公软件教程—李老师课堂,oneNote 是无与伦比的。 绝对是一个不折不扣的“好工人”。
无论您是想插入简单的表格还是在做笔记时插入现有的表格,它都可以做到。 其他文件格式其实都没有问题。 最贴心的功能就是减少OneNote中录制音频和视频的功能。 如果你有重要的会议,录制或视频回顾相关事宜绝对是一个不错的选择。 其实对于中学生来说,我还听过其他关于Surface的文章。 他们使用Surface和OneNote录制中学老师的视频或音频,然后使用手写笔记录课堂内容。

6.《马良》与《画成真》
唐代有“马良拿神笔”的故事。 据说马良有一把神笔,他画的东西都能变成现实。 对应OneNote的就是它的绘图功能和复制图片中文字的功能(个人经验是对英文的识别相对要好一些)。 它还可以复印手写笔记,不再害怕字迹难看(我试了几次,可能是因为是在键盘上写的,也可能是因为我的字迹太差了,所以我没有认识它)
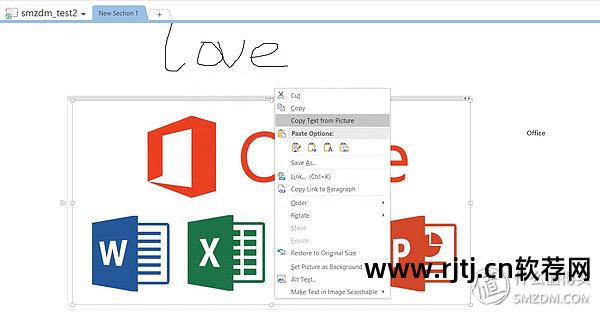
7. 纠正你的小错误
对于我这种不熟悉英语短语的人来说,每次写短语时总有可能出现拼写错误。 。 有时你可能会出丑。 。 因为通常在英语中,一两个字母的不同可能意味着另一种含义(别问我怎么知道的)。 既然是Office家族的一员,OneNote自然就有自己的拼写纠正功能。 。 其实对了,还有翻译功能。 不过,一般来说,它是基于机器翻译的,这个翻译功能应该取自Google自己的翻译服务。 因此,疗效不同人有不同的看法,紧急情况下可以使用。 。
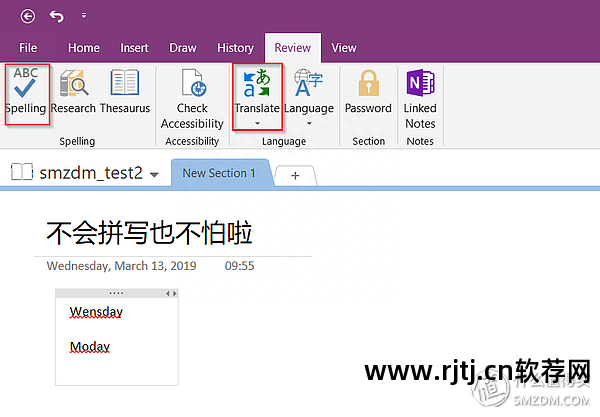
8.找到你想要的
当你记录的笔记越来越多时,搜索功能可以快速帮助你找到你需要的部分。 OneNote的搜索功能,我个人觉得还是很强大的,可以帮你在纯文本、图片、甚至音频中进行查找(如果对方说的内容符合识别标准,比如比较标准普通话或者英语发音)。 您需要的关键部分。 在音频搜索中,它甚至可以帮助您定位分钟和秒。 。 (这不是截图,大家自行感受)
本文基于Microsoft oneNote 2016桌面版英文版。 UWP版本的OneNote可能有不同的个人操作体验。 相信只要你聪明,一定能找到相应的选项或方法。
总结
虽然没想到能滔滔不绝地写这么多字,但还是花了好几个小时,包括查找资料、截图、自己尝试。而且,由于我也是个人用户,所以只能凭个人经验和认知,所以没有办法涵盖所有的情况或者问题,我已经尽力了,希望大家手下留情
谁能帮帮我@一下谷歌姐姐,我为你的产品写了这么多字,至少给我一些广告费,你能给我一个Surface玩吗?甚至Surface 3也可以,我帮你评估一下稍后触摸模式会有不同的体验,哈哈

