寒露节过后气温下降很快,正是超频的好时机。微星主板的BIOS对于超频的设置非常方便,只需要设置倍频、电压改为AUTO就可以让主板自己决定了。不过今天我们要讲的是用软件超频CPU和调节系统风扇转速的教程。
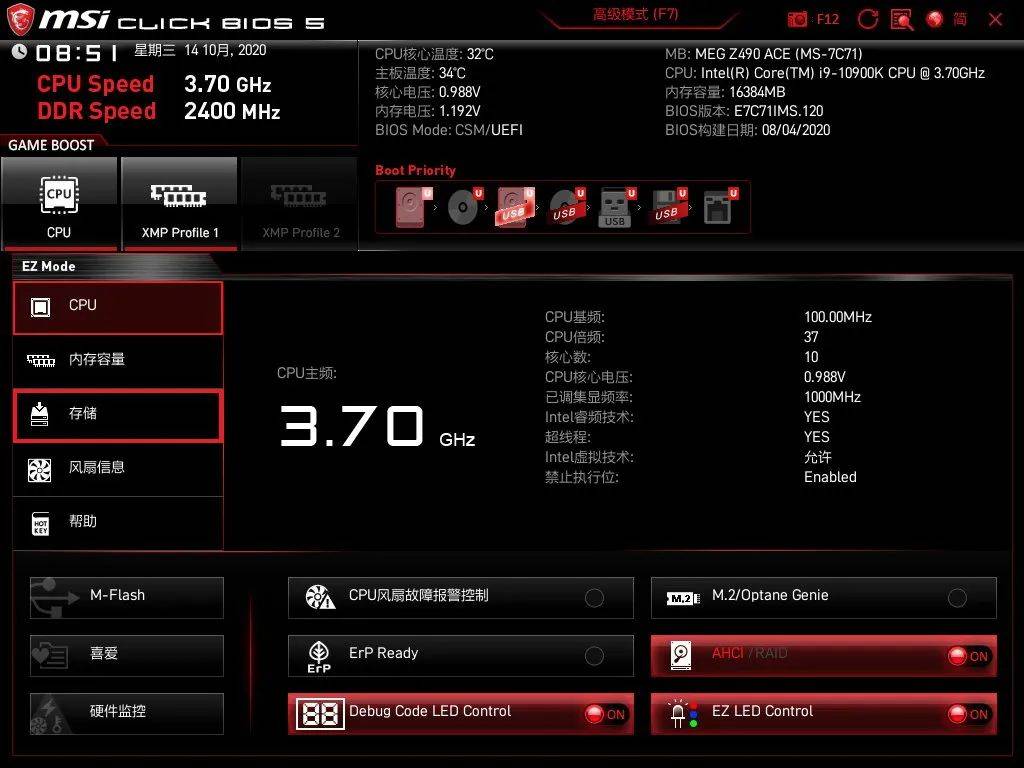
Dragon Center 是Intel 300系列芯片组上启用的综合工具软件,目前主流的是Dragon Center 2.0,2.0版本统一了B450、Z390、X570等主板软件,并整合了不少实用工具,调整Mysticlight灯效也在其中。
回到正题,使用Dragon Center对CPU进行超频非常简单,首先打开软件,选择User Scenarion,进入之后就可以看到下图所示的界面,这个界面里面包含了4种模式,分别是极限性能、平衡、静音、自定义,主要的区别就是Fan speed control,第四个Customize是自定义性能的选项。
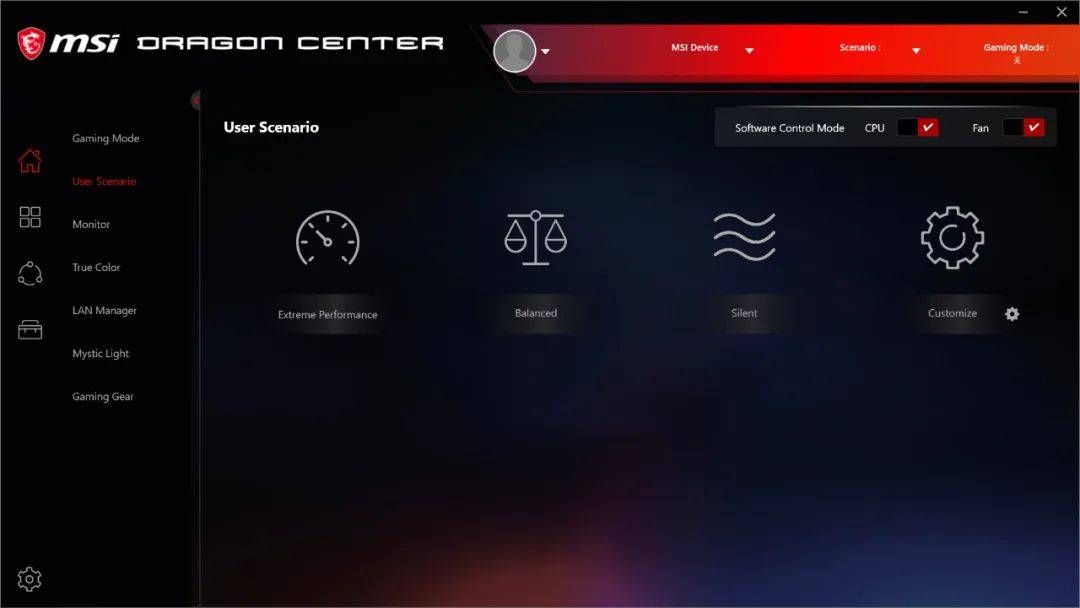
若没有点选Customize选项,按钮会呈灰色,代表使用BIOS设定,若按钮呈红色,代表应用软件自定义设定,点选旁边的齿轮即可进入详细设定。
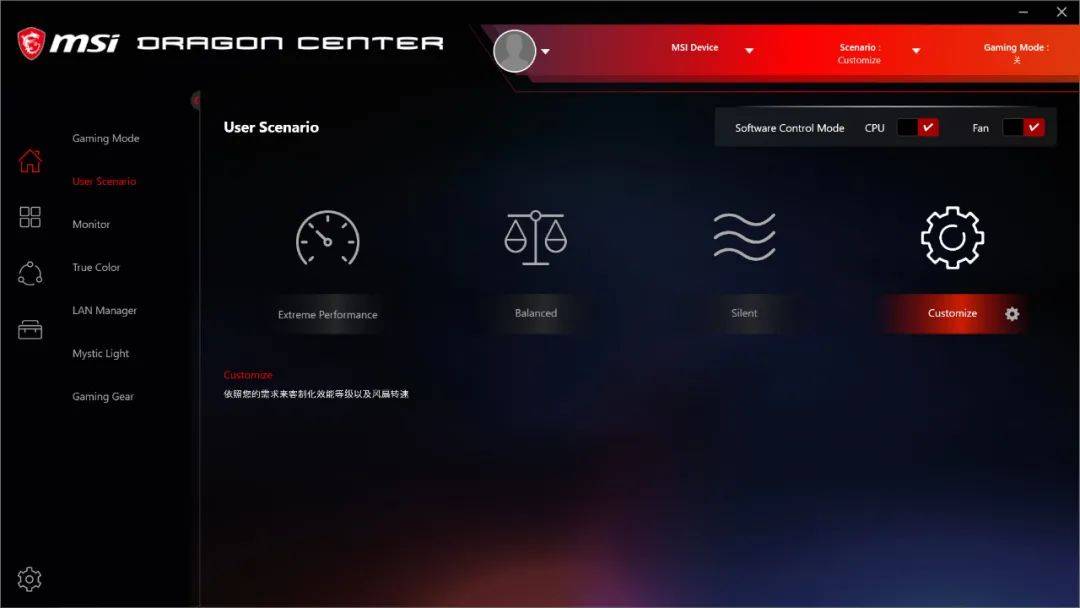
配置文件设置界面主要包括CPU频率、内存信息和风扇设置。
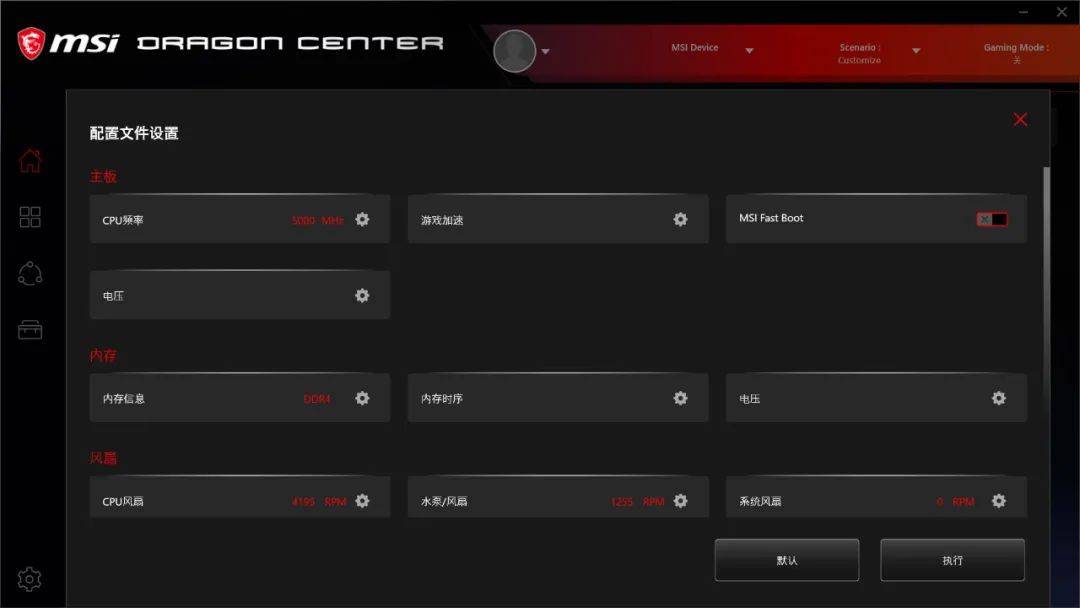
CPU 超频很简单,记得勾选主界面右上角的 CPU 和 FAN 控制,然后进入 CPU 频率界面,选择左侧的 Select All,然后调整 CPU 倍频,最后按 Execute,软件会接管 BIOS 中的超频设置。
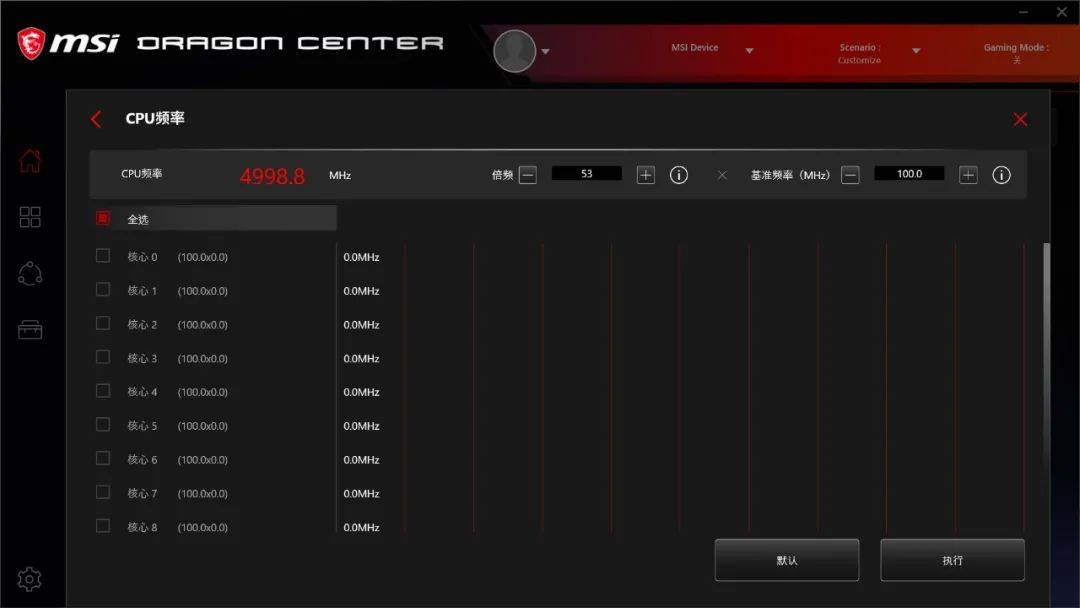
如何调节风扇速度?请继续阅读。
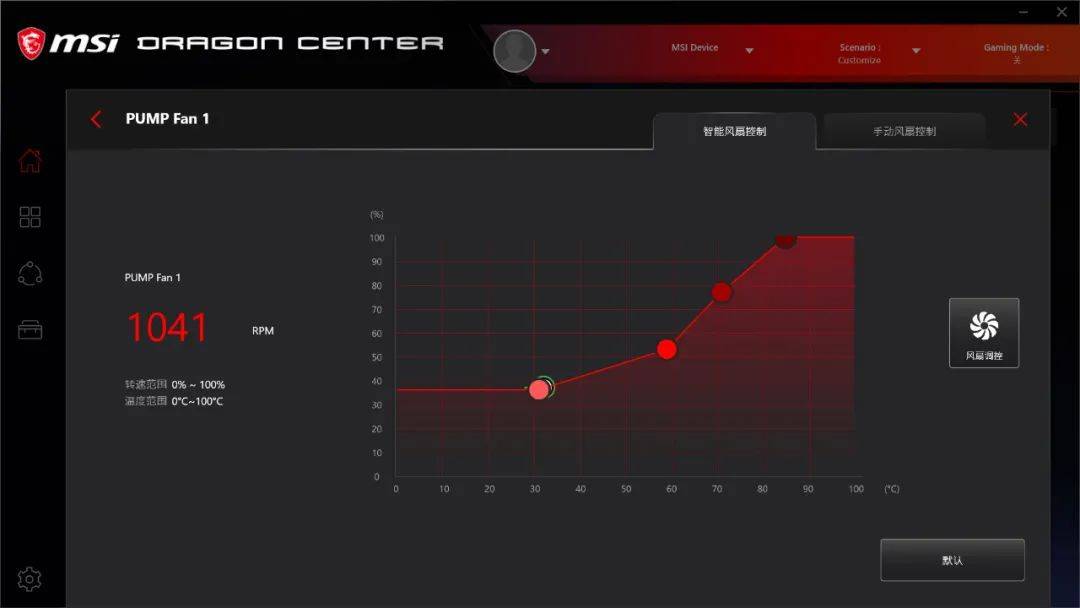
今天早上有网友问PUMP FAN口能不能接风扇,答案是可以的。PUMP是water pump的意思,可以理解为水泵口。微星主板的PUMP FAN口是支持水泵和普通风扇的,标准4pin针脚设计。支持PWM、DC两种调速方式。
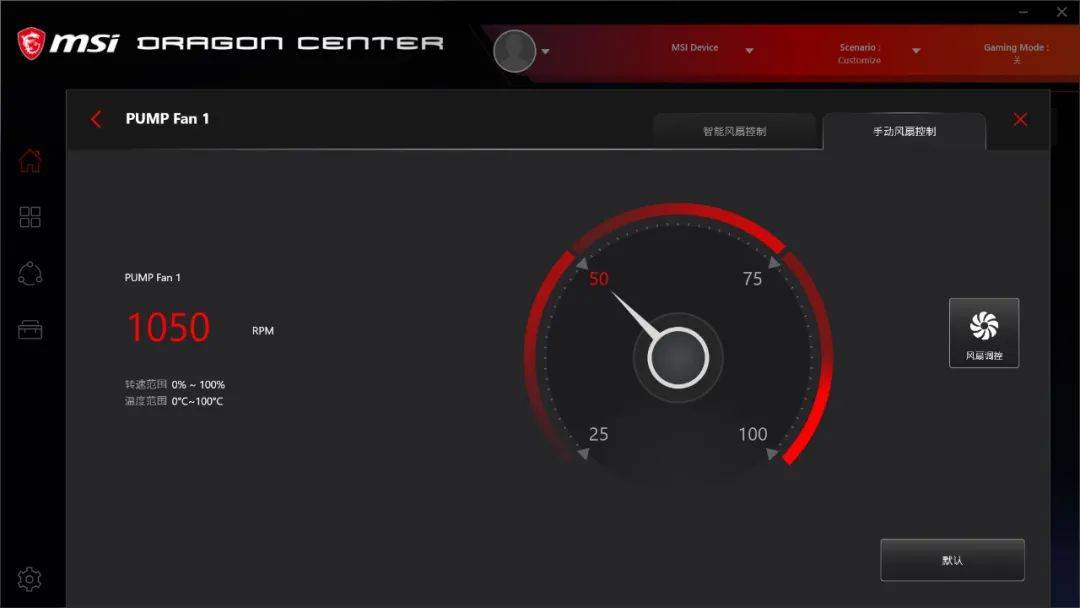
相较于普通的SYS FAN接口,PUMP FAN接口通常电流较大,满足高速水泵的需求。调速方式有智能风扇控制和手动两种,前者根据CPU温度曲线自动调节水泵/风扇转速,后者则是以百分比方式手动调节。
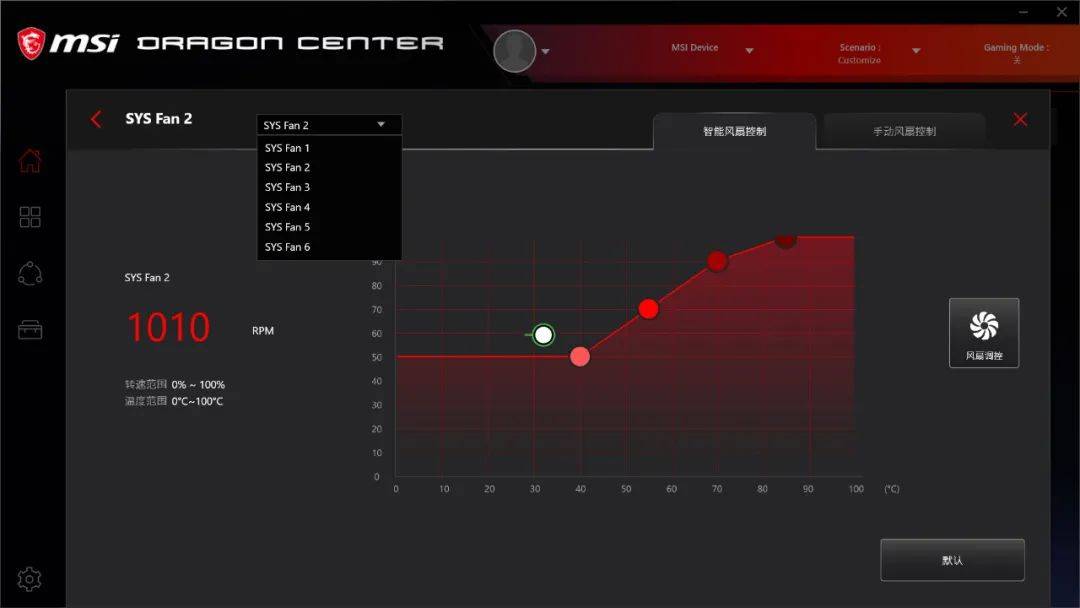
同样地笔记本风扇转速调节软件,所有系统风扇和CPU风扇的转速都可以通过这种方式进行调整,这里的设置完成后将会接管BIOS的设置。
CPU FAN-CPU风扇接口
PUMP FAN-水泵/风扇两用接口
SYS FAN-系统风扇端口
如果软件设置无效怎么办?别急着往下看。
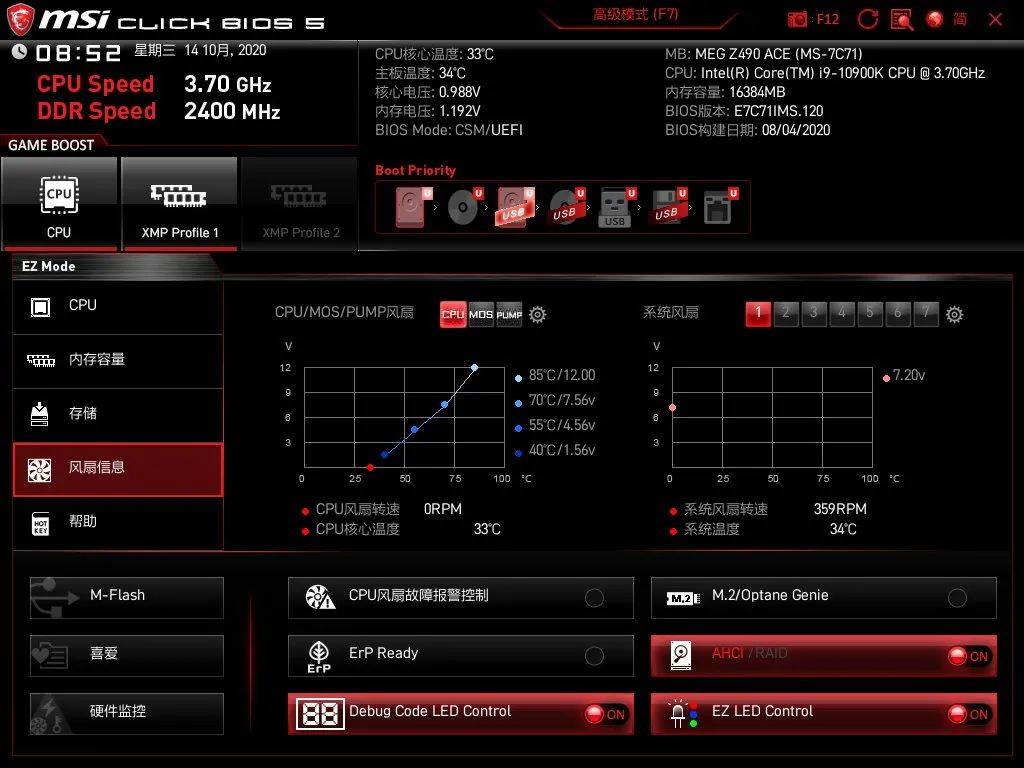
MSI CLICK BIOS 5界面有简易、高级2种模式,按F7键即可切换。上图为简易模式下的风扇信息,点击右侧的齿轮可以进入调整界面。

在高级模式下笔记本风扇转速调节软件,也可以通过按右侧的HARDWARE MONITOR进入风扇调节。
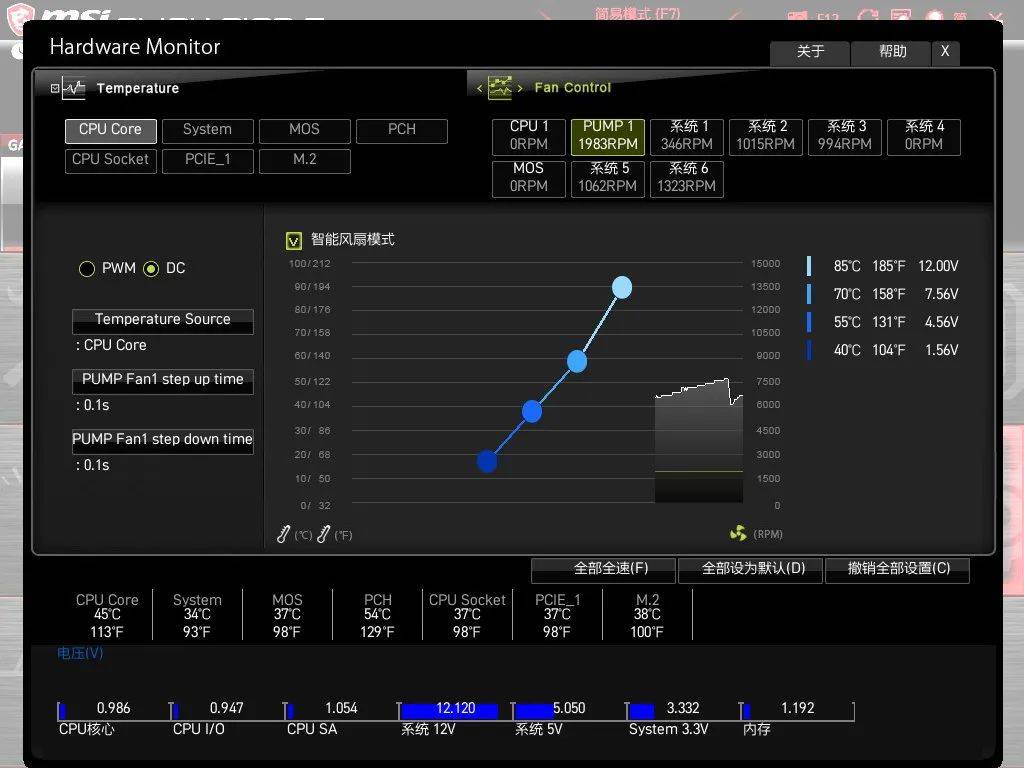
打开之后出现如下调节界面,右上角是对应的风扇界面,左边有PWM和DC,对应脉冲调节和电压调节,PWM需要4PIN风扇,其特点是不降低电压就能调节转速,而DC调速模式则是降低风扇电压来实现调速,但是部分3PIN风扇的LED灯电压会过低显示异常,所以一般建议4PIN风扇使用PWM模式。
另外,整合式水冷泵大多都是3PIN接口,所以只能使用DC模式来调速,记得在BIOS里改成DC模式,这样也可以在系统中通过Dragon Center来控制。
最后,关于 Dragon Center 2.0 的问题,随着软件版本越来越高,很多老 Bug 已经基本解决。不过,如果在日常生活中遇到 SDK 加载问题,建议先卸载 Dragon Center 和 SDK(系统 → 应用管理),然后重新安装。同时建议将 Dragon Center 设置为随系统启动。如果没有特殊需要,也可以关闭持续更新和软件更新,避免自动更新后出现问题。


