前言:
最近因为一个比赛,需要一个 Mac OS 的 Swift 编程环境。如果只是为了比赛而投资一台 MacBook,似乎有点浪费。毕竟 Windows 还是主流,而且大多数软件对 Windows 的支持比 macOS 要好得多。
我最开始尝试的方法是使用 VMware 虚拟机在 Windows 下模拟 macOS 环境,但效果并不理想。尽管我给虚拟机分配了高达 6GB 的运行内存,但对于要求越来越高的 macOS 系统来说还是不够。而且在 Windows 下模拟 macOS 环境会大大降低硬件配置。
经过多方了解,我了解到“hackintosh”是指在非苹果公司生产或非苹果授权的普通 x86 架构 PC 上安装 Mac OS 的行为。经过四天四夜的反复尝试,我终于安装成功了。积累了一些经验,所以我准备写一篇给完全新手的教程,一方面分享一下我的经验(我会尽量写得详细),另一方面回顾一下整个过程,做一个总结。
下面开始教程吧。(本次Hackintosh安装以Acer笔记本为例)
1.准备阶段:
笔记本电脑必须有三个USB接口,分别用来连接鼠标、U盘、移动硬盘。无线鼠标在Hackintosh系统中可能因为没有对应的驱动而不支持。
1、使用16GB以上容量的USB盘作为安装盘。
尽量购买有质量保证的品牌U盘,无名品牌的U盘很有可能是假的扩容U盘,用这样的U盘存储或者复制文件是没有问题的,但是作为安装盘使用可能会出现无法识别等问题。
2、使用300GB以上容量的移动硬盘作为苹果系统盘。
简单说一下,之所以选择移动硬盘作为苹果系统盘,是因为我们只是单纯模拟macOS环境,完美模拟显然是不现实的,移动硬盘的读写速度对于hackintosh的日常使用已经足够了,如果不够,可以买个固态移动硬盘。而且最重要的一点是,选择移动硬盘安装可以避免因为操作失误导致本地磁盘中Windows系统被刷机的风险。(刷机的原因有很多,这是一个玄学问题)
当然,制作本地win&OS双系统的方法和我介绍的差不多,大家可以自行搜索其他不同地方的教程。
3.两个软件 1.DiskGenius 用于安装U盘处理
2、Balenaetcher是用来安装U盘刻录的,很方便的傻瓜式软件。
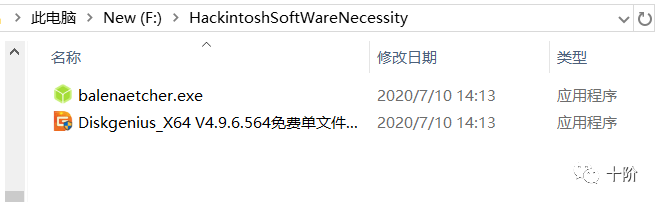
你可以在网上搜索并下载这两个软件。尽量去官方网站,否则很容易下载一堆流氓软件。
4、准备黑苹果安装镜像。
这个东西需要以安装文件的形式刻录到U盘里,很好找,打开浏览器百度搜索“黑苹果镜像+版本”找到你要安装的版本,或者直接去“黑苹果战士的博客”搜索你要下载的镜像,这里以macOS Catalina 10.15.x为例。
5.准备一个适合你电脑的efi。
这是一个启动文件,很有用,包含了很多驱动。需要注意的是,没有这些驱动,macOS作为一个软件就无法正常使用它所安装的电脑的各种硬件。比如没有声卡驱动,安装完Hackintosh之后就无法正常听到声音。没有显卡驱动,哈哈,基本就没用了。
EFI是可以自己制作的,但是对于什么都不会的新手玩家来说,选择自己制作实在是太难了。好在网络上已经有不少大佬为市面上很多热门电脑型号制作了EFI,我们只需要上网搜索就可以抄作业了。比如搜索“Acer AN515-52 黑苹果 EFI”,第一次搜索很可能就有适合的,输入下载即可。
提示:本教程基于 Clover guide
作为完全新手教程,必须详细讲解,很多人不知道怎么查看自己的电脑型号,下面有两种方法:
右键点击此计算机-属性:弹出的页面可能包含系统型号,制造商等信息。
2、如果1中看不到型号,则在左下角搜索cmd进入命令提示符,在光标处输入systeminfo回车,等待加载完成后翻页找到系统类型。
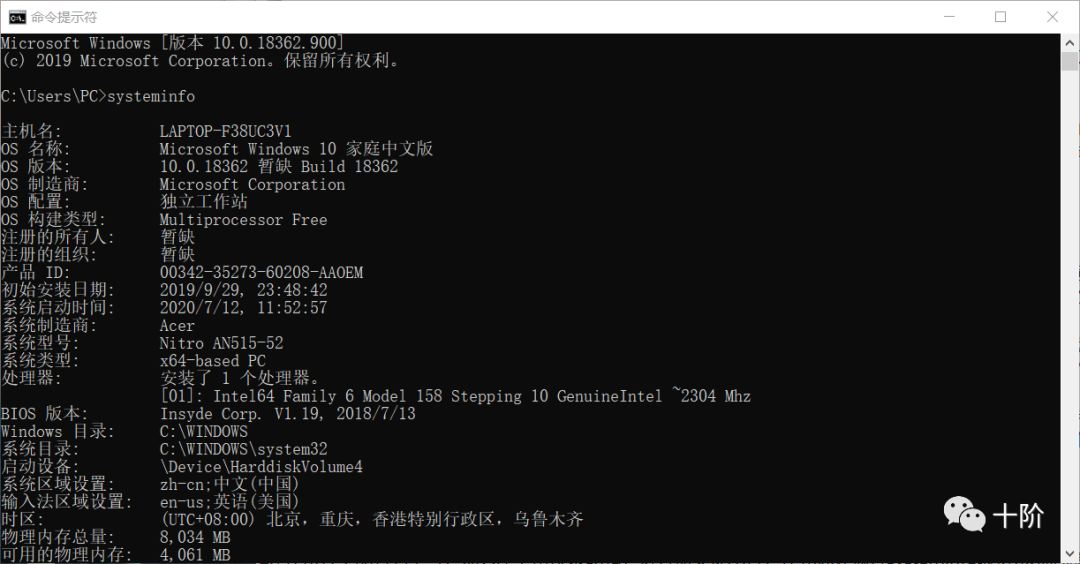
至此,准备阶段基本结束。
(二)安装盘准备:
1、打开balenaetcher软件(以管理员身份运行),从左侧开始,点击select image,在弹出的对话框中滚动目录找到准备阶段下载的黑苹果镜像,然后选择中间的select drive选择我们准备好的安装U盘。注意:一定要是16GB以上的U盘,不要选择同时存在的其他U盘或者移动硬盘。最后,flash!开始刻录。
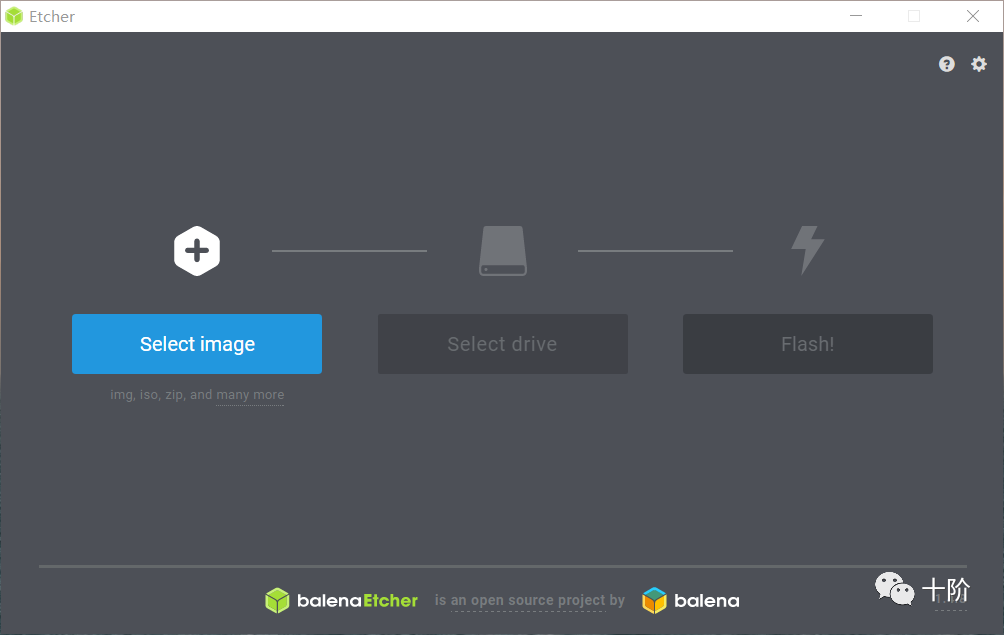
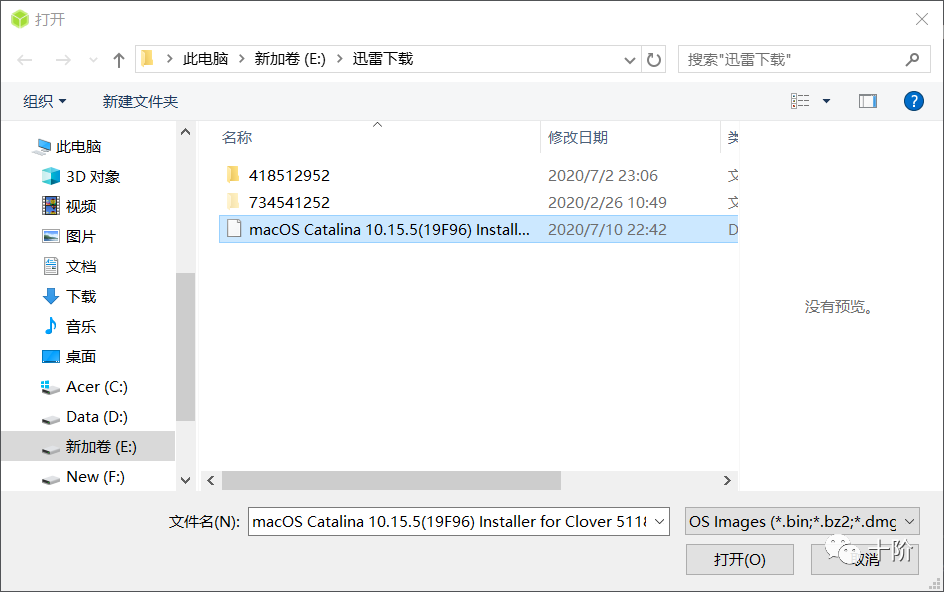
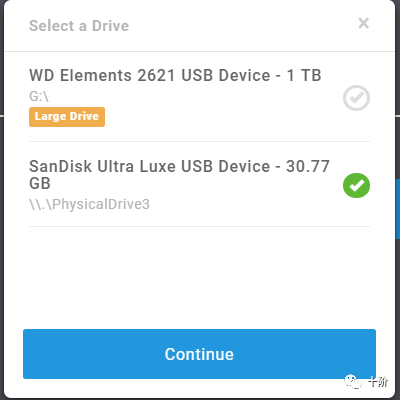
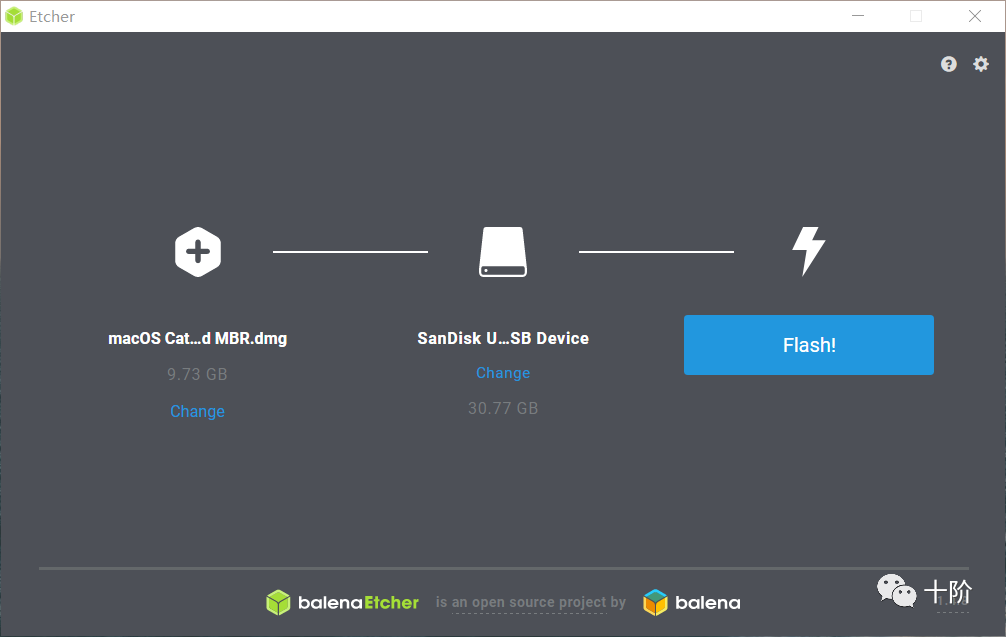
这里模拟的是类似光盘刻录的过程,由于大部分笔记本电脑没有光驱,所以U盘作为系统安装盘才是主流,刻录完成后会有一个验证确认的过程,等待即可。
成功后关闭 balenaetcher。
2.打开DiskGenius(仍然需要管理员权限)。
在左侧的磁盘列表中找到我们刻录的U盘,如果不知道是哪一个可以看磁盘名后面括号里的容量(××GB),比如我的是29GB(其实是32GB)。每个磁盘对应多个分区,比如我们刻录的U盘就分为ESP(0)、WEPE(1)、Partition(2)三个分区。
这时候你会发现刻录的U盘在这台电脑上是看不到的,有的甚至直接提示无法识别,请格式化。千万不要这么做!如果不小心格式化了,那就重新刻录吧。
ESP分区展开如下图:
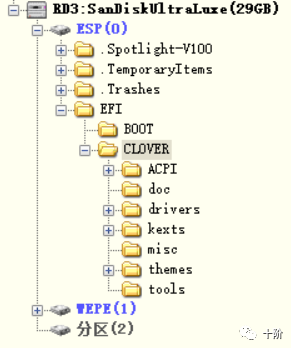
右键点击目录中的EFI文件夹苹果笔记本下载软件教程,删除即可。再次声明,本教程是基于clover启动的。
温馨提示:磁盘列表栏中无法添加或删除文件夹,需要右键点击右侧工作区中的EFI文件夹,点击强制删除,然后确认。
此时,ESP(0)分区当前没有EFI文件夹。
然后右键复制网上找到的跟你电脑型号相符的EFI文件夹,用Ctrl+V快捷键粘贴到ESP(0)目录下即可。//diskgenius无法右键粘贴。
此时,ESP(0)中出现了新替换的EFI文件夹。
关闭DiskGenius。
(三)安装准备阶段:
1、前提条件:将U盘和移动硬盘都插入笔记本电脑的USB接口。
2、重启电脑,刚启动的时候一直按F2进入BIOS面板。
将USB设置为第一启动项(启动优先顺序)。大部分电脑在设置USB为第一启动项之前还需要将Secure Boot设置为Disabled,同时将启动模式改为UEFI。部分电脑没有设置管理员密码就无法设置Secure Boot,所以需要提前设置管理员密码。部分电脑还需要将F12启动菜单设置为Enabled,启动菜单才会生效。
请注意:每台电脑的BIOS设置名称、选项、面板都不一样,有的用鼠标操作,有的用键盘操作,进入方式也不一定是按F2,有的用ESC或者F1进入。这里说的BIOS设置只是提供一个具体思路,具体操作可以搜索对应品牌型号电脑的BIOS U盘启动具体操作,网上的教程都挺详细的,也可以咨询客服。
Dell 型号与 Acer 型号的 BIOS 面板比较↓
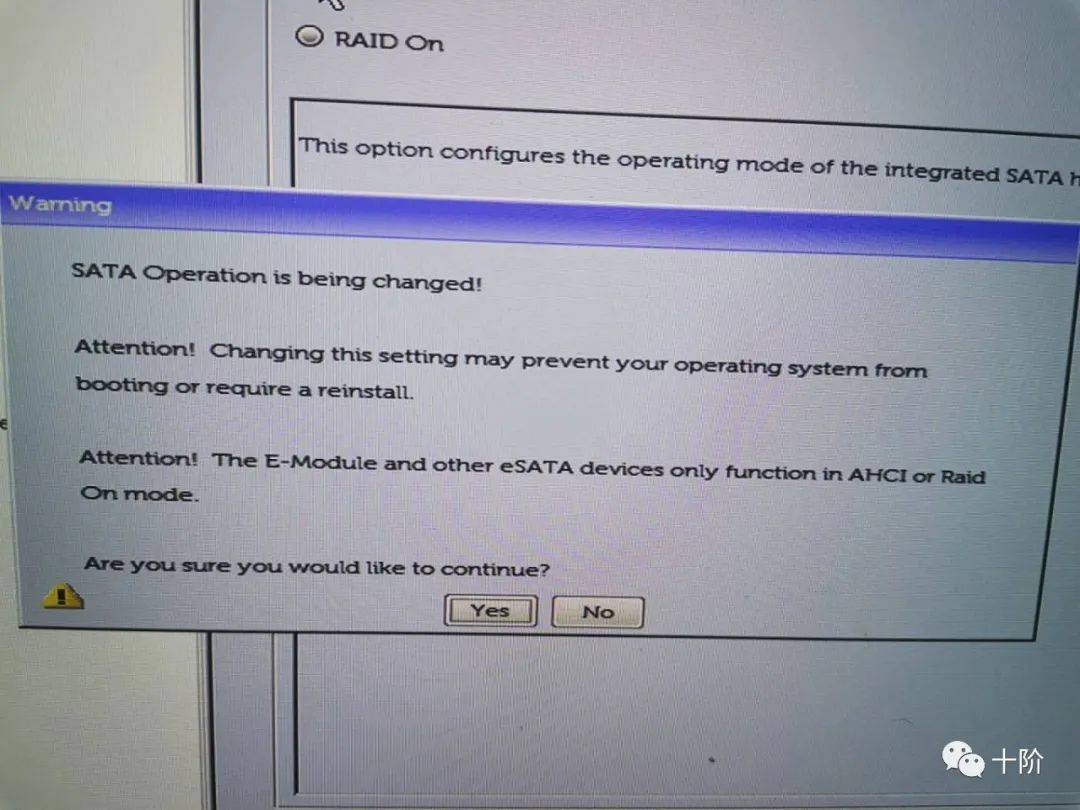
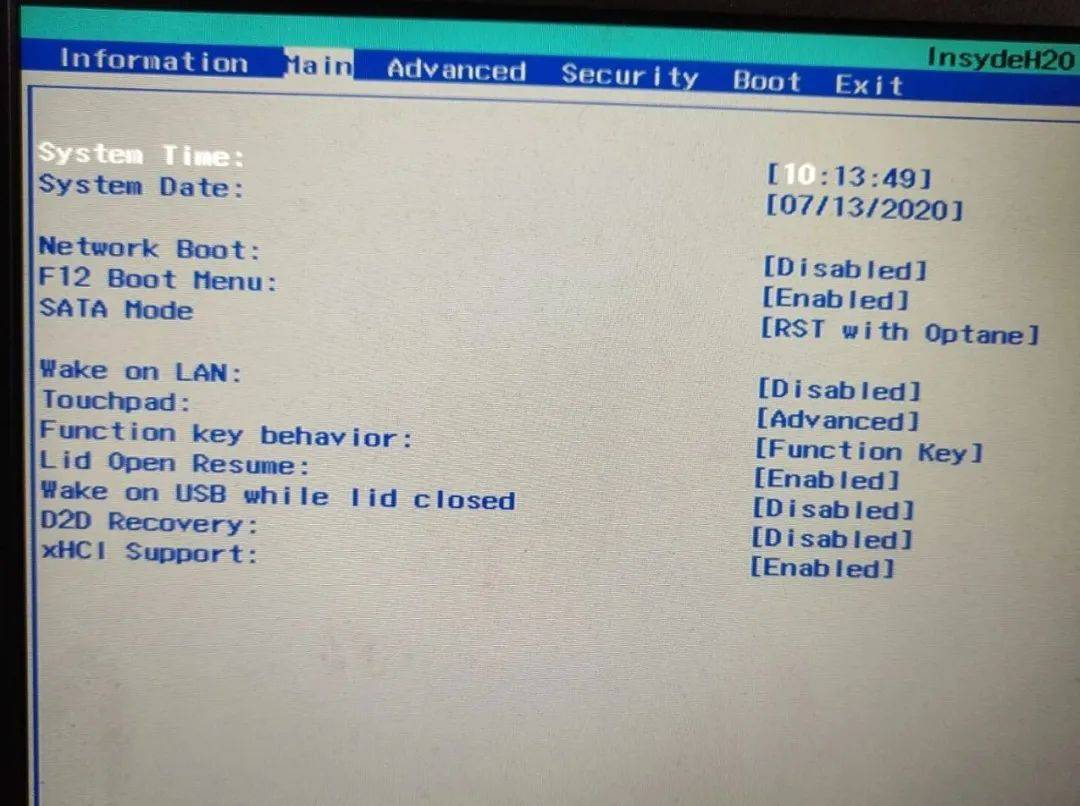
设置完成后,保存(应用)并退出。计算机将重新启动。
3、与第二步类似,开机后一直按F12,进入启动菜单。
会出现一个启动项列表,一般第一个是 Windows Boot Manager。此时应该选择安装 USB 驱动器,一般有 USB 字样。可能会有两个名字相似的 USB 设备,其中一个进入 Windows PE 模式,另一个进入 Clover 启动,应该选择后者。(有些命名为 part1&2,比较容易区分)
成功之后进入下面类似界面:
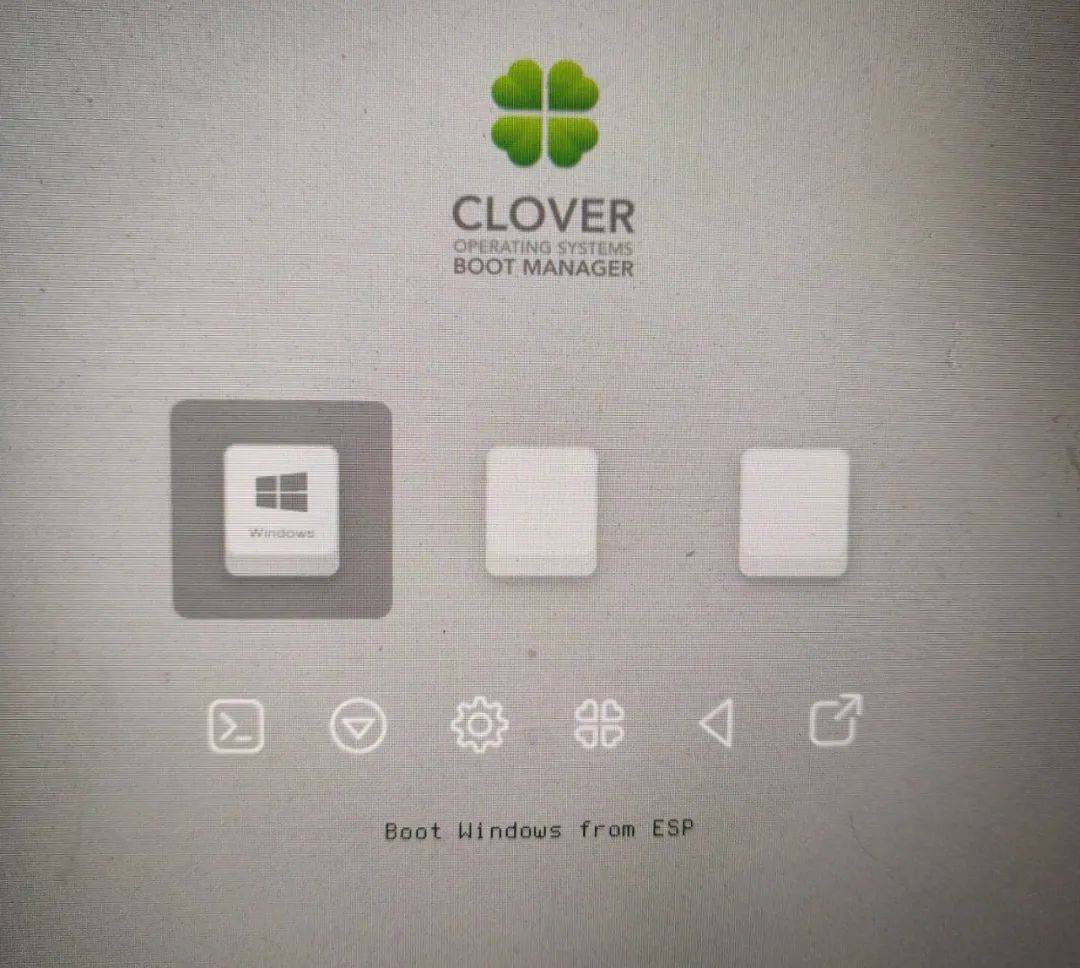
如果这不起作用,这里有一些解决方案:
1. 如果进入其中一个时进入 Windows 恢复模式,而进入另一个时出现错误信息,提示 Windows 恢复等。这很可能是 USB 闪存驱动器刻录存在问题。尝试重新制作(2)安装盘。
2. 如果启动项中没有U盘,
①、再次进入BIOS确认设置正确
①、仔细阅读第一步,再次进入BIOS确认设置无误,就算没改什么,也只是象征性地改一下选项吧!(是的,这是一个玄学问题)
②如果还是无法识别,请重新刻录并尝试在线选择新的EFI(参考安装盘的准备)
③.以上两步没用,考虑U盘质量问题。
(四)安装阶段:
1.在 clover 界面,一般会看到几个选项,有些图标是 Windows 窗口,显示 boot windows from XXX,回车进入 Windows;有些图标是 X 或者 USB logo 或者空白,显示 boot macOS install from XXX。这个就是我们要找的安装 U 盘,按回车进入。
2.等待加载完成,出现苹果安装界面。进入磁盘工具,在左侧列表中找到我们准备好的移动硬盘,选中,点击上方的“抹掉”,将移动硬盘格式化为macOS支持的格式。如果有需要,还可以对硬盘进行分区。分区可以让这块移动硬盘既可以作为移动存储介质,也可以作为macOS的系统盘。
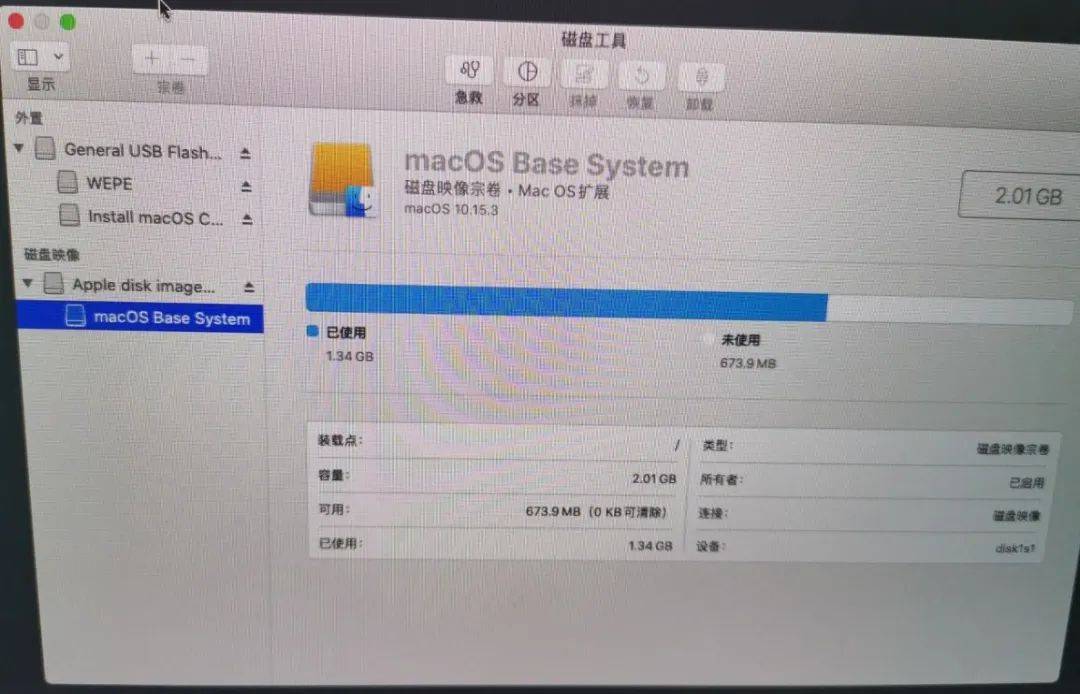
3.关闭磁盘工具,选择安装macOS XXX,这里以Catalina 10.15.3为例。
此阶段可能出现以下几种情况:
①.clover界面找不到安装U盘,可能是镜像或者EFI的问题,找到新的镜像或者EFI,重新制作安装盘即可。
②.在clover界面选择安装U盘后卡在黑屏代码界面,按钮无效。
这里可以长按电源键强制关机,原因是驱动安装不正确或者不完整,更换EFI或者网上找新的EFI替换,如果能找到具体的驱动文件也是可以的,参考(二)安装盘的准备
③.进入macOS磁盘工具后,左侧列表中没有移动硬盘。
这是一个棘手的问题。
*如果 Windows 和 macOS 磁盘工具都无法读取外部硬盘,请考虑:
1.硬盘线质量
2.硬盘质量
建议更换。
*如果外部硬盘可以在 Windows 中读取,但无法在 macOS 磁盘工具中识别,则很可能是电压问题。
3.USB端口电压
您可以尝试更换另外一个插座。
4.接下来就是安装macOS系统了,懂点字的人应该都能看懂,跟安装普通程序差不多,出现安装进度条之后等待就行了。
过一会儿电脑可能会黑屏重启,此时依然按F12进入启动项选择,继续选择安装USB进入Clover,进入之后请注意Clover的启动列表里会多出一个硬盘,boot macOS from XXX,没有install字样,选择这个进入,大概20分钟左右继续安装完成。
成功后,进入macOS。
注意:如果按 F12 进入启动菜单后无法再次看到 USB,请参考(三)安装准备最后一部分的解决方案 1 或 2。不过,此时您不需要从互联网上下载新的 EFI苹果笔记本下载软件教程,因为它已被证明是有用的。
5. ESP 迁移
每次启动 macOS 系统都要插着 U 盘,非常麻烦,更何况 macOS 系统是装在移动硬盘上的,所以需要让 macOS 直接从移动硬盘启动。
1. 关闭 macOS 并重新启动计算机进入 Windows。
2.打开diskgenius。
在左侧磁盘列表中找到移动硬盘和安装U盘,会发现移动硬盘上也有一个ESP(0)分区,里面有一个EFI文件夹,右键强制删除即可。
将安装U盘的ESP(0)分区的内容复制到Windows中的任意文件夹中,再将此文件夹中的内容复制到移动硬盘的ESP(0)目录下。之所以要进行这一步是因为在DiskGenius软件内直接进行不同目录下的文件传输比较困难。
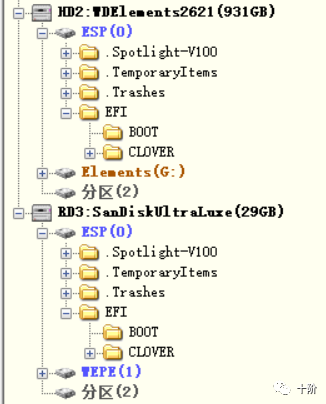
关闭DiskGenius。
至此hackintosh的安装过程彻底完成。之后要进入macOS系统,只要启动电脑,点击F12进入启动模式选择,确保事先已经连接好移动硬盘。在启动列表中可以看到安装了macOS系统的移动硬盘。进入clover界面,选择boot macOS from XXX,就可以使用macOS了。具体的苹果系统设置不在本教程的范围内。连接WiFi需要进一步处理,可以上网搜索解决办法。
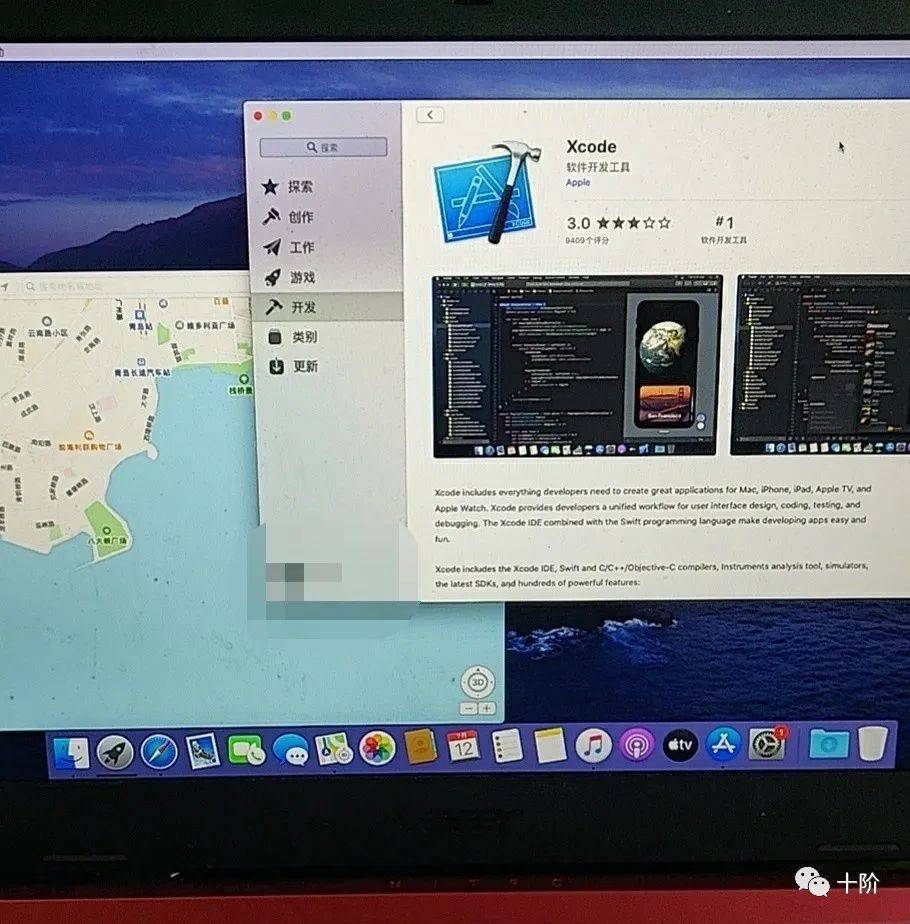
写在最后:
安装一台黑苹果是一个费时费力的过程,同时由于各种原因可能会出现很多问题,这些问题很难简单的发现和排除,所以真的是很让人抓狂。黑苹果毕竟不是普通的 macOS 系统,因为硬件驱动层面的不兼容会导致很多功能无法使用。所以满足日常需求就可以了,没必要过分追求一台“完美的黑苹果”,因为这样做的代价有时候还不如买一台 MacBook 那么实在。
一开始我还天真的以为这东西按照教程就可以轻松安装好,但事实并非如此。由于电脑的多样性,每个人的电脑都不完全相同,甚至同一型号的配置也有很多差异。这就要求安装程序必须具有灵活性。
在安装 Blackfruit 的过程中,我也得到了很多人的帮助,有网上的,有学校的,总有人在帮我。在这期间,我在网上认识了一个同事,他有一台跟我差不多型号的电脑,他跟我分享了他的经验。后来我才知道,他才 15 岁,读高一。我为一个大学计算机专业的学生竟然对这个问题如此无知而感到惭愧。
这次安装过程收获颇多,搜索页面寻找信息的紧迫感和突破障碍的快感真的让我肾上腺素飙升,如果以后能用 Python 爬取帖子,说不定能省不少力气。路还很长,懒惰的毛病还没消失,有时候会觉得不知所措,但问题解决的时候还是很兴奋。
毕竟他是一位磁盘天才。

