调节风扇可以说是最困难的,但不一定是最令人满意的事情。每次都要重新启动BIOS,一一调整。如果你不满意,你还会再回来。做完之后,你可能得不到任何性能提升(水冷除外),你只想安心。
有没有什么软件可以直接在系统中调节风扇,简单、美观、功能齐全?可能很多人的第一反应就是主板厂商自己做软件。
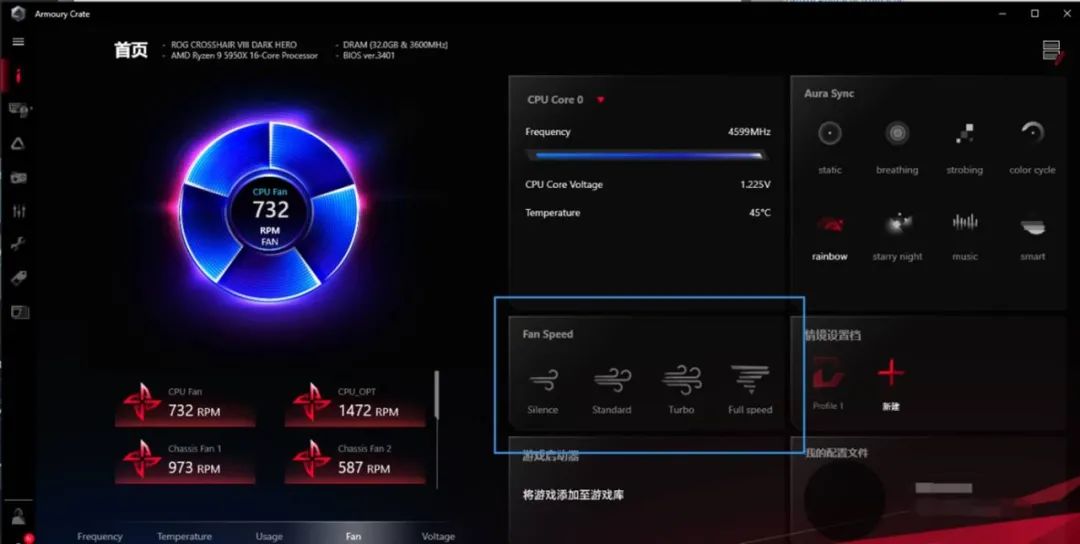
界面确实很华丽,但是功能比较弱。例如,Armory Crate只提供4个全局档位,不像早期Ai Suite 3中的Fan Xpert可以单独调节。还有一些软件不能常驻,或者软件过于臃肿。那么第三方呢? SpeedFan...真的很老了。
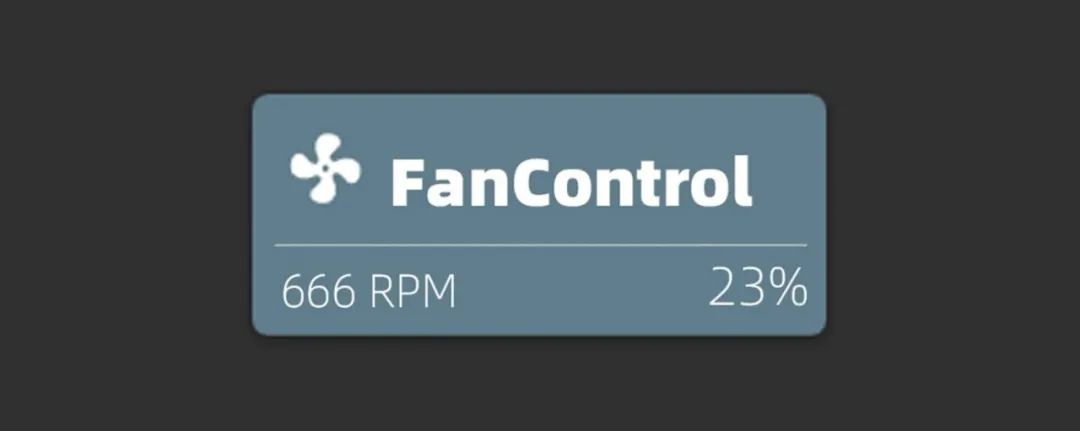
今天我们要给大家介绍的是一款来自 GitHub 的开源软件——FanControl。作者是Rem0o,他还开发了PC硬件信息远程监控软件LibreHardwareMonitor。
(github.com/Rem0o/FanControl.Releases/releases) 下载 ZIP 并解压缩。
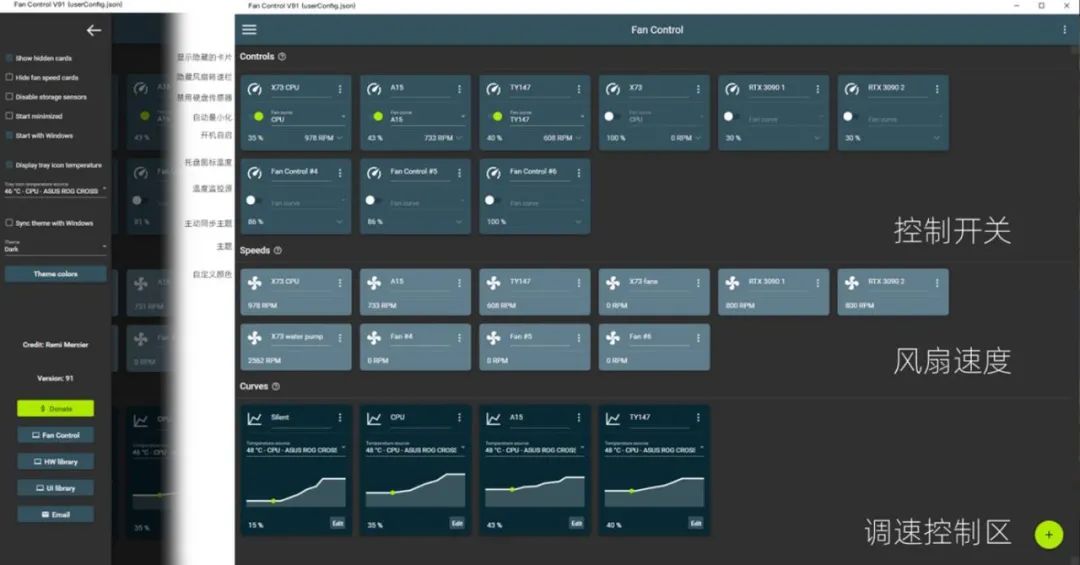
UI很简单,很有Android的感觉。共有三个功能分区,带有圆角浮动块。左上角菜单展开后,有“隐藏速度条、显示隐藏卡片、自动最小化、自动启动”功能开关。还有一个可定制颜色的白色/黑色主题。
最下面是赞助、各种模块BUG投诉区、邮件跳转。不过,最实用的并不是风扇调速功能,而是托盘温度显示:
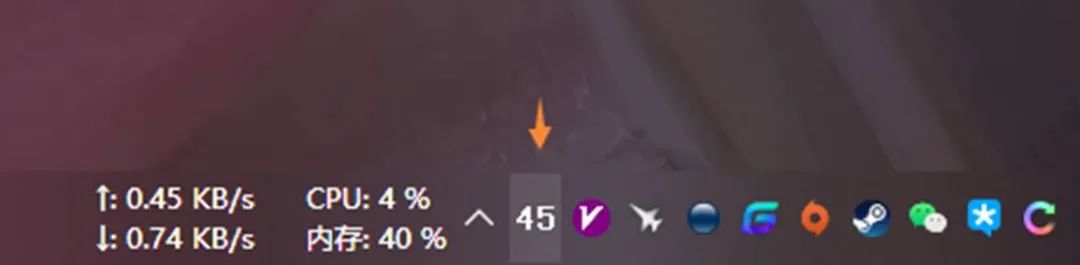
在侧边栏中,您可以设置特定的CPU、DIE、GPU、硬盘、主板和其他温度传感器。托盘区域显示功能与TrafficMonitor(网络速度统计和使用情况显示)完美匹配。
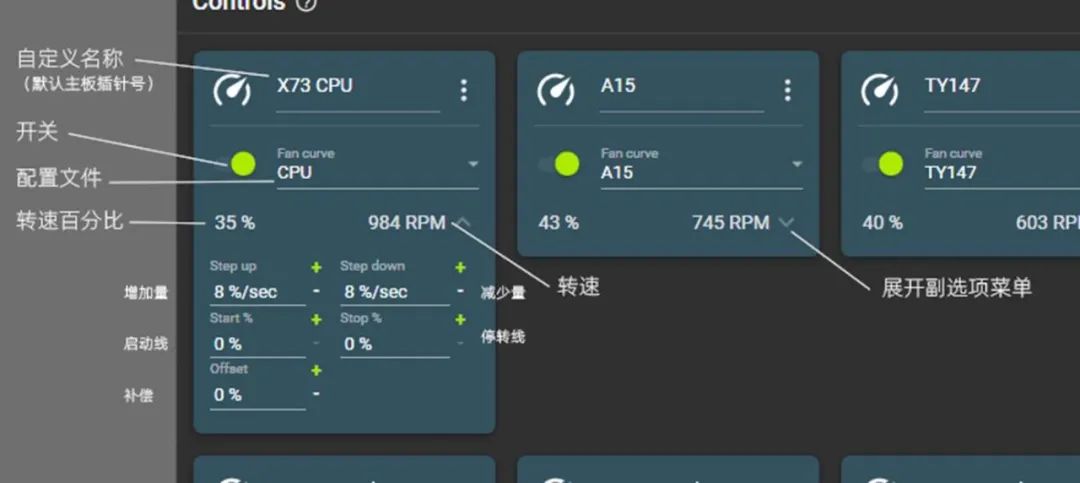
首先是【Controls控制栏】。从上图可以了解各个浮动块的作用。只需打开开关并选择配置文件即可。建议将名称更改为对应风扇型号。
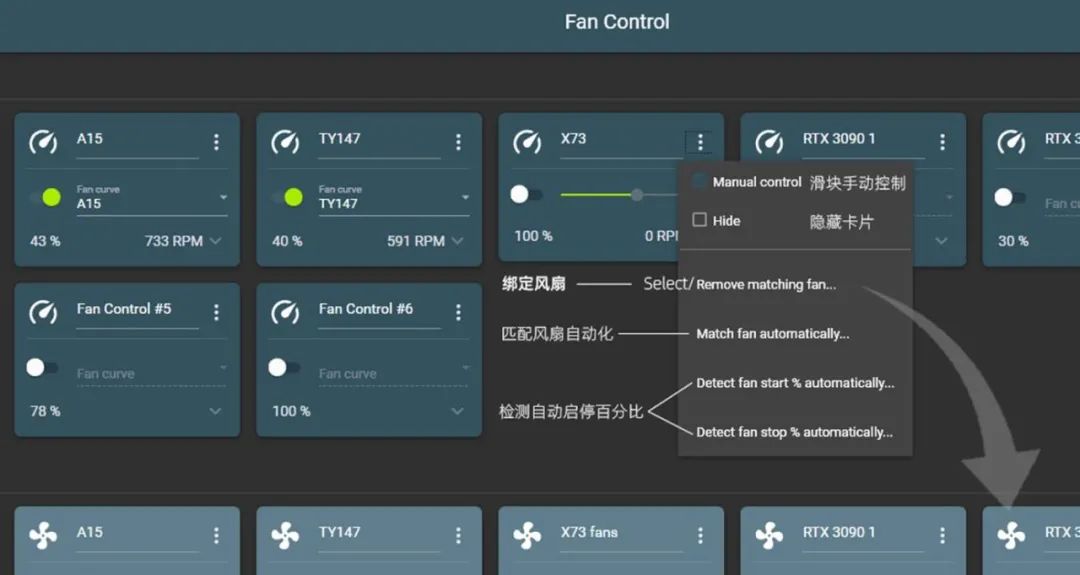
点击浮动块右上角的菜单,选择选择匹配风扇来匹配风扇,然后点击底部的【Speeds速度条】来匹配浮动块对应的风扇标志。
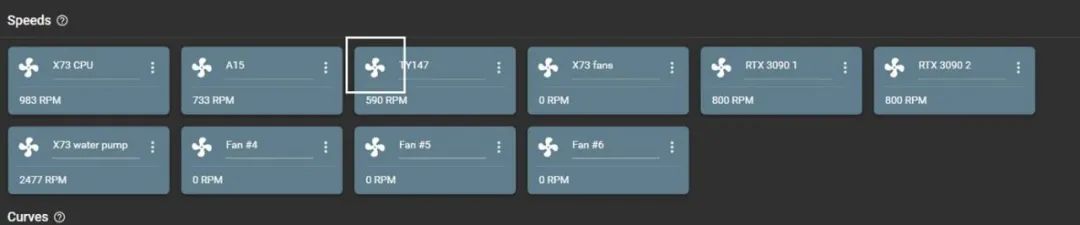
这就需要你记住你的风扇插在主板上的哪个端口,但上下一般是对应的。您还可以使用滑块调整速度来自行寻找风扇。
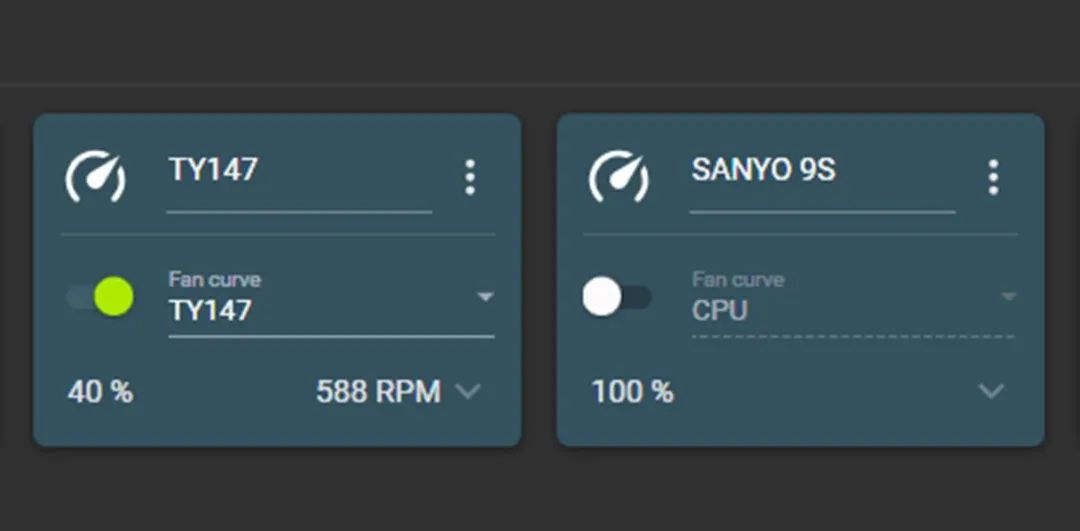
配对后弹出窗口仅显示转速,否则仅显示输出百分比。一切配对完成后,您可以选择关闭侧面菜单栏中的【速度栏】,界面将更加精简。
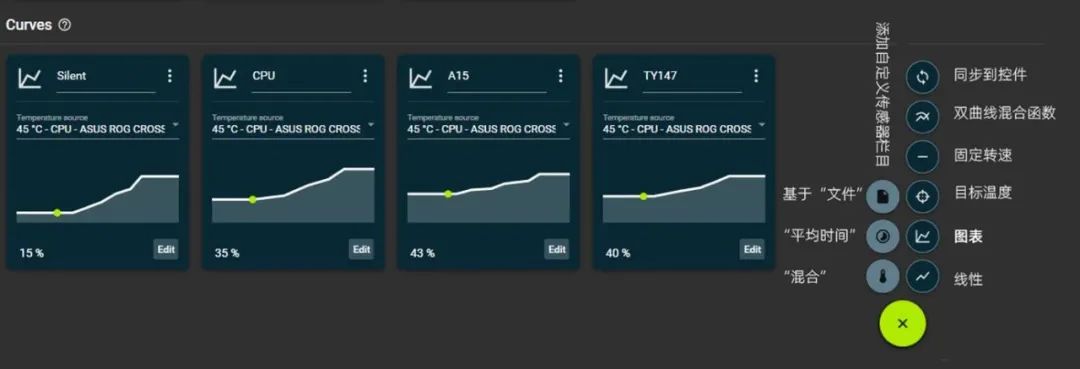
底部【Curves配置文件栏】需要自己设置。单击右下角的⊕按钮。资料片之后,很多功能大部分玩家都用不到。只需选择最常见的添加“Graph”风扇曲线图即可调节速度。
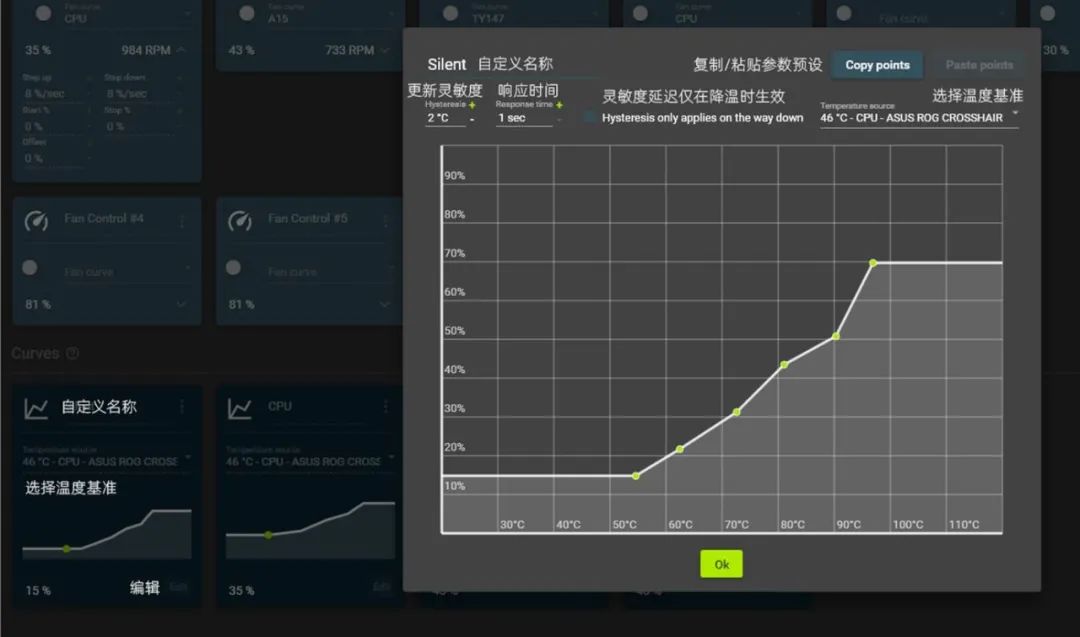
最好设置两个以上的配置文件。靠近显卡的下方风扇根据GPU核心温度(加热加速),上方后置风扇/冷排风扇根据CPU温度(风冷,上方前置风扇减速/水冷同步)。加速)。
图表与BIOS中的设置相同,也支持自动启动和停止。软件使用起来可以很简单,但是上限很高。它可以精确、单独地控制每个风扇,甚至可以调节显卡每个风扇的转速……唯一的缺点是没有汉字。好在粉丝需要的功能基本不需要翻译。 。
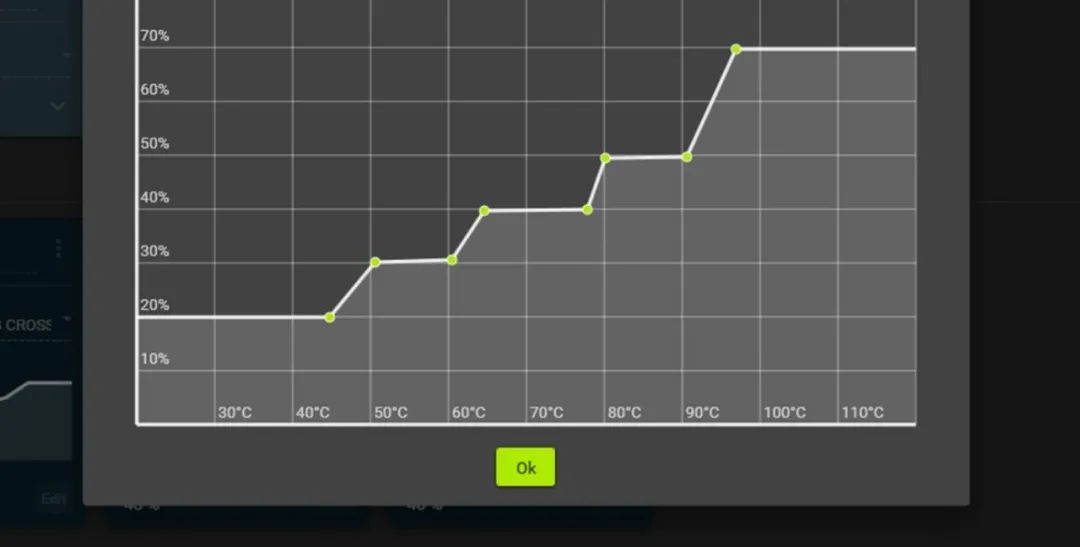
以下是一些培训建议:
① 设置较平坦、固定的速度间隔,防止频繁变化速度。根据正常使用情况,将阶段跳跃区域设置在不太持久的温度范围内。
②如果想要安静,请安装好风扇,转速建议在1300转以内有什么控制网速的软件有什么控制网速的软件,不要将最大输出设置为100%。如果温度爆炸,则是超频设置/CPU构成/风道水冷问题。
③97℃以上无需设置。如果温度太高,应该尽早停止烹饪。 45℃以内可以停止运转,但最好不要停止冷却风扇,将转速控制在听不到声音的速度即可。
另外,肯定有朋友想到了一些自带水冷的控制软件,但是老张自家的NZXT恩杰从X73开始就不支持风扇调速了。
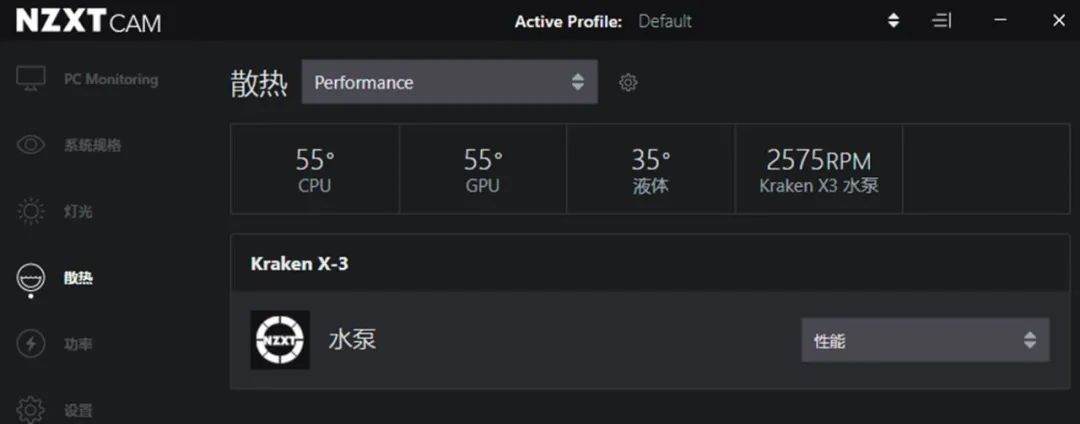
用X72还可以,但是驱动现在远不如海盗船了……(可能和第七代Asetek有关?除了售后保修和外观,X/Z73各方面都比H150i差)
所以虽然看文章很快,但是调整起来还是要花很多时间的,赶紧行动起来吧。
▼
点击图片发送往期精彩片段
如果您喜欢我们的推送,别忘了点一下哦
向朋友和家人推荐我们的文章
或者欣赏一下
下次见!

