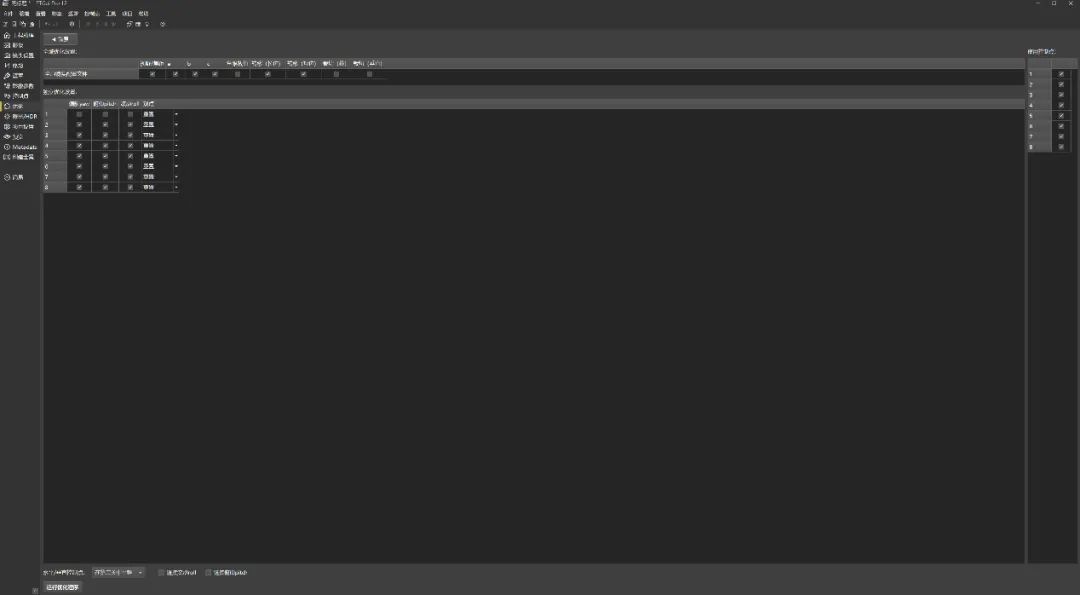本期推送的文章将讨论等距柱状投影,这是一种用于显示和存储全球720度全景图的投影。接下来,让我们更深入地了解用于查看全景图的多种方法。不同的选项,包括图像参数选项卡和优化工具选项卡。
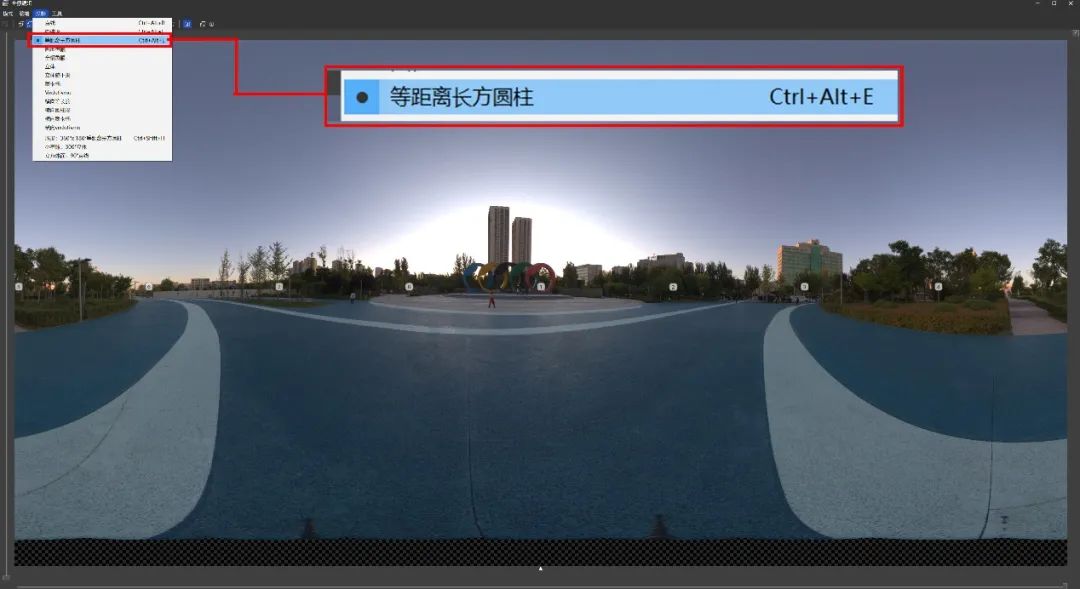
让我们从头开始,而不是从上次中断的地方继续。只需单击“对齐图像”按钮,即可执行以下操作:生成控制点、优化项目、删除最差的控制点并使全景图适合。如果是宽幅全景照片拼接,选择合适的投影。
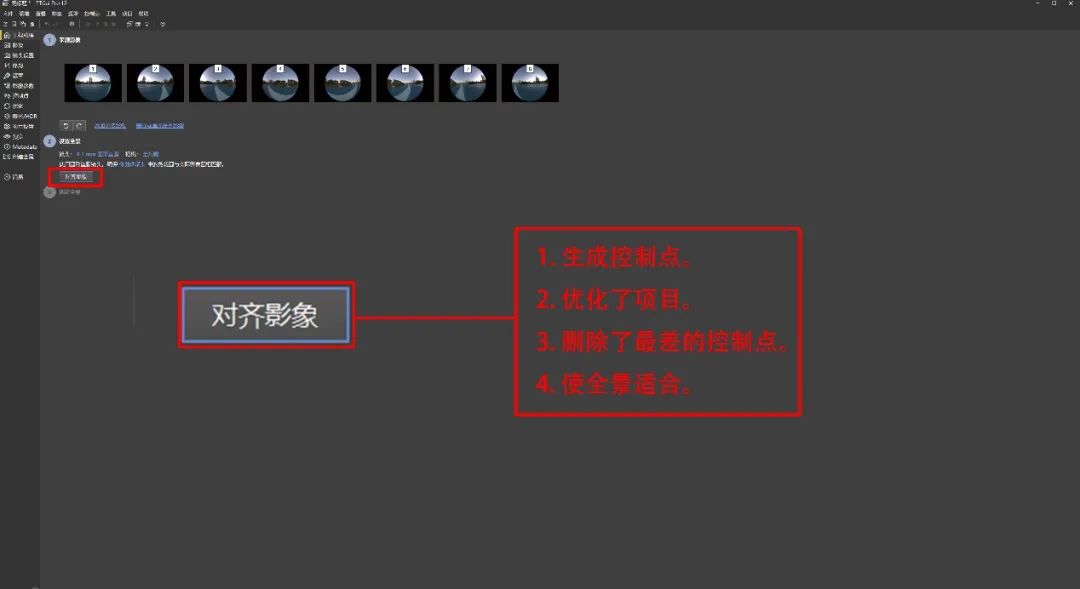
在这种情况下,软件会自动选择等距圆柱投影,甚至将全景图展平。下面的全景编辑器中的效果很棒,因为我在拍摄这张全景时,使用了水平仪来调平三脚架和云台。
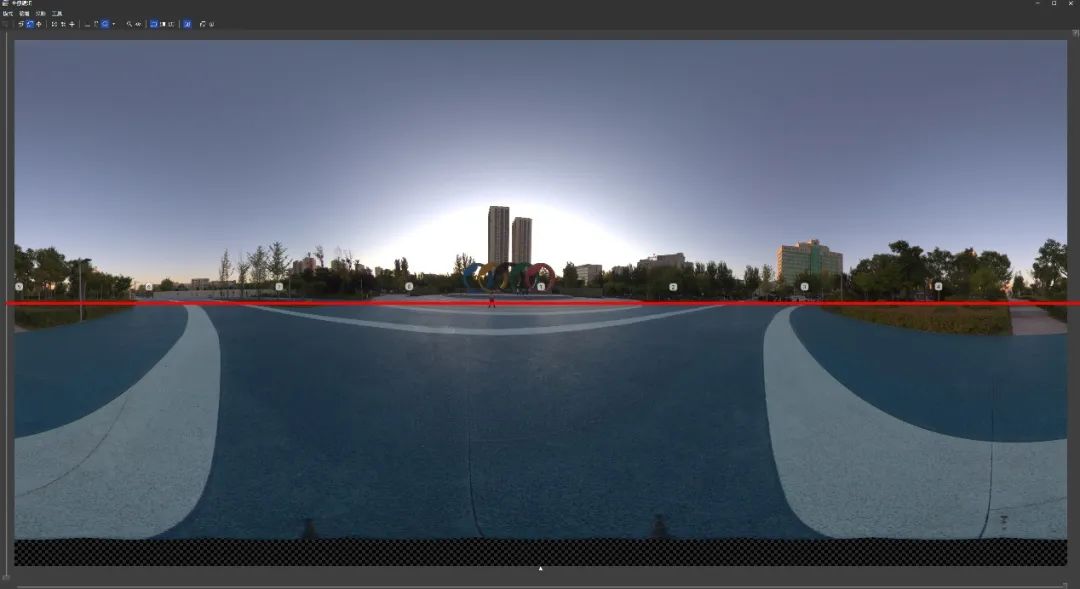
如果拍摄时三脚架和全景云台未调平,就会生成如图所示地面不平整的全景图。这不是问题。您可以使用全景编辑器来调整全景。垂直拖动时,全景图中心向上或向下移动,从而改变俯仰角;水平拖动时,偏航角发生变化;最后,当用鼠标右键拖动时,滚动角度会发生变化,从而允许手动调平。全景。或者你可以使用“垂直线”类型的控制点,我将在稍后的单独文章中详细解释这种方法。通过在全景编辑器中使用这些方法,您可以非常准确地平衡全景。这就是我们所说的等距柱状投影。
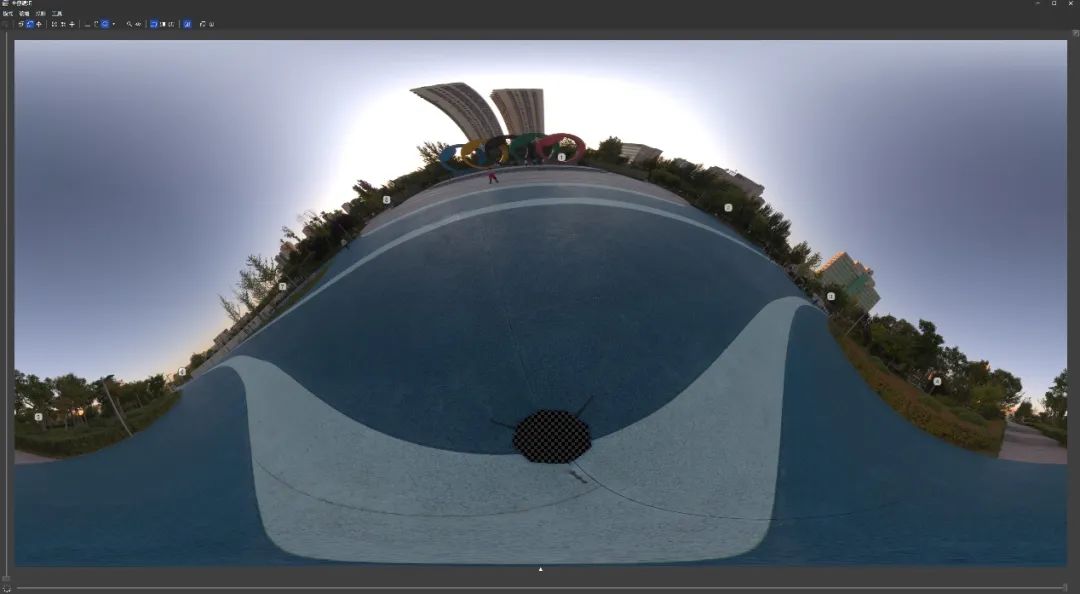
等距圆柱投影意味着它保留了矩形的直角,因此现实生活中任何直角都是这种形式的直角。为什么预测很重要?我们想一下,当我们想要拍摄完整的720度全景图时全景图合成软件,我们应该怎么做?首先,站在某处,以这里为中心,上下左右射击。想象一下,您坐在一个球体内,并将这些图像用作壁纸。考虑在球体的内部贴上壁纸,直到你能看到你所站立的位置的上、下、左、右视图,最终你会看到一个球形显示器。但计算机很难制作出您想象的球体,尤其是在使用 JPEG 或 TIFF 格式时全景图合成软件,而这与 3D 无关。因此,需要以某种方式将该球体转换为平面矩形图像。这与制图师在尝试将地球投影到地图上时遇到的问题完全相同。对于这个问题有很多预测方法,但在这种情况下应该使用等距柱状投影。原因既有历史的,也有现实的,即几个所需属性之间的平衡。更直观的查看请参考图中箭头步骤。这里我们有地球的等距柱面投影。从外部观察地球时,您可能会更熟悉这种观点。我突出显示了一些区域:北极、南极和中间的这条蓝线。
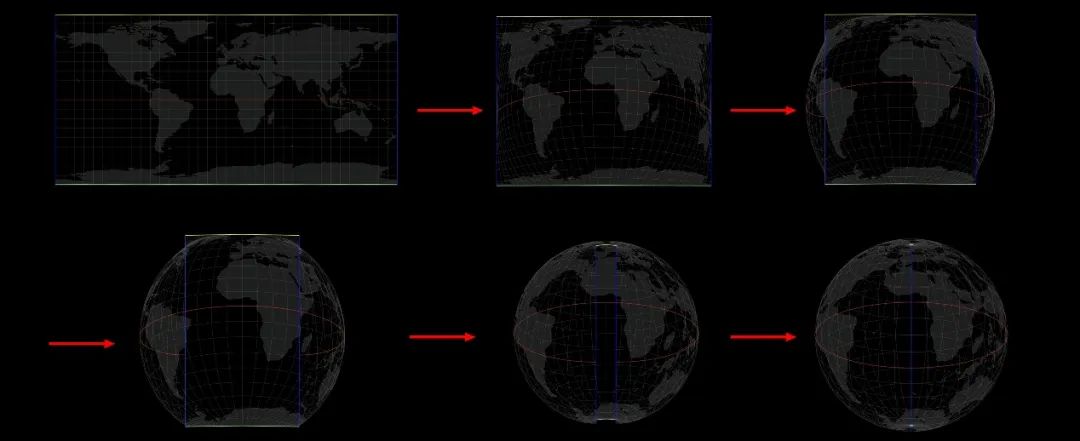
想想当我们把这个球体变形为等距的长方体圆柱投影时会发生什么?顶部的北极变成一条长长的黄线,底部的南极也是如此。曾经它只是球体延续的一条线(它没有起点或终点),而现在蓝线是图像的左边缘和右边缘。如果您仔细观察顶部的黄线会发生什么?这条长线在这里转变为一个点,这个结果很重要。

在 Photoshop 中编辑等距柱状投影图像时,请确保不要在顶边执行任何操作,因为这条顶线需要再次合并到北极。如果你在这里做颜色烧伤,只是一小块区域,当你在PTGui查看器中查看全景图时,天空中间会出现一条颜色未混合的接缝,看起来很奇怪。因此,在编辑等距矩形圆柱体图像时,必须非常小心顶部和底部边缘。
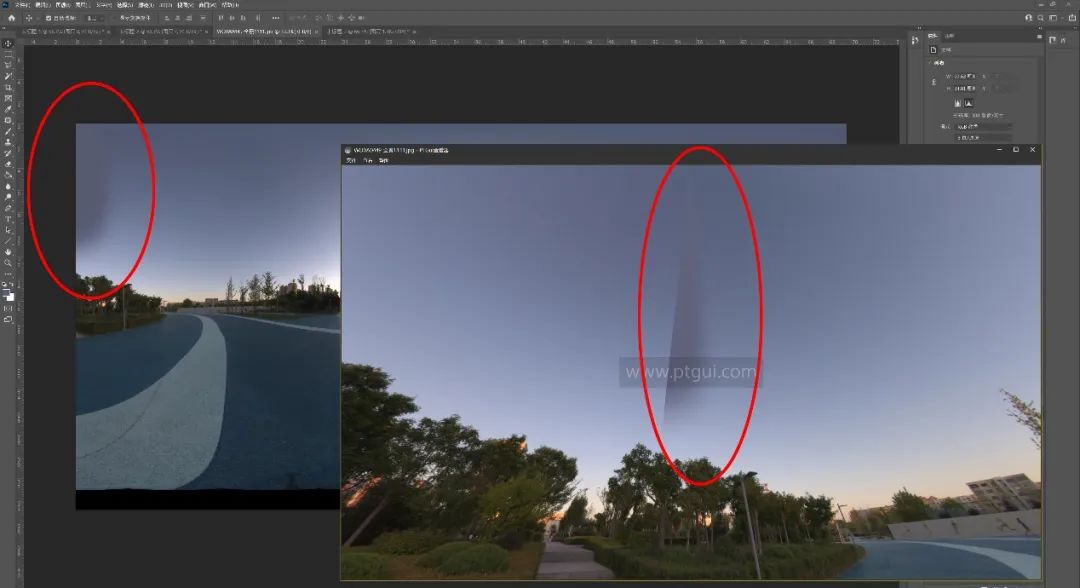
侧面(蓝线)也是如此。在球体中,两侧相连,蓝线成为连续图像的一部分。如果您编辑边缘,例如使天空显得更暗,则在全景查看器中查看连接两侧的区域时,您将看到不均匀且不连续的明暗,如图所示。

在 Photoshop 中调整颜色也需要小心。如果您在 Photoshop 中应用“色阶”和“亮度对比度”等调整,这不会成为问题,因为这些调整对于每个像素都是相同的。对于给定的像素亮度,无论该像素位于图片中的哪个位置,滤波器都将执行相同的操作。但有些滤镜就不那么友好了,比如Lightroom中的“锐度”滤镜,或者Photoshop中Camera RAW滤镜的“阴影/高光”滤镜。更改这些滤镜后,在软件中查看时没有问题,但全景浏览器中某个地方处理的像素可能与另一处的像素不同。
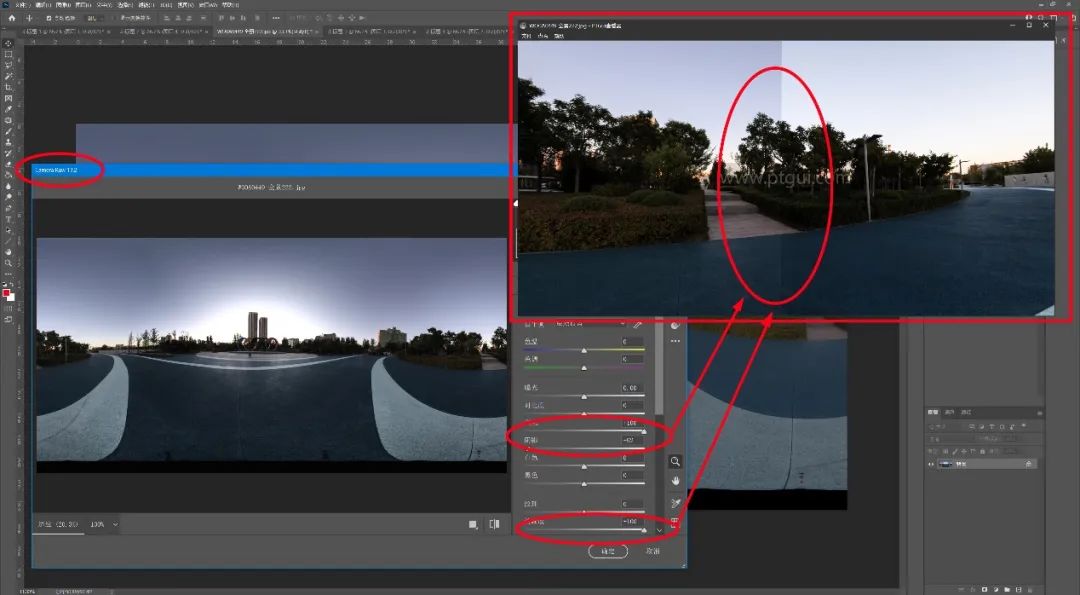
回到 PTGui,全景编辑器显示等距柱面投影。如果您想查看最终结果,可以使用顶部的预览按钮,该按钮会打开您在全景编辑器中看到的所有内容的交互式视图,您可以通过用鼠标上下左右滑动来导航。
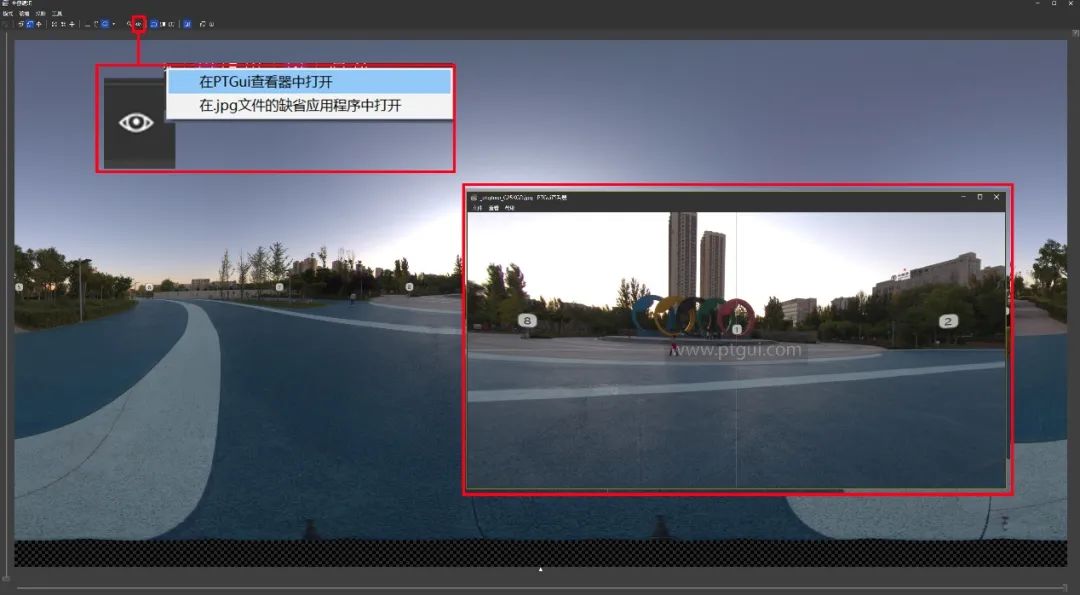
如果更改网格并再次查看预览,交互式视图也会显示网格。在等距柱面投影和交互式视图中,您可以环顾图像以查找缺陷并进行进一步修改。
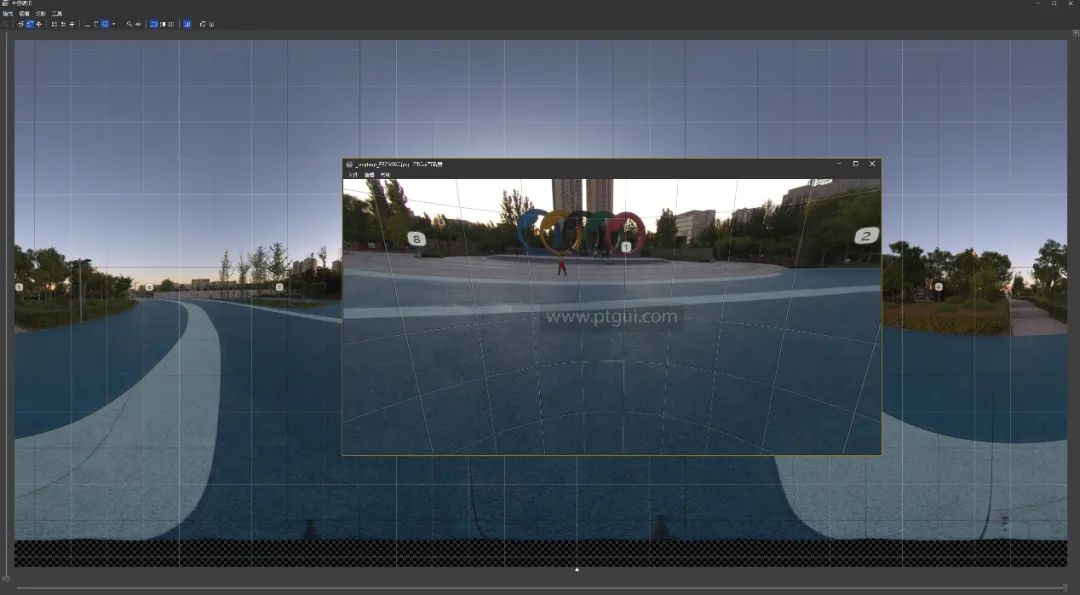
您还可以使用详细信息查看器,它提供全分辨率预览。它是交互式的,并显示该区域的全分辨率预览,因此用鼠标上下移动会很慢,因此请耐心等待。特别是,您可以使用它来检查在全景编辑器的等距柱状投影视图中不易检查的天空和地面区域(顶部和底部边缘)。
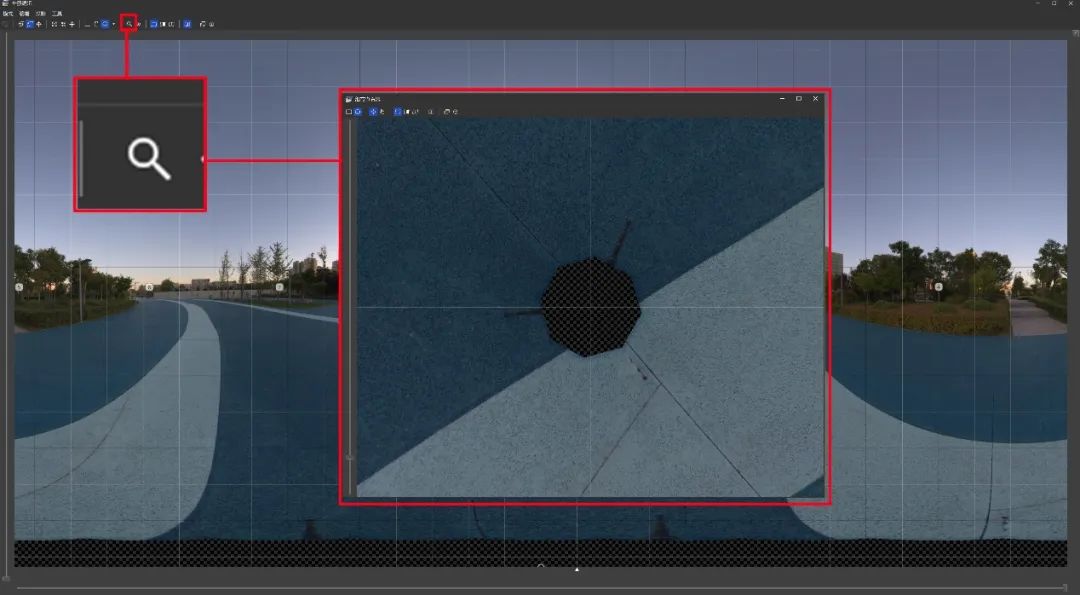
细节查看器仅显示预览,这并不完全是通过渲染完整全景图获得的视图,它具有不同的混合模式和不同的插值器。要快速预览而不更改最终导出设置,请使用“预览”选项卡。它可以提供较低分辨率的预览。结果可以在 PTGui 查看器中打开,现在网格线不可见。这使用混合功能并应用最终全景图的所有内容,只是分辨率较低。
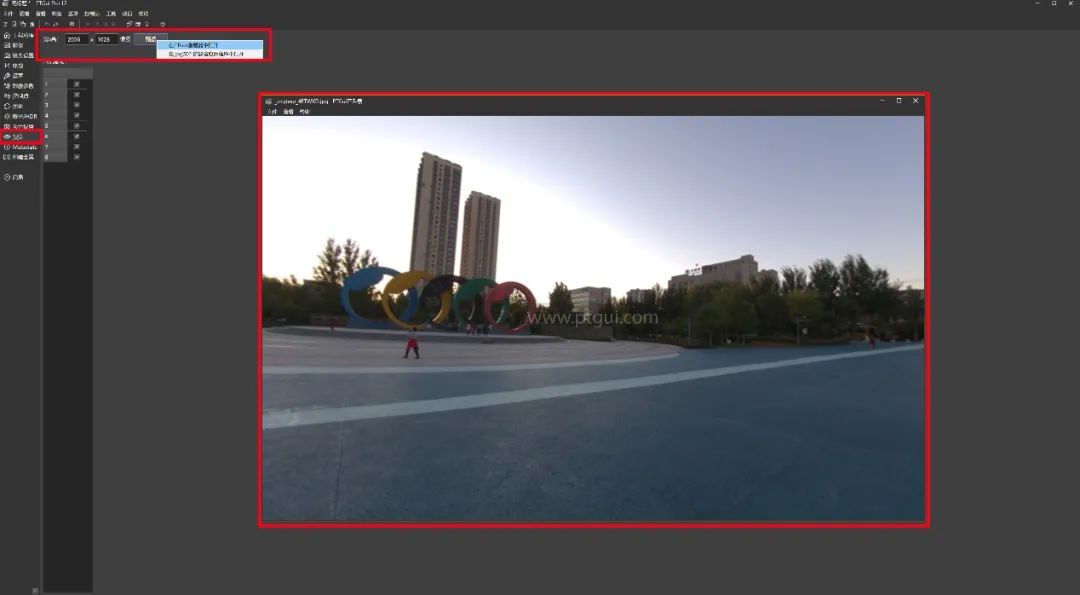
最后,可以在“创建全景图”选项卡中以全分辨率导出全景图。导出全景图时,您可以选择 JPEG(或 TIFF)文件,但无法获得交互式图像。有些人希望直接从 PTGui 获取交互式图像,但这是不可能的。导出的只是 JPEG 图像,您需要单独的查看器才能获取交互式图像。有专门的解决方案,例如 pano2vr 或 krpano,它们都可以在网站上显示全景图。还有一些在线托管全景的平台,例如720云。
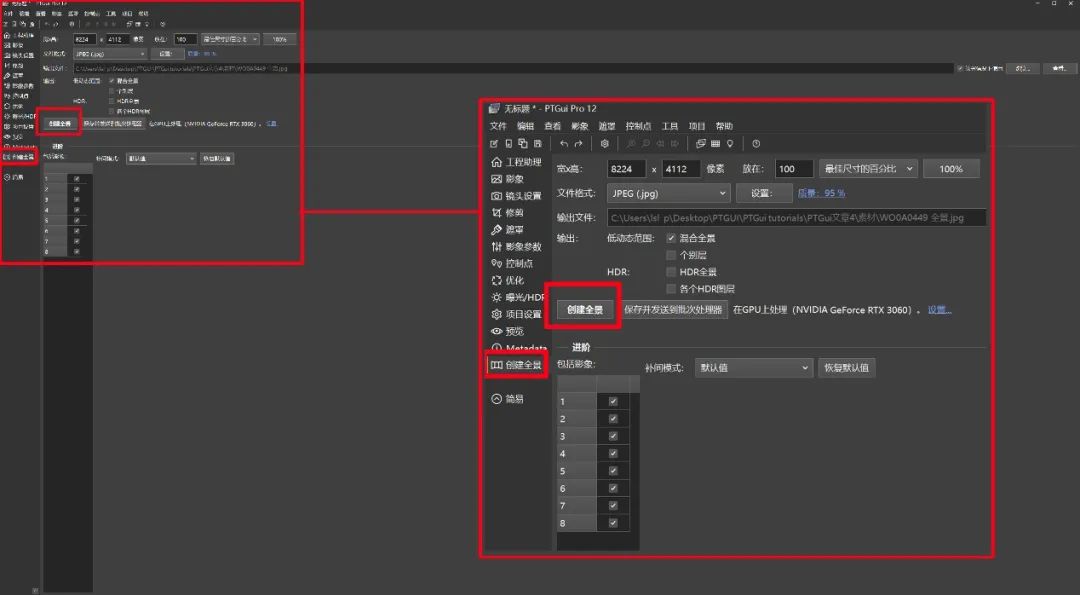
要快速预览,您还可以使用“工具”菜单中 PTGui 自己的“发布到网站”功能。这将为您提供一个交互式网页,使您可以轻松快速地向客户发送内容。
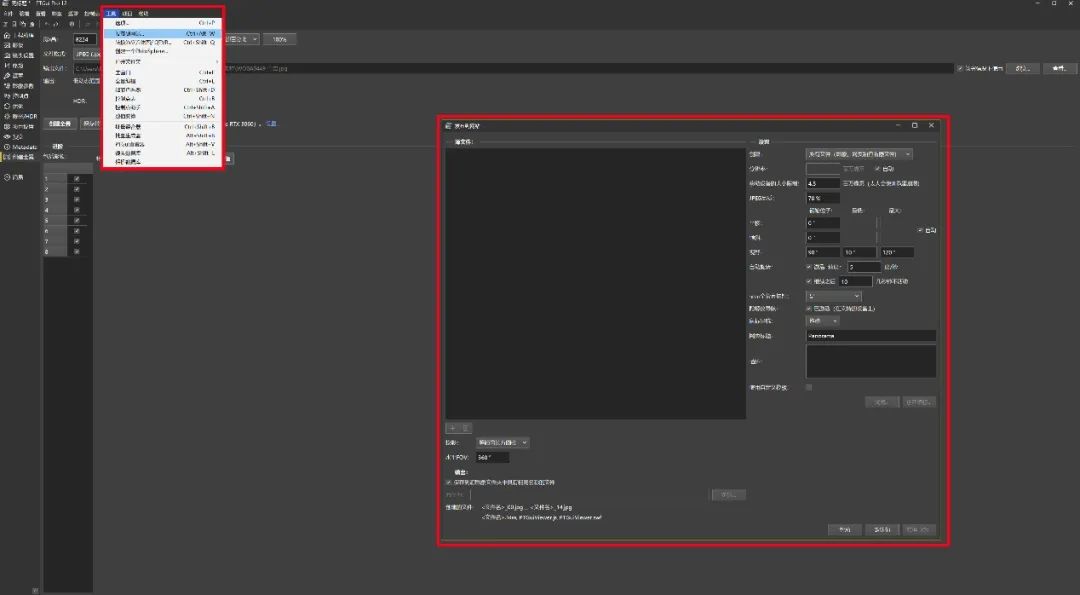
最后,让我们看看我们尚未讨论的其他两个选项卡,第一个是“图像参数”选项卡。在这个标签中,显然有图像参数,但也有很多信息。从这里开始是位置参数,它们确定全景图中每个图像的位置。还有许多摄影设置允许您调整曝光偏移。以及其他几个可以单独调整的参数。如果增加第一张图像的曝光偏移,您可以看到它变得更亮。
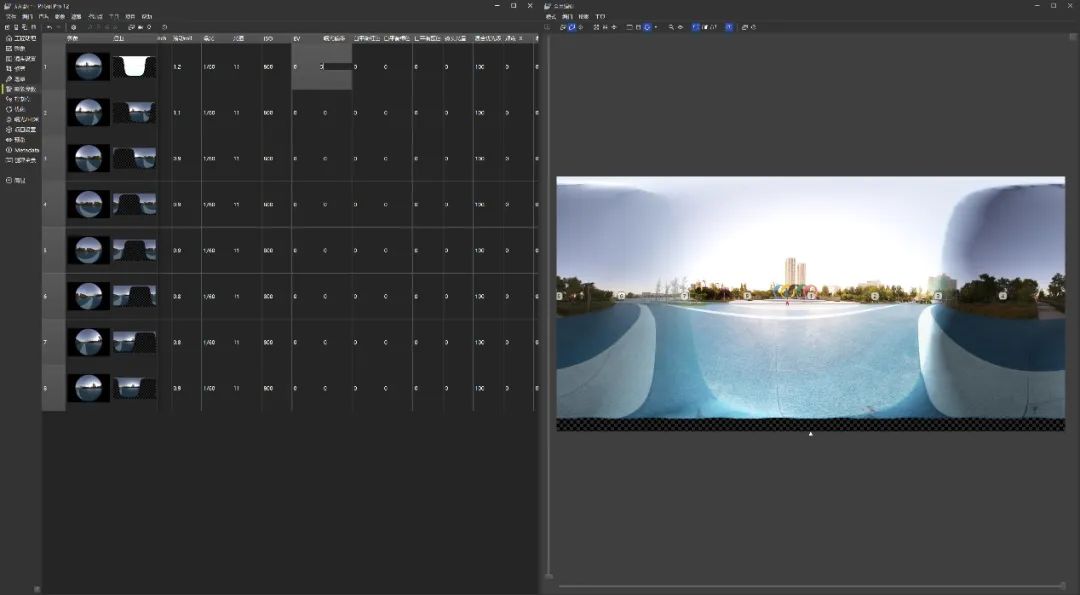
您还可以选择多个值并一次编辑它们。如图所示,您现在拥有一张曝光过度的全景图。
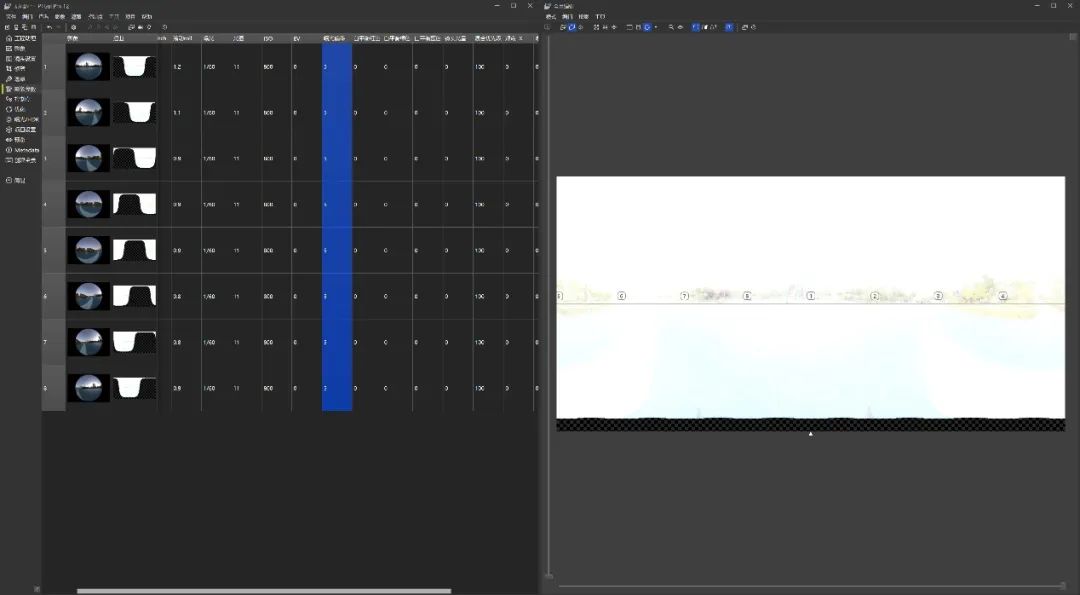
或者您可以同时选择多个列。因此,您可以一次选择多个单元格以轻松更改值。
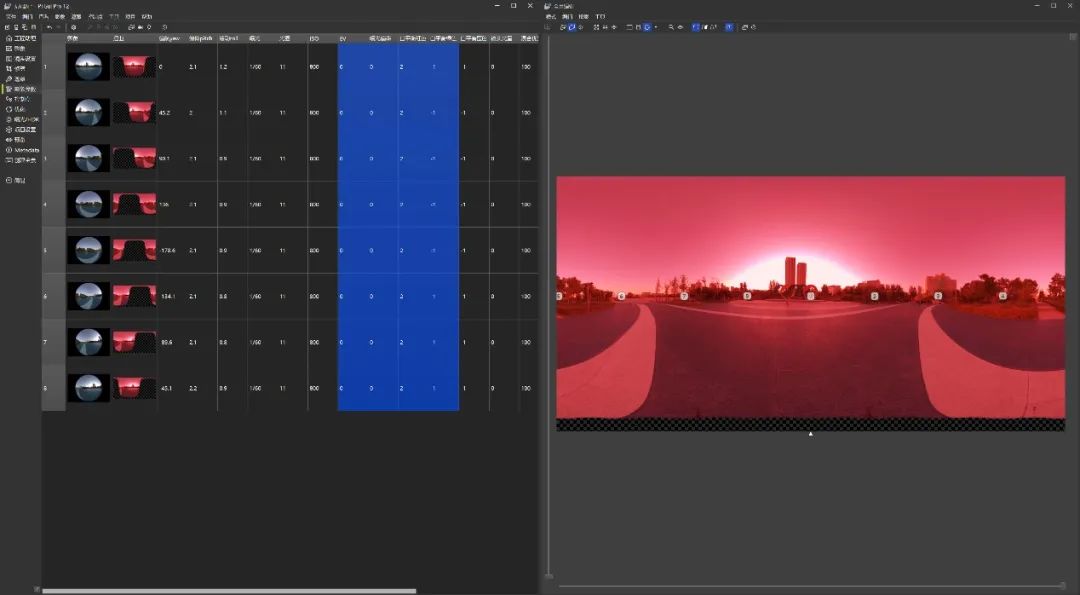
另一个选项卡是“优化工具”选项卡。这是一个高级设置,通常默认设置就能完美缝制。但您可以单击“高级”按钮来访问更多参数进行编辑。您已经可以看到一个小的弹出窗口。按 SHIFT 按钮获取每个区域的帮助文本。阅读帮助文本以了解有关每个参数功能的更多信息。以上就是我今天要介绍的内容。