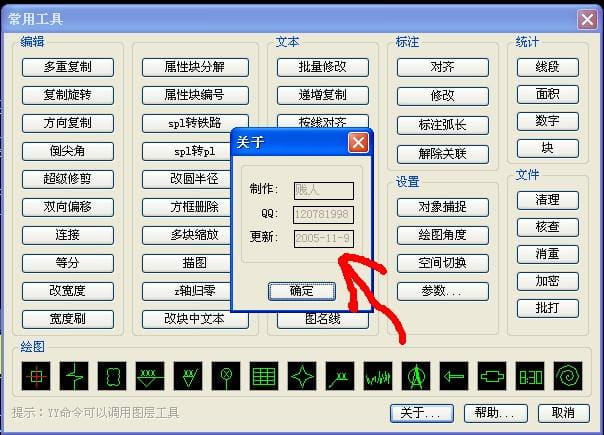
本文目录导航:
cad如何裁剪自己想要的局部
1、为了繁难观察裁剪的效果,开一张空图,而后输入XATTACH命令,将一张现成的DWG图纸作为外部参照拔出出去,这张图纸不用太复杂。
2、输入XCLIP命令,回车,命令会揭示选用对象,单击刚刚拔出的外部参照,回车,留意看命令行会弹出了一些选项。
3、暂且不论这些选项,看到<>里是新建边界,这是自动选项。
间接回车,命令行会揭示以后的裁剪形式,并揭示设置边界。
4、从选项可以看出在定义裁剪边界时可以选用曾经绘制好的敞开多段线,可以绘制多边形或矩形,还可以设置反向裁剪,矩形显然是用的最多的,也是自动选项。
间接回车,经常使用矩形边界,在视图中框用鼠标定义裁剪矩形的对角点。
5、确定边界矩形的位置后,可以看到矩形外的局部就被裁剪掉了。
cad怎样裁剪选定区域
CAD中裁剪选定区域的操作十分直观,只有依照以下五个步骤启动:
首先,启动CAD软件,关上你须要启动裁剪的图纸。
导入图纸是基础,确保你已将图纸加载到上班界面。
第二步,精准定位。
经常使用鼠标左键单击并拖动,从图纸的左边缘开局,沿着你宿愿裁剪的区域边界,不时移动鼠标直至左边缘,确保选中了所有须要裁剪的区域。
接着,启动复制操作。
在新的空白上班区创立一个新图形,经过复制配置,将选中的局部完整复制到这个新图形中,这样可以防止在原图上间接操作或许带来的影响。
而后,裁剪上班开局。
经常使用直线命令绘制一条宰割线,准确地将多余的局部与须要保管的局部分隔开来。
接着,口头修剪命令,裁剪掉多余的线条,使图形明晰出现你的选用区域。
最后,保管成绩。
成功裁剪后,记得删除用于宰割的线,防止在后续操作中发生搅扰。
选用文件菜单中的“另存为”选项,保管你的裁剪后的图纸,这样你就成功地成功了选定区域的裁剪上班。
cad画图怎样裁剪?
CAD画图裁剪的方法如下:
1. 经常使用裁剪工具
在CAD软件里,可以间接经常使用裁剪工具启动图形裁剪。
这是一种十分直观的形式,只有要选用裁剪工具,划定裁剪区域,即可轻松成功图形裁剪。
详细解释:
选用裁剪工具:在CAD的菜单栏或工具栏中,理论会有专门的裁剪工具。
用户须要首先选用这个工具。
划定裁剪区域:经常使用裁剪工具时,软件会要求用户划定一个区域,这个区域就是将要启动裁剪的范畴。
用户可以经过多种形式划定这个区域,比如经过选用特定的点、线或许面。
成功裁剪:一旦区域划定成功,软件会智能将图形中位于该区域之外的局部启动裁剪,只留下区域内的局部。
2. 应用图形编辑命令
除了专门的裁剪工具外,CAD软件中的图形编辑命令也可以成功图形的裁剪。
这须要用户有必定的CAD操作基础。
详细步骤:
识别并调用编辑命令:在CAD软件的命令栏中,输入与裁剪关系的命令,如“TRIM”等。
选用裁剪对象:软件会揭示用户选用须要裁剪的图形或许对象。
口头裁剪操作:确认选用后,软件会智能启动裁剪,去掉不须要的局部。
3. 留意事项
在启动CAD图形裁剪时,须要留意不要误删关键元素,确保裁剪线或许区域的准确性。
另外,关于一些复杂的图形,或许须要联合多种方法启动裁剪,以到达最佳效果。
同时,成功裁剪后,最好启动复查,确保图形的完整性和准确性。
以上即为CAD画图裁剪的基本方法和步骤。
因为CAD软件种类单一,不同软件的操作或许会有所差异,但基本原理和步骤是相似的。

