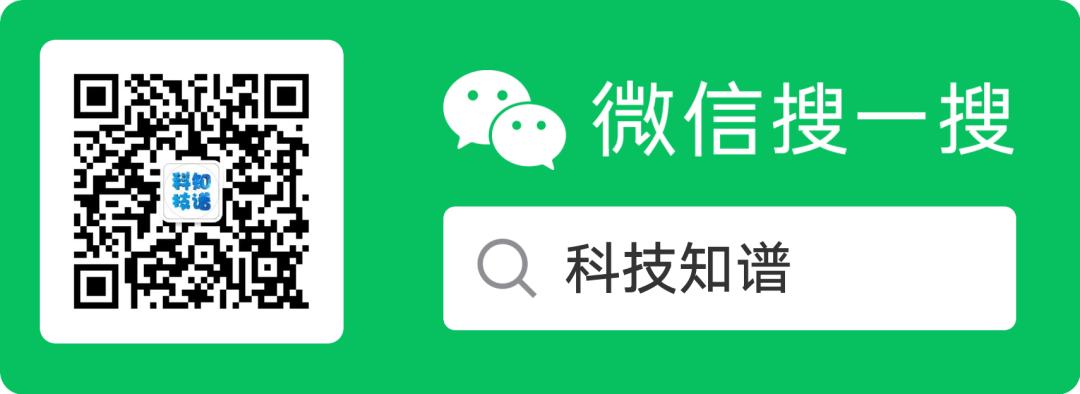智能手机已经成为我们不可或缺的一部分,而Android作为全球使用最广泛的移动操作系统,拥有极其丰富的应用资源。但你有没有想过,如果我们能够直接在Windows电脑上安装并运行这些Android应用程序,对我们的工作和娱乐会有多方便呢?

在 Windows 上运行 Android 应用程序?
大屏体验:与手机的小屏幕相比,电脑的大屏幕可以提供更好的视觉享受,尤其是在游戏和视频播放时。
高效办公使用:使用键盘和鼠标操作Android应用程序可以大大提高办公效率,例如同时处理多个聊天应用程序或文档编辑。
资源共享:电脑上的文件管理更加方便,便于数据传输和资源共享。无需通过复杂的方式在手机和电脑之间传输文件。
性能提升:对于一些对硬件要求较高的应用程序或游戏,计算机的处理器和显卡通常可以提供更强的性能支持。
实施概况
目前,在Windows上运行Android应用程序的主流方式有以下几种:
1.模拟器:如BlueStacks、LDPlayer、MEmu Android模拟器等,它们模拟完整的Android环境并允许用户安装和运行任何Android应用程序。
2. Windows 11内置功能:Windows 11开始支持Android应用程序的原生运行(必须满足特定的硬件要求)。
3、通过第三方软件手动安装APK文件:如WSA(Windows Subsystem for Android)结合Amazon Appstore或其他方式。
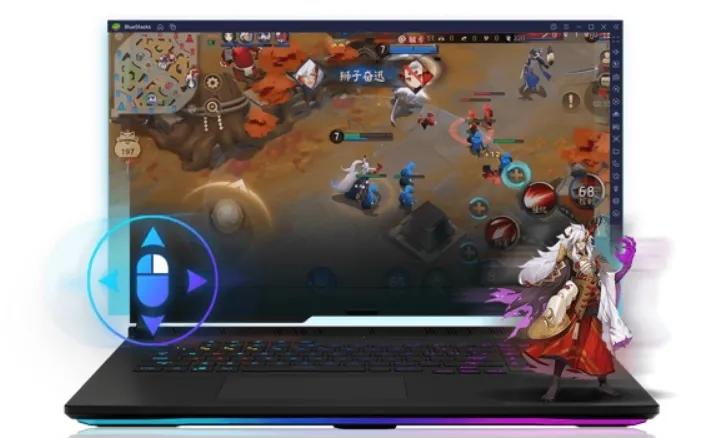
使用模拟器(以BlueStacks为例)
第 1 步:下载并安装
访问BlueStacks官网,根据您的Windows系统版本(32位或64位)下载对应的安装包。
双击下载的安装包,按照提示完成安装过程。
第2步:配置和登录
启动BlueStacks后,您将进入初始设置界面,按照提示选择语言和区域。
登录您的 Google 帐户。此步骤是必要的软件安装界面,因为大多数 Android 应用程序需要通过 Google Play 商店安装。
第 3 步:安装应用程序
打开内置的Google Play商店,搜索您想要的应用程序或游戏,然后单击“安装”。
安装完成后,BlueStacks主屏幕上会出现应用程序图标,点击即可启动。
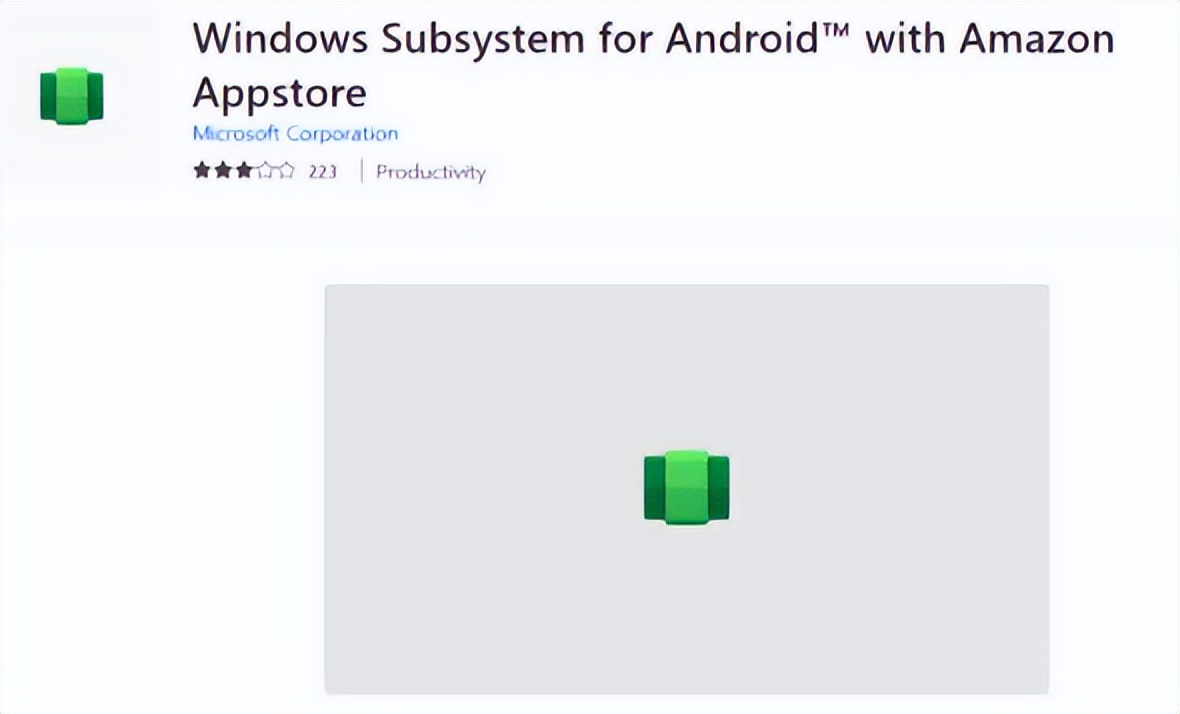
Windows 11 原生支持 Android 应用
前提条件:确保您的电脑系统已升级至Windows 11。
系统版本必须支持“Windows Subsystem for Android”功能并且硬件兼容(例如Intel/AMD的较新处理器)。
第1步:启用“开发者模式”
打开“设置”>“更新和安全”>“开发者选项”,然后选择“开发者模式”。
第2步:安装亚马逊应用商店
在 Microsoft Store 中搜索并安装“Amazon Appstore”。
安装完成后,您可以通过亚马逊应用商店下载Android应用程序。
步骤3:手动安装APK文件(可选)
如果您要安装亚马逊应用商店中没有的应用程序,您需要先从可信来源下载APK文件。
使用“Windows Subsystem for Android Settings”中的“Install”功能浏览并选择要安装的APK文件。
通过 WSA(适用于 Windows 10/11)
虽然Windows 11正式支持WSA,但通过一些技巧,Windows 10用户也可以体验到这个功能。
第 1 步:获取 WSA
从GitHub等平台下载Windows 10的WSA安装包。
安装前请确保开启“开发者模式”和“虚拟机平台”功能。
步骤 2:配置 WSA
安装完成后,通过“Windows Subsystem for Android”设置进行调整,例如分配内存大小等。
第 3 步:安装应用程序
通过ADB命令行工具或第三方APK安装程序将下载的APK文件安装到WSA环境中。
注意事项
性能影响:运行Android应用程序可能会占用更多计算机资源,尤其是图形密集型游戏。建议关闭不必要的后台程序以优化体验。
兼容性问题:并非所有Android应用程序都能在Windows上完美运行,部分应用程序可能会因适配问题而崩溃或无法运行。
安全风险:从非官方渠道下载APK文件时,请确保来源可靠,避免安装携带恶意软件的应用程序。
通过上述方法软件安装界面,您可以在Windows计算机上享受Android应用程序的便利。无论是工作、学习还是娱乐,跨平台运行Android应用无疑为用户提供了更多可能,让科技进步真正服务于生活。