
创作立场声明:通过《玩转Synology NAS》系列文章,记录自己的辛苦,与大家分享我的所学,让我可以和大家一起玩转Synology NAS!
前言
使用 Synology NAS 最重要的目的之一是将 NAS 用作家庭音频和视频媒体中心。 无论是视频、电视剧、音乐还是照片; 无论是在家里、在办公室、在路上、还是在任何地方,您都可以随时观看、访问和分享。 这就是我理想中的 NAS。
之前《玩转Synology NAS》系列文章跟大家讲了域名设置、Synology NAS远程访问、Synology联通APP远程访问设置等,其实这些都是为音视频章节做的准备我明天会和你谈谈。
明天给大家分享的是Synology NAS音视频系统最重要的组件——下载工具:Transmission。

传播
介绍
Transmission 是一款 BitTorrent 客户端,具有跨平台前端和简约的用户界面。 Transmission 根据双重许可证(MIT 许可证和 GNU 通用公共许可证)获得许可,因此是一款免费软件。 支持Linux、MacOSX(也有爱好者制作的windows安装包)等多种操作系统,以及NetworkedMediaTank、WDMyBook、ReadyNAS、D-linkDNS-323&CH3SNAS、Synology等设备。 支持GTK+、命令行、Web等界面。
其特点是开源、无广告、硬件资源消耗低、界面极其精简、支持BT种子和磁力链接下载、网页界面、远程控制等。
选择理由
大家都知道群晖自家的下载软件DownloadStation可以下载BT、http、ftp、ed2k等,范围确实很广。 而其唯一的BT功能是通过内部封装的Transmission来实现的,所以说DownloadStation的核心是Transmission并不完全正确。 它们是两个完全不同的软件。
那么为什么不使用DownloadStation作为主要下载工具呢? 首先,它根本没有速度,即使添加了几颗种子也仍然一动不动。 不知道是不是设置错了。 其次,无法远程控制。 联通APP本来就有DSget,不过现在好像已经下架了。
其他下载工具
注意:Synology 必须是 X86 架构才能安装和使用 docker 平台。
所以,我选择传输的原因
它易于安装和使用,任何架构的 Synology 都可以使用。 安装WebUI改进Transmissionwebcontrol后,支持英文,界面友好。 您可以使用笔记本电脑、手机、平板电脑进行在线远程管理。 适合PT。
下面,我们就来说说如何安装。
安装
1.设置默认下载文件夹。
打开“控制面板”-“共享文件夹”-“新建”并创建“下载”文件夹。
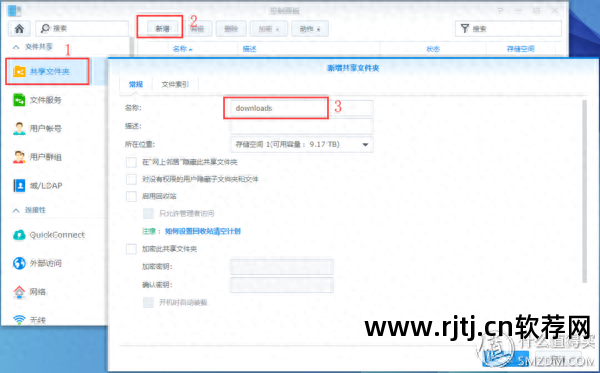
2.添加第三方包源
打开“包中心”-“设置”-“包来源”-“新建”,名称随便填,位置填来源“”。
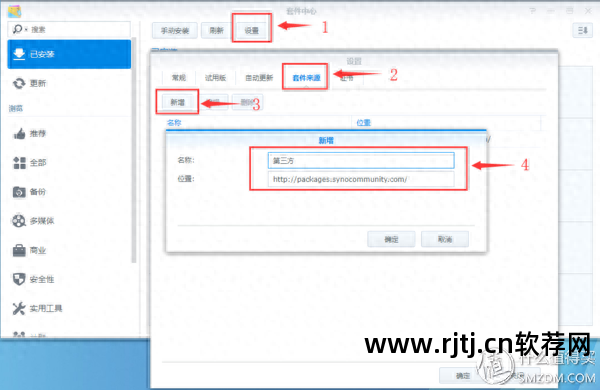
3.安装
在“套件中心”-“社区”中,可以找到Transmission,点击安装。

下载完成后,进入配置页面。 默认下载地址将手动定向到原来设置的下载文件夹,也可以设置到其他文件夹。
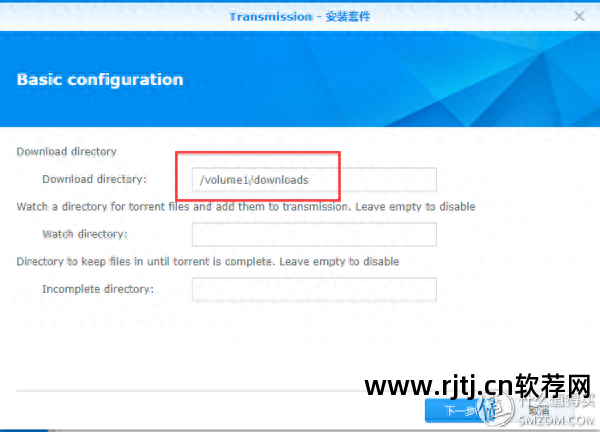
设置登录用户名和密码。
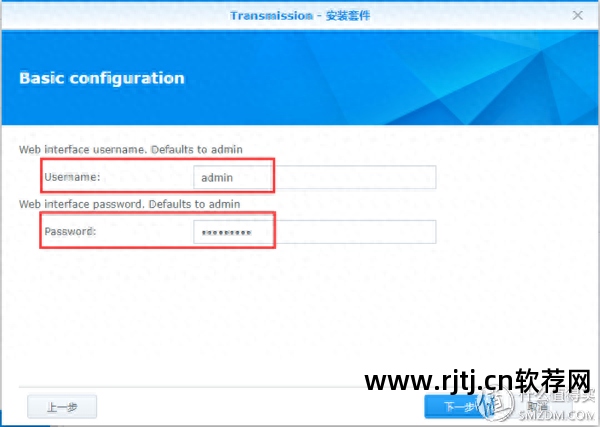
然后进行下一步,最后到这里就完成安装了。
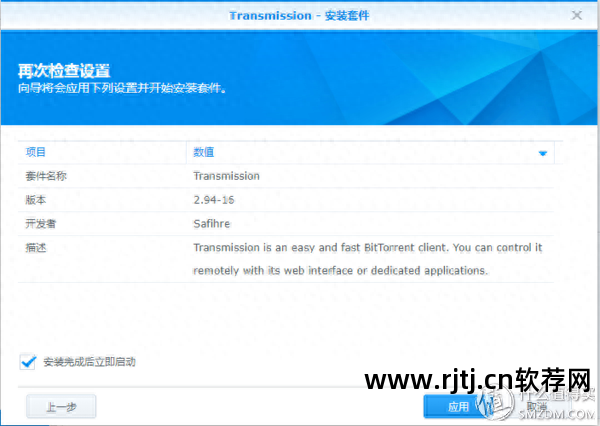
安装完成后,您可以在套件中心查看状态。 URL是传输的Web登录地址。 端口是9091。(5.2系统好像没有快速登录,6.1系统会有桌面快速登录图标)
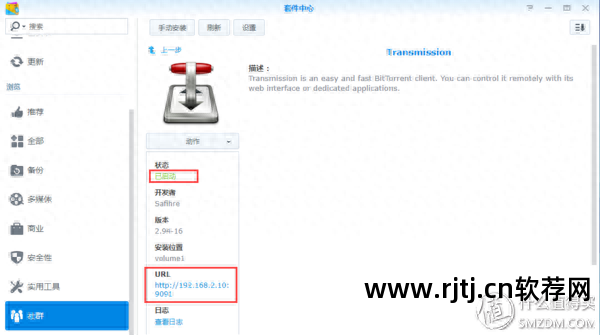
登录Web管理端后界面是这样的。 过于简单的全中文页面变得不友好。 我们来安装下面的WebUI改进,让界面更加优化和美观,而且还支持英文。
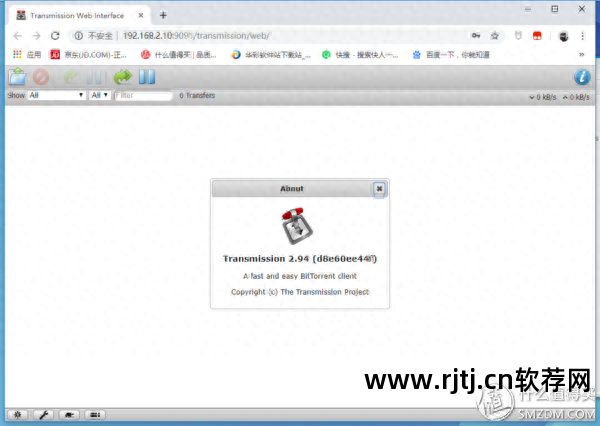
配置传输Web控制
TransmissionWebControl由两位前辈Cultivator和DarkAlexWang开发和维护。 首先谢谢两位前辈。 主要目的是加强TransmissionWeb的运营能力。 该项目最初托管在 GoogleCode 上,现已迁移到 GitHub。
项目地址:
需要在群晖中通过SSH终端安装,所以需要的软件为:putty 提取码:brij
在安装过程中,您需要使用 Synology ROOT 权限。 在DSM5.2和DSM6.1系统下,root操作是不同的,所以前面单独说明。
常见步骤
1. 在套件中心ftp软件教程,关闭传输。
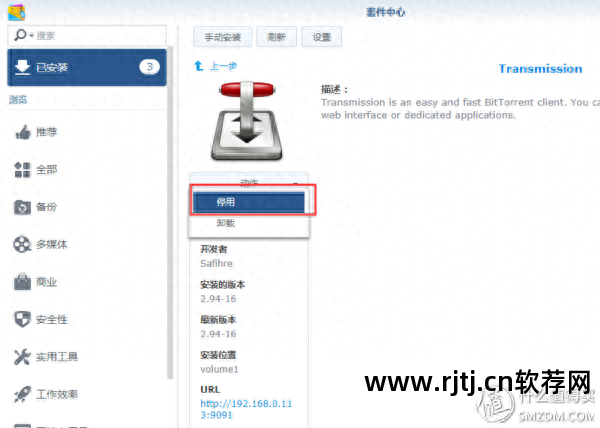
2. 启用Synology 的SSH 功能。 打开“控制面板”-“应用程序:终端和SNMP”,勾选“启用SSH功能”。
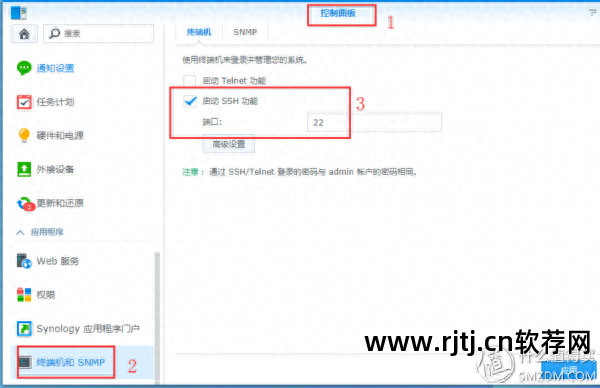
3.下载putty软件。 打开后,输入Synology的外部IP,默认端口为22,选择SSH,点击连接。

DSM5.2下安装webcontrol
1、putty连接后,直接在“loginas”中输入root,回车。 然后输入 Synology 或其他公司的登录密码(密码将被手动隐藏)。 右侧显示的状态表示您已使用 root 权限登录 Synology。 (我的 Synology 名称是 NAS。根据您设置 Synology 时输入的内容,此处的内容会有所不同。默认为 DiskStation)
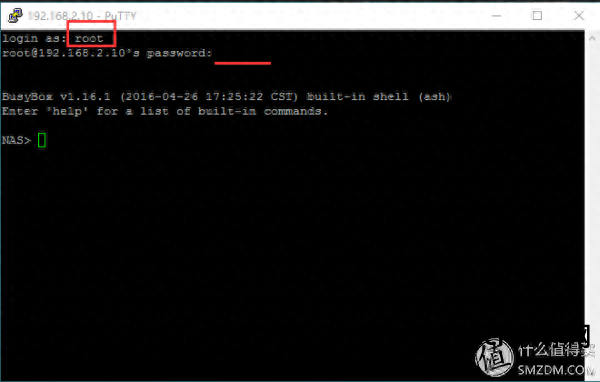
2. 输入以下代码获取最新的安装脚本。
代码:wget
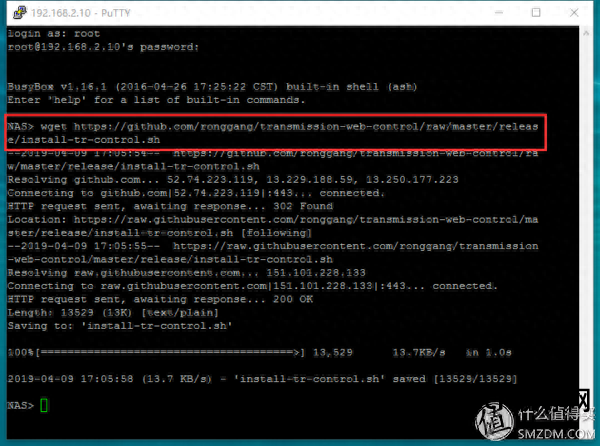
2.然后输入以下代码执行安装脚本。 并输入“1”并选择“Installthelatestrelease”以安装最新版本。
代码:shinstall-tr-control.sh
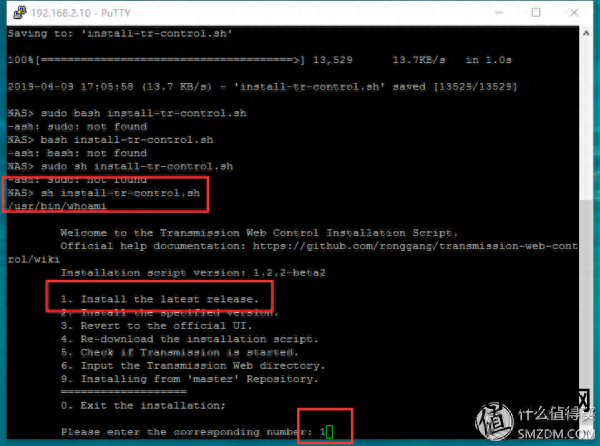
3.等待安装。 当显示“Installationcompleted”时,表示安装完成。 退出程序。
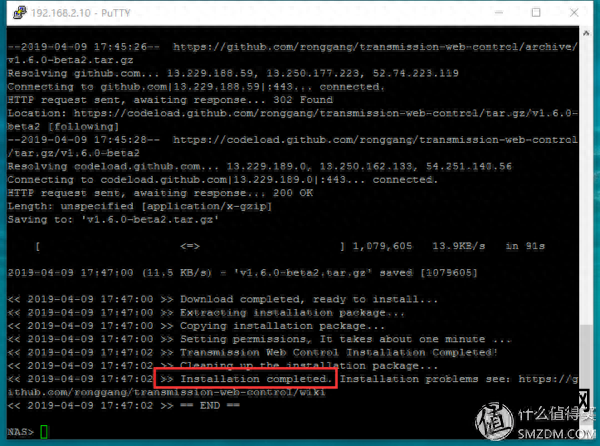
4. 开始传输并打开传输Web终端。 如果看不到新界面,请按Ctrl+F5强制刷新页面。 这里可以看到界面看起来非常友好,并且已经汉化了。

5.最后,在控制面板中,共享文件夹,选择编辑下载文件夹,并检查“svc-transmission”的权限。 (如果要设置其他文件夹作为存储目录,还必须修改该文件夹的权限)
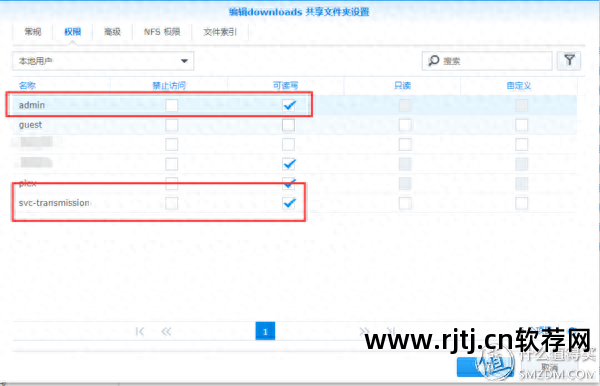
至此,Transmission下载工具就已经完全安装完毕,可以愉快的下载了。
DSM6.1下安装webcontrol
在DSM6.1系统中,首先必须获得root权限。
1.putty连接ssh后。 首先,使用您的 Synology 管理员帐户和密码登录。 出现红色字体,DiskStation 是 Synology 的名称。
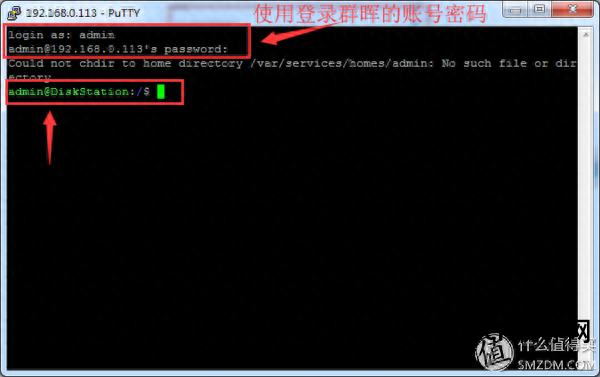
2. 输入代码:sudosu-,然后输入管理员密码,出现 root@DiskStation。

3、输入代码:synouser--setpwrootroot123456,意思是设置root账户的密码为123456。至此,我们就成功获取了Synology的root权限,并将root密码设置为123456。
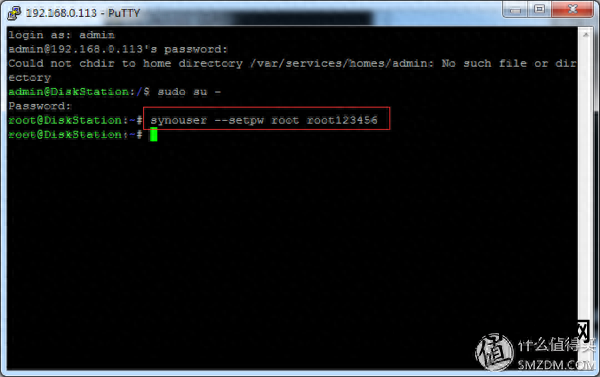
4. 继续安装 TransmissionWebControl。 输入以下代码获取安装脚本。 (这里我用的是英文版的脚本,大家可以看看和DSM5.2系统有什么不同,两者都可以正常使用。
)
代码:wget
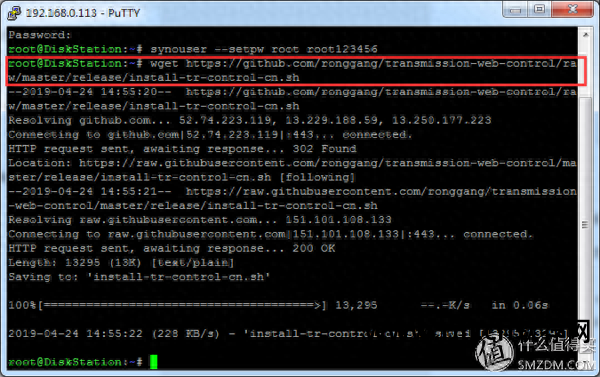
5、输入以下代码执行安装脚本(此处代码与5.2系统不同)。 这里可以看到显示英文安装脚本,然后选择“1”进行安装。 (如果英文无法正常显示,需要将putty的编码设置为UTF-8)
代码:sudobashinstall-tr-control-cn.sh
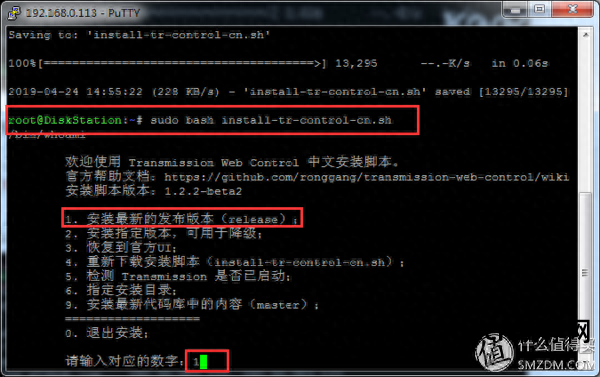
6.等待安装。 当显示completed时ftp软件教程,就表示已经完成了。
旁边的流程和DSM5.2系统下是一样的。 注意设置存储目录文件夹的权限。
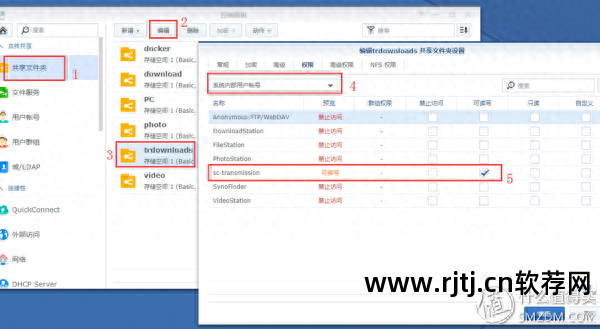
完成的界面。

远程登录
使用手机、笔记本电脑上的浏览器输入域名+端口9091(注:只能使用http合约)即可登录成功。 关于远程访问,感兴趣的朋友可以看一下我之前的原创作品。
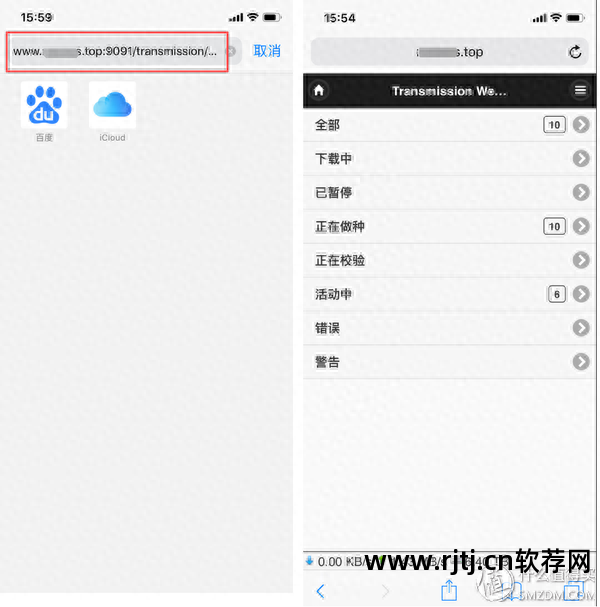
总结
通过上面的过程,可以看到Transmission和TransmissionWebControl的安装过程非常简单。 TransmissionWebControl完美优化了原有的用户界面,让日常使用变得流畅。 这也要感谢修炼者和黑暗王王两位前辈的贡献。
这样我们不仅可以通过外网登录Web客户端,还可以随时随地远程登录Web客户端进行下载操作。 之后通过各个PT站点下载各种高清资源,为我们Synology视听多媒体中心提供了资源保障,让Synology发挥出应有的性能。
上期我们讲了最重要的一个环节,视听多媒体中心的应用。
最后希望这篇文章能给各位朋友带来一些帮助。 喜欢的话可以点赞、收藏、评论、打赏! 感谢您的观看,我们很快再见~

