上一篇文章给大家分享了Win10自带的几个截图操作。 不需要安装额外的工具,通过几个快捷键就可以直接截图。
本文是一位前辈对Win10“Snip and Sketch”工具的深入使用体验。 其笔墨(笔画)如此美丽。
那是谁
学长查了一些旧网页,发现在Win7之前,Windows系统并没有自带的截图工具。 如果我们需要截图,我们只有两个选择。 一是在按钮上使用PrintScreen并配合绘图工具,二是立即下载额外的截图工具。
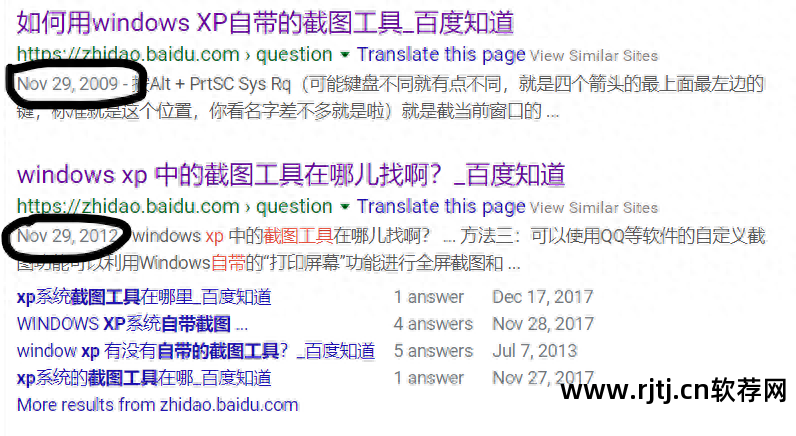
后来我们对截图的要求越来越高。 后来Win7添加了自带的截图工具,通过它我们可以截取任意圆形图像。
如今,在我们的日常学习或者工作中,截图已经成为我们笔记的一部分,而Win10对截图再次进行了升级
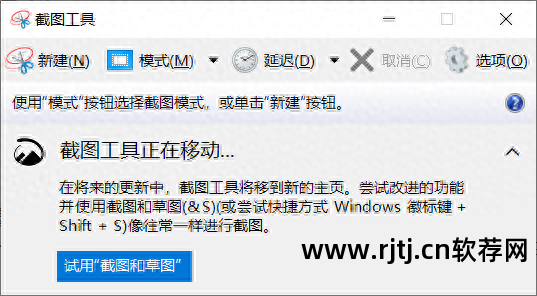
它在哪里
虽然不需要直接打开,但是可以通过按Win+Shift+S快捷键直接截取图像,然后点击右下角弹出的提示,打开编辑面板。
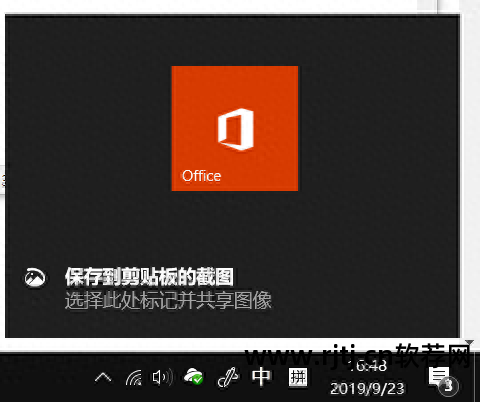
或者点击右下角WindowsInk工作区中的全屏截图,直接打开当前屏幕的图像。
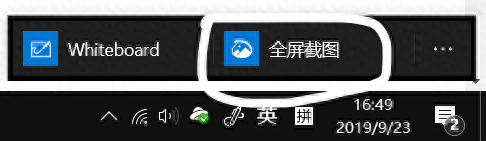
也可以在开始菜单找到并打开(有点麻烦)
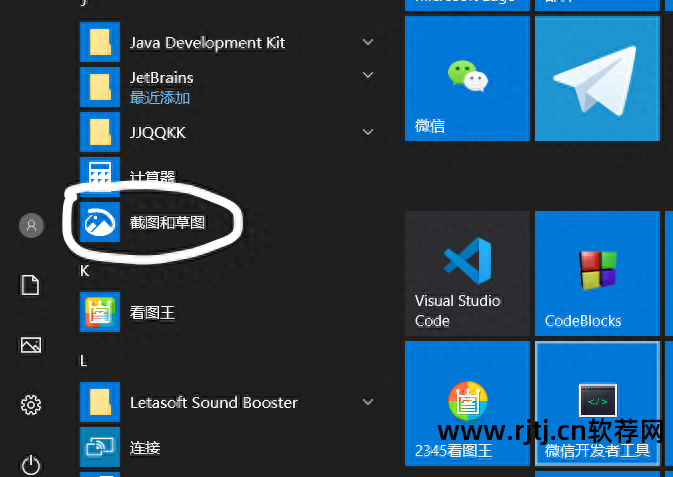
构建截图
您可以根据快捷键快速创建屏幕截图。 不要忽略上面的选项。 默认是圆形屏幕截图。 右侧有任意形状截图、窗口截图、全屏截图。 您可以根据不同的场景选择截图格式。
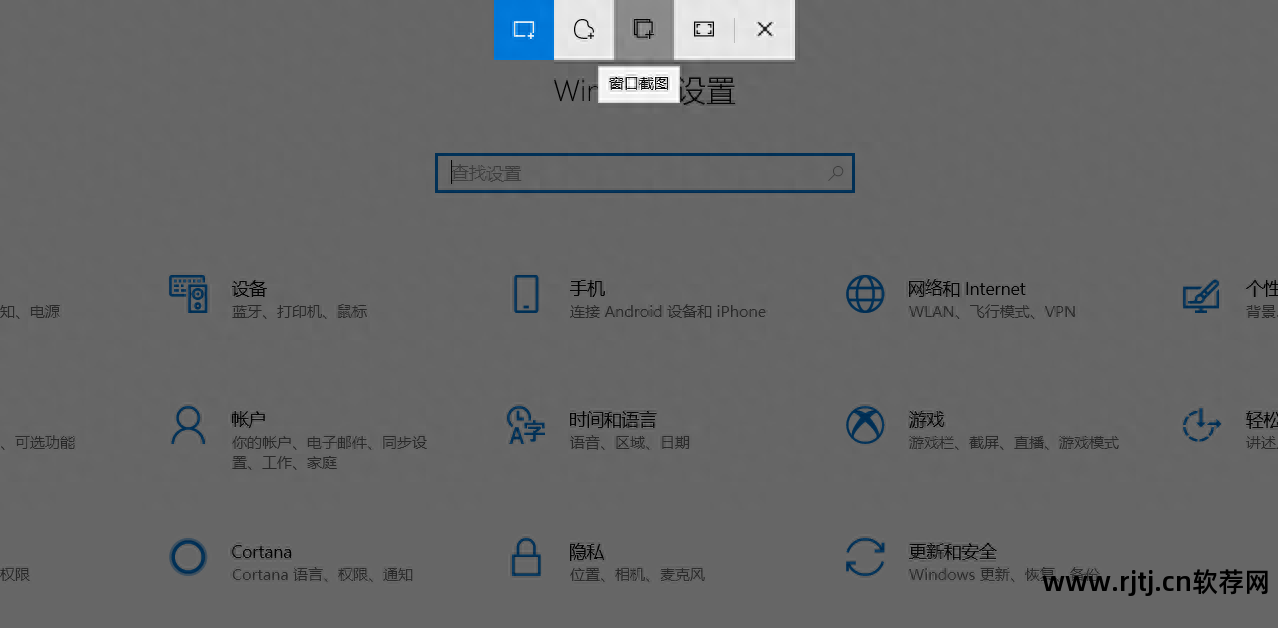
在新窗口中点击新建,设置延迟截图
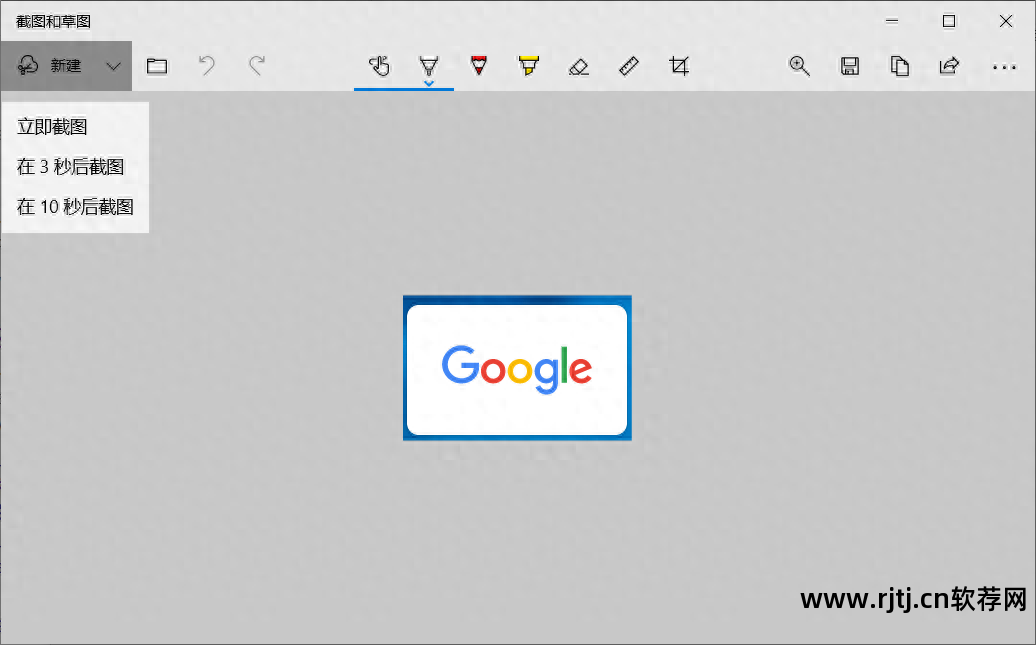
几支笔
与之前版本的截图工具相比,Win10上的“截图与素描”增加了更加多样化的笔画:铅笔、铅笔、荧光笔。 每个笔画的风格都不同。 看看前辈圆/搞笑画的这三笔
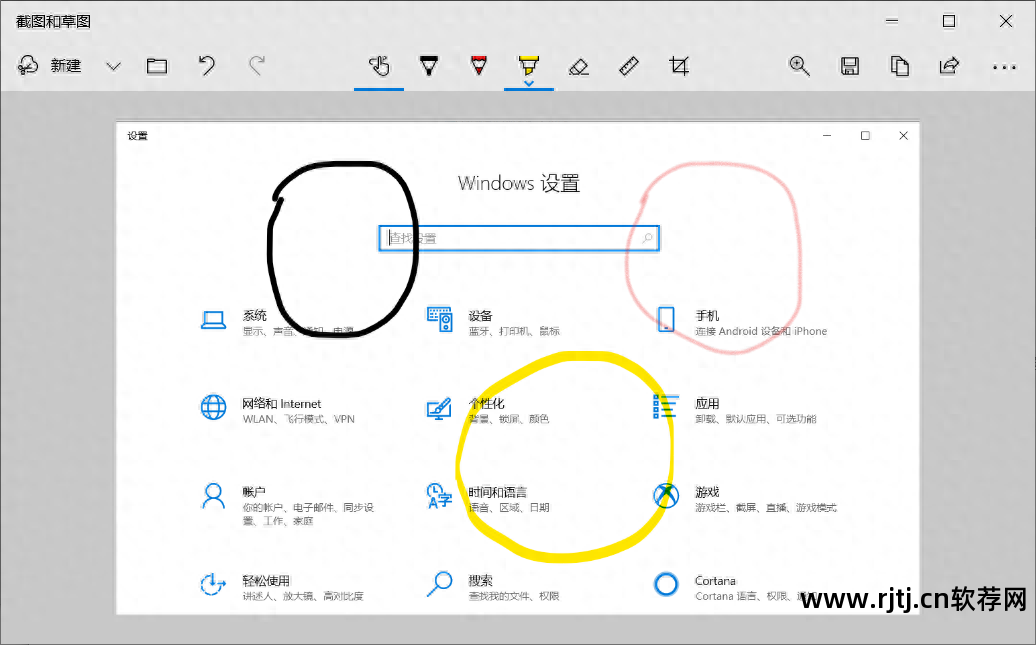
单击相应的笔可设置颜色和粗细
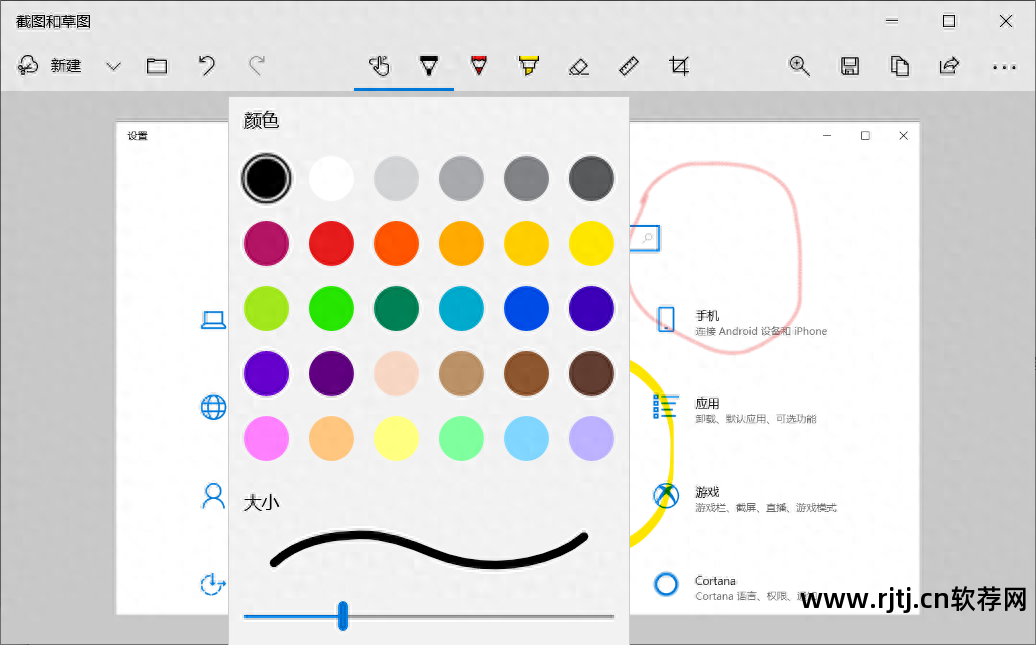
手写笔设置
高年级学生不明白这个设定。 我看了Google官方的帮助文档系统自带画图软件教程,点击后还是没有什么区别。 可能是专为Win10平板设备设计的(可怜的高年级学生还无法体验),但可想而知。 来吧,给它配上一支手写笔,用墨水来标记它有多酷。
尺子和量角器
点击上方的标尺工具,图像上会显示一把尺子,可以用来检查图像。不过学长好奇的是,这把尺子不需要校准。 常见的卷尺工具表示需要手动校准。
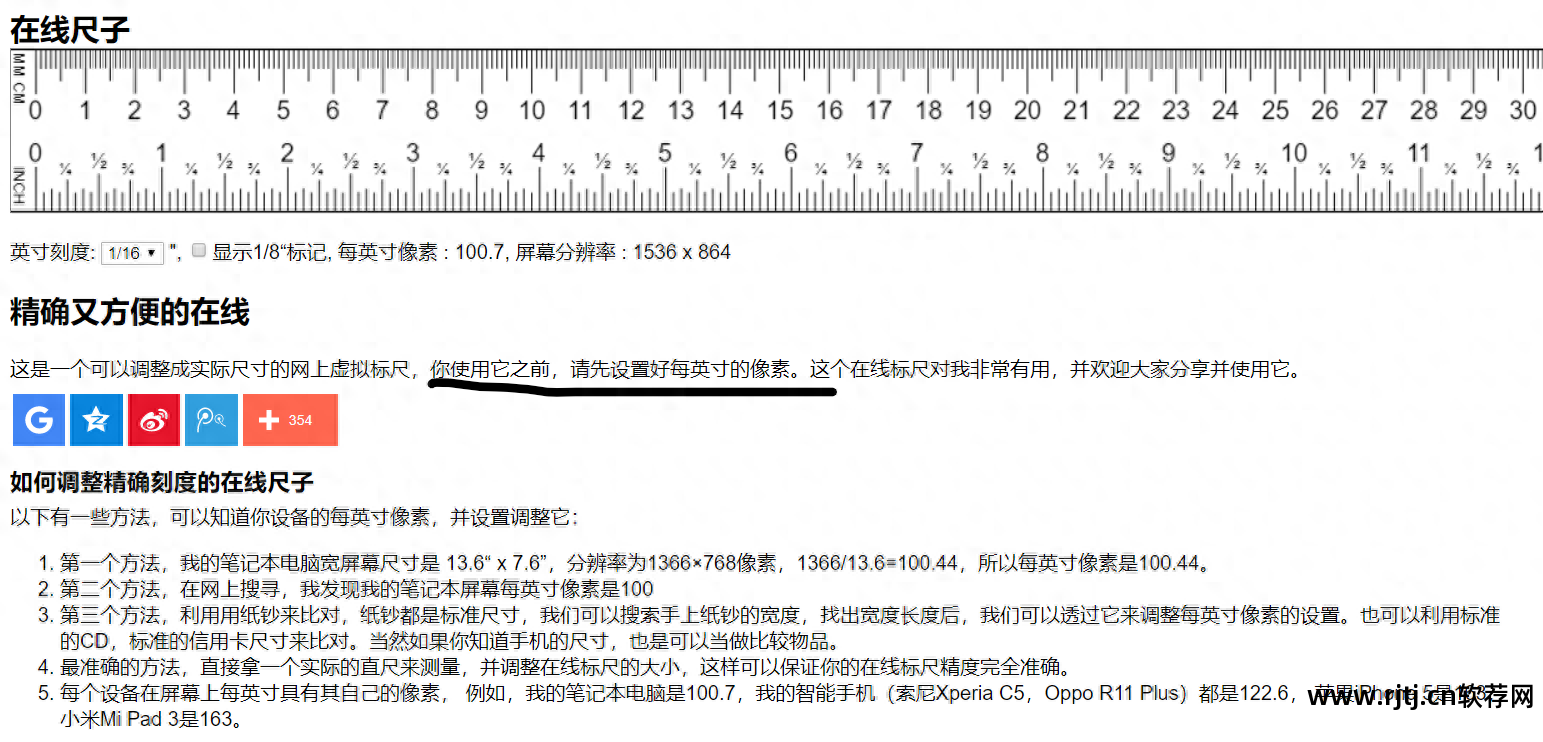
于是,前辈想参加考试。 上一段中,肉眼看不到两根尺子的刻度,但屏幕上的尺子却有1毫米的偏差。 (这个尺子的单位还不确定,网上可以查到,找不到答案系统自带画图软件教程,但从对比来看,应该是毫米)
继续完成尺子的功能,将键盘连接到尺子上。 滑动键盘滚轮可调整标尺的角度。 单击并拖动以调整标尺的位置。
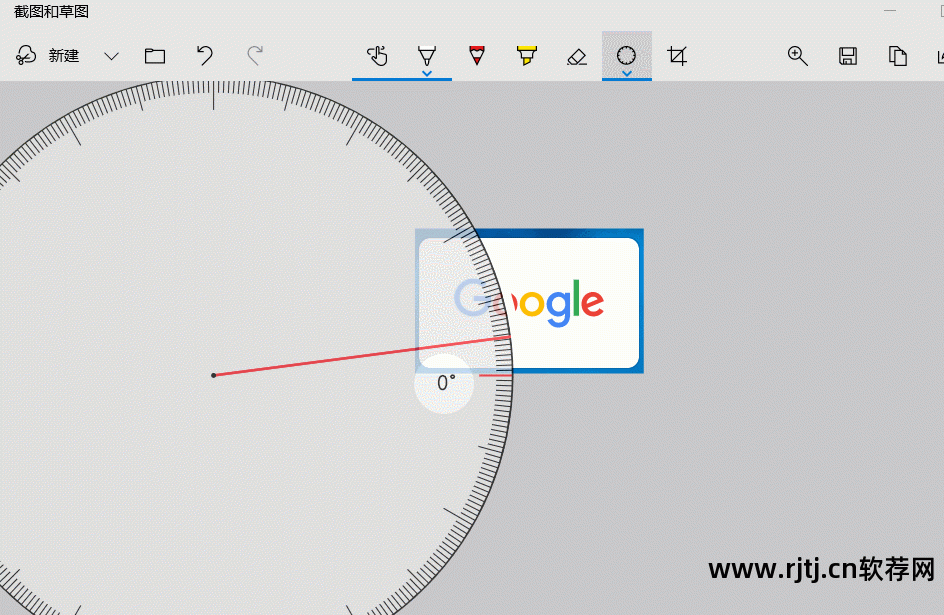
另外,还可以点击尺子的菜单栏来切换量角器,并使用滑轮来调整精度。

