大学生资源共享平台
致力于帮助每一位热爱学习的大学生
日常的学习和工作总是离不开电脑,但我却很少整理桌面。 随着时间的推移,它很容易变得非常混乱。
周末突发奇想,尝试对自己的桌面做了一些优化,发现优化效果确实不错。
这里简单的和大家分享一下。 希望对您有所帮助。 首先我们看一下优化前后的效果:
优化前

优化

从实施效果来看学生桌面软件,我还是比较满意的。 新的桌面背景将会让人感觉更加舒服。
简单从以下三个方面分享优化思路:
1. 文件组织
2.桌面背景
3. 导航栏设置
01文件组织
有许多用于文件组织的工具。 常见的工具有腾讯桌面、Fences等,但这两款软件都有明显的缺点。
经过测试,我个人觉得Kudai Desktop是目前综合性能最好的软件,而且是免费的。
该软件可直接从官方网站下载并安装
https://www.coodesker.com/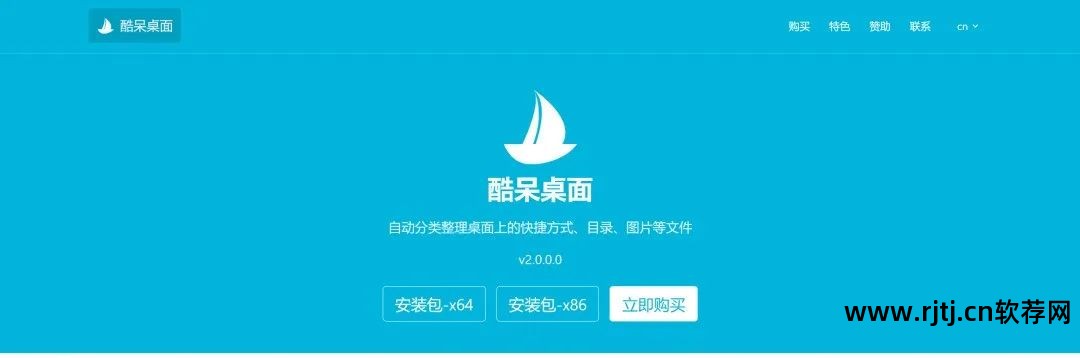
安装后,您可以一键整理桌面,自动分离文件和应用程序,并根据文件进行分类:图片/压缩文件/文件夹等。

如果您不喜欢默认的分类方式,可以尝试自己分类
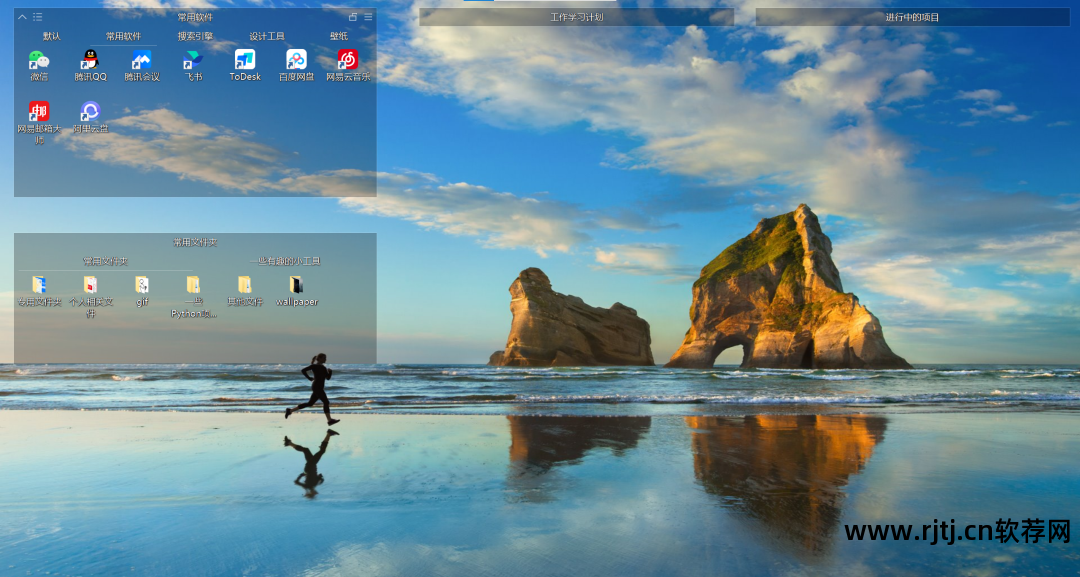
只需右键单击桌面,选择酷桌面-创建盒子,然后将文件拖到相应的盒子中即可。
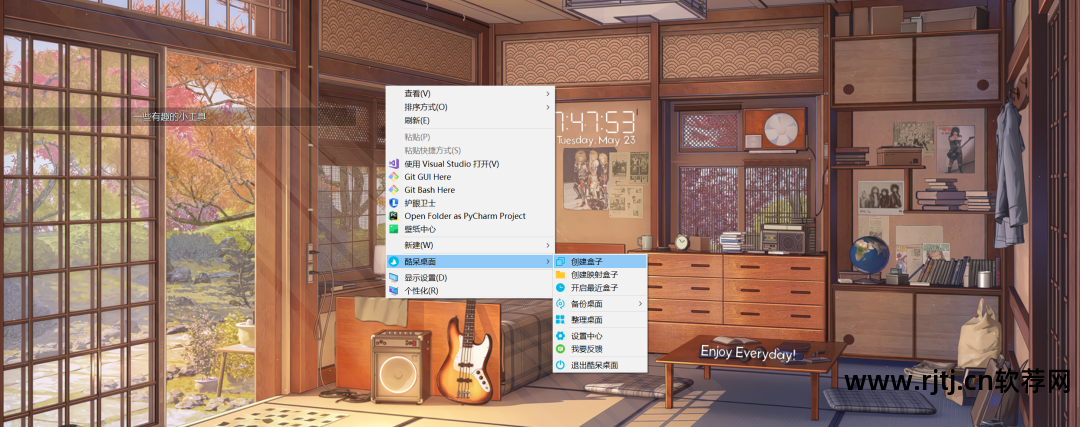
这样就可以快速的管理文件。 当桌面添加新文件时学生桌面软件,可以及时分类处理,确保桌面干净整洁。
02 桌面背景
我个人更喜欢动态壁纸作为桌面背景,所以目前选择的是Wallpaer Engine。 如果你不介意花18元的话,可以选择在steam上购买。
目前使用的壁纸是Bulk。 壁纸会随着时间慢慢改变。 同时,中心还设有一个小钟。 我真的很喜欢这种平静的气氛。

当然,如果你想要一款免费的壁纸软件,可以查看并选择之前推荐的免费开源软件——
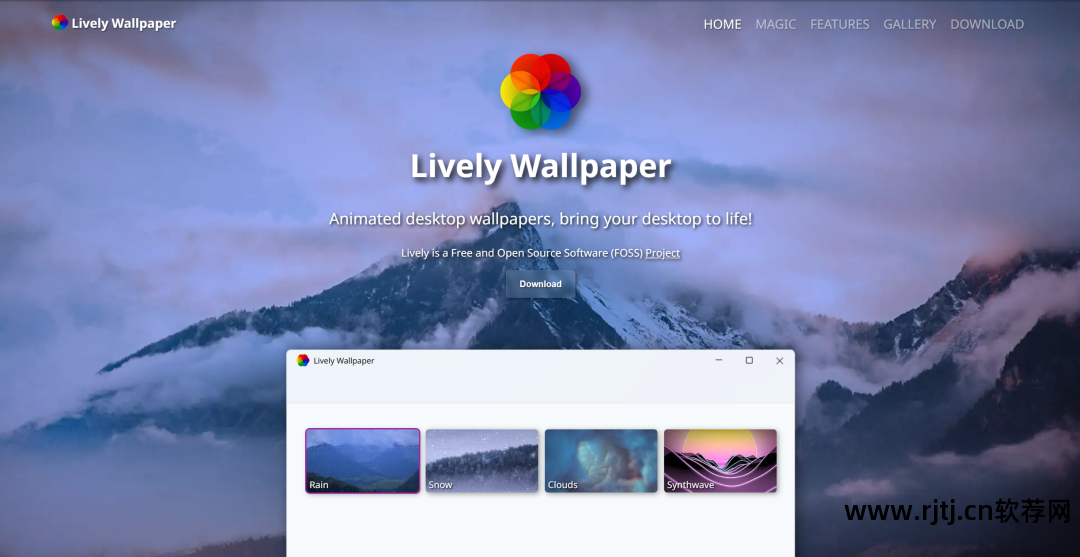
03 导航栏设置
我不喜欢默认的导航栏设置,它还夹杂着这些推荐的内容,使得导航栏非常混乱。 导航栏的设置主要分为三个步骤。
删除不必要的内容:只需右键单击导航栏,取消选中不想看到的内容,只保留必要的内容。
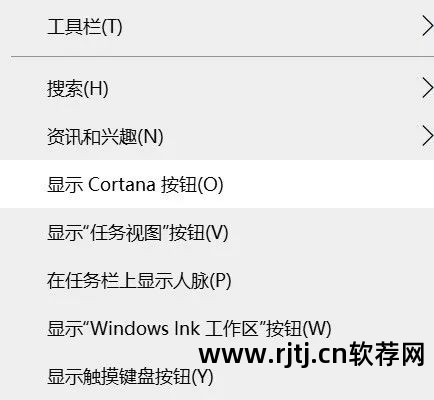
导航栏软件居中:目前没有直接的方法。 下面是一个巧妙的方法。 并没有真正实现居中,但是效果基本是一样的。
首先在桌面上新建一个空文件夹,随意命名,然后右键导航栏-工具栏-新建工具栏,选择新建文件,右下角就会出现对应的文件夹名称。

使用鼠标左键按住文件夹名称左侧的两条竖线[||],将其从任务栏右侧拖动到任务栏左侧:

最终拖动效果如下

这时,拖动右侧的两条竖线[||]即可实现应用程序居中的效果。
右键单击文件名 - 取消选中“显示标题”并选中“锁定任务栏”
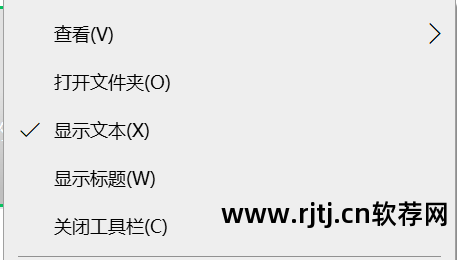
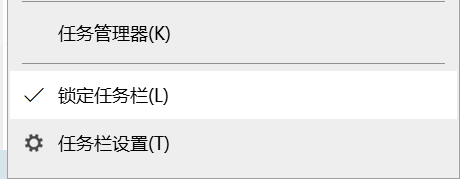
导航栏居中效果完成,可惜目前无法实现窗口和搜索功能的处理。

设置导航栏透明
直接使用软件-TranslucentTB来实现,可以直接在微软商店搜索下载并直接运行
https://www.microsoft.com/store/productId/9PF4KZ2VN4W9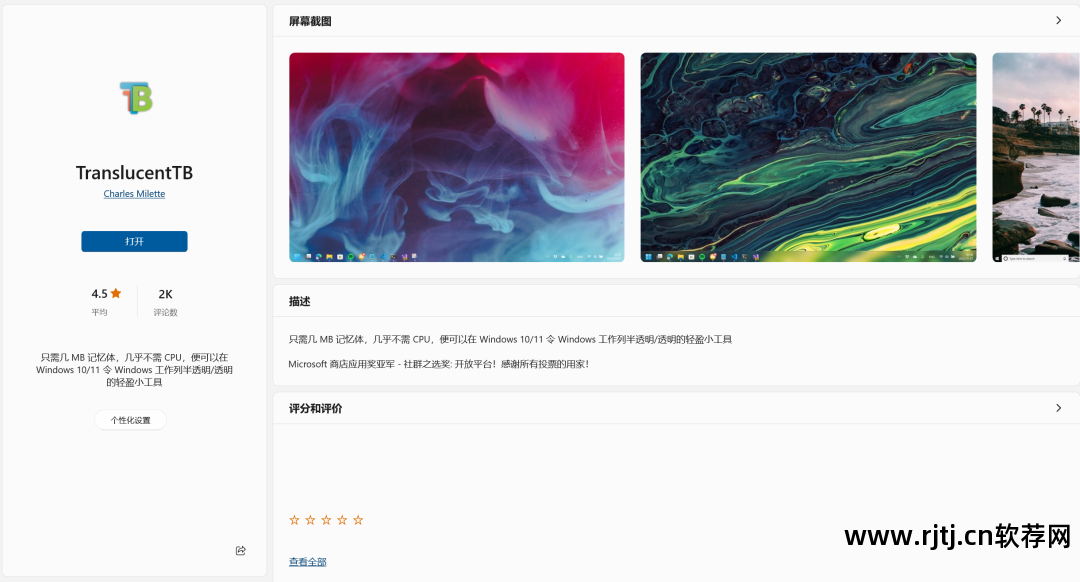
透明导航栏效果

桌面整体美化工作就完成了!

【软件概要】
桌面管理:Codesker
壁纸:壁纸引擎/动态壁纸
透明导航栏:TranslucentTB

如果有用的话请点赞分享,谢谢您的支持❤

