照片规格有何变化? 对于很多人来说,调整图片的规格可能是一项日常工作,无论是个人还是职业,都可能会遇到这种需求。 适当调整图片的大小,可以让图片更专业、更美观,还可以减小文件大小,提高图片的加载速度。 调整笔记本上照片的规格什么软件可以修改照片,可以使用外接图片编辑器或第三方图片处理软件进行操作。 如果只需要更改几张图片,这样的自动调整不会太耗费精力。 但是,当需要批量更改大量图片时,自动运行会耗时长,浪费能源。
批量调整图像大小的最简单方法是使用批处理工具。 在这里,我们将向您介绍几款功能强大且易于操作的批处理软件。 下面是各个软件的使用教程,非常简单易上手。 学习也很快,5分钟一个。

工具一:中通图片格式转换器
中通图片格式转换器,可以用来批量调整图片的规格,但是操作简单,只需要几个简单的步骤就可以完成操作。
软件工具下载:
具体步骤如下:
第一步,如果您的笔记本电脑没有安装该软件,请先安装该软件,然后打开ZTO Image Format Converter,在左侧列表中选择【更改规格】功能。
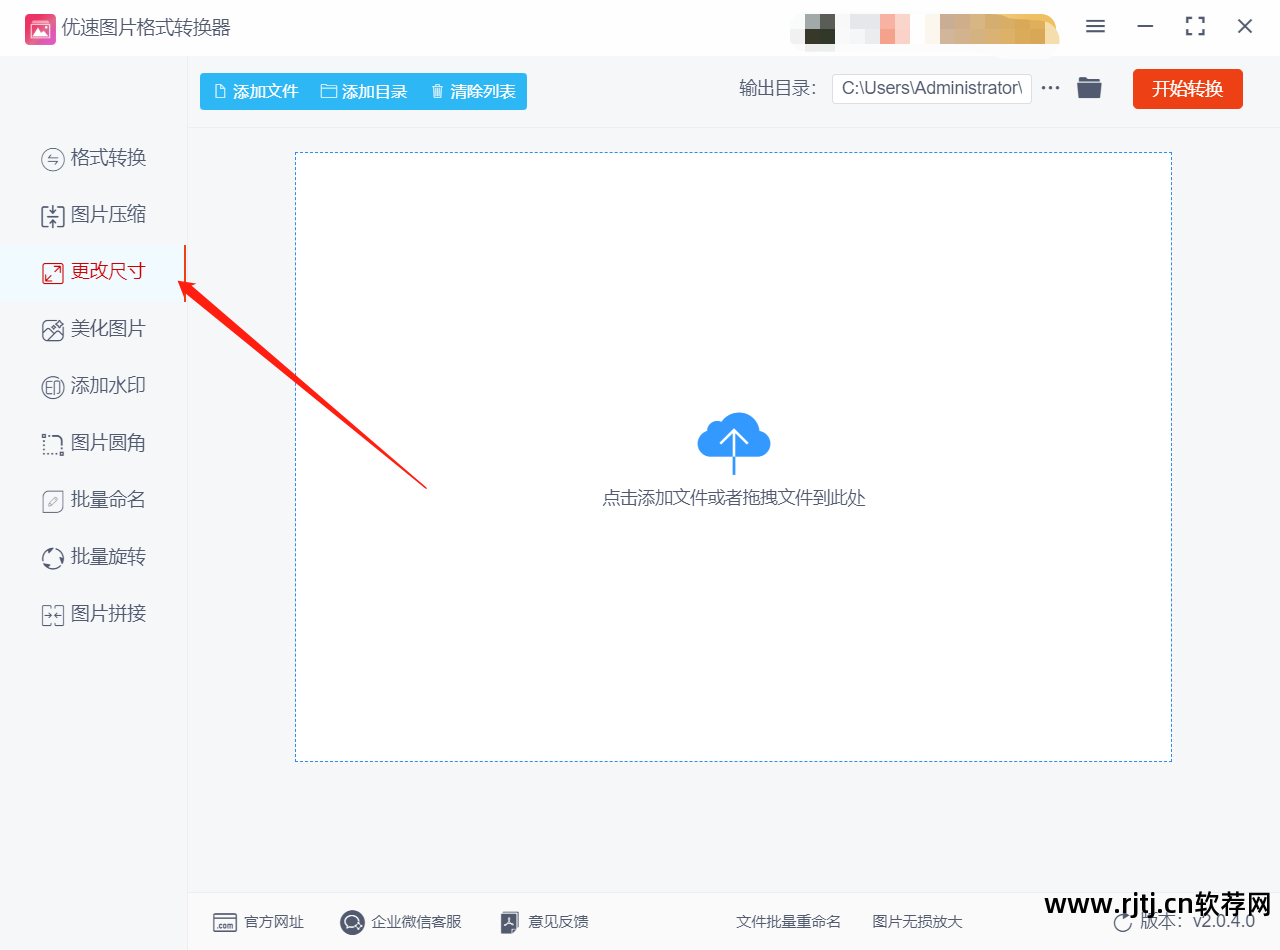
第二步,点击软件上方红色的【添加文件】按钮,将需要更改规格的图片批量导出到软件中。 您还可以通过推拉的方式将图片添加到软件中。
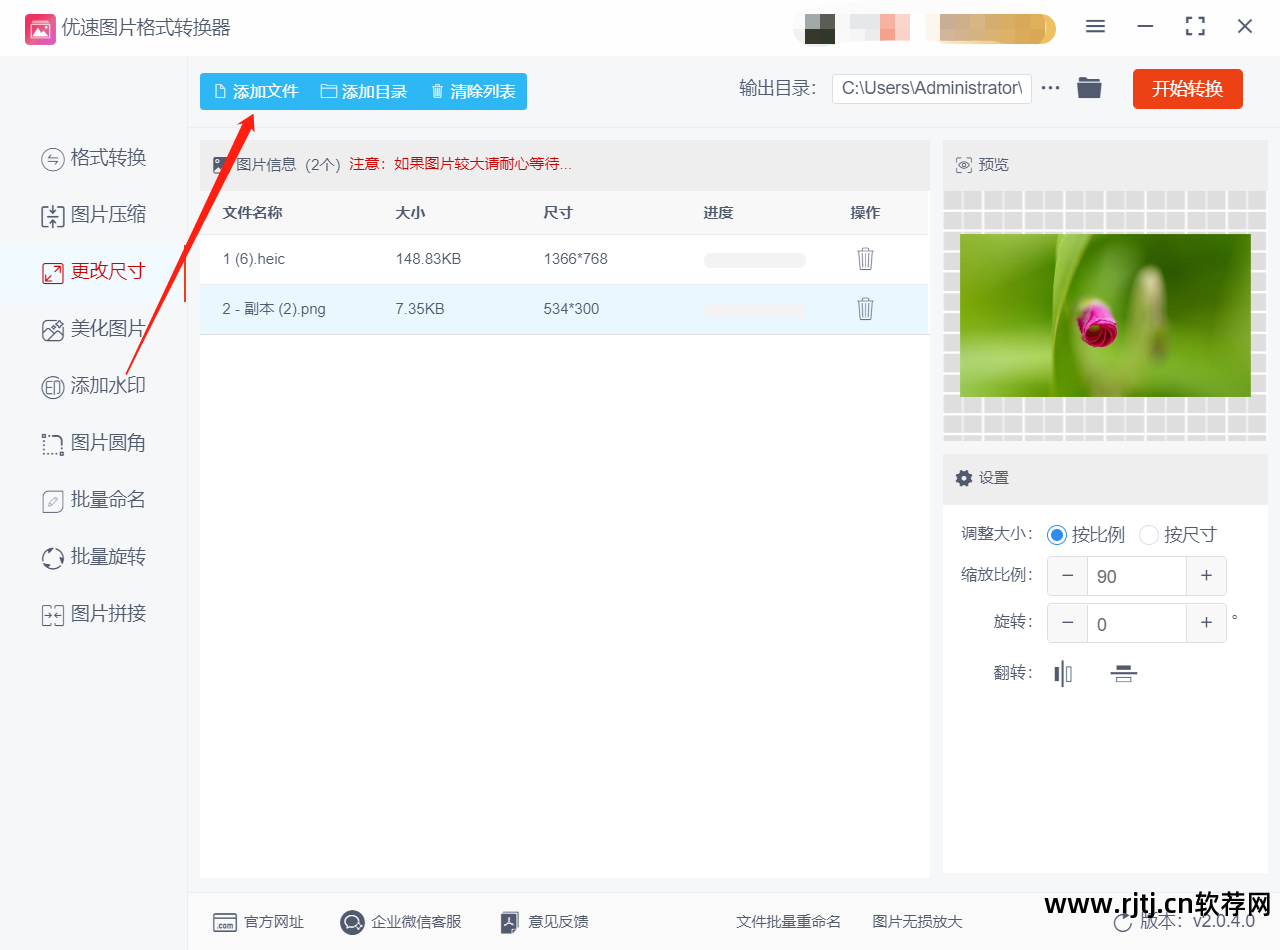
第三步是事后设置。 规格调整有两种方式:根据比例,将所有图片规格按比例放大或缩小; 根据规格,所有图片规格都可以改成设定的长高(明天我们将规格设为500*500px)。 最后设置输出目录,也就是图片的最终保存位置。
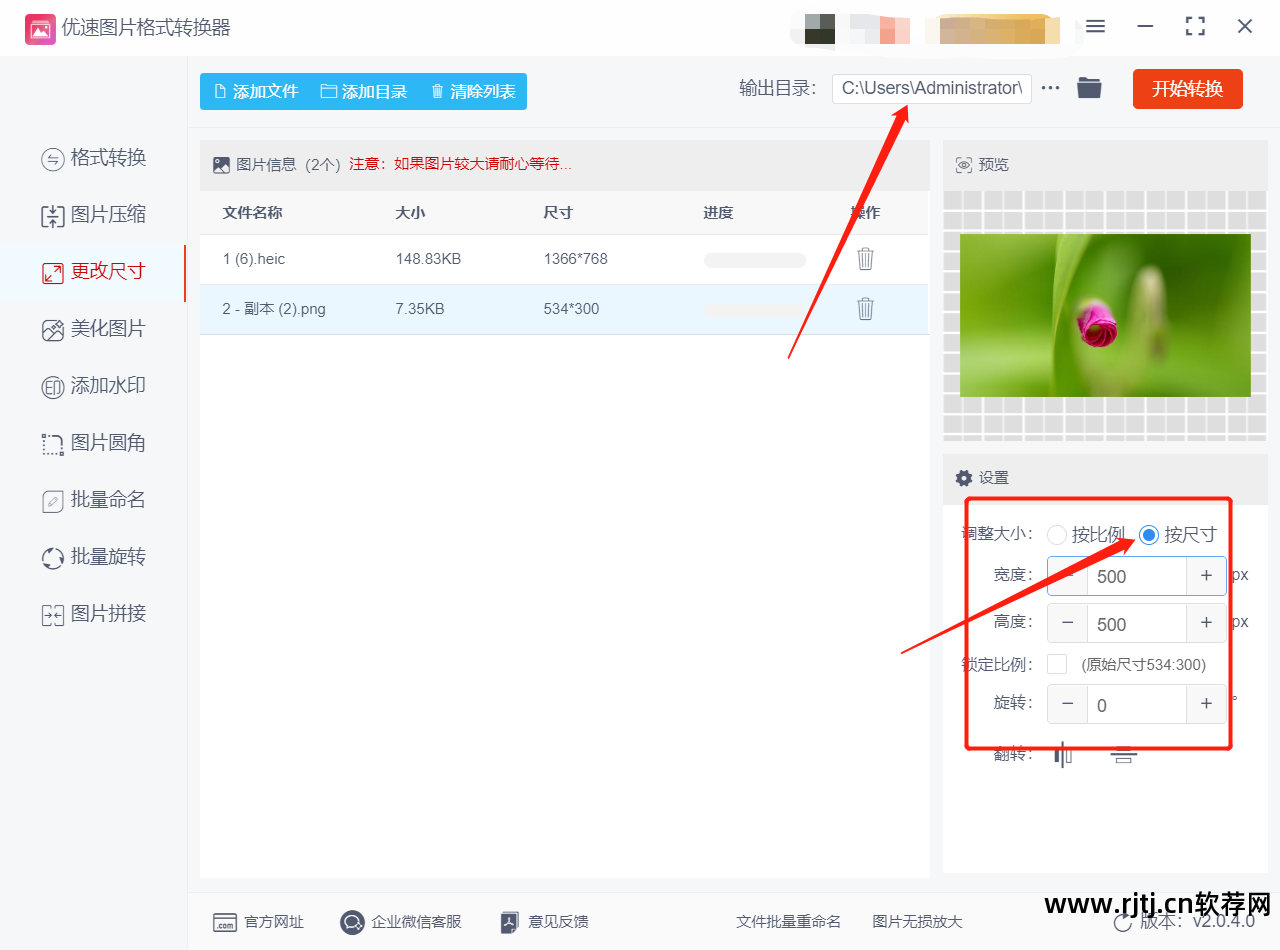
第四步,设置完成后,点击【开始转换】按钮,启动软件程序。 当所有图片规格都更改后,软件会手动打开输出文件夹,方便我们查看更改后的图片。

第五步什么软件可以修改照片,我们可以看到右图的结果。 所有图片的规格都改为固定尺寸500*500px。
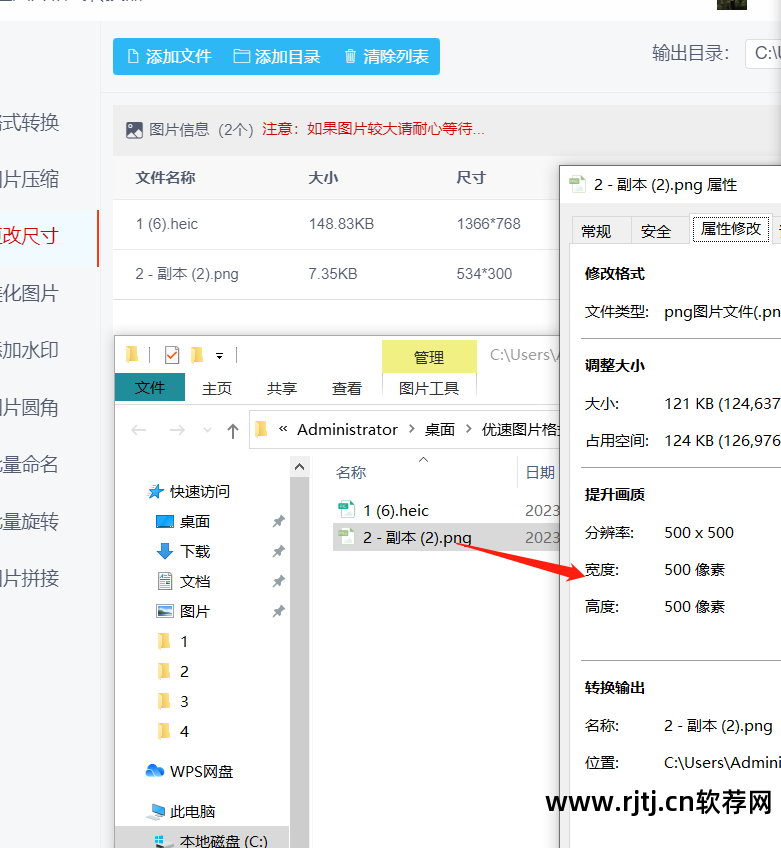
工具二:使用专业图像处理软件Photoshop
第一步是打开Photoshop软件,导出需要更改规格的照片。 选择图像菜单,然后选择图像大小。 在图像尺寸对话框中,您可以自动输入所需尺寸,或选择预设尺寸。 在此过程中,请务必保持比例锁定,以保持图像比例完整。
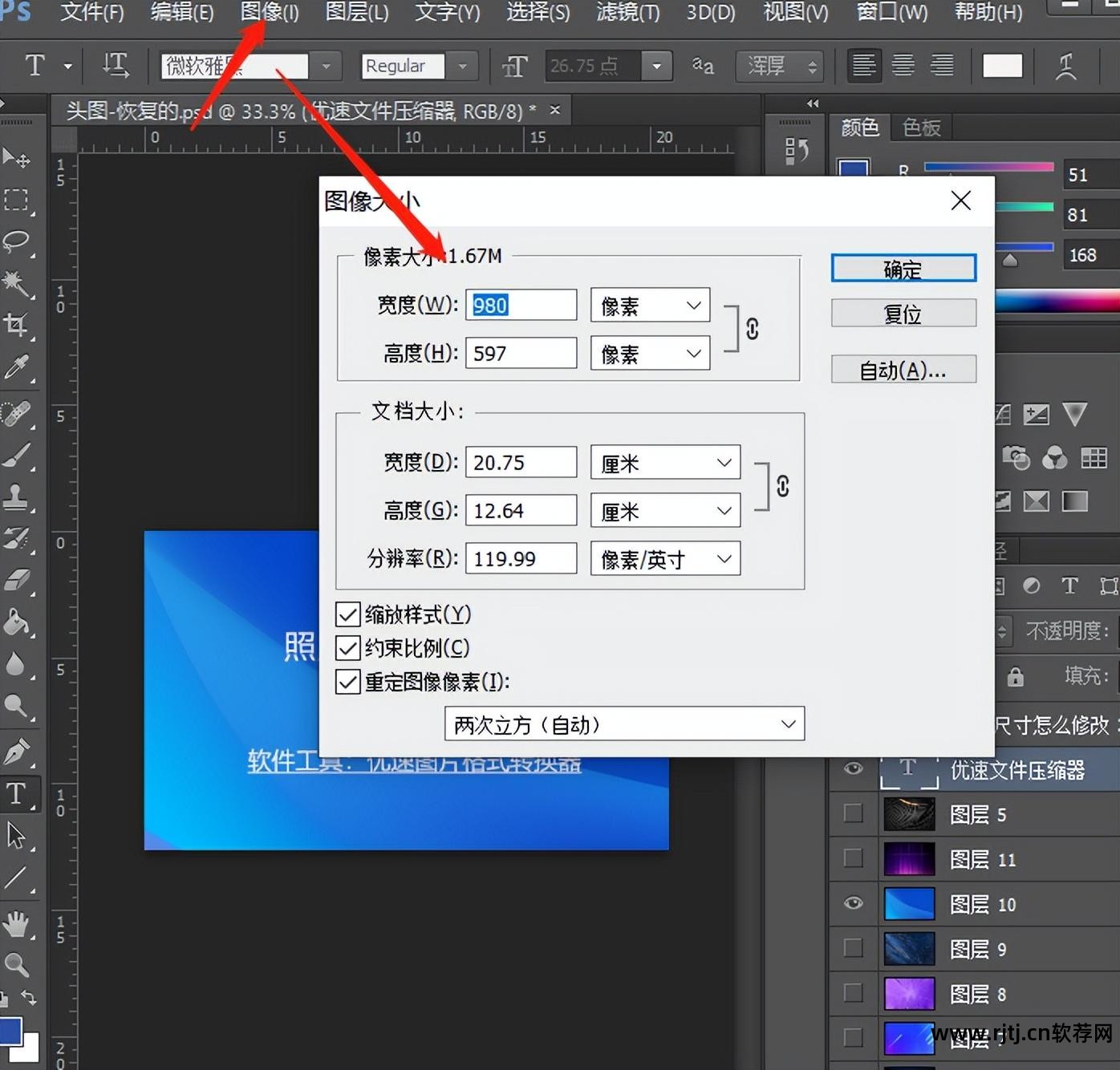
第二步,点击“确定”按钮,完成规格调整。 如果需要另存为新文件,选择“文件”菜单,然后选择“另存为”。

工具 3:使用 GIMP 软件
第一步是打开GIMP软件,导出需要修改的照片。 选择“图像”菜单,然后选择“缩放图像”。

第二步,在“缩放图像”对话框中,可以自动输入需要的长高,也可以按比例缩放。 在此过程中,请确保保持纵横比锁定,以保持图像比例不变。 点击“缩放”按钮完成规格调整。 如果需要另存为新文件,选择“文件”菜单,然后选择“另存为”。
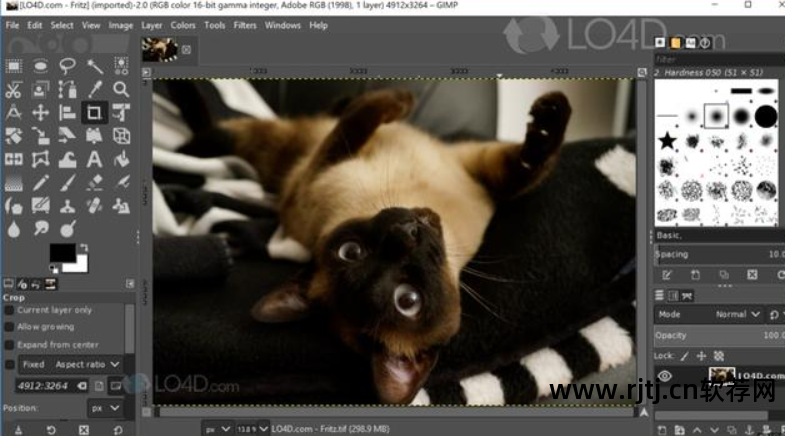
GIMP 还提供了许多其他功能,例如调整色温、对比度、色彩平衡等。如果需要更详细的编辑,可以根据需要更改其他属性。 据悉,您还可以通过查阅GIMP用户手册了解更多中间函数和方法的使用方法。
以上就是本文推荐的三款软件工具,介绍如何批量调整图片规格。 使用中通图片格式转换器批量调整图片规格的具体步骤相信大家已经有所耳闻。 这款功能强大、操作简单的批处理软件,快速解决了我们在日常工作和学习中遇到的批量处理图片的问题。 为此,掌握如何使用这个工具,可以帮助我们更有效地完成图像处理任务,提高工作效率。 希望我们的文章能对您有所帮助,为您的工作和生活带来便利。 记得点赞收藏哦!

