致谢
VSRC 衷心感谢其行业合作伙伴 Bill Rice 贡献的高质量原创文章。 本文介绍本地命令行创建和配置虚拟机,以及远程图形界面安装操作系统。 VSRC欢迎提交高质量的原创文章。 优秀文章一旦被录用发表,就有好礼相送。 我们为你准备了丰富的奖品!
(活动最终解释权归VSRC所有)
背景介绍
你好,我是比尔。 我最后一次吃碗饭是在一天前。 这也是一顿加班饭。 今天,主管给我布置了一个新任务,要求我在公司服务器上安装一个虚拟机来测试一个安全软件。 我已经玩了无数次 VirtualBox,这对我来说不是问题!
但当我实际操作的时候,却发现了一个问题。 原来公司办公网络与IDC服务器之间只开放了TCP/22和TCP/8000端口。 其中22端口为堡垒机专用,堡垒机不支持SSH端口转发等高级功能。 这对于智商高的我来说不是问题,打开VNC,使用8000端口就可以了! 但操作后得知IDC内所有CentOS主机都没有安装图形界面,运维也不支持我们独立安装。 我最后一次通过VNC安装虚拟机的想法破灭了。
当时的情况是这样的:
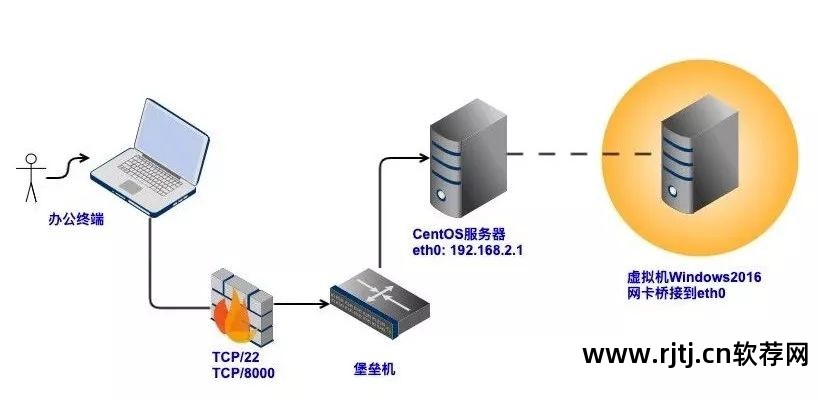
没有图形界面,如何通过VirtualBox安装虚拟机?
战略思路
毕竟饭碗总是要吃的,像我这样聪明的人总能想出办法。 听说VirtualBox支持命令行创建和管理虚拟机,而且虚拟机支持图形化访问。 如果我能:
1、通过命令行创建虚拟机;
2、配置虚拟机进行远程图形访问;
3. 将远程访问端口设置为8000。
那么,是不是可以通过命令行完美创建并启动虚拟机,并通过图形界面完成虚拟操作系统的安装呢?
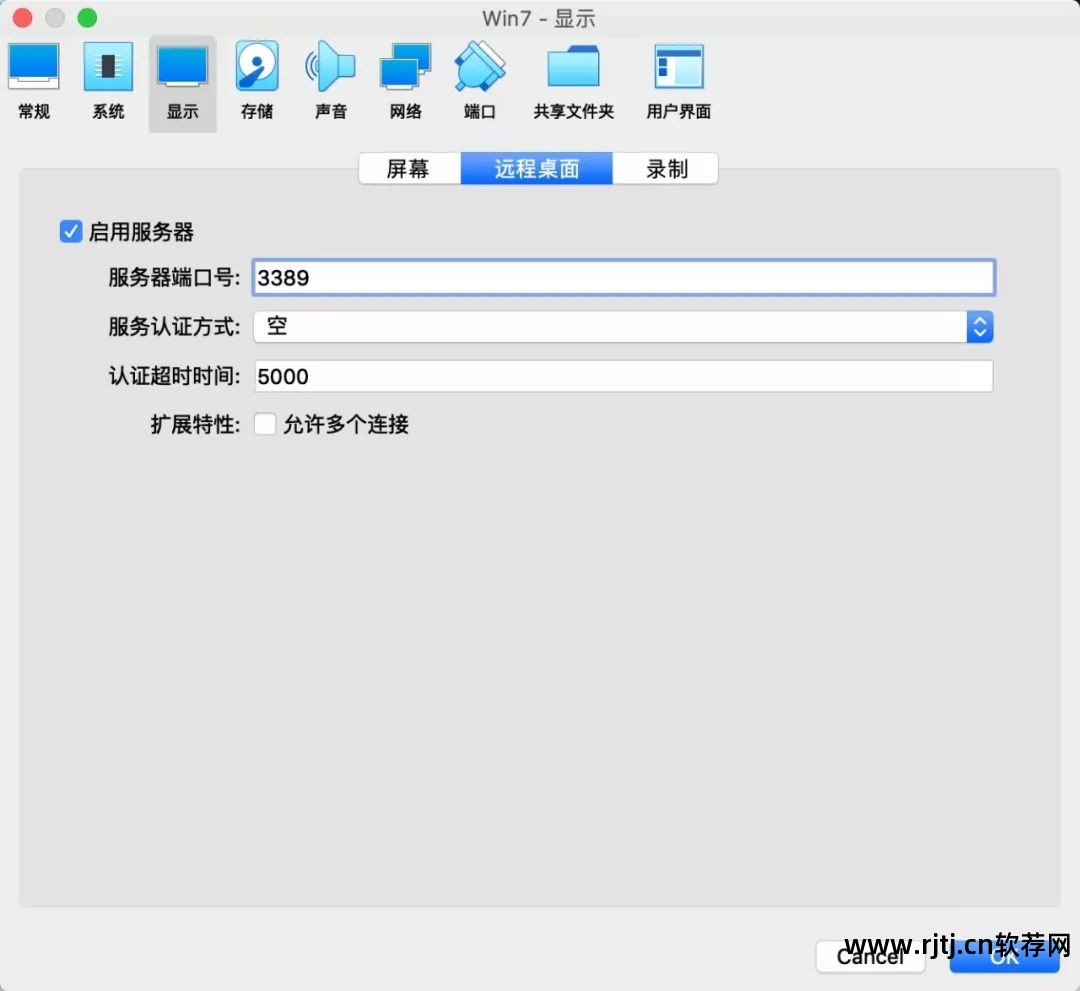
好的! 我们开始做吧!
操作流程
为了方便大家理解,我把实际操作的整个过程写下来,如下:
创建并注册虚拟机
我们将创建一个虚拟机。 虚拟机的名称是:Windows2016。 创建虚拟机时,将其注册到 VirtualBox 控制台。
##创建并注册虚拟机
VBoxManage createvm --name Windows2016 --register
##Virtual machine 'Windows2016' is created and registered.
##UUID: 4025526d-d848-4221-b19e-d55977acdb5d
##Settings file: '/opt/vms/Windows2016/Windows2016.vbox'
##彻底反注册并删除虚拟机文件!!!注意,慎重!
VBoxManage unregistervm --delete Windows2016
##0%...10%...20%...30%...40%...50%...60%...70%...80%...90%...100%
虚拟机参数设置
接下来,配置虚拟机的参数,确保其能够启动和访问。
1.配置虚拟机系统、内存、CPU等参数
操作系统类型、内存和 CPU 数量等配置必须至少设置一次。 注意,配置CPU数量的前提是启用ioapic。
# 设置虚拟机操作系统类型为Windows2016
VBoxManage modifyvm Windows2016 --ostype Windows2016
# 设置虚拟机内存4GB
VBoxManage modifyvm Windows2016 --memory 4096
# 开启虚拟机ioapic后才能设置CPU数目
VBoxManage modifyvm Windows2016 --ioapic on
VBoxManage modifyvm Windows2016 --cpus 22.创建磁盘文件并绑定
当然,我们的虚拟机还需要40GB的磁盘。 您可以先创建一个虚拟机磁盘文件Windows2016_40G.vdi,然后将其绑定为虚拟机的SATA磁盘。
# 创建一块400GB的磁盘,文件名为:Windows2016_100G.vdi
VBoxManage createmedium --filename \
/opt/vms/Windows2016/Windows2016_40G.vdi --size 40000
##0%...10%...20%...30%...40%...50%...60%...70%...80%...90%...100%
##Medium created. UUID: 1c28421e-20ff-4a99-8314-45960a226837
# 设置SATA存储设备,并绑定到磁盘文件Windows2016_100G.vdi
VBoxManage storagectl Windows2016 --name SATA \
--add sata --controller IntelAhci --bootable on
VBoxManage storageattach Windows2016 --storagectl SATA \
--port 0 --device 0 --type hdd \
--medium /opt/vms/Windows2016/Windows2016_40G.vdi 3.创建IDE光驱并挂载ISO
接下来为虚拟机创建IDE光驱,并挂载Windows 2016安装文件cn_windows_server_2016_updated_feb_2018_x64_dvd_11636703.iso
# 设置虚拟机IDE光驱,并挂在指定的iso文件
VBoxManage storagectl Windows2016 --name IDE \
--add ide --controller PIIX4 --bootable on
VBoxManage storageattach Windows2016 --storagectl IDE \
--port 0 --device 0 --type dvddrive \
--medium ~/cn_windows_server_2016_updated_feb_2018_x64_dvd_11636703.iso如果安装系统后想在虚拟机中安装VirtualBox增强工具包,可以设置另一个光驱并挂载VBoxGuestAdditions.iso。 当然,你也可以等待系统安装完成,直接更改第一个光驱的挂载对象。
# 设置第二个IDE光驱,挂载VirutalBox组件iso (可选)
VBoxManage storageattach Windows2016 --storagectl IDE \
--port 1 --device 0 --type dvddrive \
--medium /usr/share/virtualbox/VBoxGuestAdditions.iso4.设置虚拟机网络连接
为了让我们的虚拟机开机后能够连接互联网,需要对其网卡参数进行设置。 本例中Windows 2016虚拟机桥接到CentOS物理机的eth0网卡。
# 设置虚拟机网卡桥接模式,并绑定到系统eth0网卡
VBoxManage modifyvm Windows2016 --nic1 bridged \
--nictype1 82545EM --cableconnected1 on --bridgeadapter1 eth0
设置VRD端口及参数
好了,接下来进入最关键的一步了! VBoxManage可以创建并启动虚拟机,但启动后操作系统安装过程需要图形交互。 这就需要我们启用虚拟机的远程控制功能,启用VRDE虚拟光驱软件virtual drive,并将端口设置为我们可以使用的8000。
# 设置虚拟机启动后的图形管理程序监听端口:8000/tcp
VBoxManage modifyvm Windows2016 --vrdeport 8000 --vrdeaddress ""
# 启动VRDE允许远程图形界面访问
VBoxManage modifyvm Windows2016 --vrde on
启动虚拟机
好了,是时候启动虚拟机了! 由于处于远程SSH的黑窗状态,所以只能以无窗口模式启动(--type headless)。
# headless方式启动虚拟机
VBoxManage startvm Windows2016 --type headless
# Waiting for VM "Windows2016" to power on...
# VM "Windows2016" has been successfully started.
RDP远程连接进行安装
虚拟机启动成功后,会自动加载光驱和硬盘,进入Windows操作系统安装界面。 这时我们就可以通过办公终端的Windows RDP客户端连接VRDE端口来安装部署系统了。
注意RDP连接时要带上端口号:8000,而不是默认的3389。
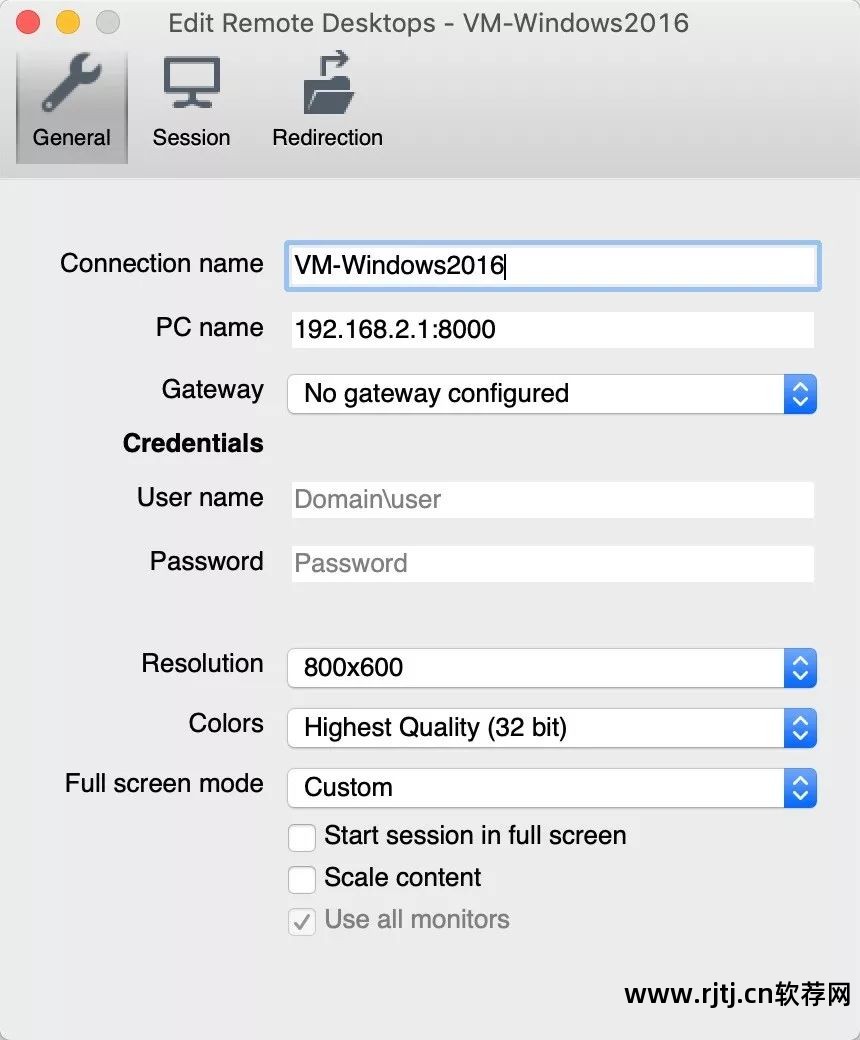
没错,你成功看到了虚拟机启动界面,进入了系统安装界面。
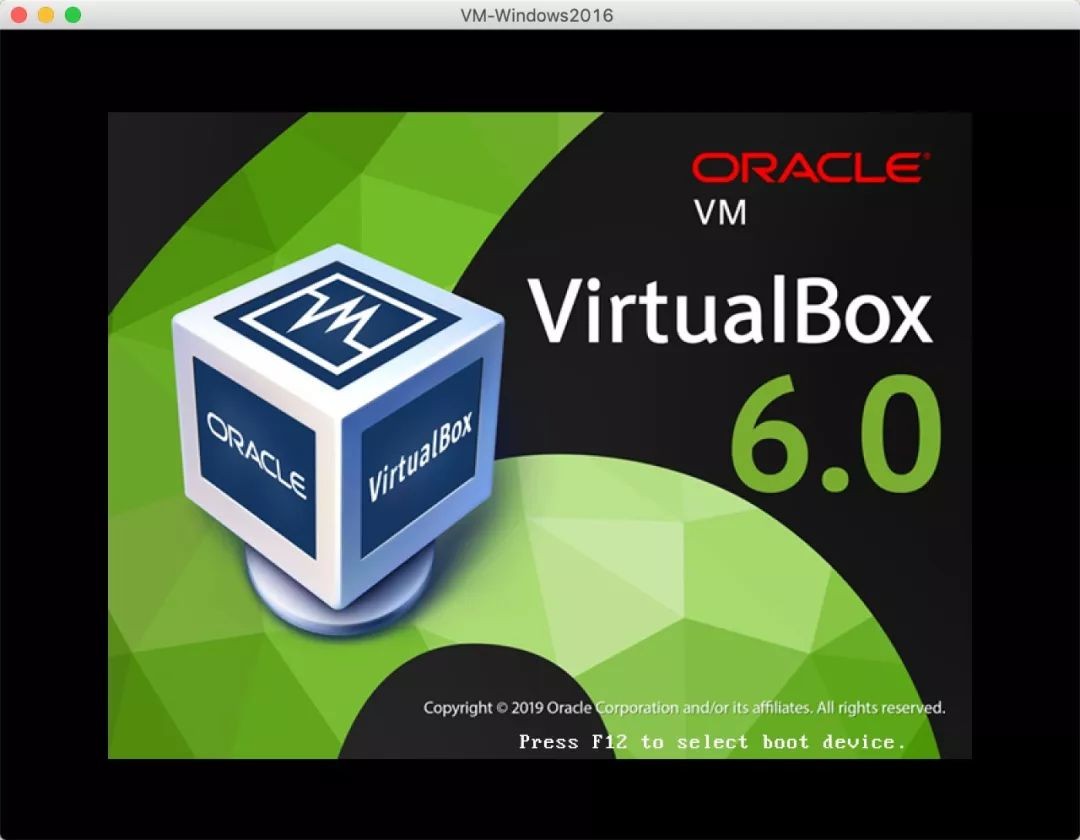
接下来就可以使用键盘和鼠标完成远程操作系统的安装了。

后面的流程你一定能够游刃有余,我就不赘述了。
替代指令
1.虚拟关机命令
# 关闭虚拟机
VBoxManage controlvm Windows2016 poweroff
##0%...10%...20%...30%...40%...50%...60%...70%...80%...90%...100%
VBoxManage controlvm Windows2016 acpipowerbutton
2.安装VirtualBox
# 下载和安装VirtualBox
[root@localhost ~]# wget https://download.virtualbox.org/virtualbox/6.0.12/VirtualBox-6.0-6.0.12_133076_el7-1.x86_64.rpm
[root@localhost ~]# yum install VirtualBox-6.0-6.0.12_133076_el7-1.x86_64.rpm
# 下载和安装增强功能扩展包
[root@localhost ~]# wget https://download.virtualbox.org/virtualbox/6.0.12/Oracle_VM_VirtualBox_Extension_Pack-6.0.12.vbox-extpack
[root@localhost ~]# VBoxManage extpack install Oracle_VM_VirtualBox_Extension_Pack-6.0.12.vbox-extpack
3. VirtualBox中常用命令
VBoxManage -v
## 6.0.12r133076
# 列举虚拟机和正在运行的虚拟机
VBoxManage list vms
## "Windows2016" {4025526d-d848-4221-b19e-d55977acdb5d}
VBoxManage list runningvms
## "Windows2016" {4025526d-d848-4221-b19e-d55977acdb5d}
# 查看虚拟机详细配置信息
VBoxManage showvminfo Windows2016
# Name: Windows2016
# Groups: /
# Guest OS: CentOS_64
# UUID: d5dd4ecb-1921-4ce1-abf6-19727a5af69d
# Config file: /opt/vms/Windows2016/Win2016.vbox
# Snapshot folder: /opt/vms/Windows2016/Snapshots
# Log folder: /opt/vms/Windows2016/Logs
# Hardware UUID: d5dd4ecb-1921-4ce1-abf6-19727a5af69d
# Memory size 6144MB
# Page Fusion: disabled
# VRAM size: 8MB
# CPU exec cap: 100%
# HPET: disabled
# CPUProfile: host
# ...
防范措施
1)虚拟机安装完毕后,记得从光驱中删除ISO挂载对象;
2)VRDE默认不设置密码,系统安装完成后必须立即关闭;
3)虚拟机文件默认目录在~/VirtualBox VMs中,可以通过配置文件~/.config/VirtualBox/VirtualBox.xml进行修改;
4)如果出现如下错误,可能是系统内核版本不够,需要升级。
WARNING: The vboxdrv kernel module is not loaded. Either there is no module
available for the current kernel (3.10.0-957.el7.x86_64) or it failed to
load. Please recompile the kernel module and install it by
sudo /sbin/vboxconfig
You will not be able to start VMs until this problem is fixed.
...
The distribution packages containing the headers are probably:
kernel-devel kernel-devel-3.10.0-957.el7.x86_64
This system is currently not set up to build kernel modules.
Please install the Linux kernel "header" files matching the current kernel此时,您可以尝试以下命令:
yum install kernel-devel 内核头文件
参考
我叫Bill,因为我给大家准备了这份文档(通过命令行创建虚拟机,通过远程图形界面安装操作系统),所以今天又要加班了~_~
。
。
精彩原创文章提交带来惊喜!

欢迎贡献!
VSRC欢迎提交高质量的原创文章。 优秀文章一旦被录用并发表,将为您准备1000元税后现金或等值礼品的丰厚奖金,不设上限! 如果是系列安全用品,奖金就更丰厚了,税后一万元或者等值礼物虚拟光驱软件virtual drive,无上限! 您可以点击“阅读原文”了解规则。 (最终奖励根据文章质量而定,活动最终解释权归VSRC所有)
我们倾听您的宝贵建议
不知道,大家都喜欢看什么类型的信息安全文章呢?
不知道您希望我们更新哪些主题?
即日起,如果您有任何想法或建议,欢迎直接回复本公众号!
留下精彩留言并互动的热心用户将有机会赢取VSRC精美奖品!
同时我们也会根据您的反馈和建议精选热门话题进行原创发布!

