
大家好,我是热爱探索的邱小野!
PPT中图片尺寸不合适怎么办?
直接缩放改变大小? 这图太变形了! 对PPT稍有了解的同学都知道,可以使用“裁剪工具”来调整图片的大小。
然而,能不能把它切成不同的形状,让画面不再是方方正正的呢?
快来看看三金老师如何把图片剪成不同的形状吧!
当图片尺寸不合适时,第一个想到的一定是【裁剪】!
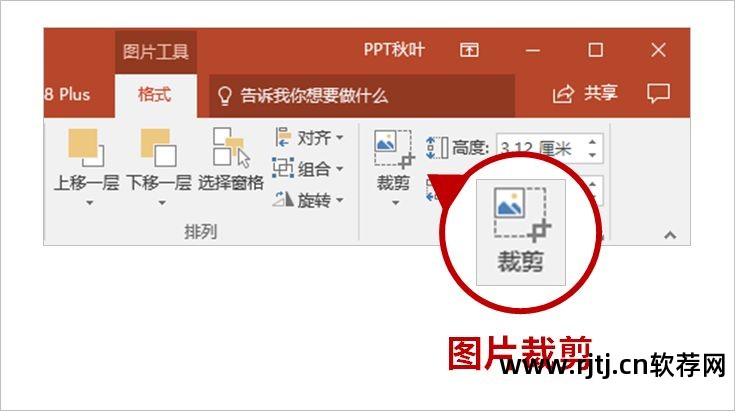
【裁剪】功能确实可以帮助我们解决大部分图片的尺寸问题!
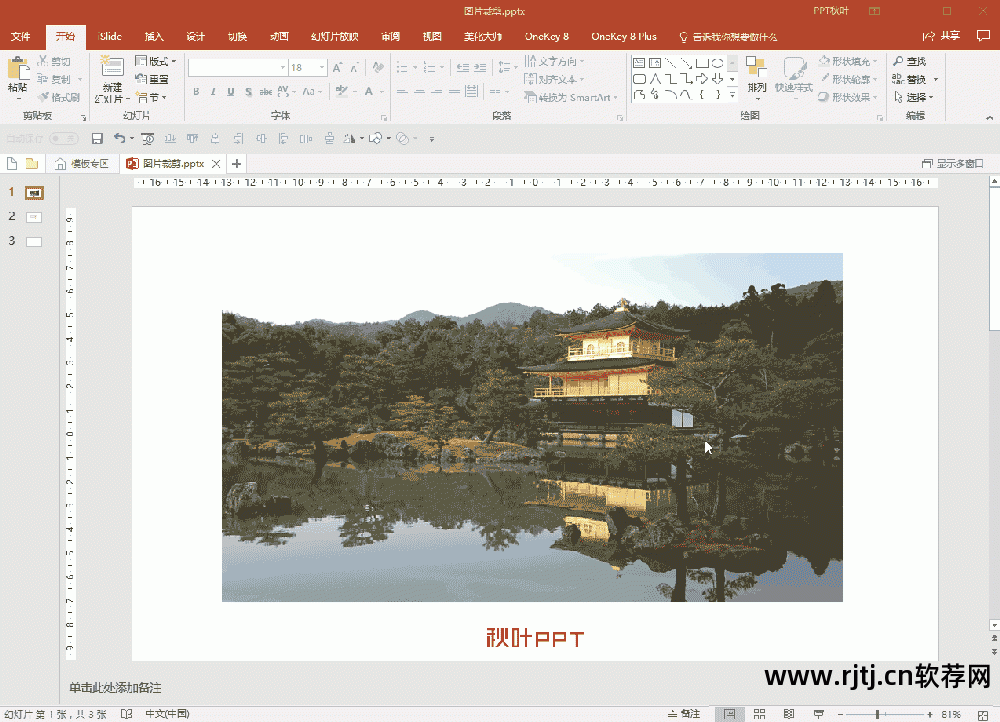
不过,这只是【Crop】的基本功能。 看看下面的【裁剪为形状】,有很多丰富的选项供我们选择!
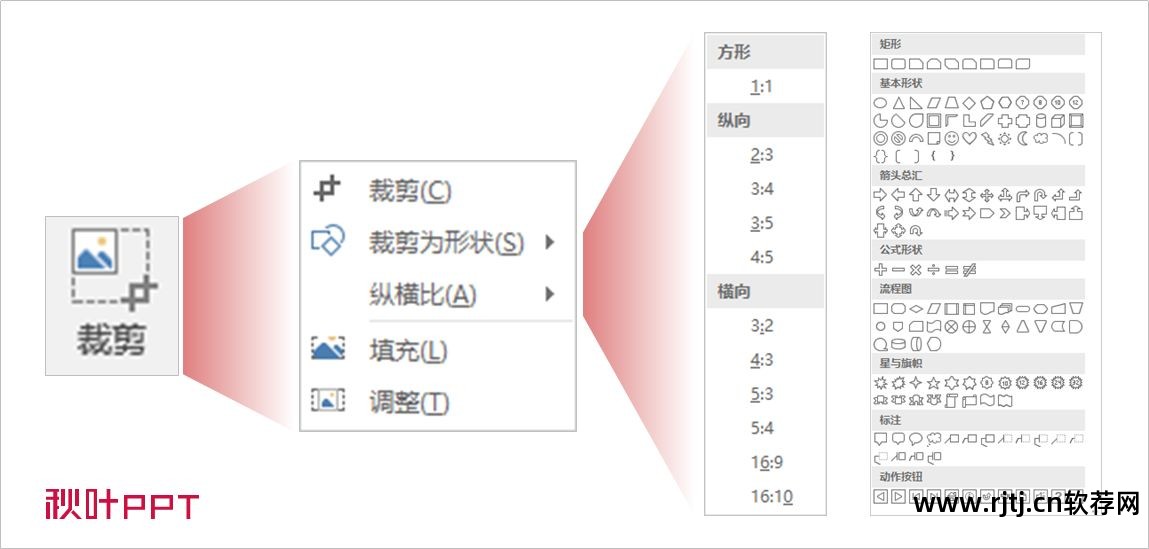
怎样才能用好呢? 向下看!

剪出不同的形状
有时,我们看到这么酷的封面,但是在形状列表中查找后,里面没有现成的形状?
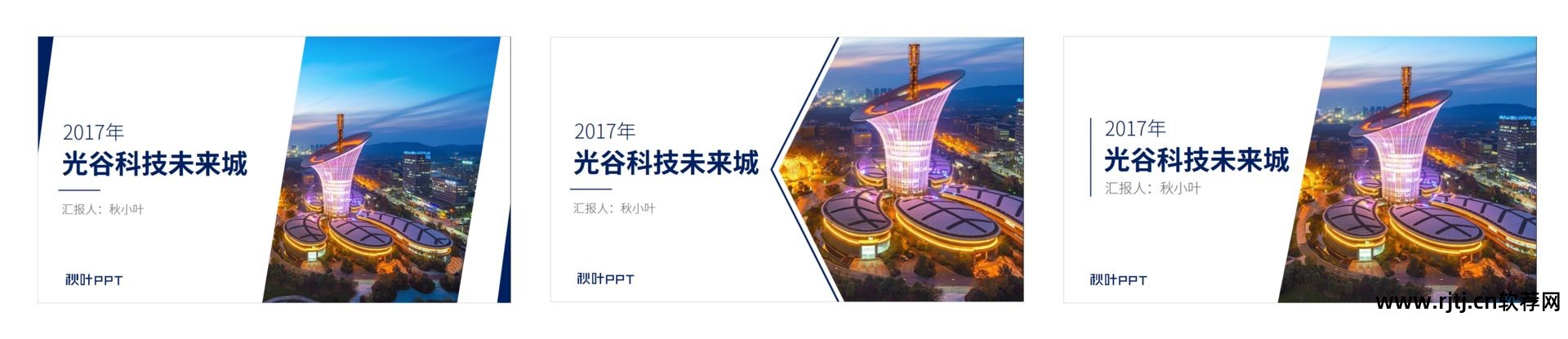
事实上,这些照片背后的真相是这样的:
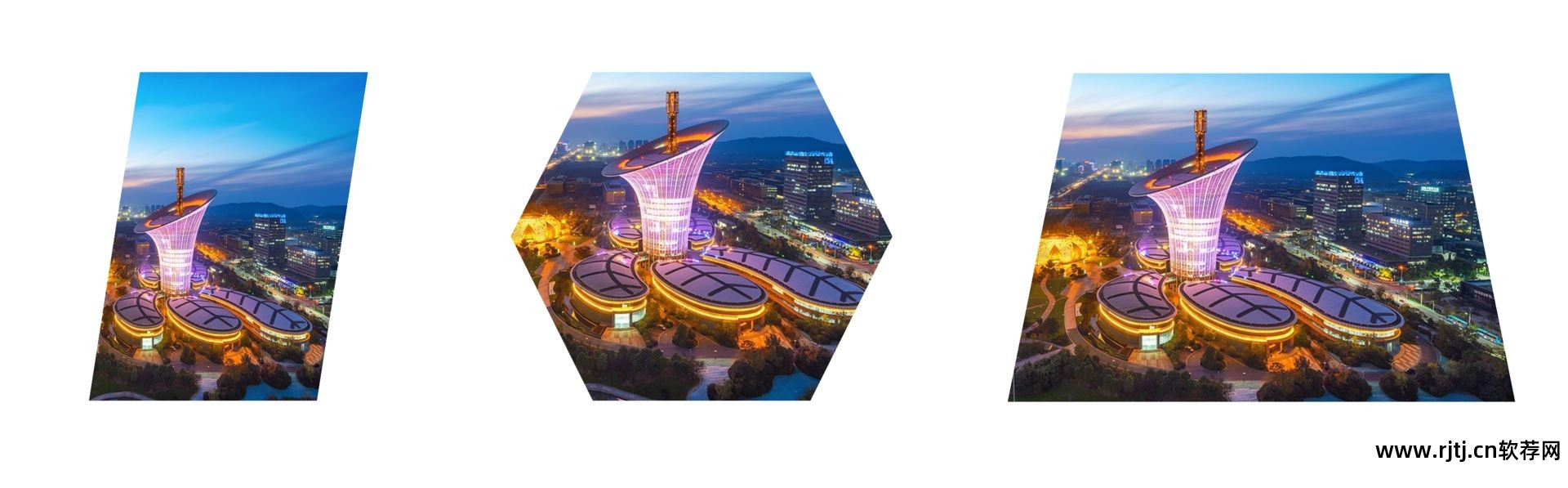
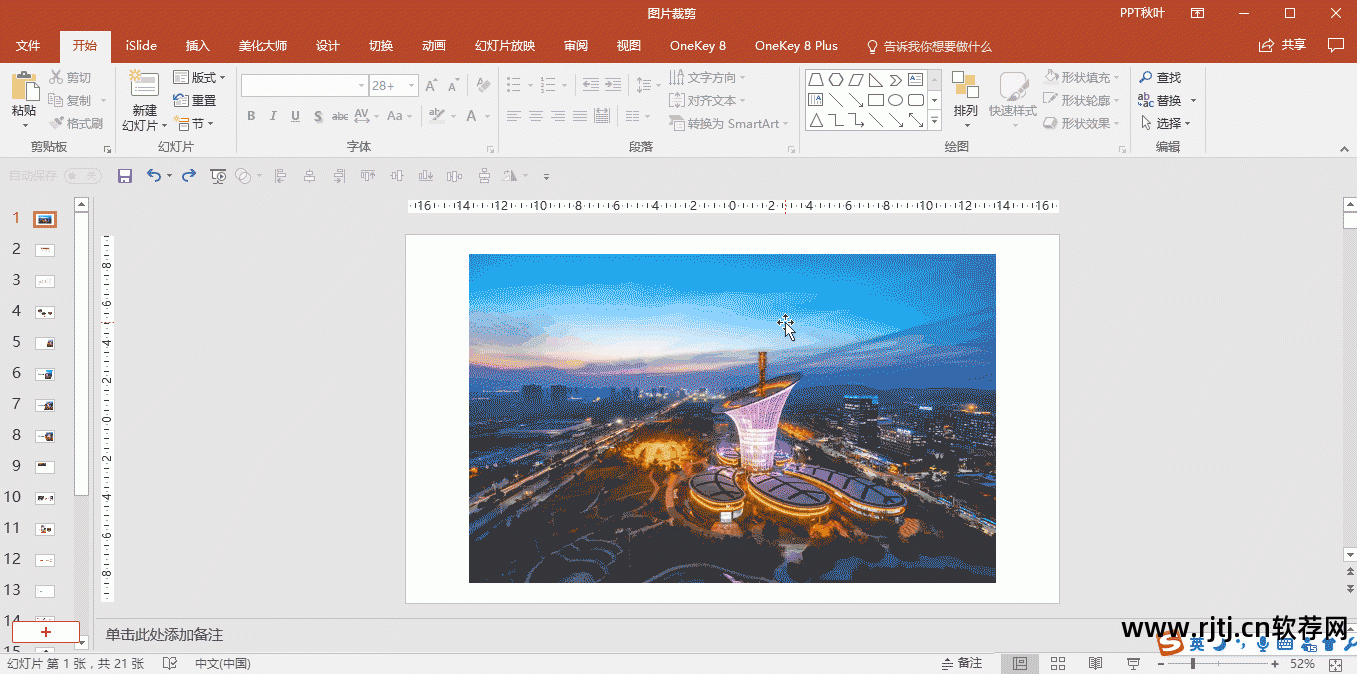
脚步:
❶ 选择照片-【图片格式】-【裁剪】;
❷ 选择【裁剪为形状】-【六边形】;
❸ 再次点击【裁剪】,调整边框细节;
❹ 点击空白区域结束裁剪,完成!
有的朋友可能还会问,为什么我们看到的是五边形呢?
原理是这样的:

播放时不会显示超出编辑页面的素材~
除了通过裁剪来调整上述风景照片的比例之外在线图片裁剪软件,我们还可以裁剪出更多的形状。
我们可以将照片裁剪成“心形”在线图片裁剪软件,并将其应用到情感主题的PPT中:
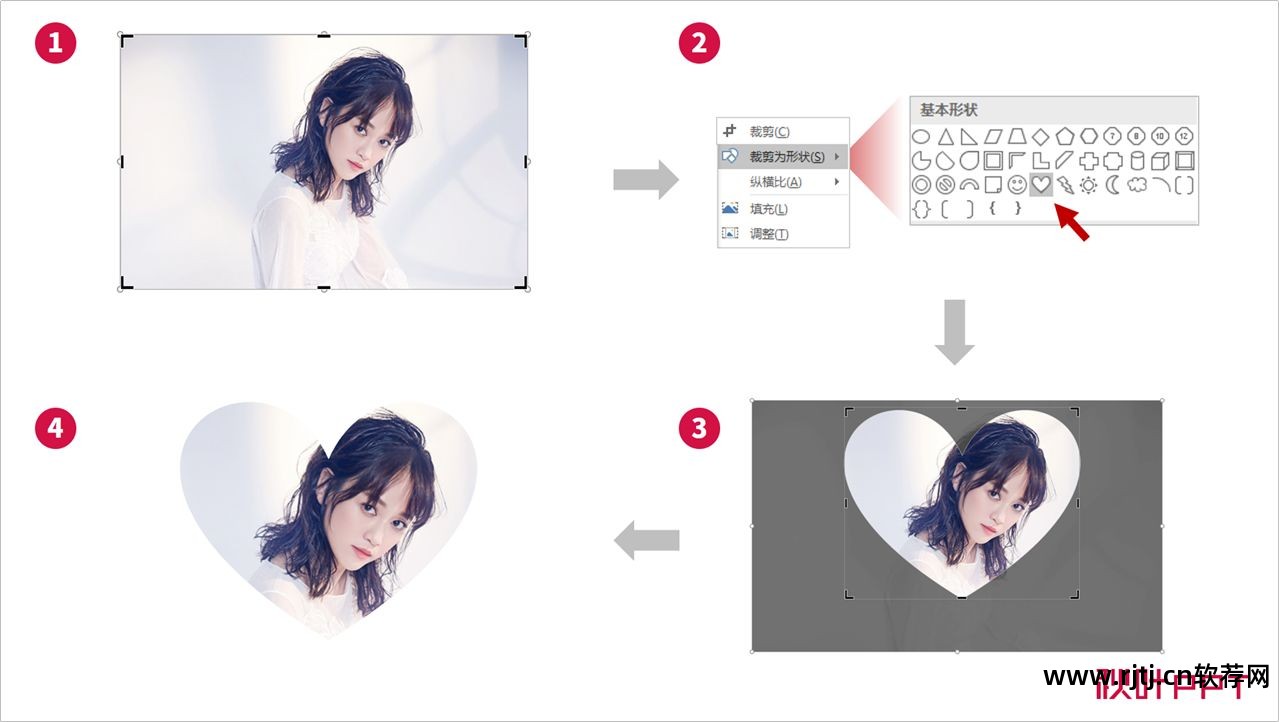
脚步:
❶ 选择照片-【图片格式】-【裁剪】;
❷ 选择【裁剪为形状】-【心形】;
❸ 再次点击【裁剪】,调整边框细节;
❹ 点击空白区域结束裁剪,完成!
剪辑完成后,我做了一个PPT来表达我对我女神的爱~

向家人表白~

当然,人们照片的形状并不局限于“心形”。 我们还可以将照片裁剪成统一的“平行四边形”并进行排列。
例如,制作我们最喜欢的团队阵容或乐队成员海报:
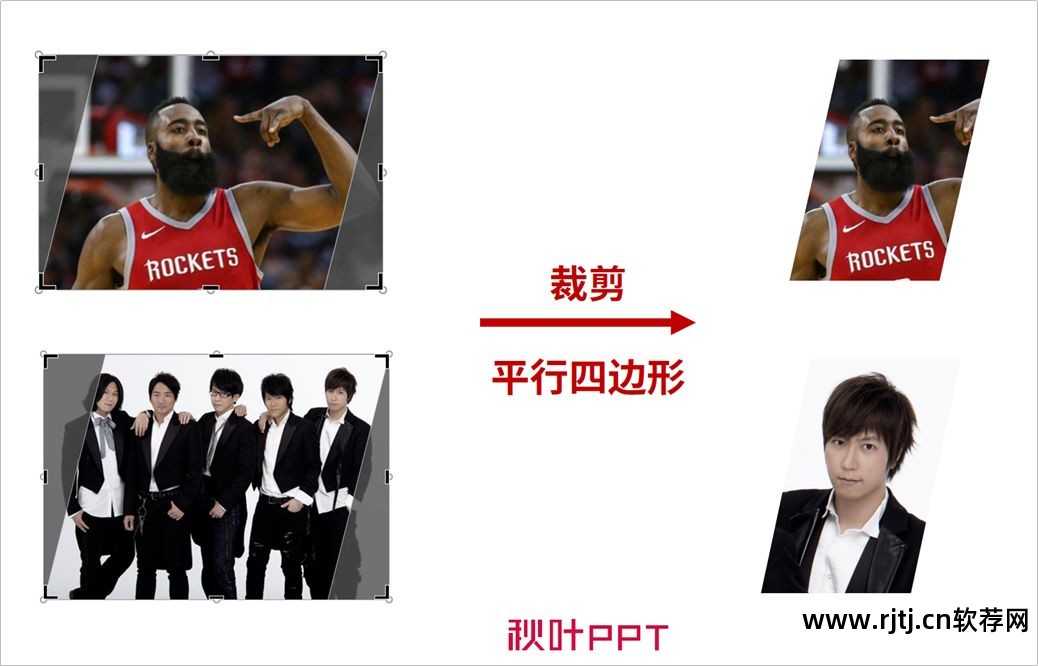
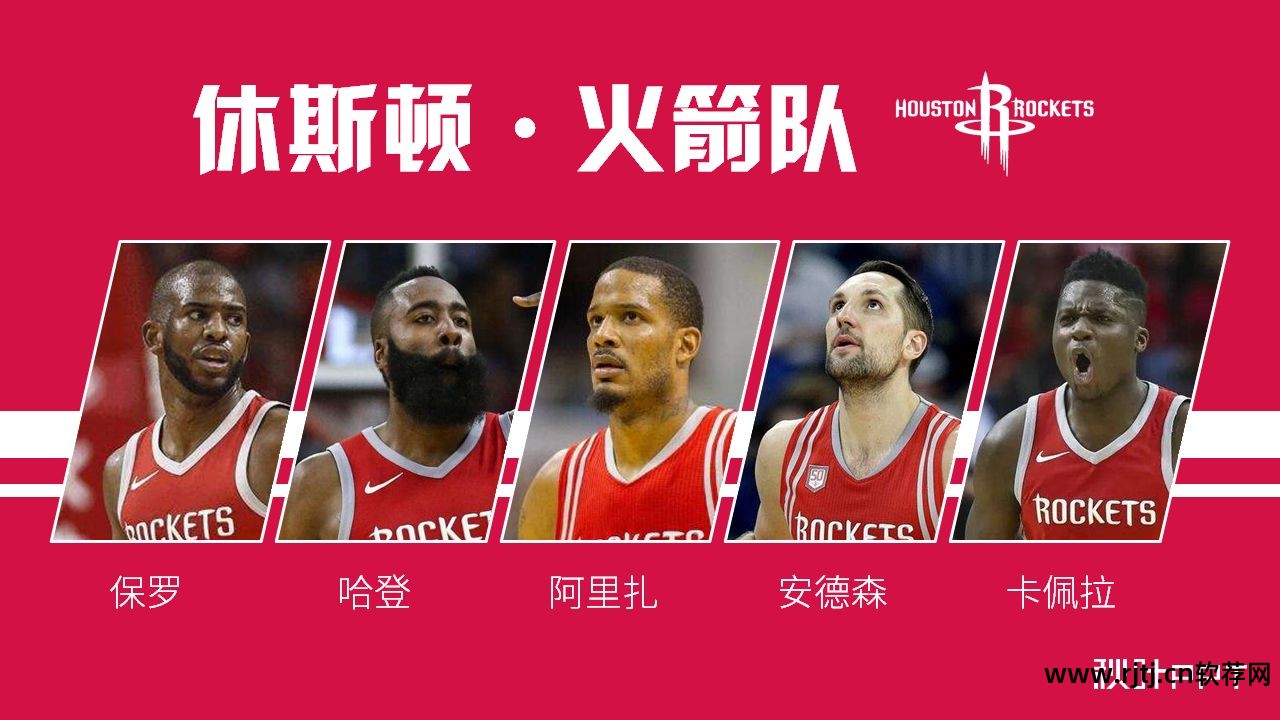

是不是很酷呢~
自定义图形非常多,我们可以切割成的形状也多种多样,这里就不详细说了~

裁剪成不同的比例
裁剪时还可以设置裁剪比例,这样就不需要我们手动拖动裁剪宽度和高度了。
我们只要使用【裁剪】-【长宽比】功能,就可以按照我们需要的比例将其裁剪成各种尺寸。
例如,4:3 的页面图像:
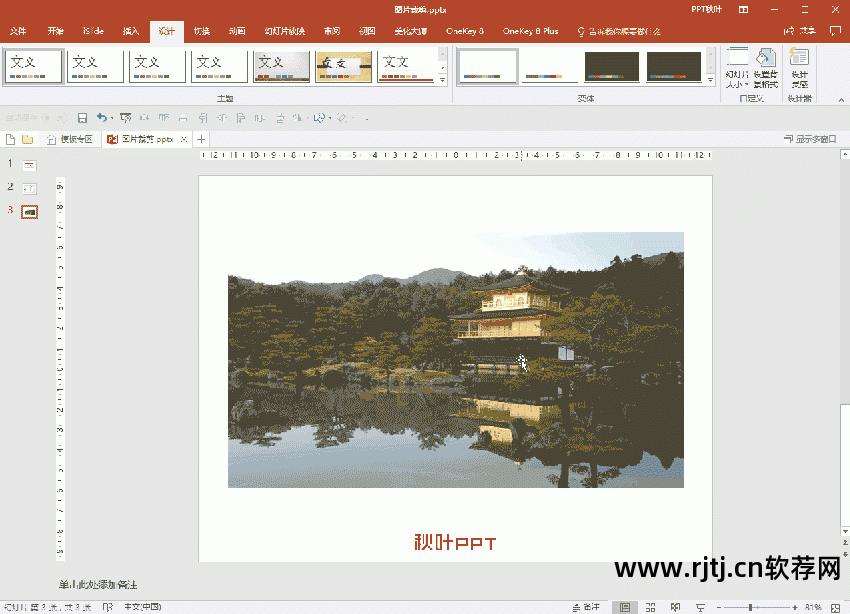
脚步:
❶ 点击图片进入【图片格式】;
❷ 选择【裁剪】-【宽高比】-【4:3】;
❸ 点击空白区域即可结束裁剪,大功告成!
当然,应用到我们人物照片的裁剪上,就和Dove一样流畅好用了!

看看照片剪得整齐吗?
今天给大家简单介绍一下图像裁剪的两个功能——裁剪形状和裁剪宽高比。
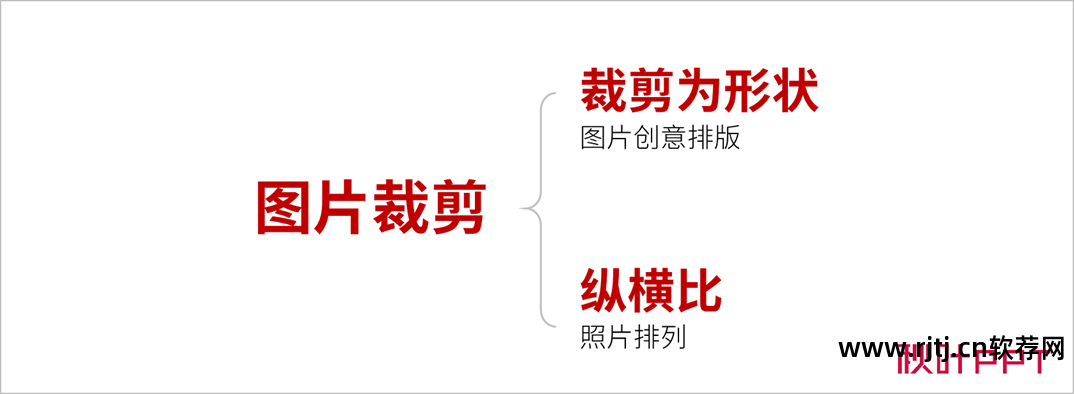
完成PPT图片裁剪后,我们就可以轻松处理各种尺寸的图片了~
但PPT一定要图文结合!
想要真正提高制作PPT的效率,仅仅裁剪图片是不够的~面对不同的场景,必须有方法、有思路,才能游刃有余。
这里有一个课程可以帮助你彻底打通任督二脉,提高PPT制作效率:
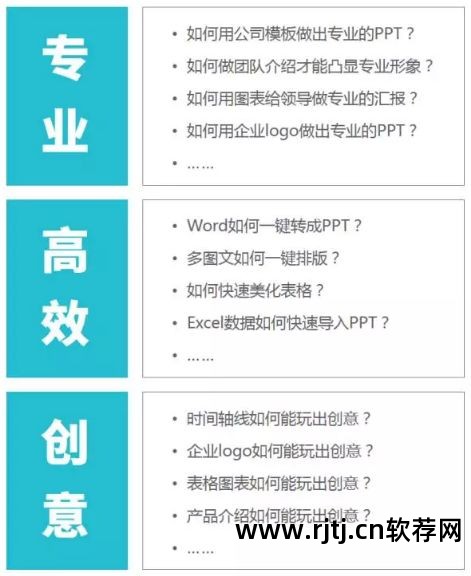
这是《工作型PPT应该如何做》课程要解决的三个主要问题。

【视频讲解】+【图文教材】+【配套练习】+【动手训练营】+【老师问答】+【精品教材】+【灵感集锦】,七合一,全面系统提升你的职场竞争力!
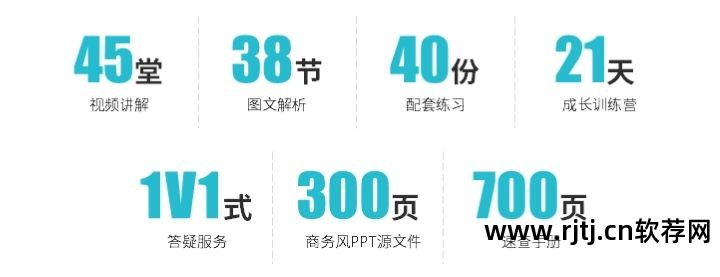
《工作PPT就应该这样做》专门提供思路,针对不同的工作场景提供多种解决方案,涵盖专业演示、高效制作、创意表达等。
▌关于本文

