如何改变图片的大小? 你知道如何快速改变电脑上图片的大小吗? 这是一项基本的图像处理技能,因为我们在使用图像时通常都会有尺寸要求批量修改图片大小的软件,所以根据要求修改图像尺寸是一项非常重要的技能,而且使用频率也非常高。 修改图像大小的方法有很多种。 如果您知道如何使用 PS 软件,那么这是一个不错的选择。 不过不建议PS新手使用这种方法,因为掌握如何操作比较困难。 困难,这可能需要你一两天才能实现,而且现在很难下载完整的ps软件。 很多时候,您下载的软件都含有病毒。 在这种情况下,找到一种更简单、适合新手的方法就变得更加重要。
小编工作了这么多年,自认为对图像处理还是有一些经验的。 今天我就花点时间总结一下几种简单快速的修改图片大小的方法。 它不仅操作简单,而且具有批量功能。 处理功能意味着我们可以一次性修改大量图像的尺寸。 下面是详细的介绍,请按照步骤操作。

方法一、使用“Usu Picture Format Converter”软件修改图片大小
软件下载地址:
步骤一、相信很多朋友都是第一次使用“乌苏图片格式转换器”这个软件,所以大家需要提前将其安装在电脑上。 打开软件后,我们可以看到该软件一共有十个功能。 我们选择【更改尺寸】功能进入下一步。
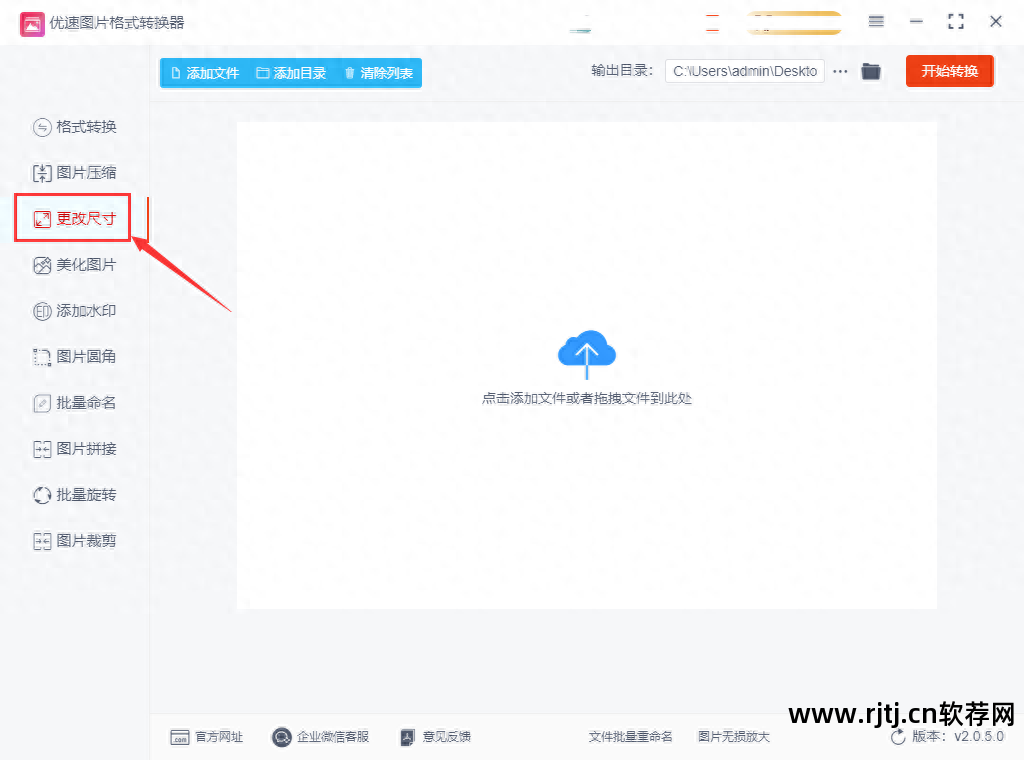
第二步:准备好需要调整大小的软件,然后点击【添加文件】按钮或者使用鼠标拖动的方式将准备好的图片上传到软件中。 您可以添加多张图片并同时修改尺寸。
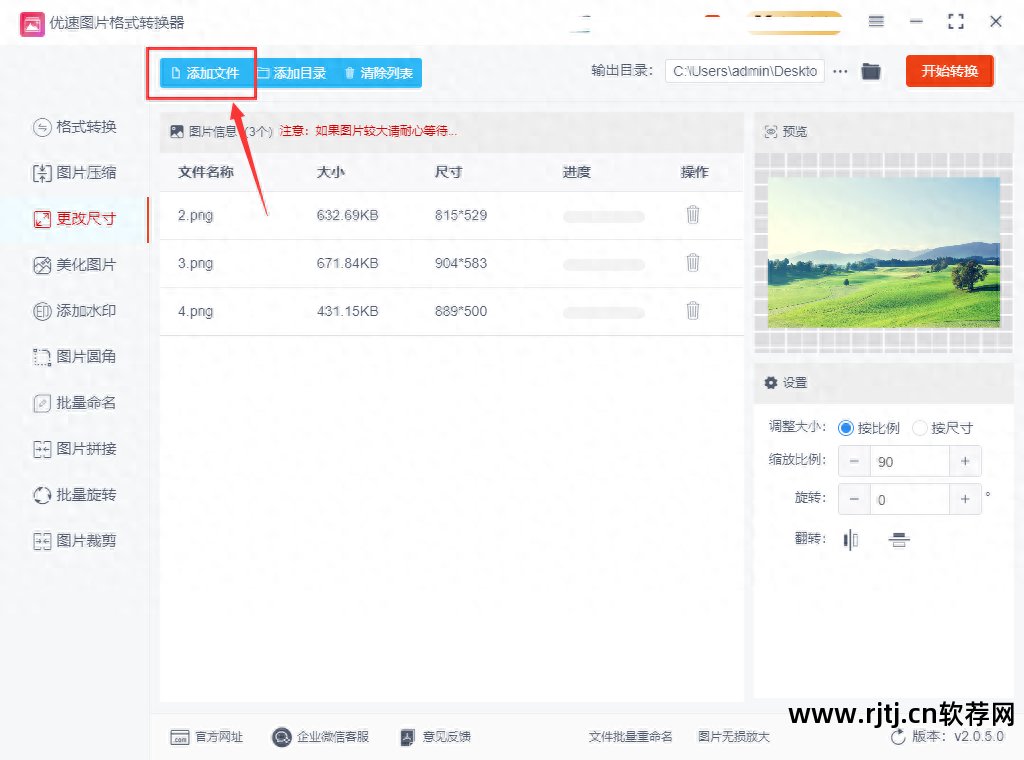
步骤3.从软件右侧可以看到,有两种调整大小的方法。 比例法可以等比例放大或缩小图片; size方法可以将图片修改为我们设置的尺寸(宽和高)。 在今天的例子中,我们使用 size 方法将图像大小更改为 500*500px。
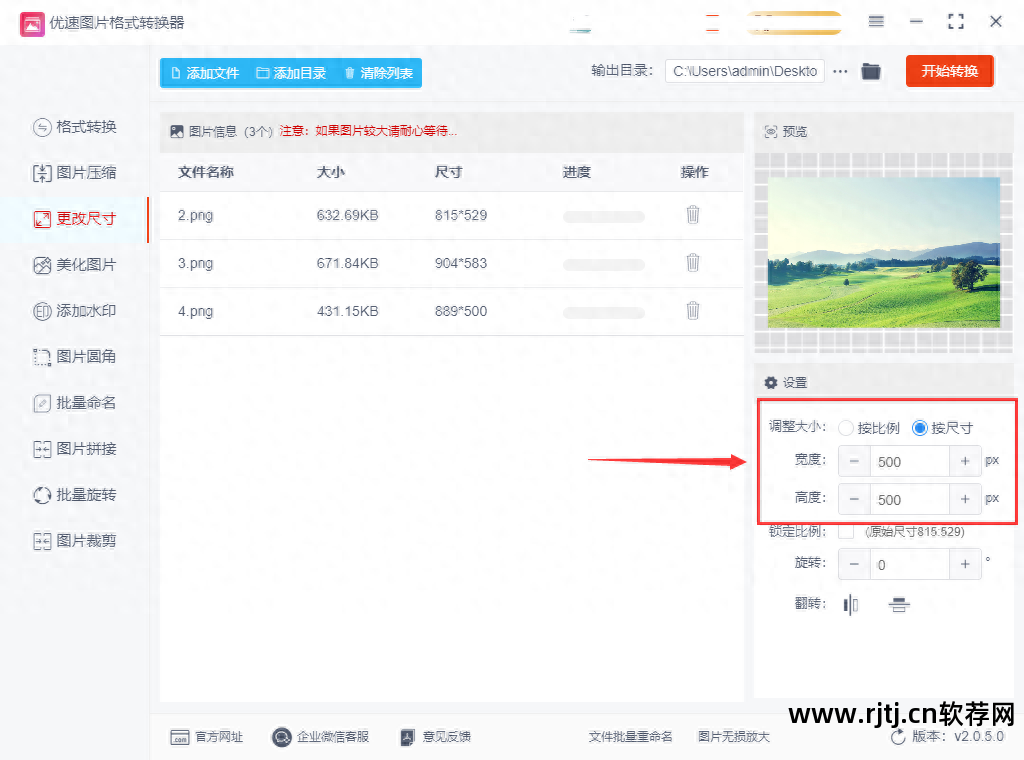
步骤4、完成设置后,点击红色按钮【开始转换】启动软件程序。 调整图像大小后,输出文件夹将自动打开。 这时我们可以在输出文件夹中查看修改后的尺寸图像。
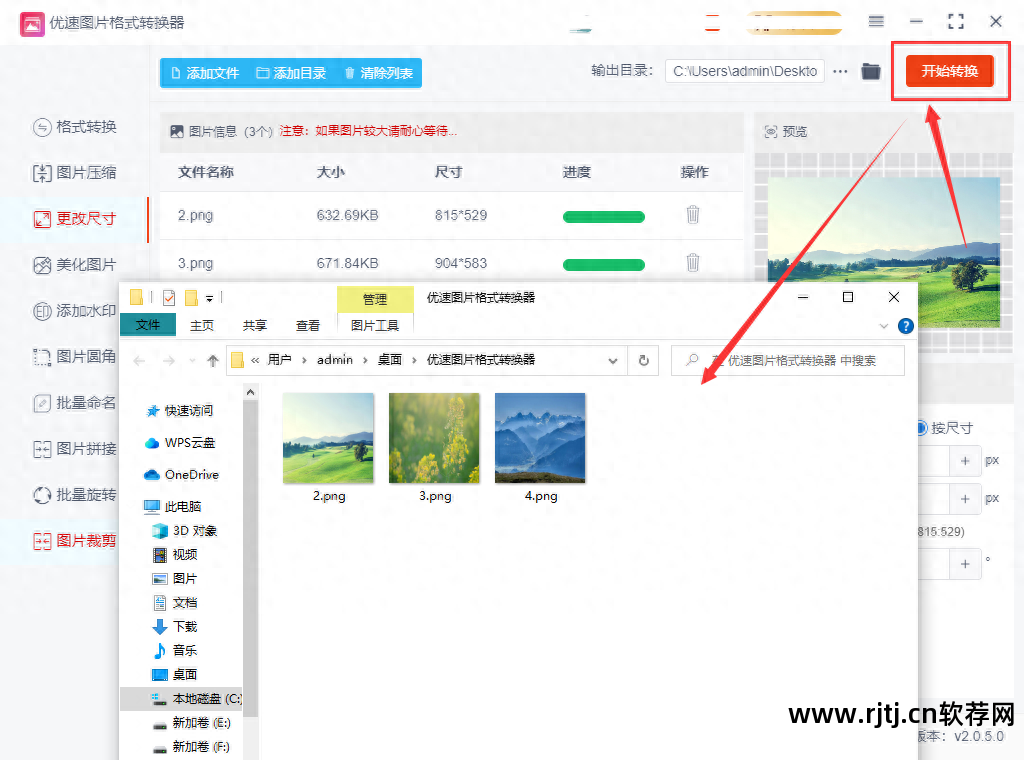
步骤5、从下图可以看到,软件根据我们设置的参数批量修改图片大小的软件,将所有图片的尺寸改变为我们设置的500*500px尺寸。

方法二:使用迅速图像处理器修改图像尺寸
步骤1.打开计算机上已安装的迅塑图像处理器软件工具。 如果没有,您需要下载并安装它。 打开软件后,我们需要找到并点击“批量调整大小”功能选项。
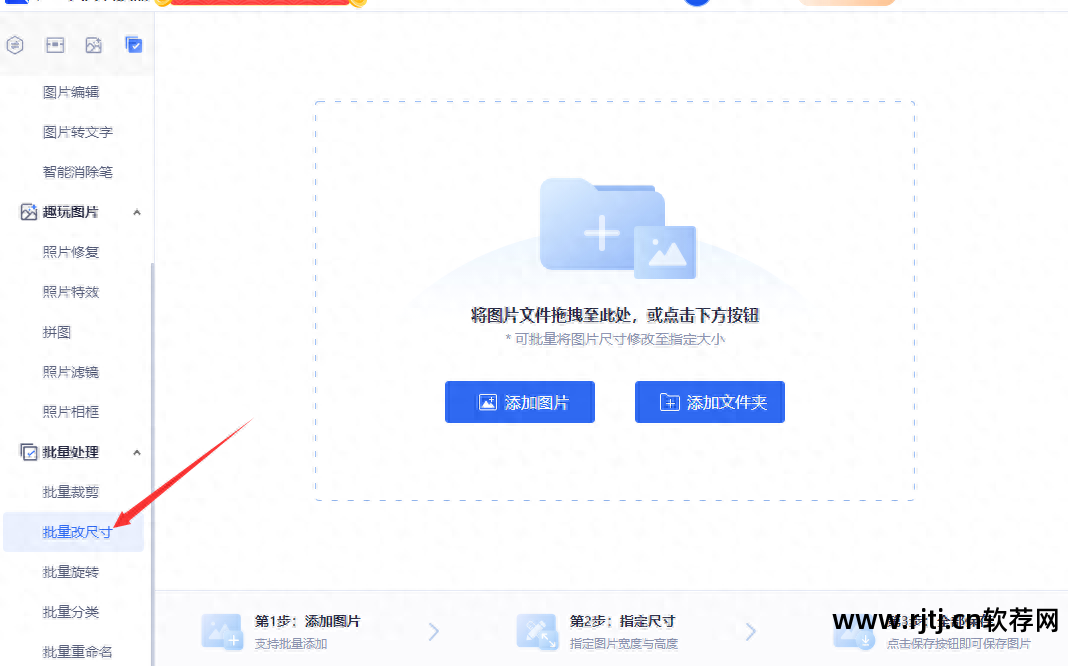
第二步:然后用鼠标将需要调整大小的图片拖入软件中,这样图片就可以添加到软件中了。
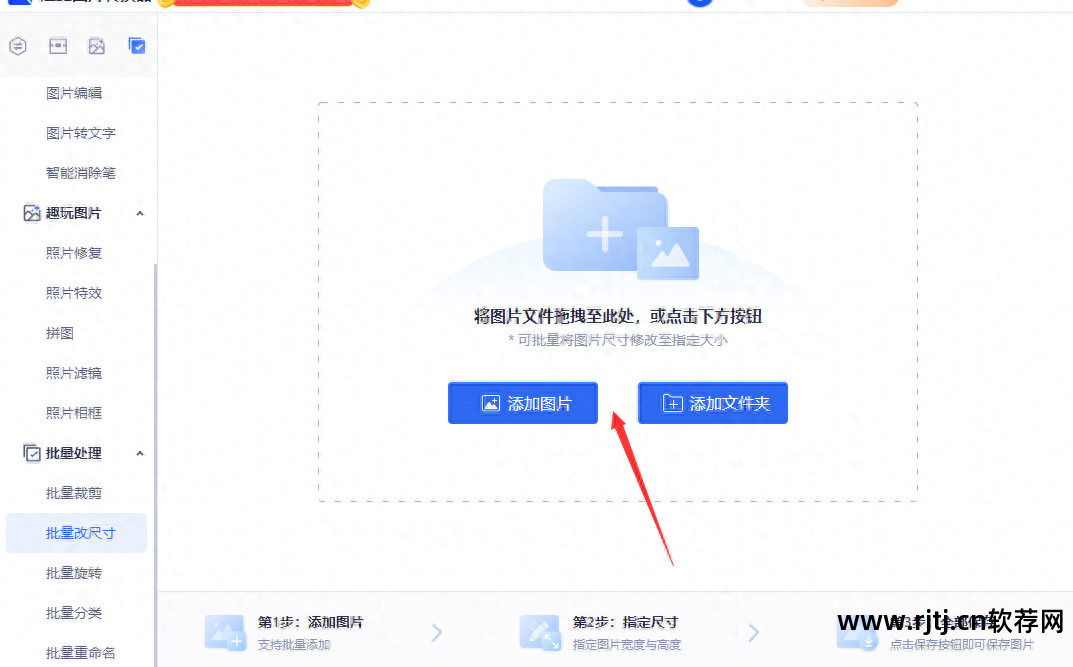
步骤3、然后在软件右上方设置修改后的图像的宽度和高度; 完成设置后,点击“全部保存”蓝色按钮,这样软件就会帮我们修改图片大小为设置的大小。 完成后,只需找到图像即可。
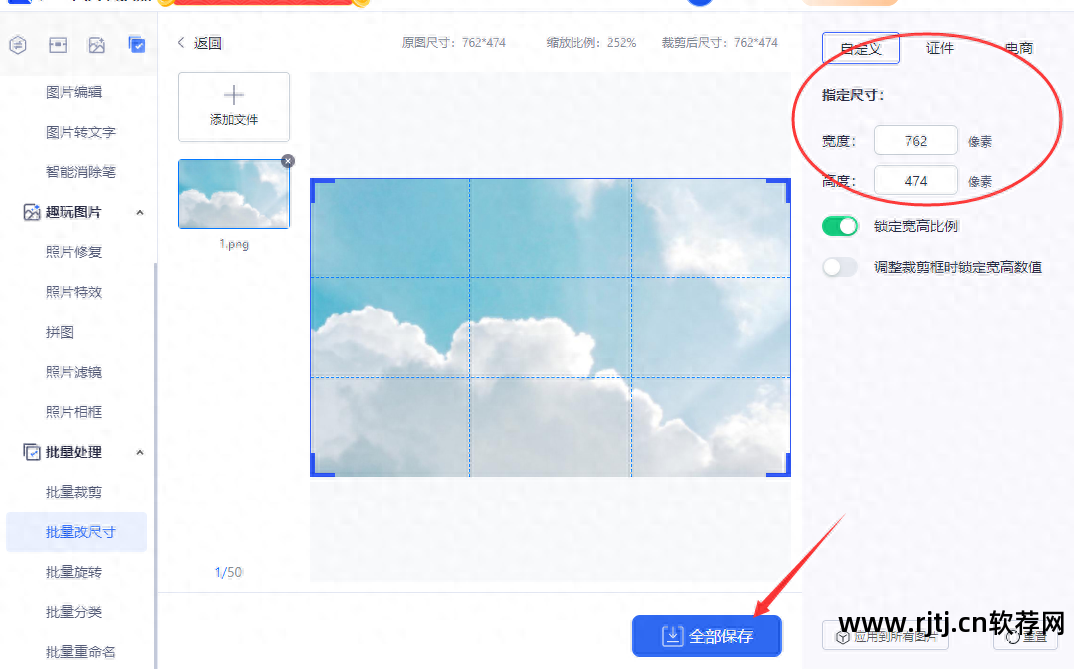
方法三、使用在线工具修改图片大小
步骤一、在电脑浏览器上打开在线工具后,我们点击页面上的“选择文件”蓝色按钮,将准备调整大小的图片添加到工具中。
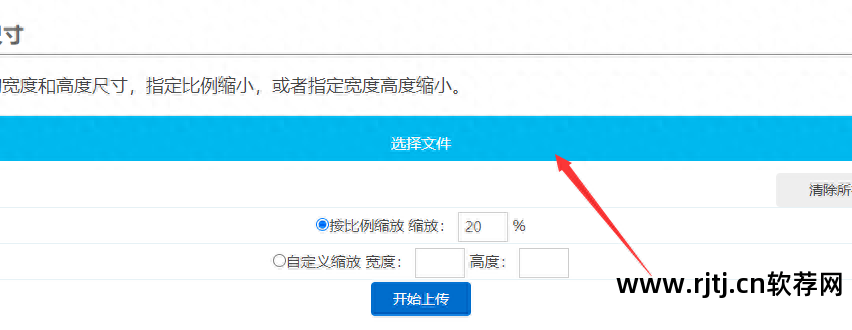
第2步,然后设置下面的尺寸修改。 第一种方法是按比例缩放,以等比例放大或缩小尺寸; 第二种方法是自定义缩放,这样就可以将图像修改为我们设置的大小。
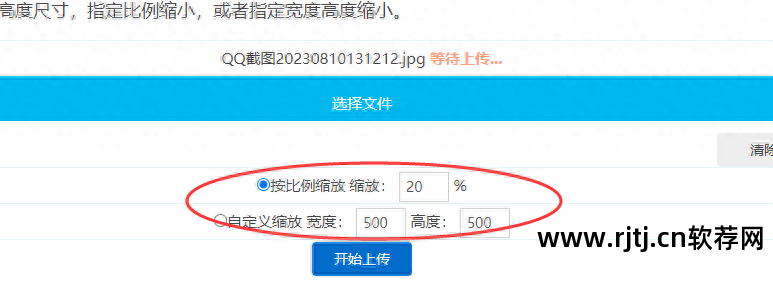
步骤3.最后我们点击下面的蓝色按钮启动图像尺寸修改程序。 修改完成后,您可以下载调整大小的图片。
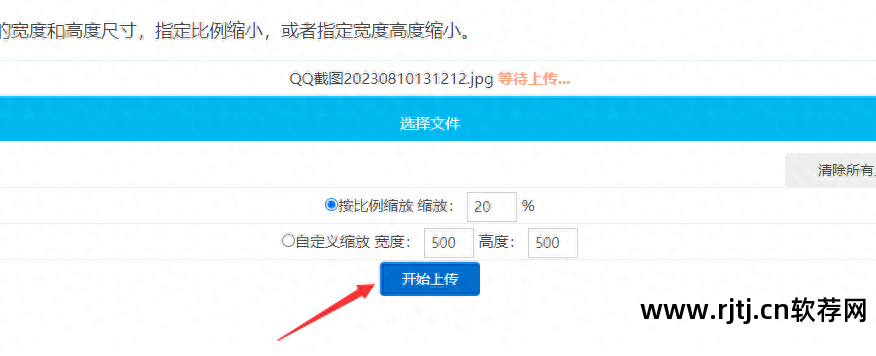
为了帮助大家学习修改图片尺寸的技巧,今天我就给大家介绍一下以上的方法。 读完后你有何感想? 有没有和小编一样觉得很简单的朋友呢? 几乎每个朋友都遇到过改变图片大小的情况,但是有些电脑新手却不知道如何操作。 针对这些朋友,今天我给大家总结了以上简单的方法。 有兴趣的朋友可以快点过来。 看看吧,《如何改变图片大小?教你几个简单的技巧》的介绍就到此结束了。 谢谢您的喜欢。 编码并不容易。 请给个赞和支持吧。

