每天晚上打开笔记本电脑声音调节软件,或多或少都会进行一些文字输入操作。 如果用户刚好从事文字工作,输入大量的文字信息后,肯定会感到特别疲惫。 虽然借助Windows 11系统自带的语音输入功能,可以非常方便地将语音内容转换为文本信息,或者将会议录音转换为文本信息,大大提高了文本输入的效率。
1.快速完成语音输入
无论用户使用的是Windows 10还是Windows 11系统,只要将笔记本与相关设备连接上音箱,打开任意一个文本编辑器或带有文本输入框的软件,然后按下快捷键“Win+H”即可调用系统自带的语音输入功能。 然后按下耳机键,也会出现“正在听”的提示。 现在说出您需要输入麦克风的语音信息。 当函数获取到语音信息后,会将识别到的文本内容显示在编辑器窗口中(如图1所示)。 完成语音输入后,只需再次点击耳机按键,或说“停止听写”即可停止语音识别。
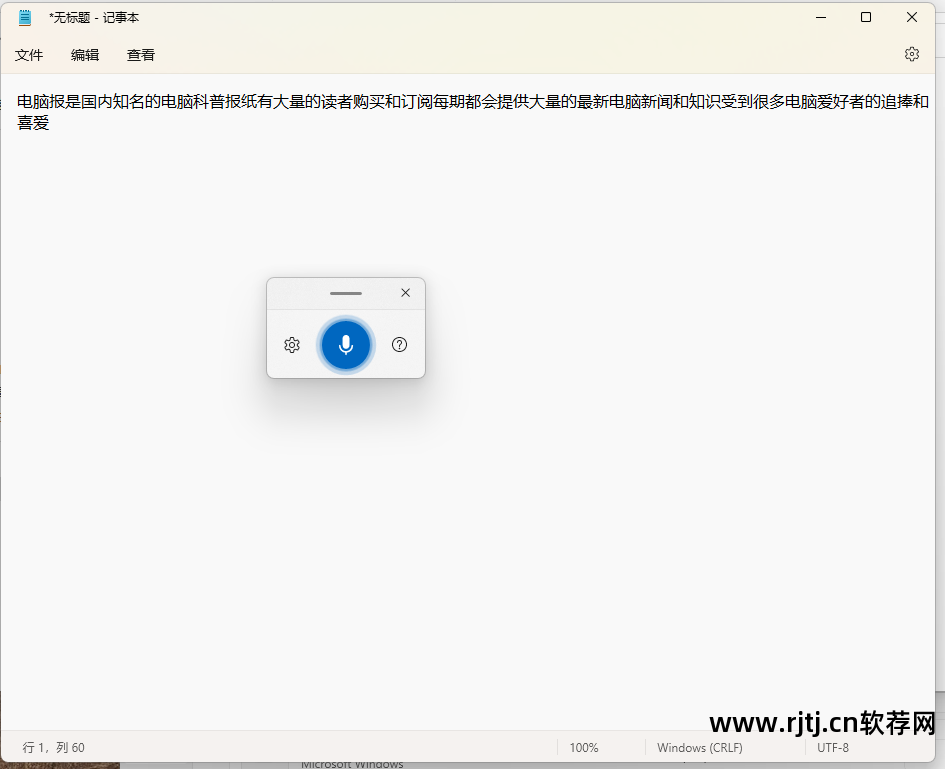
但该功能在默认状态下识别的文本信息不添加相应的标点符号。 如果用户需要,可以点击该功能中的“设置”按钮,在弹出的菜单中点击“激活手动标点符号”选项(如图2所示)。 这样,函数会通过对用户输入内容的判断,在相应的位置添加必要的标点符号。 此外,通过使用语音命令电脑声音调节软件,您还可以编辑已经输入的内容。 例如,通过说“清除所选内容”,可以删除所选内容。
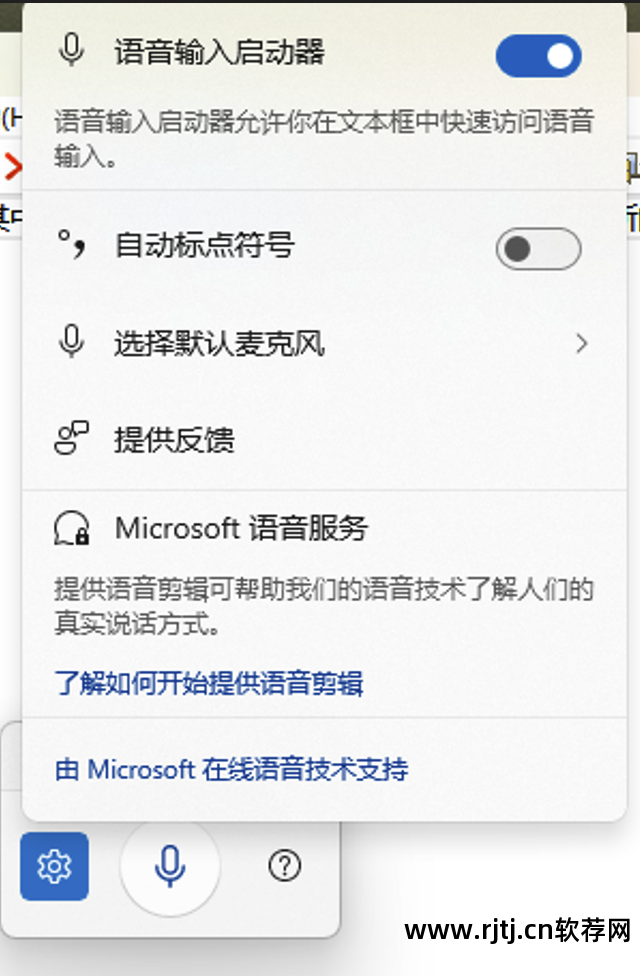
Tips:为了方便用户更快捷的调用语音输入功能,您也可以在菜单中开启“语音输入启用”选项。
2.音频文件也可以转换
有时候我们在参加会议的时候,会对会议的内容进行录音,然后将录音的内容整理成文本信息。 由于系统自带语音输入功能,虽然这个功能也可以用来转换录音。 但要完成相关操作,我们首先需要下载一个名为“VB-CABLEDriver()”的虚拟音频设备。
下载完成后解压,然后以管理员权限运行VBCABLE_Setup_x64或VBCABLE_Setup,在弹出的操作界面点击“InstallDriver”按钮。 此时会弹出提示框,点击“安装”按钮即可完成虚拟设备的安装(如图3)。 现在打开操作系统的设置窗口,点击“系统”中的“声音”选项。 在“Output”和“Input”列表中可以看到“CABLEInput”和“CABLEOutput”,此时可以同时选中它们完成配置操作(如图4)。
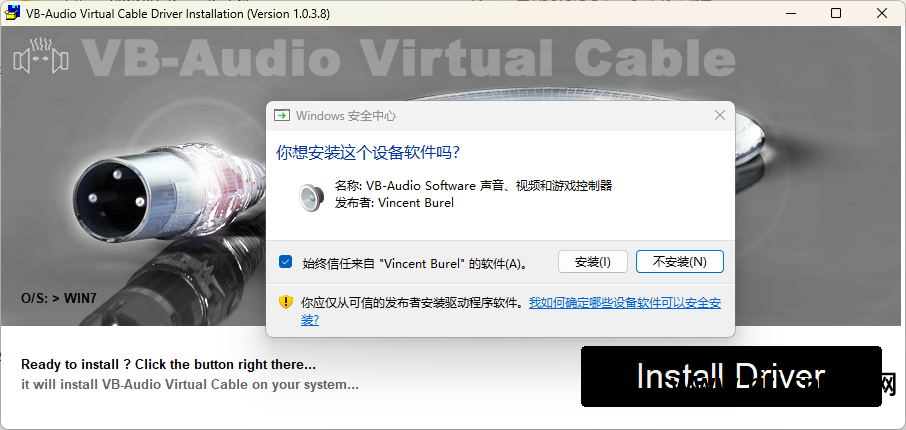
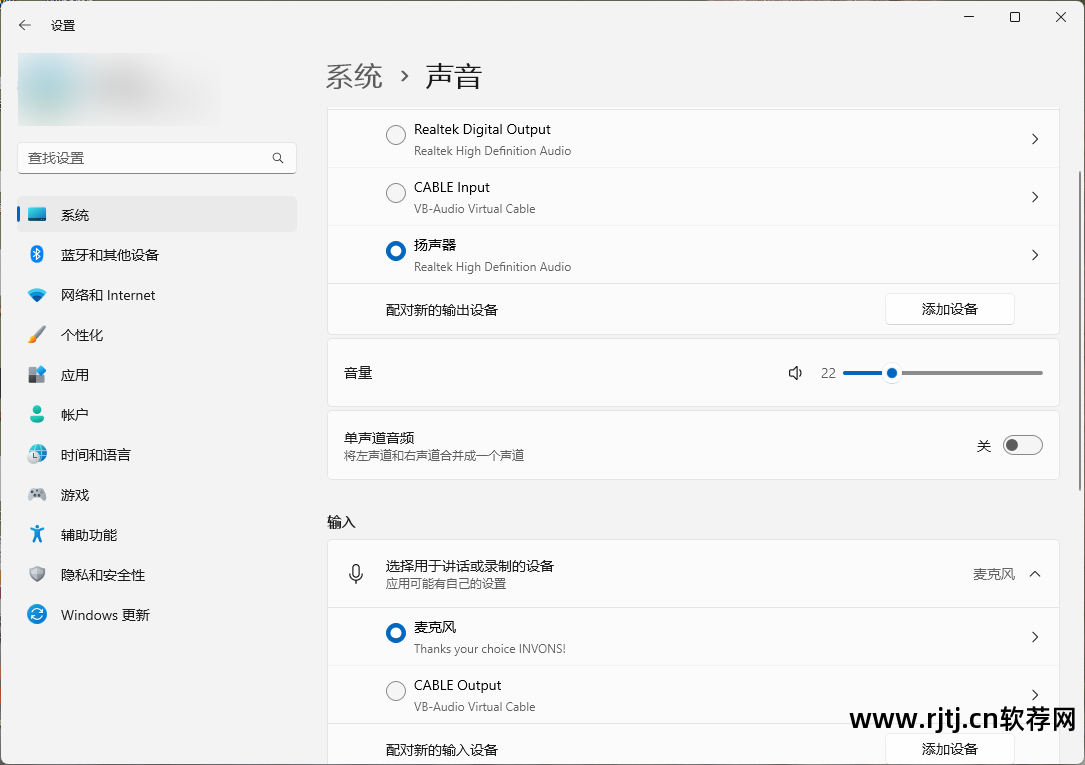
之后我们只需要先打开并播放录制好的音频文件,然后通过快捷键激活系统的语音输入功能,再按下耳机键即可识别并转换录音中的语音信息,这样就更加比传统的手动输入方便。 更容易和更快。
关注我的头条号@playsoftware的草草,学习最详细的记事本方法!

