
【3】水晶盘信息
官网地址:
一款检测硬盘信息的软件。 由于是霓虹王国的作者编写的,所以该程序有很多二维皮肤可供选择,并且内置了简体中文。
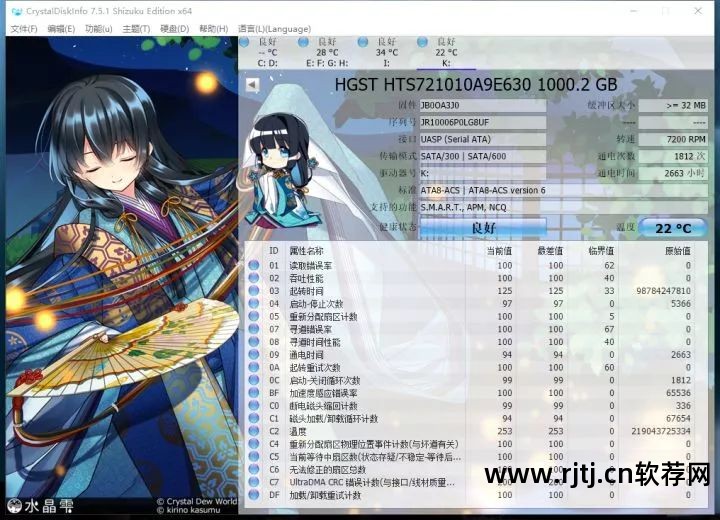
这是水晶雫版本的界面。 右中部分是硬盘的参数信息。
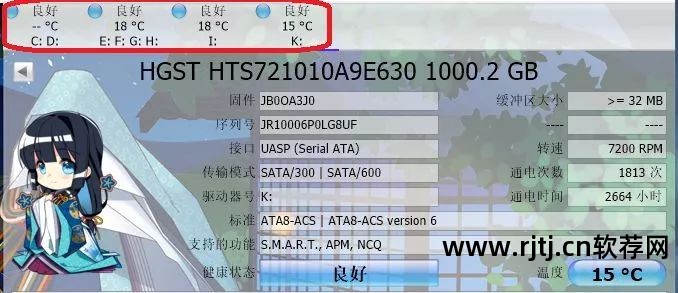
红框是连接到电脑的物理硬盘。 它可以是内置硬盘,也可以是移动硬盘。 如果开启raid模式,该程序将无法识别,需要用aida64查看。
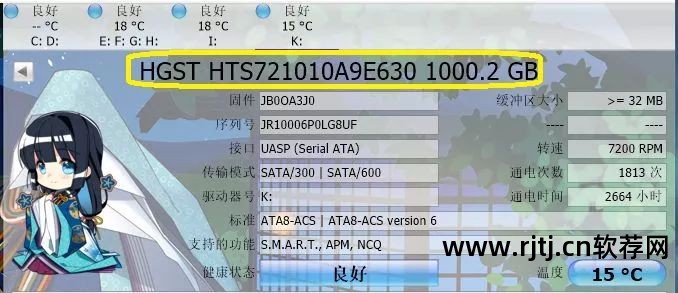
这里是硬盘识别型号,通常显示为品牌+型号+硬盘容量。 比如图中的是日立(HGST)+型号(7K1000)+容量(1000.2GB)。 注意,这里的模型一般都不是我们记忆中的模型。 如果你想看到可以理解的模型,你需要使用aida64。
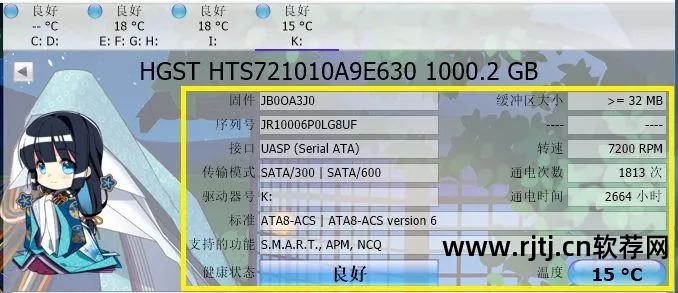
以下是硬盘的一些特性。
“固件”是指硬盘中的固件版本。 不同版本的硬盘可能有不同的性能参数。 当某些硬盘出现Bug时,可以通过更新固件版本来解决。
“缓冲区大小”是指硬盘的缓存容量。 缓存越大,性能越好。 有些固态硬盘这里会显示“主机读取总量”,下一行会显示“主机写入总量”。 这是指SSD上读取和写入的数据总量。 可以根据读写量来判断硬盘的使用情况。
“序列号”是硬盘的SN码。 这是一个唯一的识别码。 售后服务通常用它来判断产品是否正品以及是否在保修期内。
“接口”是当前硬盘与计算机连接的方式。 图中的是UASP(SATA),指的是移动硬盘。 如果是普通SATA硬盘,则会显示“Serial ATA”,如果是NVMe固态硬盘,则会显示“NVM Express”。
“转速”是指机械硬盘的特性,即盘片每分钟的转数。 转速越高,硬盘的性能越好,但同时噪音和热量也会增加。
“传输模式”用于显示当前硬盘接口版本/速度。 可以看到传输模式标注了两个数据。 前者是当前实际的传输模式,后者是最大支持的传输模式。 比如这款机械硬盘可以支持SATA 6Gbps,但是由于硬盘盒的支持,传输模式只能支持SATA 3Gbps。 该功能可用于观察机器内部的M.2插槽是否为4倍速。
“开机次数”和“开机时间”是指硬盘的工作状况。 每次断电再上电,都会统计通电次数,总的通电时间即为通电时间。 “盘符”是每个硬盘有多少个分区,盘符是什么。 “标准”和“支持的功能”对于普通人来说没有多大意义。
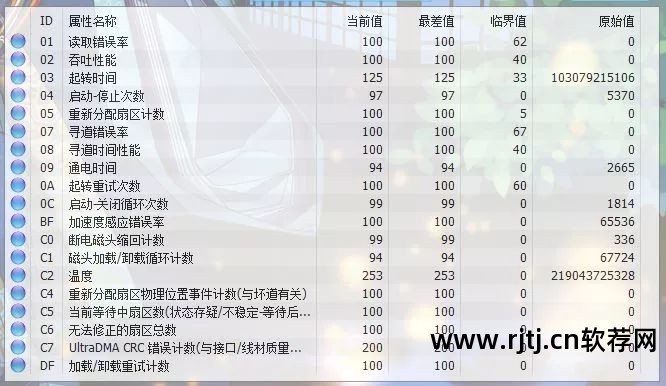
下面是SMART信息,它是硬盘的自我监控、分析和报告技术,可以用来表征当前的运行状态。 SMART包含的项目很多,不同的硬盘列出的项目也不同,但有些是统一的。 “原始值”是这些项目的计数,默认以十六进制显示,可以在菜单中调整为十进制。 一般用户不需要了解每一项的含义,但有几点需要注意:
05 重新分配扇区计数 C4 重新分配扇区物理位置事件计数 C5 当前等待扇区数 C6 无法纠正的扇区总数
一旦这四项其中一项的值不为0,则说明硬盘可能存在坏道。 这时硬盘的健康状态就会变成“警告”,因为硬盘可能很快就会损坏,导致数据丢失等。对于机械硬盘来说,当通电时间达到更长的时间时,可能会出现这种情况。小于1W小时,可长时间使用。 如果出现坏道,用户需要及时将硬盘上的数据备份到其他硬盘上,以备不测。
如果是固态硬盘,有几个与闪存颗粒擦除相关的计数,其中之一就是“平均颗粒磨损计数”检测硬盘坏道软件,它可以反映固态硬盘闪存颗粒的剩余寿命。 对于MLC颗粒来说,PE一般在2000以上,TLC在1200左右。当“平均颗粒磨损数”接近这个值时,固体的寿命可能会变短,更容易出现坏道。 建议尽早备份。 信息。
对于普通用户来说,使用该软件的主要目的是检查新机的硬盘是否已被使用。 如果“通电时间”不超过100小时,“通电次数”不超过10次,一般是出厂检验所致,可以认为是全新的; 如果“通电次数”超过一百次,则可能是二手的,需要注意。 另外,如果您购买的是二手机或硬盘,还可以查看SMART来估算硬盘的剩余寿命,防止上当受骗。
【4】NVIDIA检查器
这是N卡的超频软件,还可以检查一些重要的参数。

主界面下显示的参数与GPU-Z类似,但有些参数是GPU-Z所没有的。 “BIOS”列是版本号。 这里有个后缀[MODIFIED],表示显卡的VBIOS不是原生的,被玩家修改过。 另外还有一个[DEBUG]后缀,表示显卡的VBIOS是Beta版。 这两个迹象都表明机器已被篡改。
点击右下角“显示超频”按钮,会弹出警告框。 单击“是(Y)”以展开完整的界面。
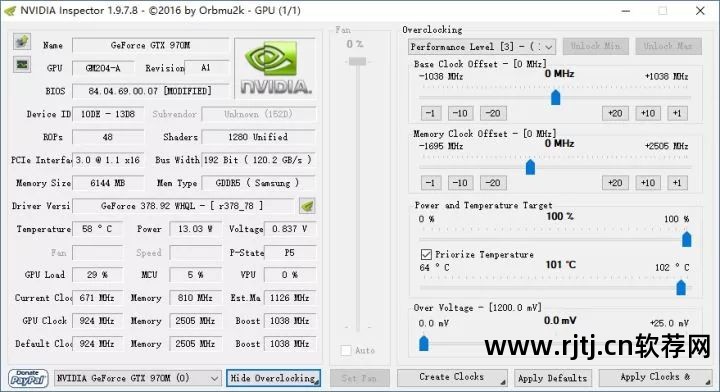
右半部有5个调节阀,从上到下依次为:
base Clock Offset 基频补偿值
Memory Clock Offset 内存频率补偿值
功率和温度目标 功耗和温度目标值
优先温度 过热温度阈值
过压电压调节
前两个用于超级核心和视频内存。 对于老笔记本显卡来说,可调节范围比较低,这是由VBIOS决定的。
三是调整显卡的TDP。 是按照百分比来调整的。 笔记本显卡被锁定,台式机显卡可以提高到120%。
对于玩家来说第四重要的就是显卡的温度墙。 一旦显卡核心超过这个温度,显卡的频率就会开始降低,从而控制显卡的发热,使显卡的温度始终低于这个温度墙。
也就是说,如果这个值太低,显卡的性能会因为散热不足而严重下降。
对于那些搭载940MX/MX150的轻薄本来说,这个值往往很低(比如只有65℃)。 结果就是性能根本达不到理论水平,有欺骗消费者之嫌。
对于笔记本电脑显卡,无法调整此值。 台式机显卡可以。 如果想改变,只能通过VBIOS来调整。
最后一项是过压,大多数笔记本电脑显卡都无效。
这是软超级显卡的工具。 新机器还可以用它来看看显卡的温度墙是多少,然后估计它的性能潜力。 当然,超频只是经验丰富的司机的事,但一定要量力而行,谨慎尝试。
【5】英特尔® Extreme Tuning Utility (XTU)
这是Intel官方发布的一款调整处理器相关参数的软件。 它具有强大的功能。 有些项目调整相当于BIOS中的调整,重启后不会失败(除非系统出现异常)。 没有中文版本。
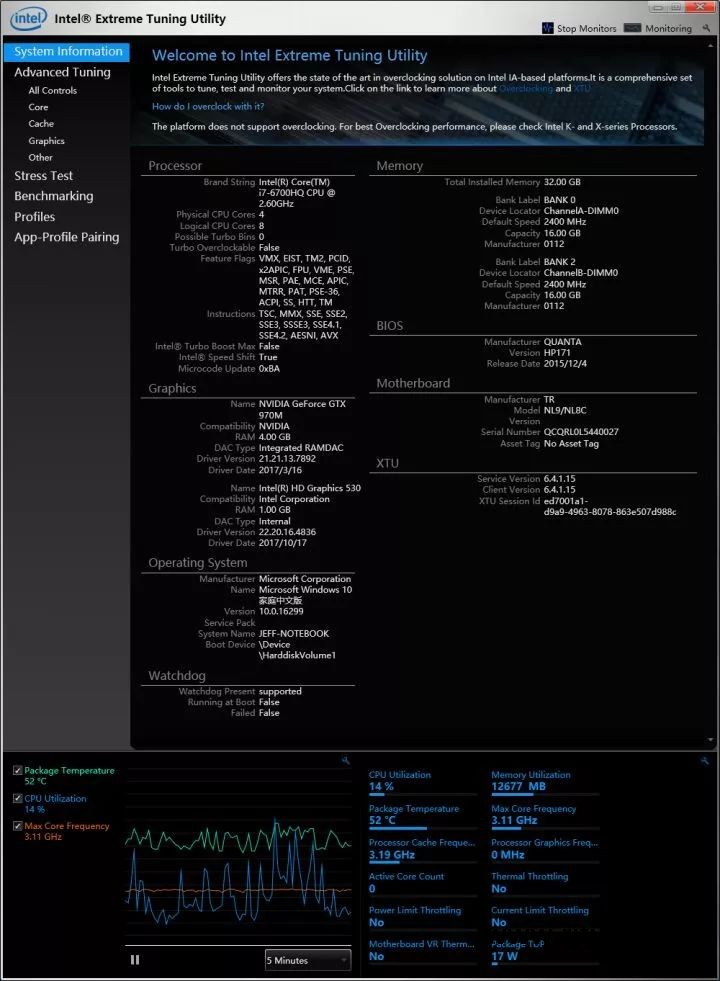
在主界面下,XTU显示了很多具体信息,也可以通过其他软件查询。 请注意底部一栏,其中包含许多当前状态指示器。

右侧是项目和值,中间是图表,左侧是图表中显示的选中项目。 单击右上角的扳手图标可调整显示的项目。
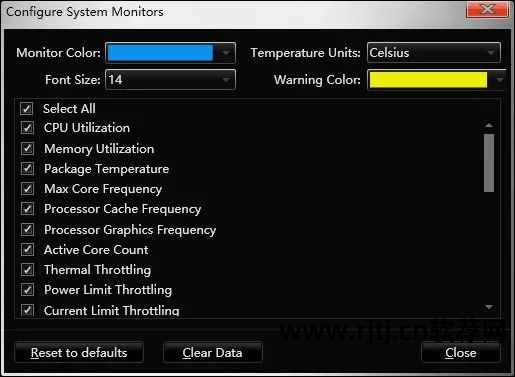
全部检查完毕后,即可显示XTU可监控的参数。 显示的字体颜色大小和警告颜色也可以在此处更改。
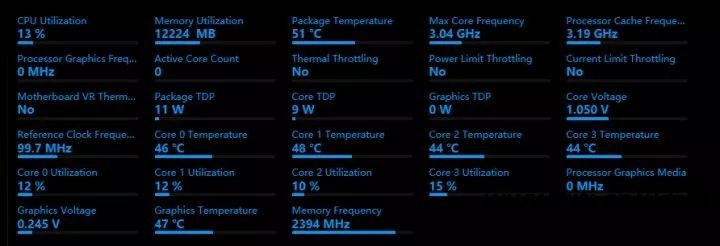
以下是所有项目,从左到右逐行:
CPU使用率、内存使用率、CPU封装温度、最大核心频率、最大缓存频率
核心显示频率、激活核心数、过热状态、功耗限制状态、电流限制状态
主板VR过热状态、CPU封装功耗、核心功耗、核心显示功耗、核心电压
CPU外频、#0核心温度、#1核心温度、#2核心温度、#3核心温度(会显示处理器有多少个核心)
#0~#3核心占用率,核心开发音频
核心显示电压、核心显示温度、内存频率
不得不说,XTU可以监控的条件非常多,而且响应速度也非常快。 但该工具会占用一定的系统资源。 您可以使用AIDA64或hwinfo来监控相同的参数状态。
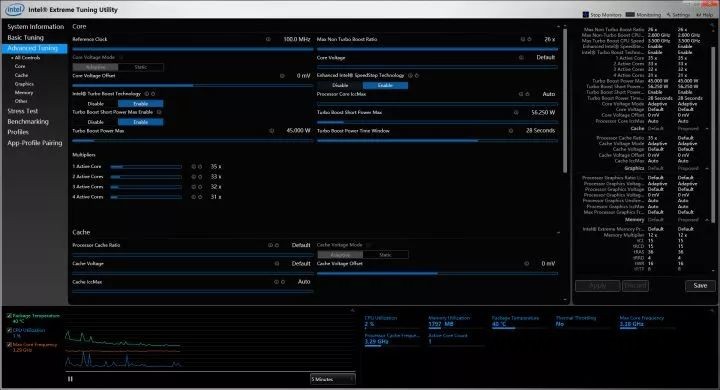
将选项切换到“高级调整”,确认提示框后,可以看到很多调整值。
Reference Clock:外频,笔记本不用碰这个。
最大非涡轮增压比率:最大非涡轮倍频实际上是静音频率。 有些旧型号可以调高,但现在的只能调低。
CoreVoltageMode:核心电压模式,包括动态(Adaptive)和固定(Static),默认是动态的,这里是灰色的,不能更改,有些笔记本可以更改。
CoreVoltage:核心电压,用于固定电压模式,直接指定电压(例如GX700/GX800安装水冷后核心电压固定为1.35V)
核心电压偏移:核心补偿电压,用于动态电压模式,可以增加或减少。 前面的文章提到过,这个项目可以用来降低CPU发热量,但也可能会导致机器不稳定。
增强型Intel® SpeedStep技术:与电源管理相关,用于控制CPU电压与频率的关系,使得CPU在不同场景下可以在高性能和电池优化模式之间来回切换。
英特尔® 睿频加速技术:即睿频加速技术。 如果关闭,则不会有 Turbo Boost。
Processor Core IccMax:核心的最大电流,可能会限制CPU的性能。
Trubo Boost Short Power Max Enable:短期涡轮加速。 打开它有助于提高短期高负载场景下的性能。
Turbo Boost Short Power Max:短期涡轮功耗值,即PL2。 该值将限制CPU在瞬时负载下的功耗。
Turbo Boost Power Max:Turbo频率功耗值,即PL1。 一段时间后,PL2状态结束,进入PL1。 这个值会限制CPU的功耗,所以PL1的值肯定不会超过PL2。
Turbo Boost Power Time Window:Turbo加速时间,这个就是PL2存在的时间,越大越好。
这三项加粗的内容在【科普】第8代低压4核CPU性能探索中也提到过,并且讨论了对性能的影响,非常重要。
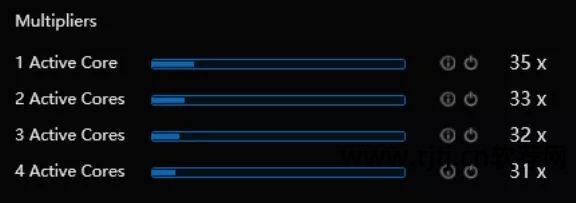
这是调整CPU的倍频。 频率 = FSB 或以

这是为了调整缓存。 该项目与之前的CPU类似,只是对象被缓存了。

这是调整核心显示,项目也类似。
这是为了调整内存。 您可以更改频率和时间。 重启后即可生效。 不过,此项并非所有笔记本都有,需要主板BIOS支持才能显示。
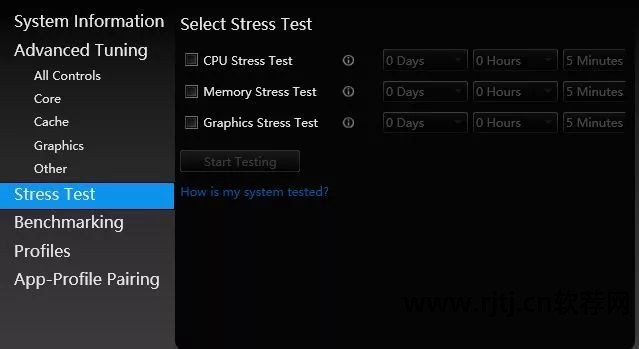
Stress Test是XTU自带的烤箱测试,可以用来测试散热情况。
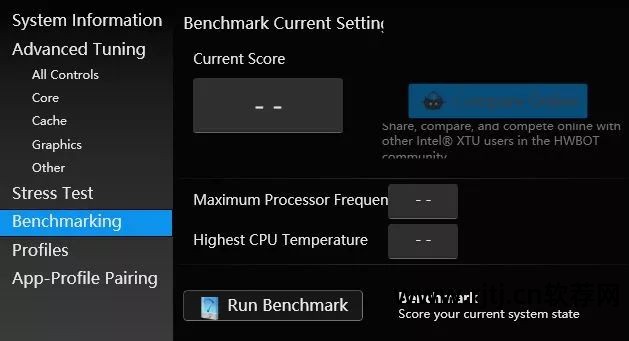
我从来没有用过XTU自带的跑分……
这里只是简单介绍一下XTU中的项目和功能。 它很强大检测硬盘坏道软件,因为笔记本的BIOS往往没什么可调整的。 如果遇到性能问题,可以使用XTU来调整甚至超频。
下次我们说说AIDA64和HWINFO的使用。

