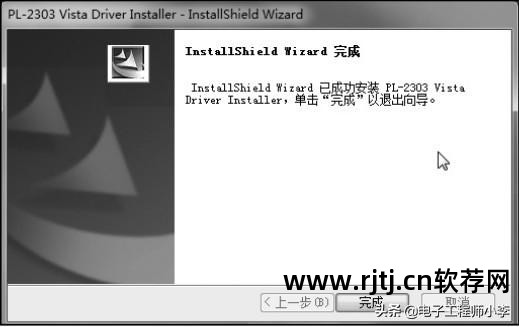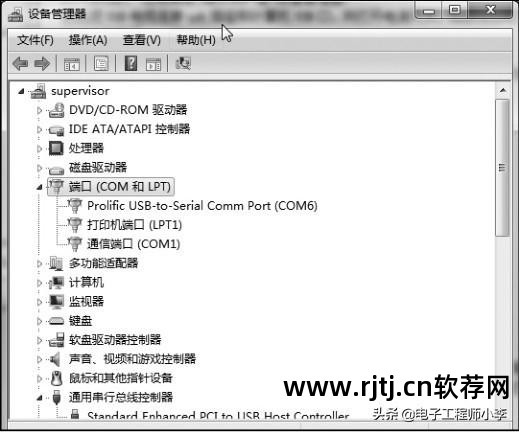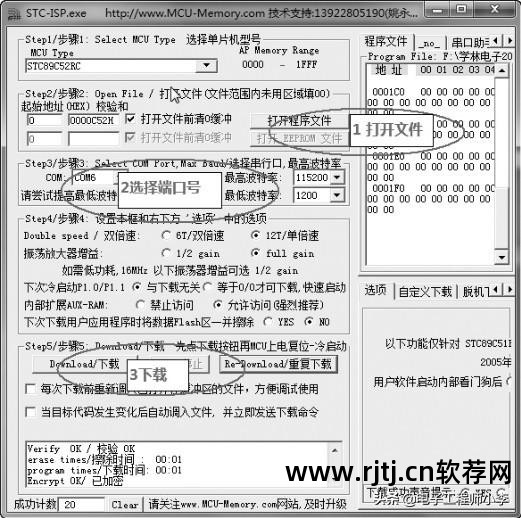图 28.1 MCU 编程实验板
单片机是一门实践性很强的学科,复杂的中断系统和寄存器往往让初学者难以理解。 如果只是理论学习,纸上谈兵,没有任何实践,套用普通老师的原话——“劝你早日放弃”。
为此,我们设计了这款精美的单片机编程实验板(见图28.1),它成本低,具有单片机编程和基本测试功能,适合新手学习制作。 为了保证您仍然可以按照本文介绍的方法制作成功,强烈建议您在此之前学习基本的电子知识和点焊方法。
Mini MCU学习板特点
(1) 可直接支持STC8989CC5252RC单片机的烧录,可将程序写入单片机进行实验。
(2) 是一款多功能51单片机测试板,配合我们提供的示例程序。 51单片机跑灯、小按键、数码管动态/静态显示、计数器、喇叭报/跳、串口通讯测试、24C02扩展、外部中断等测试无需购买任何其他材料。
学习使用本编程板的电脑要求为:操作系统为Windows98/me/2000/xp或Windows7,硬件配备USB插口。

图 28.2 学习板工作示意图
图28.2为学习板工作示意图,即通过USB口,用STC_ISP软件将电脑中的程序下载到MCU中,然后在学习板上手动运行程序,用户会听到程序的声音运行结果。
MCU学习板包含的硬件资源
1个实验芯片STC89C52
8个LED指示灯(接P1.0~P1.7管脚)可用于跑马灯测试或IO状态指示
4只小鼠标(接P3.2~P3.5脚),一端接IO,另一端接地。 当按下小鼠标时,相应端口变为低电平
1个麦克风(连接到P3.3引脚)用于跳舞或报告测试
1 次硬件复位
2位动态扫描数码管分别接P2.6和P2.7脚
1个USB转232通讯插座
1个扩展内存24C02
1个冷启动MCU电源开关
1个复位按钮,在实验过程中按下此按钮,测试部分将被复位,飞行序列将重新开始
1个MINIUSB插座,用于学习板的通讯和供电
制作所需工具:
平底烙铁30W左右
用于清洁烙铁头的海绵泡沫
优质焊锡丝
松香(松香捣碎加酒精自己调制)
钳
放大镜
万用表
为了方便用户使用,我们还设计了两个外置8Pin I/O插座,通过连接板上的I/O口和外部扩展电路可以实现不同的功能。 学习板的电路原理如图28.3所示。 下面对引脚的描述均参考QFP44封装的STC8989CC5252单片机,不同于常见的双列直插DIP封装引脚。
目前很多电脑显卡设计都已经取消了并口,所以我们集成了一颗USB转并口芯片PL2303HX,可以直接使用USB口进行通讯和供电。
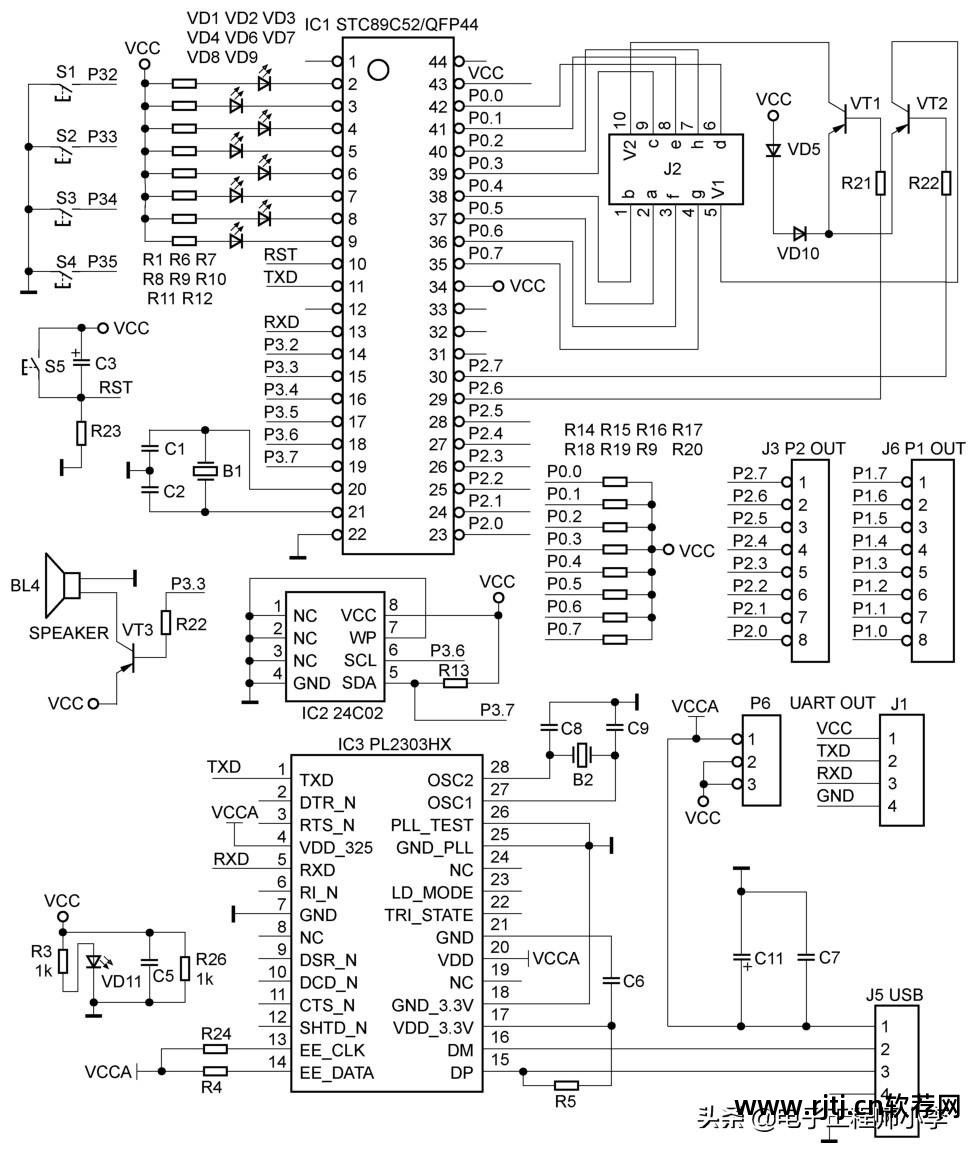
图28.3 学习板电路原理图
生产过程
整机电路比较简单。 按照通常制作电路板的原则,先钎焊高度最低的元器件,如贴片内阻、贴片电容、贴片IC等; 元器件,如晶振、喇叭等; 最后钎焊较大的零件,如连接器、数码管。 为了美观和缩小体积,我们使用全贴片元器件代替传统的DIP元器件,这样对于新手来说会减少一些制作上的难度。 有的读者可能会问单片机仿真软件教程,如果芯片坏了或者要换芯片,不是很麻烦吗? 实际上STC8989CC5252单片机可以支持上万次擦写。 那时,你已经学会了如何使用单片机。 如今,随着电子技术的发展,SMD元器件早已是元器件市场的主力军,规模化、SMT化也是这个行业的必由之路。
1.点焊主芯片
主芯片为QFP封装的STC8989CC5252。 这里需要认清芯片的引脚和方向。 PCB 上标记的圆圈与 IC 芯片上的圆圈相对应。 首先仔细对准芯片和螺丝孔,用电烙铁点焊。 固定几个管脚,然后在芯片周围的管脚上均匀涂上松香,然后把焊锡堆在管脚上,用烙铁拖一下,把焊锡去掉。 如果有些管脚的焊锡最后拖不下来,可以拿一根线,撕掉外皮,然后填满松香,用烙铁加热把多余的焊锡吹干,如如图 28.4 所示。 完成后,可以用同样的方法点焊PL2303HX和24C02芯片。

图 28.4 点焊主芯片
2、点焊内阻
一共26个电阻,3个尺寸,10kΩ的电阻标号是103,1kΩ的电阻标号是102,120Ω的内阻标号是121。这个内阻作为整机的负载。 关闭电源开关时,强行拉低整板电流,否则无法复位系统。 如果不确定电阻值,可以用万用表检查。
3. 钎焊贴片电容
一共8颗电容,有两种电容大小,一种是104(即0.1μF),一种是22pF。 它们也可以通过颜色来区分,104 为白色,22pF 为灰褐色。
4、点焊LED、三极管和晶闸管
一定要注意点焊方向,如果焊反了,板子就不能正常工作了。
5. 钎焊贴片电解电容、贴片晶振、按键、麦克风
相对来说,这个比较容易,除了贴片电解电容,其余都没有极性。
6、点焊USB插座、数码管、开关
这里需要特别注意的是,这个USB插座是很难手工点焊的。 可以先在U盘上加入焊锡和松香,然后用海绵清洁烙铁头,利用烙铁的温度将U盘上残留的焊锡熔化。 最好不要拖锡,否则容易造成连锡漏锡。 为了降低点焊成功率单片机仿真软件教程,建议菜鸟用剪刀将USB插座后半部分的铁皮剪掉,这样烙铁操作起来更方便。
组装成功后,疗效见题图。 仔细检查。 用万用表测量电源是否漏电。 如果没有异常,就可以开始调试了。
KEIL软件的安装与使用
直接将KEIL文件夹复制到C盘根目录,去掉文件夹的只读属性(注意一定要是C盘根目录,不要安装到其他目录),双击keil \uv2\uv2.exe 运行软件。
01 点击Project(项目)菜单,选择NewProject(新建项目),在文件名中输入你的第一个程序工程名,假设我们使用的是“测试”程序。 “保存”后的文件扩展名为uv2,也就是KEILuVision2工程文件的扩展名,然后我们直接点击这个文件就可以打开原来设计好的工程。 输入时注意不要输入文件的后缀,使用默认即可。 为了方便查找,假设我们将其保存在C盘的根目录下。 这时会弹出一个对话框让你选择单片机的型号。 我们选择Atmel→AT8989CC5252。 注意,我们实际使用的是STC8989CC5252,它们的基础资源是一样的,不用担心。

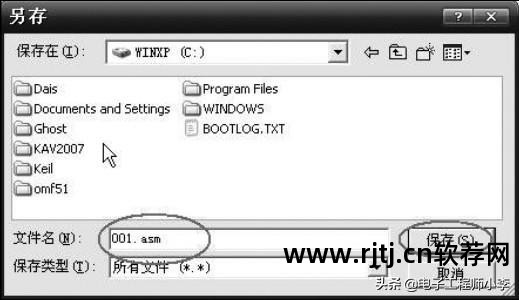
02 汇编源文件的构建:点击FILE(文件)菜单中的NEW(新建文件)命令,新建一个文本编辑窗口。 在上面输入一个程序示例,比如水灯程序,然后点击FILE(文件)菜单中的SAVE(保存)命令保存文件。 必须输入文件.asm的后缀名,例如另存为C:/prog/001.asm(注意不要有英文目录,文件名不要超过8个字符,否则编译不通pass!如果是第一次使用,建议直接保存在C盘根目录下,文件名也是001.asm,不要保存在其他地方)。
03点击Target1(目标1)上面的“+”,出现SourceGroup1(源程序组1),选择鼠标右键选择“AddfilesGroupSourceGroup1”(将文件缩小到源程序组1),然后选择文件类型asm,然后选择001.asm文件,然后点击Add(添加),然后在提示框上点击“OK”。
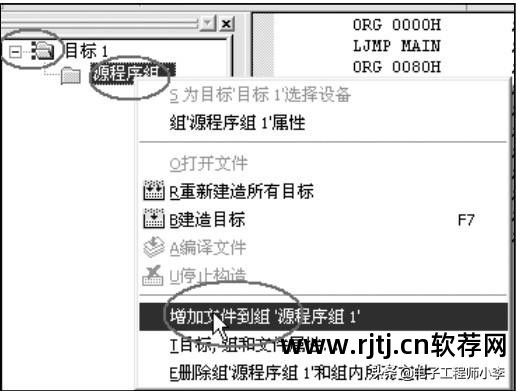
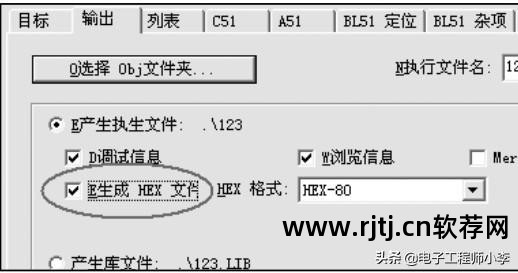
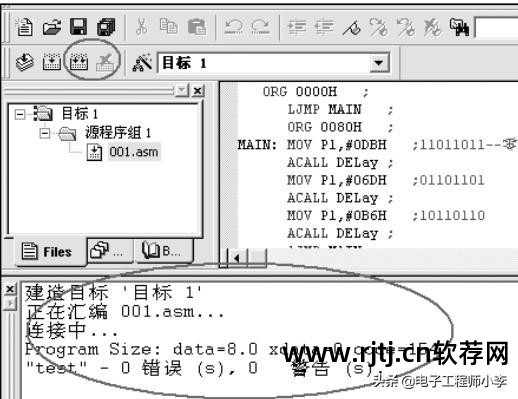
点击“Project”(项目)菜单,然后在下拉菜单中点击“optionsfortarget1”(目标1属性),在左右图中选择output(输出)“CreateHEXfile”(形成HEX文件)选项,方便汇编生成HEX码。
04点击图标进行编译(或按F7快捷键)。 编译成功后,软件下方的提示框中会出现组装结果的提示信息。 图中没有错误和警告,说明编译成功。
此时在C盘根目录下生成了test.hex文件。 有了这个HEX文件,我们就可以使用ISP格式将喇叭烧录到MCU中进行实验了。
安装 USB 驱动程序
本文以Windows7操作系统为例,介绍PL2303HX USB驱动的安装。 请到qq群657864614下载适用于Windows XP、Windows Vista或Windows 7操作系统的驱动程序。
01 双击驱动PL-2303VistaDriverInstaller.exe进行安装。
02点击“Next”,再点击“Accept License Contract”,再点击“Next”,稍后会显示完成的界面。
03 将学习板用USB线连接到电脑的USB口,打开系统的“控制面板/硬件和声音/设备管理器/端口”。
04 稍后端口下出现ProlificUsb-to-SerialCommPort (COM6),说明USB驱动安装成功。 COM6是系统分配给USB的虚拟串号,使用并口时选择COM6。 根据你系统安装的USB设备不同,可能还会出现COM3、COM5等。 也可以右击端口,选择“属性/端口设置/Intermediate/COM Portal”,修改为自己喜欢的端口。
USB驱动安装成功后,直接打开配套驱动文件夹下的STC下载软件STC_ISP_V480.exe。 软件在运行时,有时会反复提醒你需要配置Office插件,忽略这个,直接点击“取消”即可。 另外,经过测试,我们发现4.88版本和4.83版本无法正常使用,建议您使用4.80版本。
首先选择正确的单片机型号(这里是选择STC8989CC5252RC)。 在支持的程序文件夹中打开一个测试程序(HEX 格式文件),然后选择字符串横幅和比特率。 注意关闭其他可能使用并口的软件,如编程器、仿真器等,防止竞争并口,码率可以设置默认。 本例串口banner使用COM6,软件其他设置默认,最后点击Download MCU,否则会下载失败)。 如果下载正常,窗口会提示下载成功,学习板开始手动运行。 至此,即使学习板调试成功,您也可以自己烧录各个程序,验证各部分实验是否正常。
最后祝各位读者集结成功,MCU世界的大门从此为你敞开。