
最近有很多朋友问我LRC动态歌词的制作方法。 由于时间有限,小编无法一一回复,所以特意做了这个教程。 我希望它对每个人都有用。
LRC动态歌词是指播放歌曲时与歌曲同步显示的滚动歌词。 其文件格式为.lrc,因此简称LRC动态歌词。 制作LRC歌词的软件有很多,比如“爱奇LRC歌词编辑器”、“winamp”、“千千静听”、“酷狗”等,今天就以“爱奇LRC歌词编辑器”为例,介绍一下制作LRC歌词的方法。
首先,下载并安装“爱奇LRC歌词编辑器”lrc歌词制作软件教程,启动后:
第一步:在主界面点击“开始制作”。
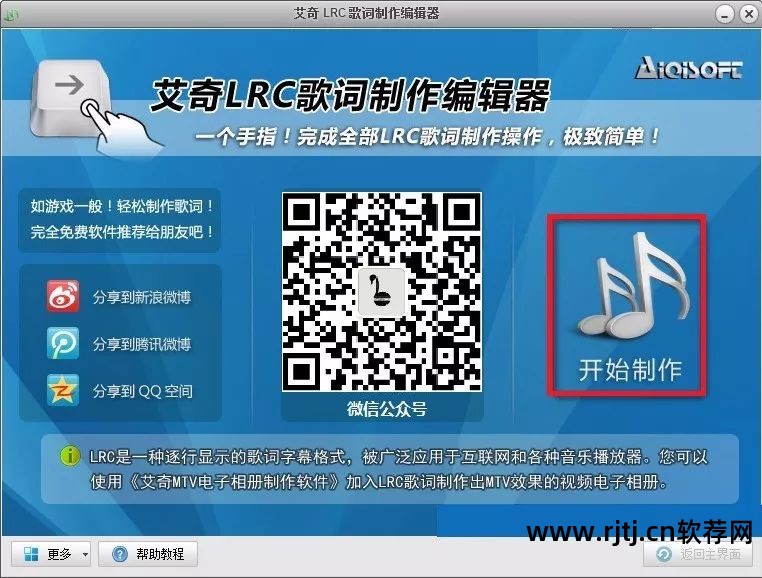
第二步:添加歌曲
在弹出的对话框中点击“导入歌曲”开始添加歌曲文件。 您可以导入MP3、WMA、WAV等常见格式的音频文件,或MP4、AVI、MKV、FLV等常见视频格式文件。 爱奇LRC歌词制作编辑器支持几乎所有音频和视频格式。
导入歌曲文件后,点击“下一步”按钮,进入输入歌词的步骤。
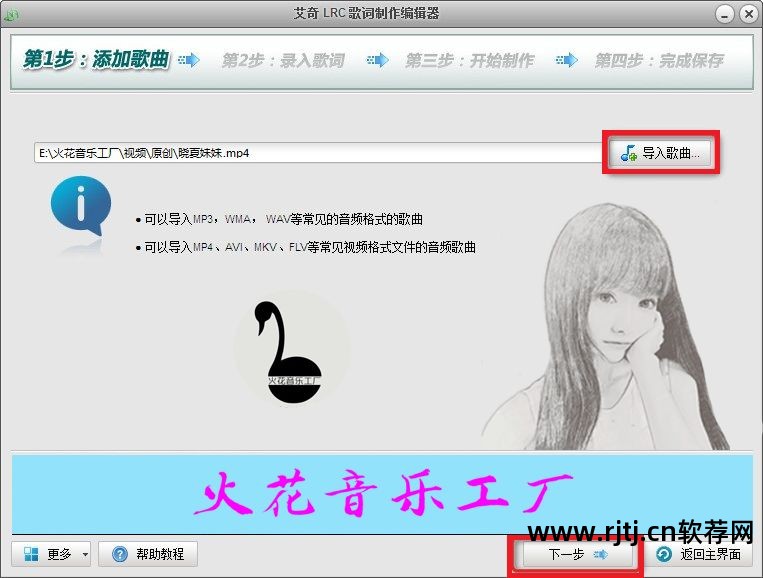
第三步:输入歌词
现在我们开始录制歌词。 您可以手动输入歌词,也可以将其他地方的歌词复制粘贴到歌词编辑区,或者导入现有的歌词文件。 目前该软件支持导入TXT、LRC、KSC格式的歌词文件。
在歌词编辑区域,您可以重新编辑输入或导入的歌词。 要求是:每句歌词一行,歌词中不能有标点符号,不能有空行!
输入歌词文本后,单击“下一步”按钮开始创建歌词。
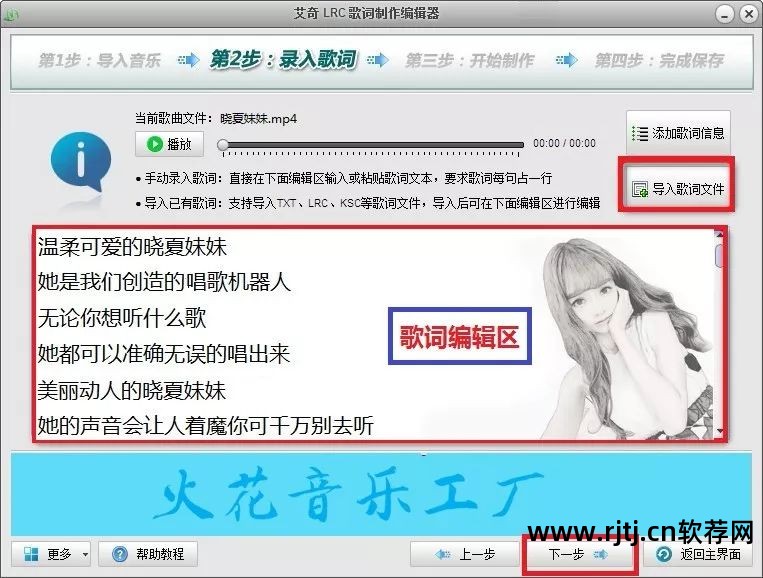
第 4 步:创建歌词
【温馨提示】如果窗口不显示歌词文字,您可以点击界面左下角的“更多”按钮lrc歌词制作软件教程,在弹出的菜单中选择“设置”,设置“创建歌词”和“预览”歌词”在打开的设置窗口中。 将显示字体。
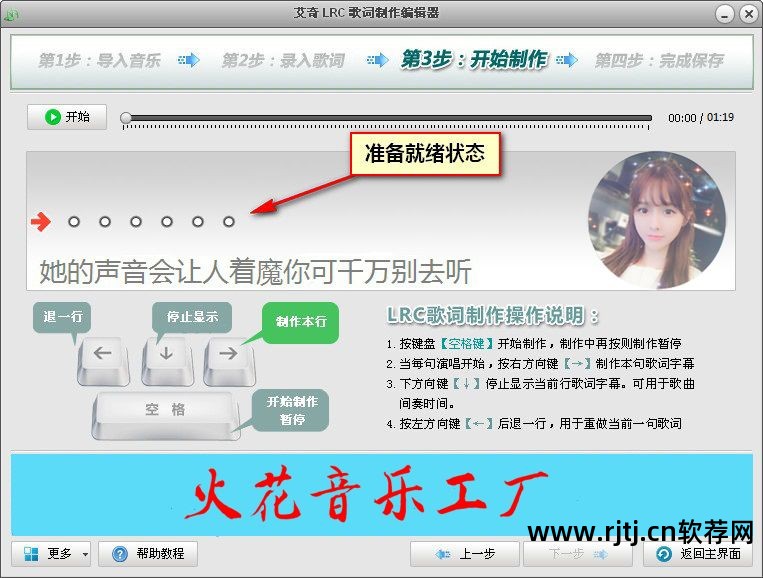
按键盘上的“空格”键,或者用鼠标单击界面左上角的“开始”按钮,开始创建歌词。 此时,软件将开始播放歌曲文件,然后您可以随着歌曲的进行轻松创建LRC。 歌词。
【操作要点】:
1、当歌曲前奏结束,即将唱出第一行歌词第一个字时,按键盘上的右方向键“→”。 此时第一行歌词显示为黄色(见下图),表示当前显示的是这首歌词;
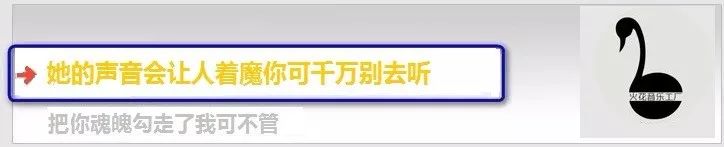
2、当唱完这句歌词的最后一个字时,立即敲击键盘上的右方向键“→”,就会显示下一首歌词。 随着歌曲的演唱节奏,不断敲击键盘上的右方向键,直到显示最后一句歌词;
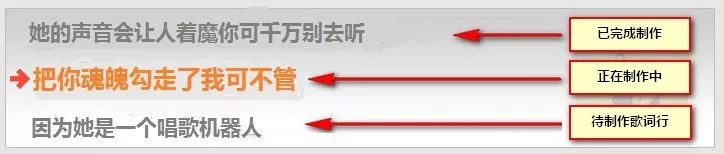
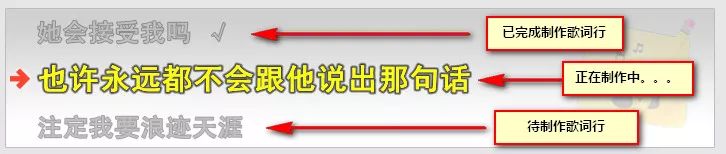
3、最后一行歌词的最后一个字唱完后,再次敲击键盘上的右方向键,即可完成整首歌曲的制作; 此时,您可以根据软件提示直接进行下一步。
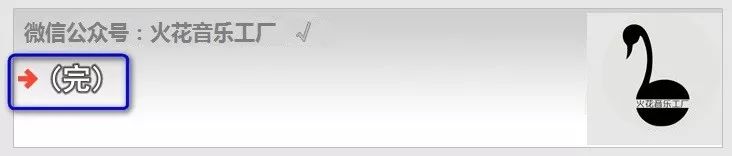
【提示1】很多歌曲中,唱完某一行歌词后,插曲需要很长时间,并且不会立即显示下一行歌词。 唱完该行的最后一个词后,您可以按键盘上的向下箭头键“↓”。 此时当前行歌词会由黄色变为白色,并且该行歌词右侧会有一个“↓”符号,表示当前行歌词将不再显示,并且歌词不会立即进入下一行。 当间奏结束后,在唱出下一首歌词之前,按键盘上的右方向键“→”可继续显示下一首歌词。 (注:歌词行右侧的“↓”符号表示该行歌词后有音乐插曲。音乐插曲期间,该行歌词不会显示。重复按向下箭头键盘上的 键将删除此标志。)
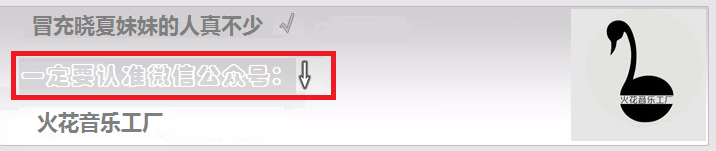
【提示2】如果你觉得某行歌词的时机把握不好,想返回制作,只需按左方向键“←”即可返回。 使用此方法可返回到任何前一行歌词。 当回到要重新创作的歌词行时,按照制作方法,按键盘上的向右箭头键“→”继续创作歌词。
所有歌词创建完成后,您可以自动或手动点击进行下一步,无需等待歌曲结束。
第5步:保存歌词文件
歌词制作的最后一步是预览并保存歌词文件。
创建歌词后,您可以在保存之前预览歌词的同步情况。 点击“播放”按钮即可预览歌词效果。
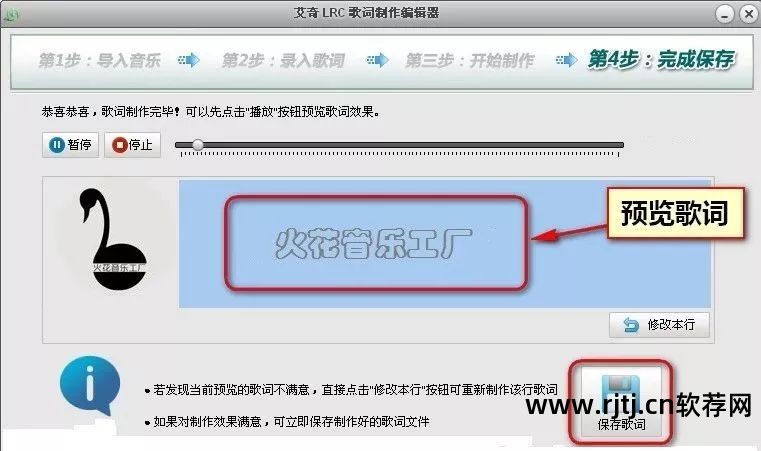
如果预览没有问题,点击“保存歌词”按钮即可保存创建的歌词。 歌词可以保存为 LRC、TXT 和 SRT 格式。
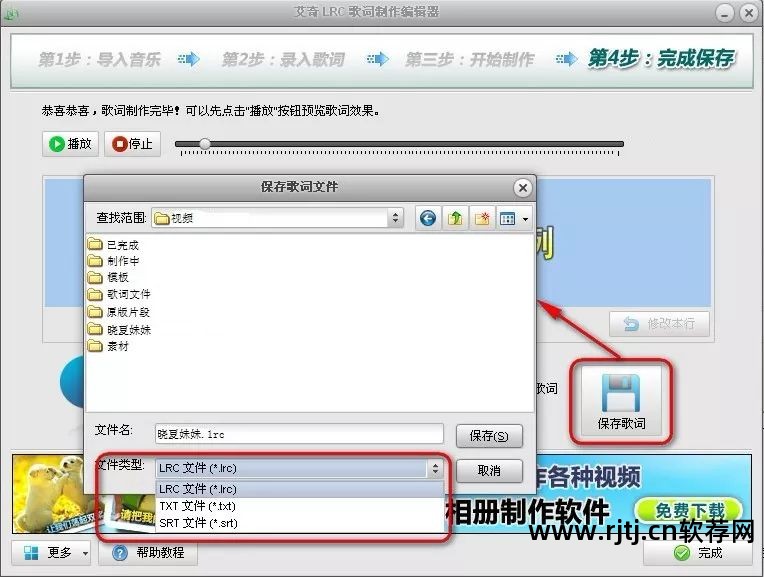
【修改歌词不同步】
如果预览发现某行歌词有问题,您可以在预览过程中重新编辑该行歌词。 修改步骤如下:
预览某句歌词时,发现歌词不同步,需要修改。 点击预览栏右下角的“修改这条线”按钮,即可进入该线的修改操作。
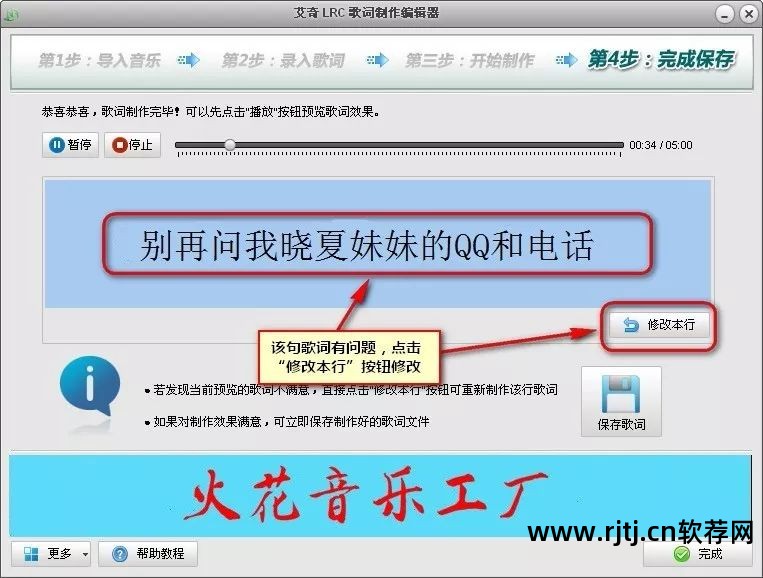
此时,歌曲和歌词会自动返回上一句的演唱和显示。 只需按照上述方法重新创建此歌词即可。
预览歌词时,可以随意拖动播放进度条,从而可以随意跳转到任意歌词的预览和修改。 当预览结束并且整个歌词完全同步后,单击“保存歌词”按钮将歌词文件保存到硬盘上。
至此,一首歌的LRC歌词就制作完成了。 您可以点击界面右下角的“完成”按钮返回主界面并开始创建其他歌词。
示例:视频中同时显示LRC歌词


