【ONLYOFFICE】全能免费神仙级开源协同办公套件!附NAS安装部署教程
说到Office套件办公软件教程,我想大多数人的第一印象应该是Microsoft Office和WPS。 Microsoft Office是谷歌自家的办公套件,而WPS作为1988年推出的办公软件,可以占据目前国外的绝大部分市场。 老实说,这是合理的。
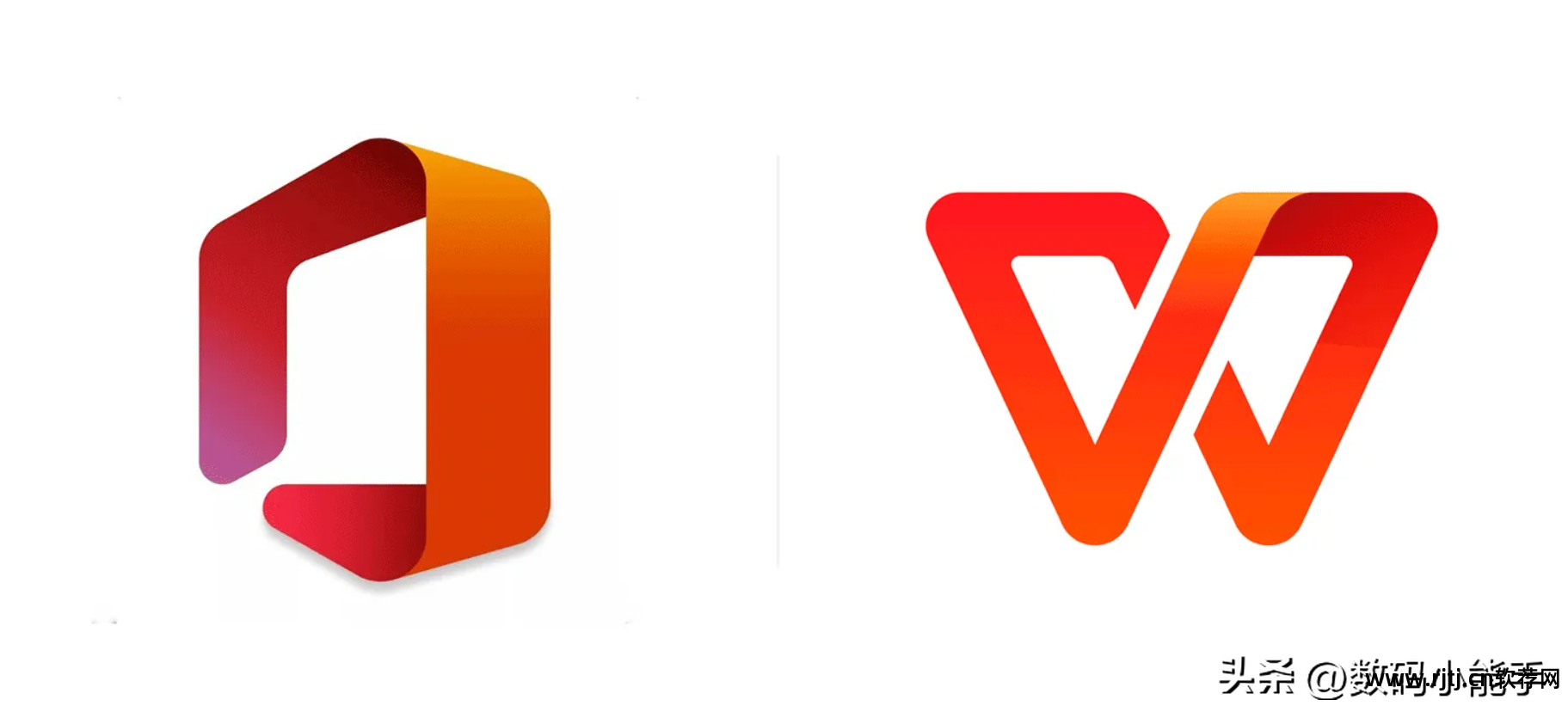
不过这两款软件,一个是付费软件,一个不是免费版,广告和弹窗很烦人。 怎么说呢,总觉得让人又爱又恨!
虽然不止上面两个,其他的Office套件也很不错。 有的产品甚至具备以上两个Office套件的大部分功能和优势,而且还是开源免费的。 说实话,真的是良心啊!
就是明天要跟大家分享的【ONLYOFFICE】
【ONLYOFFICE】简介
ONLYOFFICE是一款免费开源的国际化全方位协同办公套件,虽然软件起步很早。 首先是在 2009 年推出 TeamLab 社区,后来又发布了自己的文档编辑软件。 然后在2014年,将TeamLabOffice改名为我们今天看到和使用的【ONLYOFFICE】,并开放了源代码。 迄今为止,onLYOFFICE 已被全球超过 700 万用户使用,但这一数字仍在减少。
ONLYOFFICE官网:

onLYOFFICE 提供全套效率工具,包括文档管理、项目管理、CRM、日历、邮件和企业网络,结合文本、电子表格和演示文稿编辑器,允许创建、查看和编辑本地文件。
简单来说就是多功能,我们再也不用在多个应用软件之间来回切换来执行不同的任务,大大提高了工作效率。
另外,与其他办公套件相比,ONLYOFFICE有什么特别之处?
NO.1 onLYOFFICE 使用OOXML 作为本地格式,以提供与Google Office 更好的兼容性。
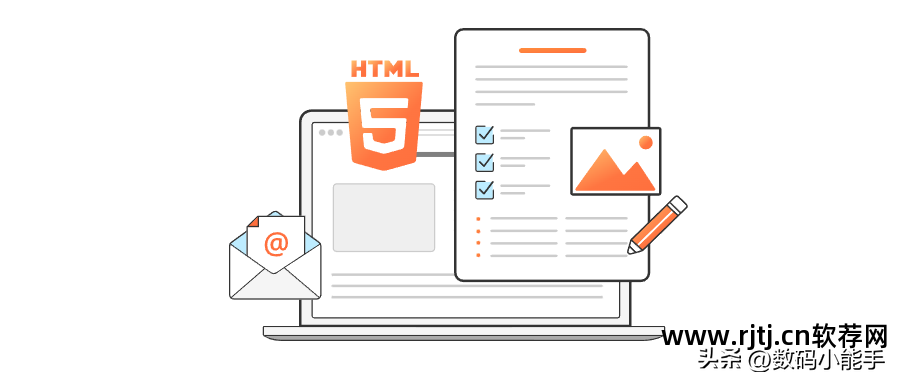
ONLYOFFICE是第一款使用HTML5Canvas元素的在线文档编辑软件。 简单来说,它提供了一个功能丰富的在线办公套件,高度兼容Microsoft Office文件格式。 我们可以在任何 Windows 笔记本电脑上使用此软件,而无需担心任何不兼容问题!
NO.2编辑器可云端使用,多人实时在线编辑同一份文档,使用一套协同工具。
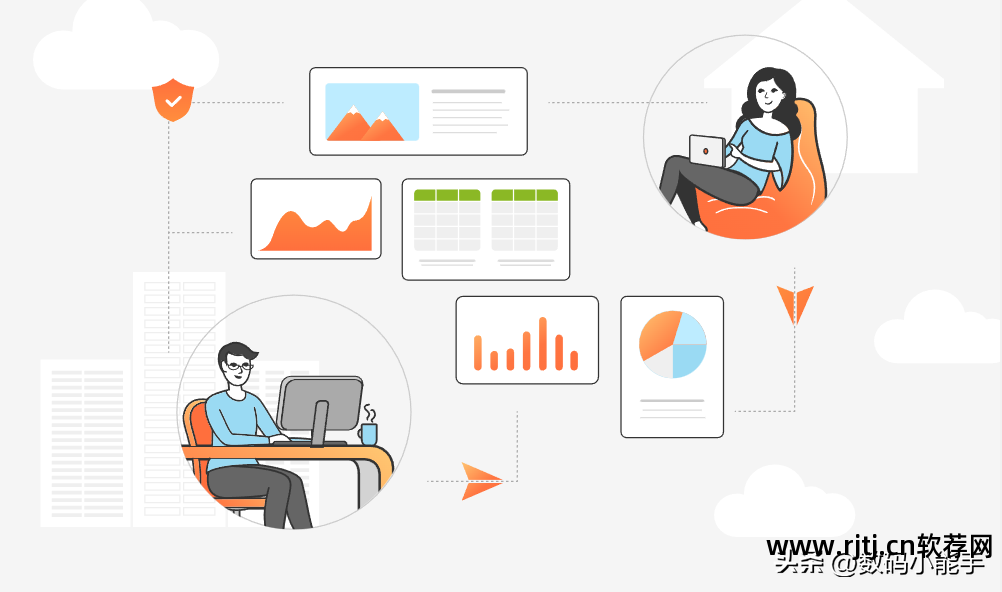
想象一下,对于我们的团队,我们可以同时对一个文档进行添加、编辑或评论,但无论是在手机上还是笔记本上,我们和你都可以协同编辑,效率绝对杠杠的。 只要把云搭建好,即使不在同一个局域网内,也可以通过外网穿透的解决方案,达到协同办公的目的。
NO.3ONLYOFFICE提供桌面版、手机版和在线个人版,全部免费。
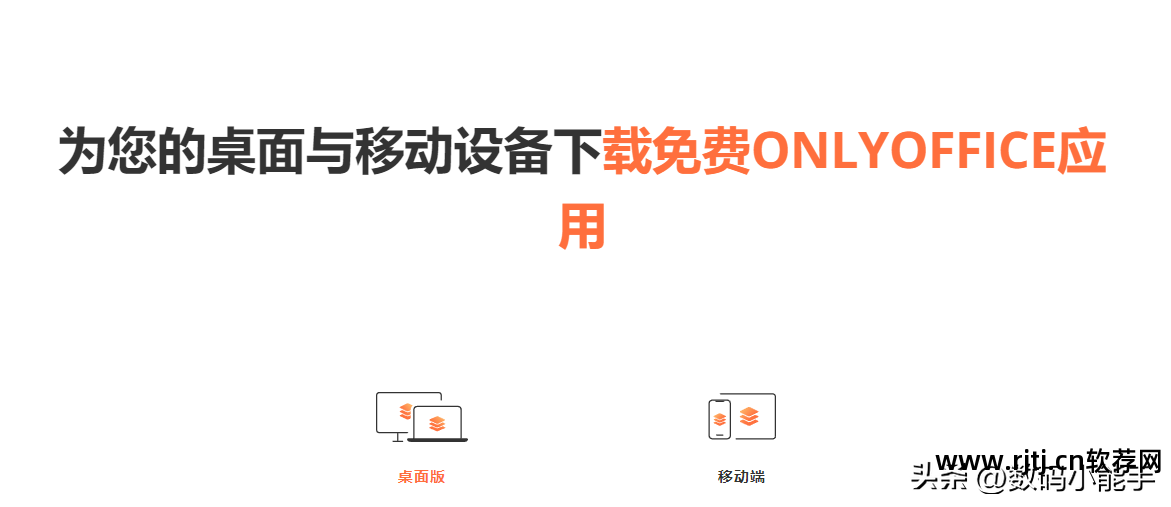
ONLYOFFICE支持Windows、macOS、Linux、Android、iOS 5个主流平台。 ONLYOFFICE官网提供了不同平台的客户端下载地址。 重要的是,我们在使用这款软件的时候,非常干净清爽,没有任何广告,也没有隐藏的支付功能。
NO.4ONLYOFFICE绝对安全,而且开源。
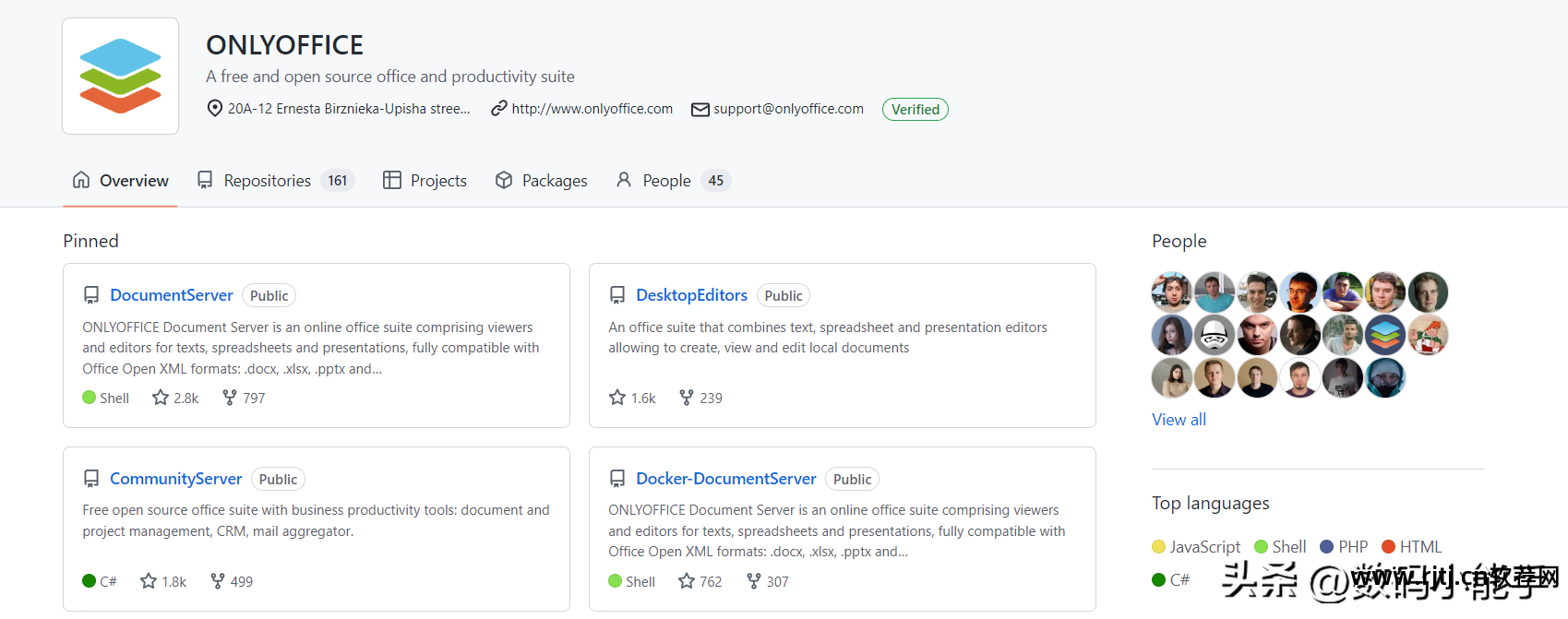
onLYOFFICE 具有增强的安全功能,包括私人卧室。 完全符合国际安全标准,支持LDAP和ActiveDirectory认证。 我们可以在GitHub上直接访问ONLYOFFICE的开源代码,了解它的结构和功能。
对于ONLYOFFICEDocs(文档),它提供了不同版本的在线文档编辑器,包括社区版、企业版和开发者版。 三个版本中,社区版完全免费,企业版和开发者版收费,但都支持30天免费试用。 付费版和免费版的区别主要在于用户数和连接数,以及支持和许可。 不过,对于我们绝大多数的个人用户来说,虽然免费的社区版已经足够了。
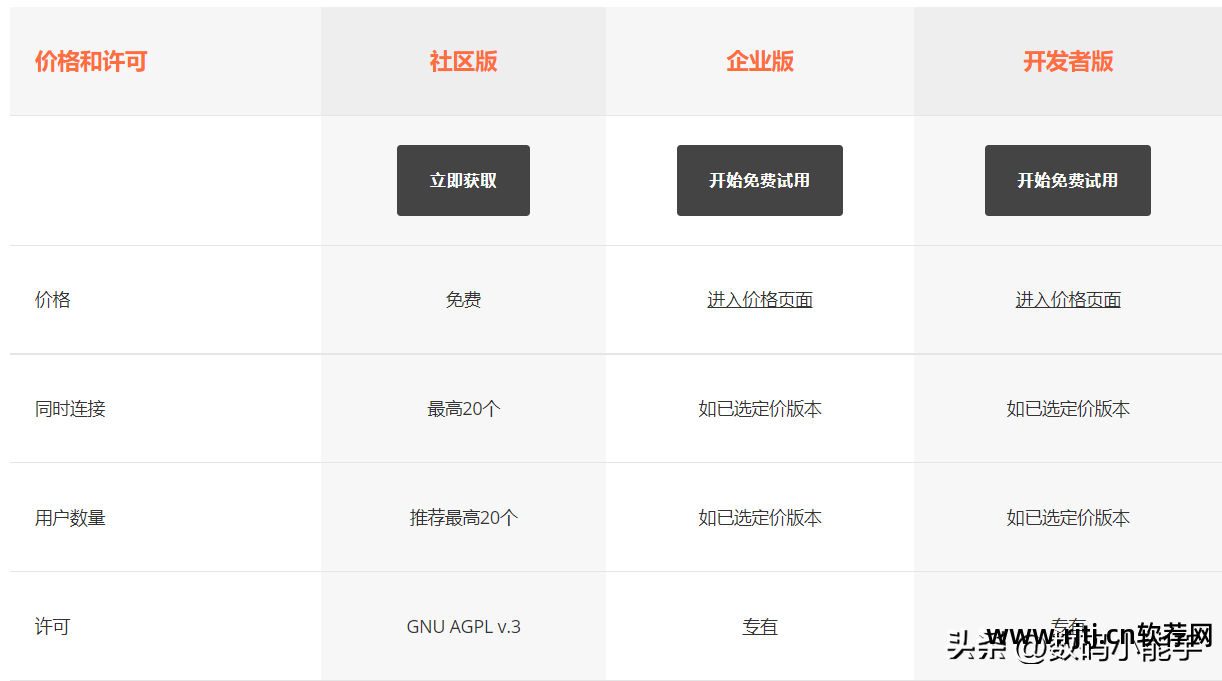
如果想详细了解这三个版本的区别,可以看看官网的具体对比介绍:
ONLYOFFICEDocs版本比较:
【ONLYOFFICE】桌面版体验
首先给大家演示一下ONLYOFFICE在我们常用的Windows笔记本上的桌面体验。
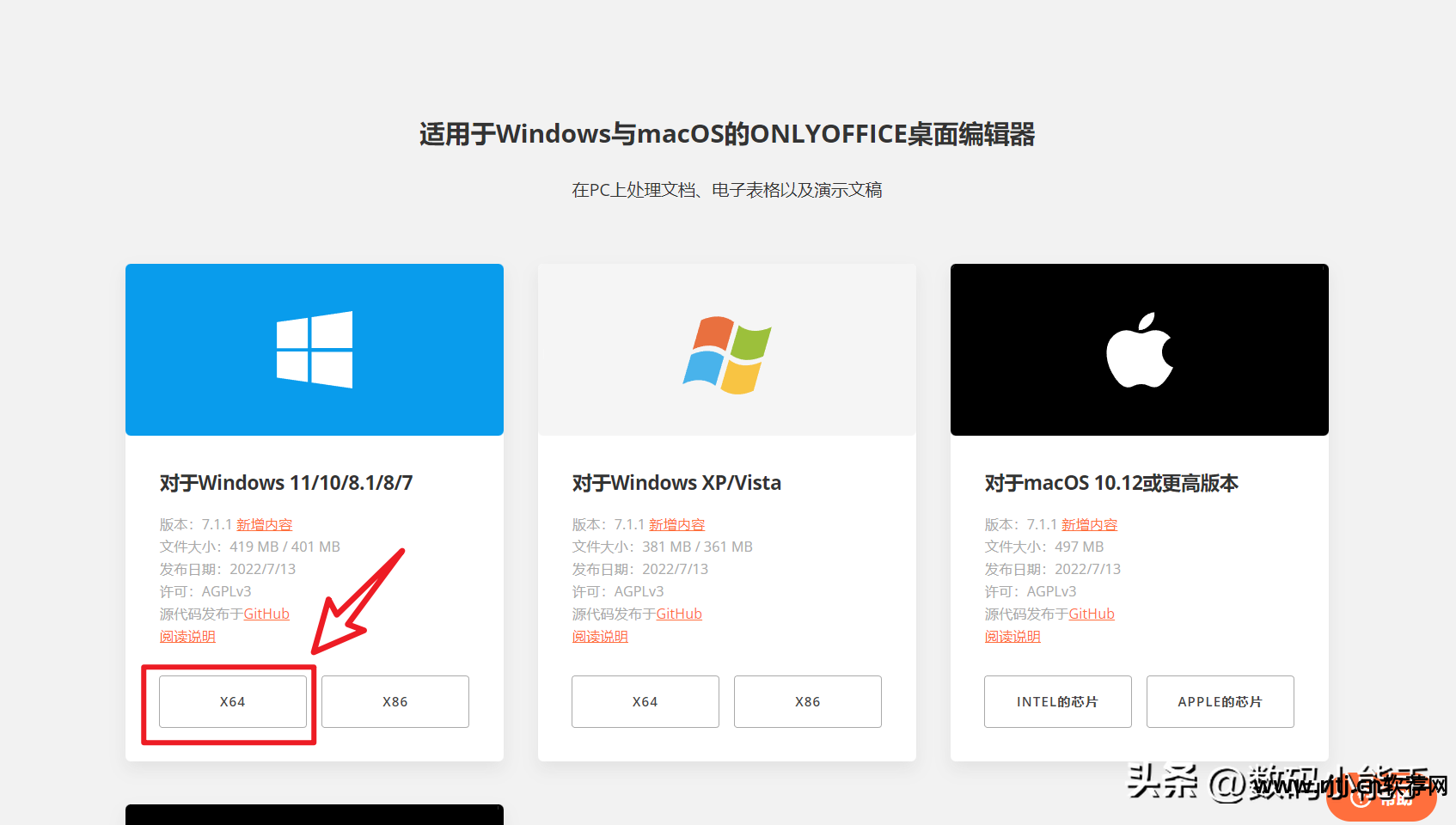
首先到官网下载自己笔记本对应的客户端安装文件。 下载适用于 32 位操作系统的“X86”。 下载64位操作系统的“X64”,不要下载错了。
官网下载链接:
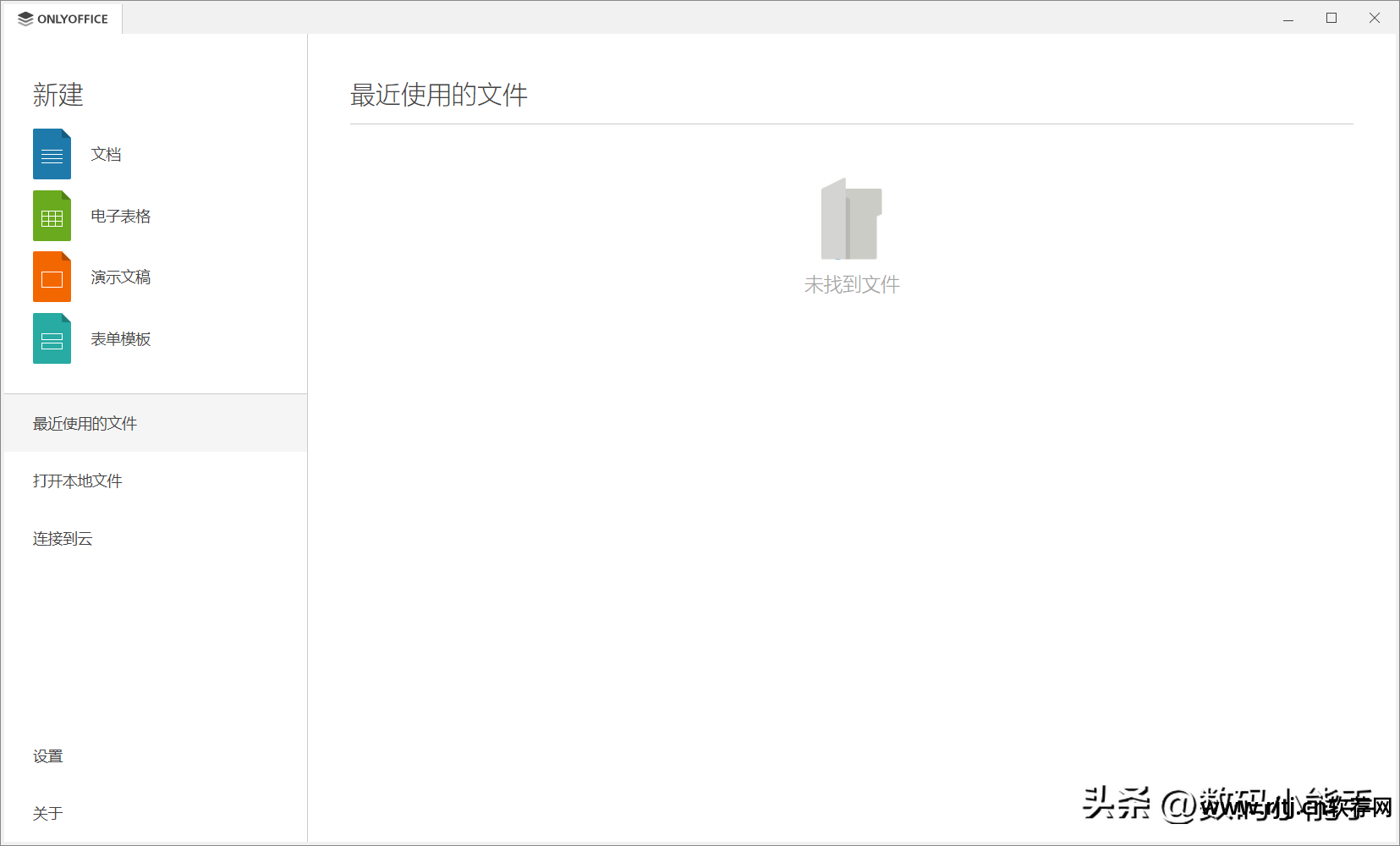
下载exe安装文件后,直接安装即可。 安装并打开后才能看到ONLYOFFICE的主界面。 可以看出它的主界面还是非常干净清新的办公软件教程,没有其他遗漏的元素,看起来很舒服。
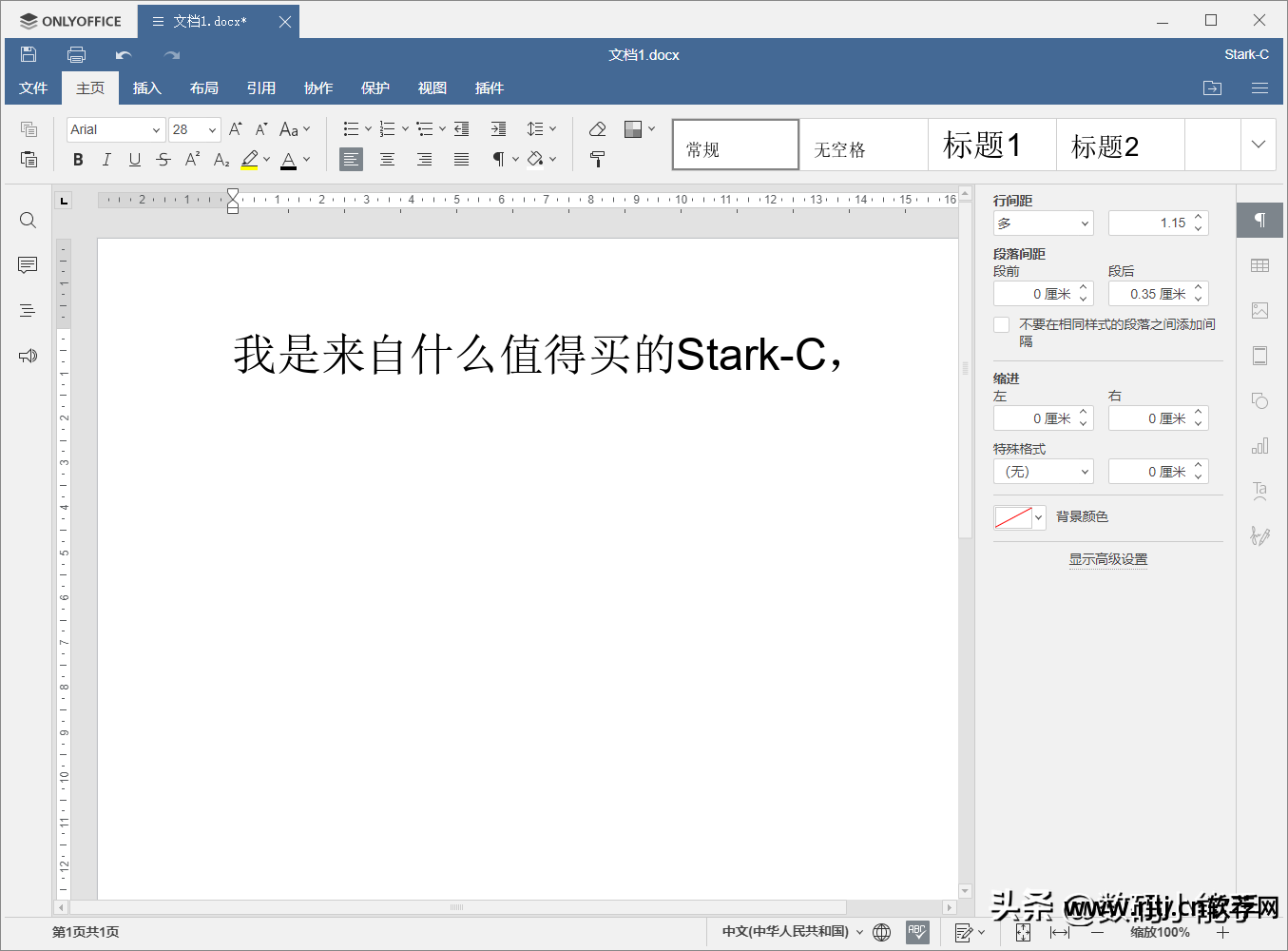
随意打开文档,进入编辑模式。 可以看到它的编辑页面和我们常见的微软Office和WPS没有太大区别,而且几乎可以毫无压力地适配,特别好用。
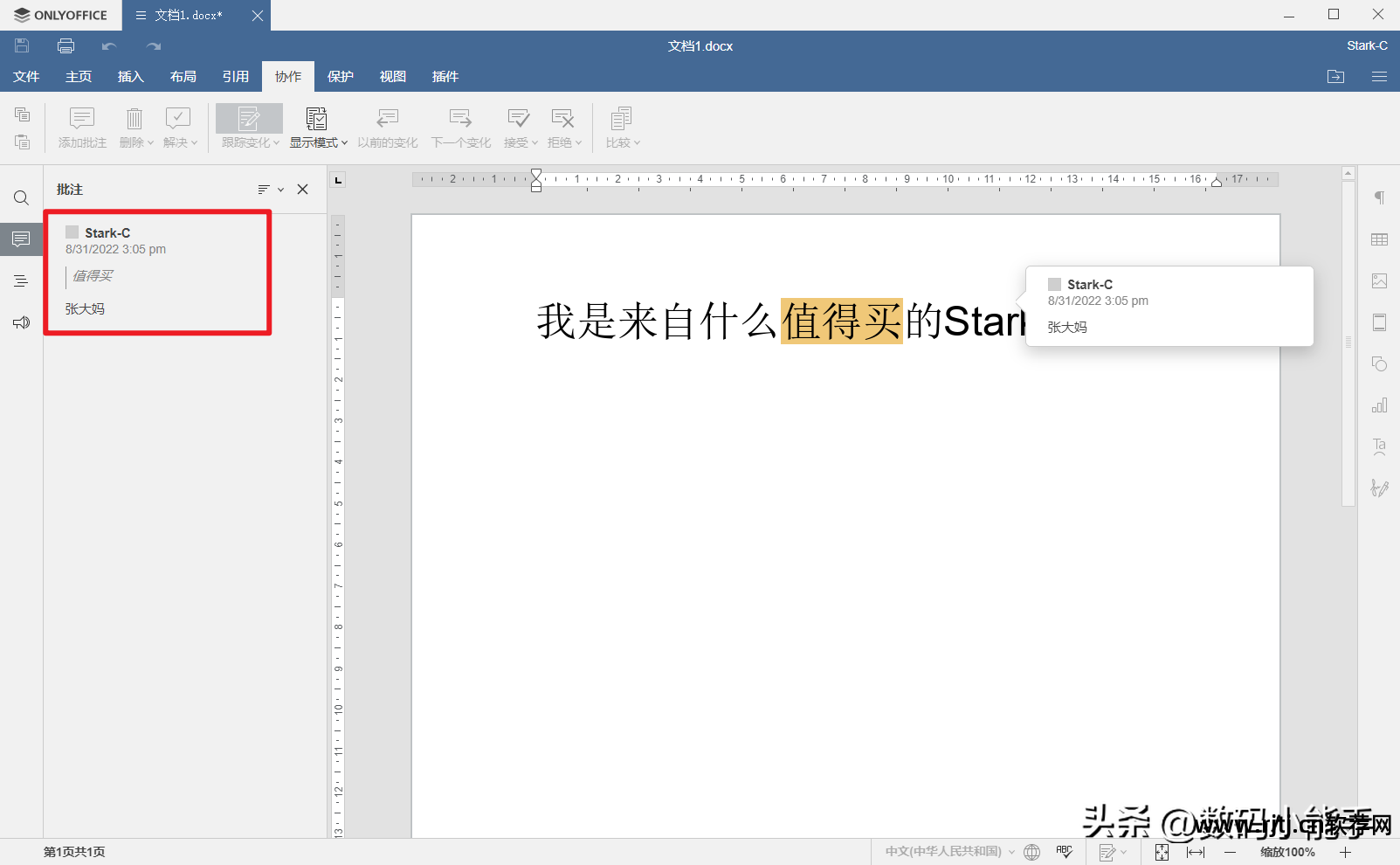
更值得称道的是它的标注,会高亮显示标注的具体位置,点击查看标注的人、标注的日期、标注的内容,一目了然。 一侧的项目只需点击一次,即可快速定位到评论的位置。
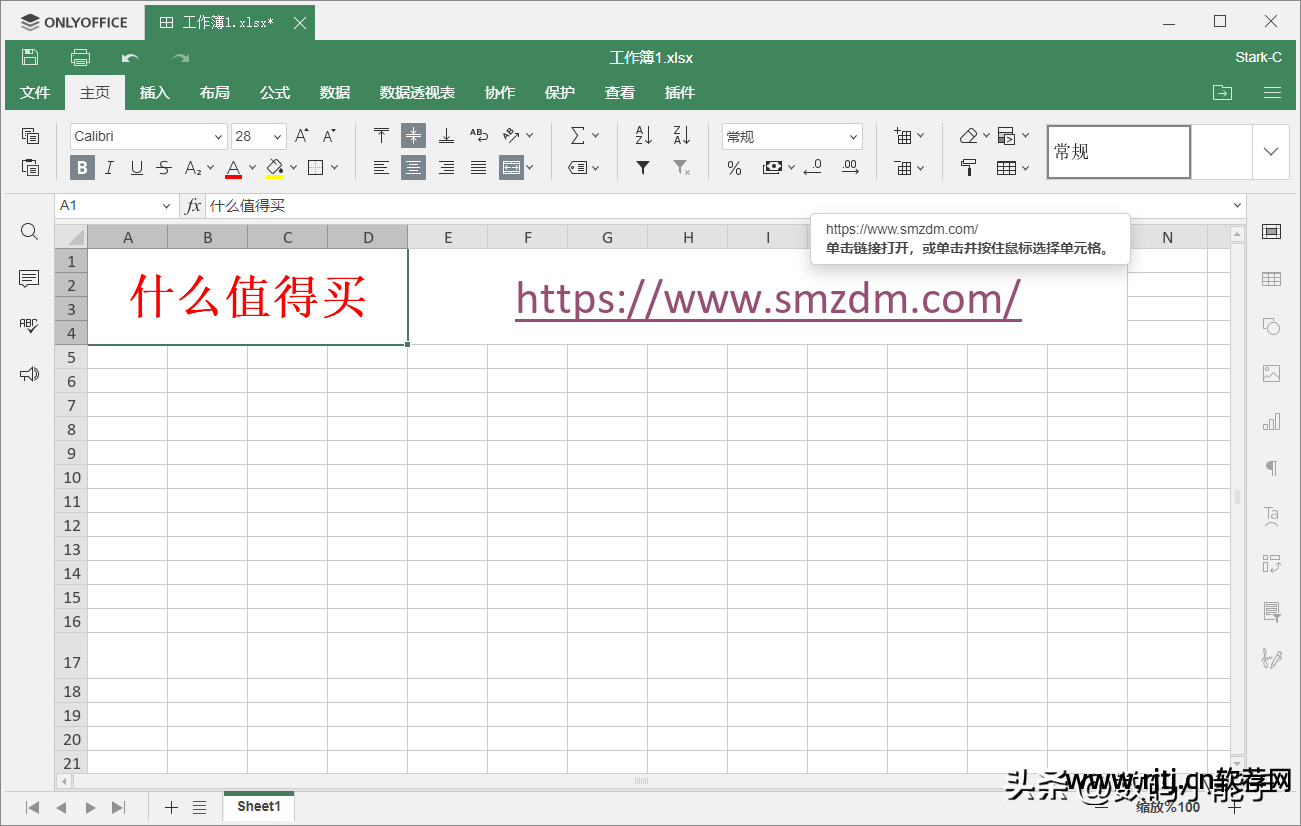
标签制作也很容易使用。 如果是链接,可以直接点击,直接通过浏览器打开。
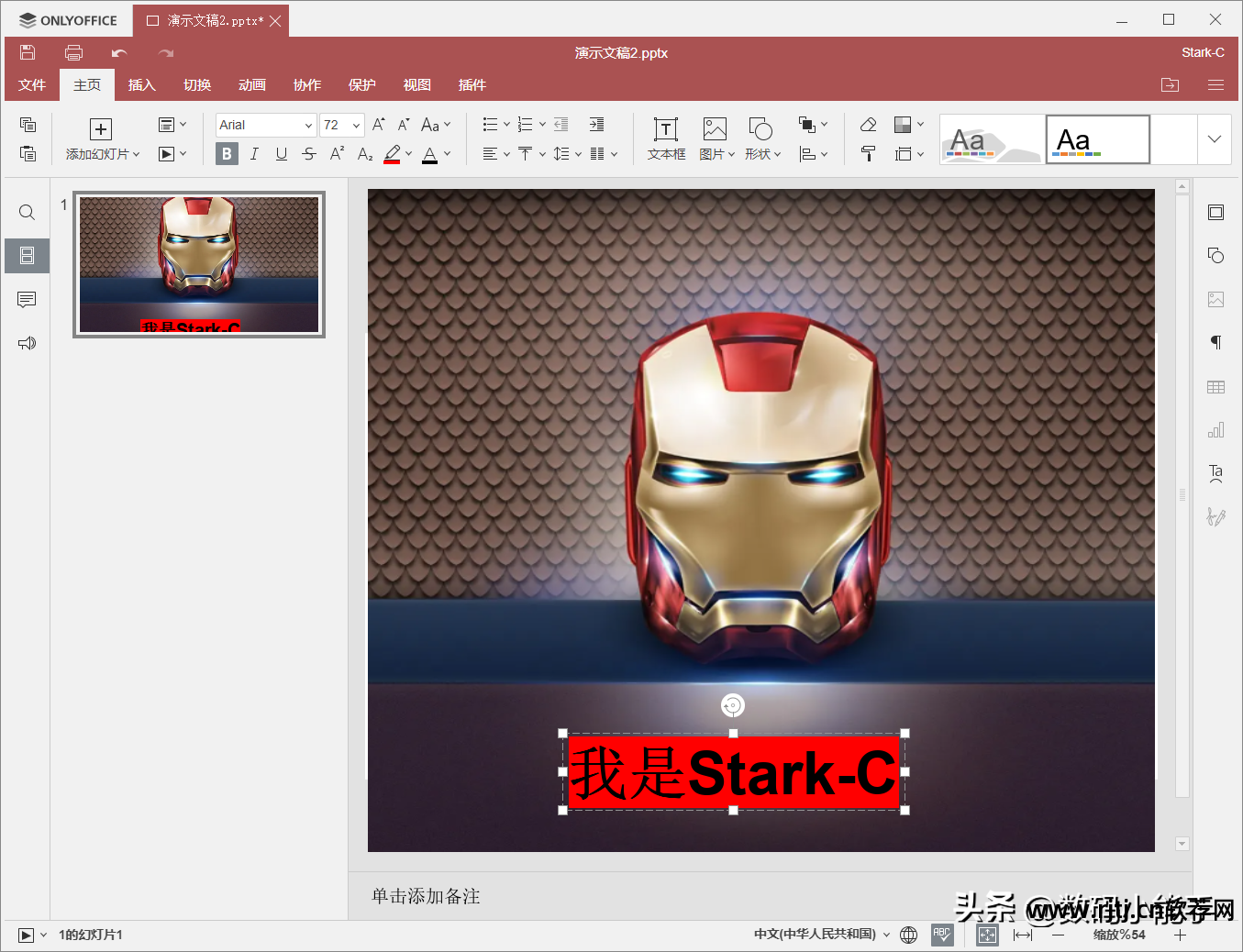
PPT也是一样,只有点击才能使用。

包括打开Word文档,速度也很快,但是用它编辑也很简单,上手也没有学习成本。
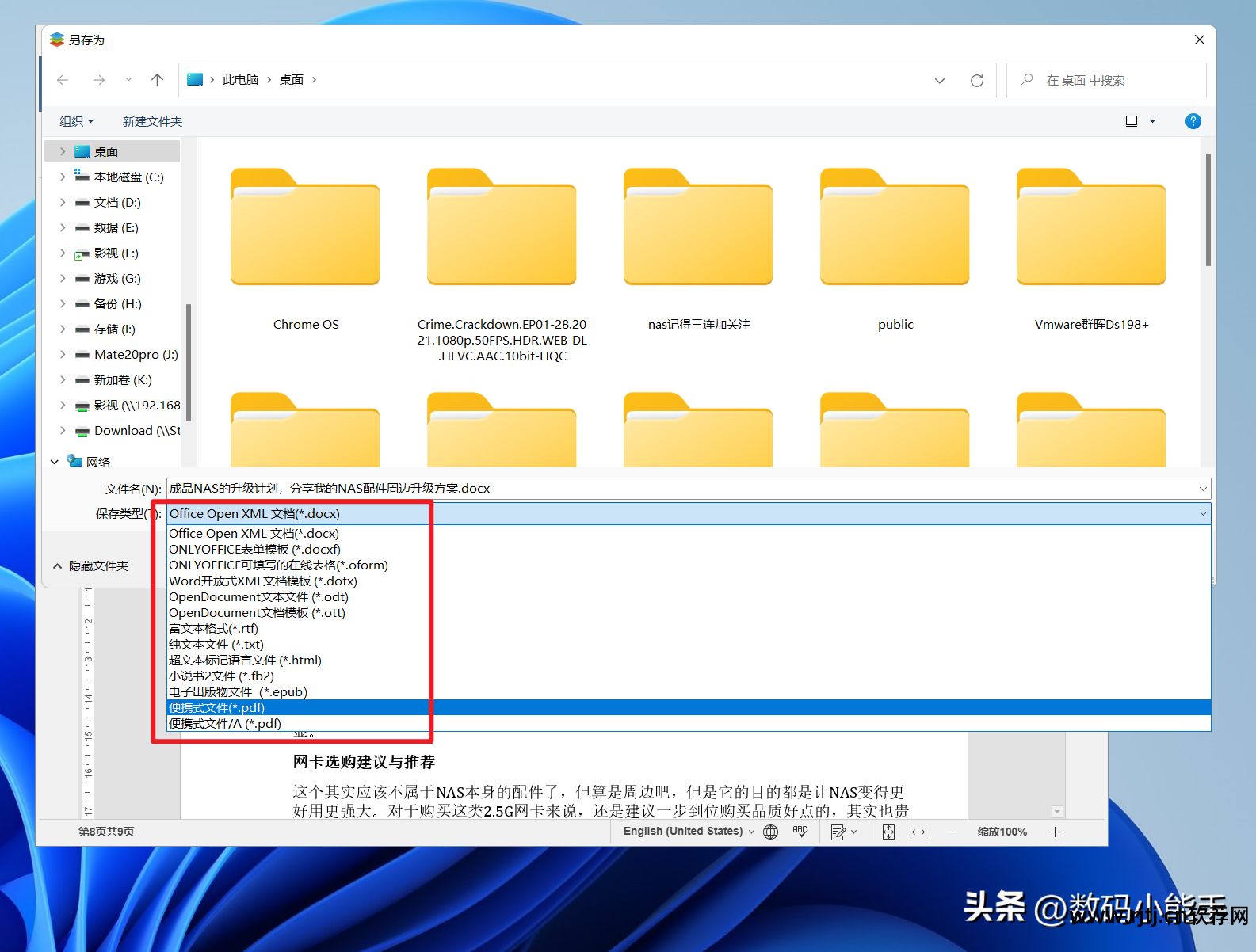
在保存的时候,我们还可以将Word文档转换成文本文档或者PDF文档等其他文档。
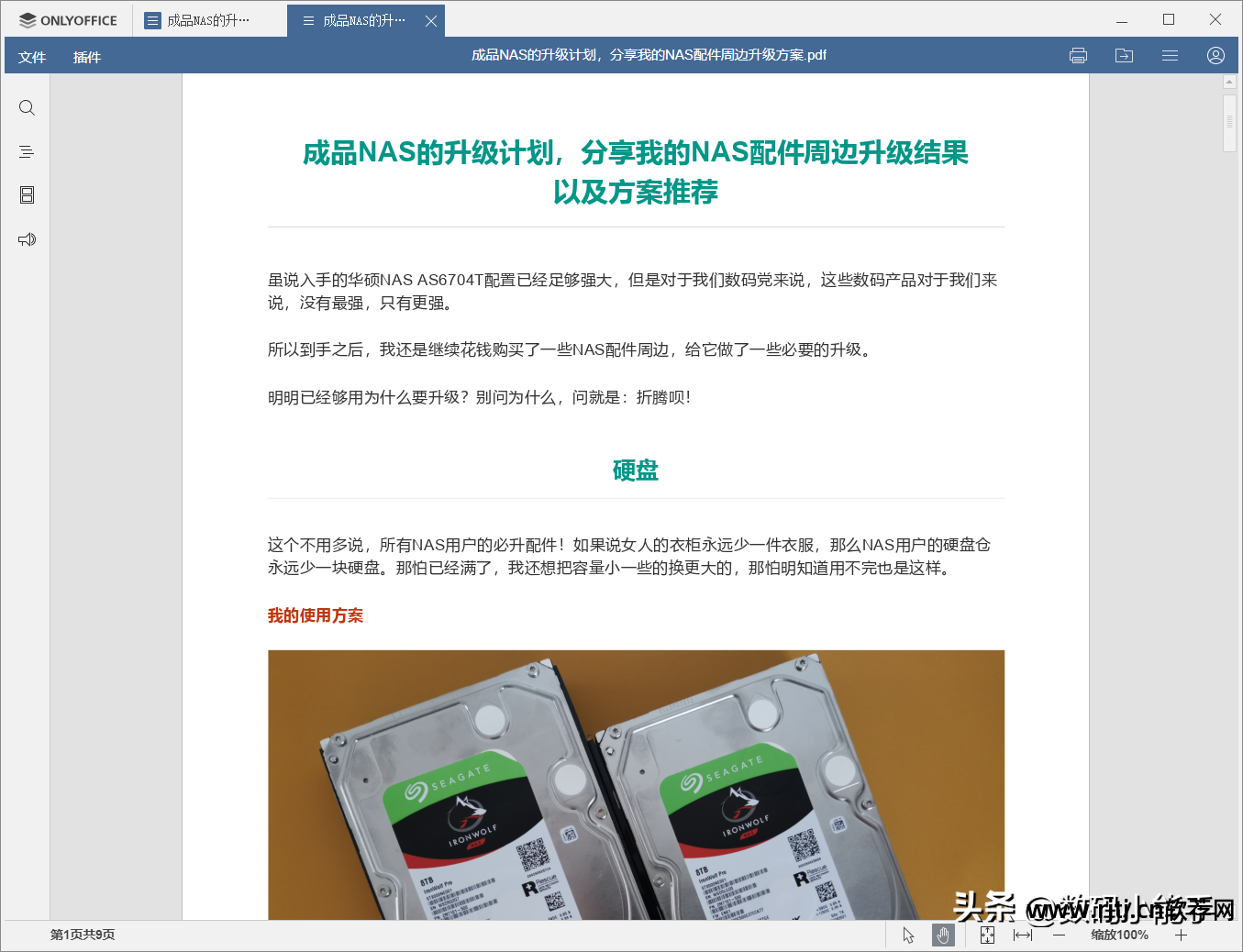
转换后的 PDF 文档看起来也不错。
作为一款桌面办公应用,到现在我已经用了一个多星期了,每天都在用。 我个人觉得非常好。 完全可以替代我之前使用的办公软件。 作为一款免费开源的Office应用,说实话,ONLYOFFICE真是一款不可多得的良心软件!
NAS部署【ONLYOFFICE文档】协同操作示例
ONLYOFFICE还有一个重要的功能,就是它的多人协作功能。 虽然实现这个功能很简单,但是就是创建一个服务器,然后把能够多人协作的软件集成到服务器中,实现我们的我要治愈。
对于NAS用户来说,这个问题似乎比较简单。 我们的想法是使用NextCloud中的ONLYOFFICE方案,服务器端可以使用Nextcloud,通过Docker直接拉取ONLYOFFICE文档。
明天给大家演示的机器是微星NAS6704T。 虽然其他品牌NAS的操作思路和步骤基本相同,但是按照昨晚的教程安装部署即可。
第 1 步:安装“NextCloud”
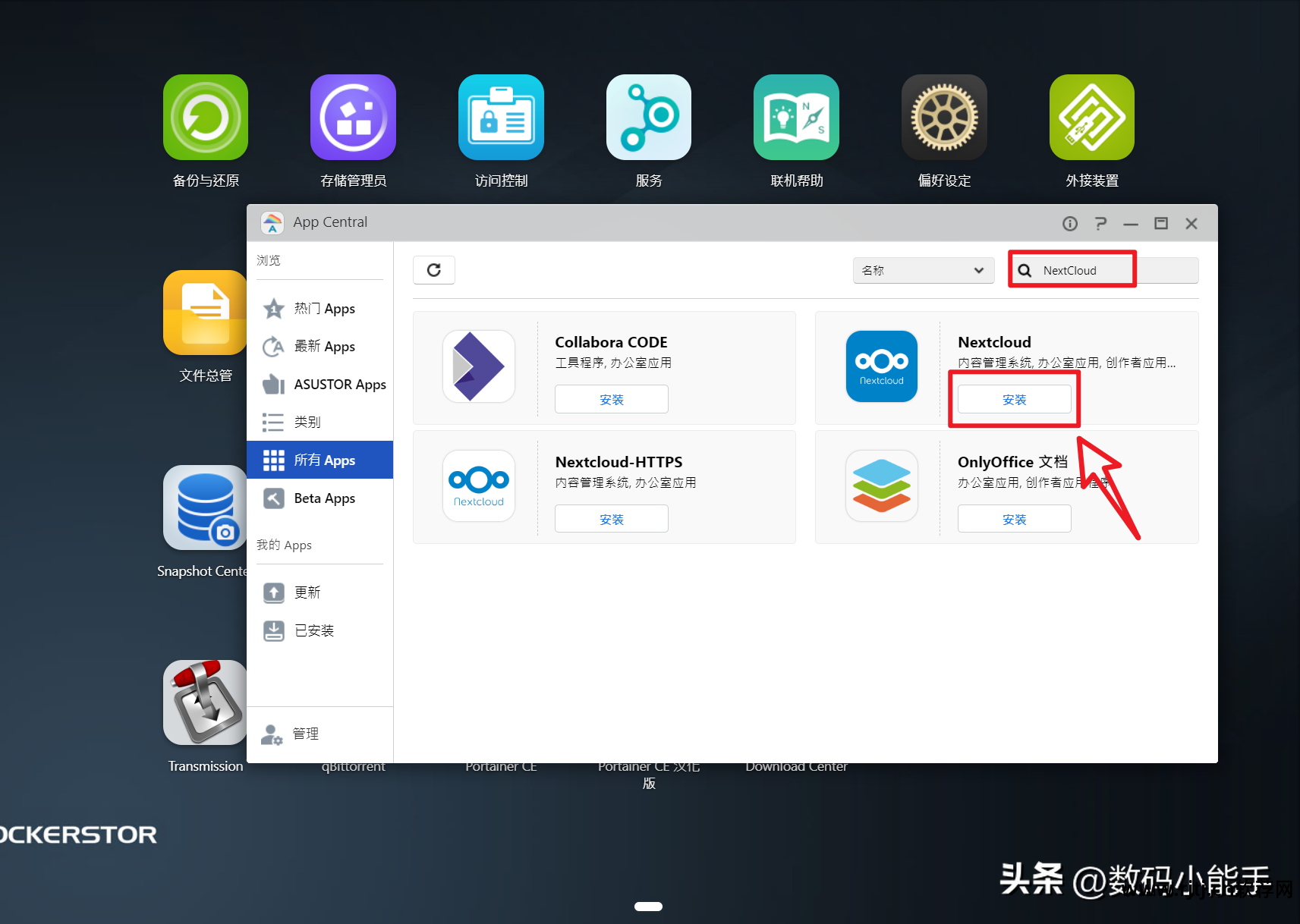
直接在技嘉NAS【AppCentral】中找到并安装NextCloud。
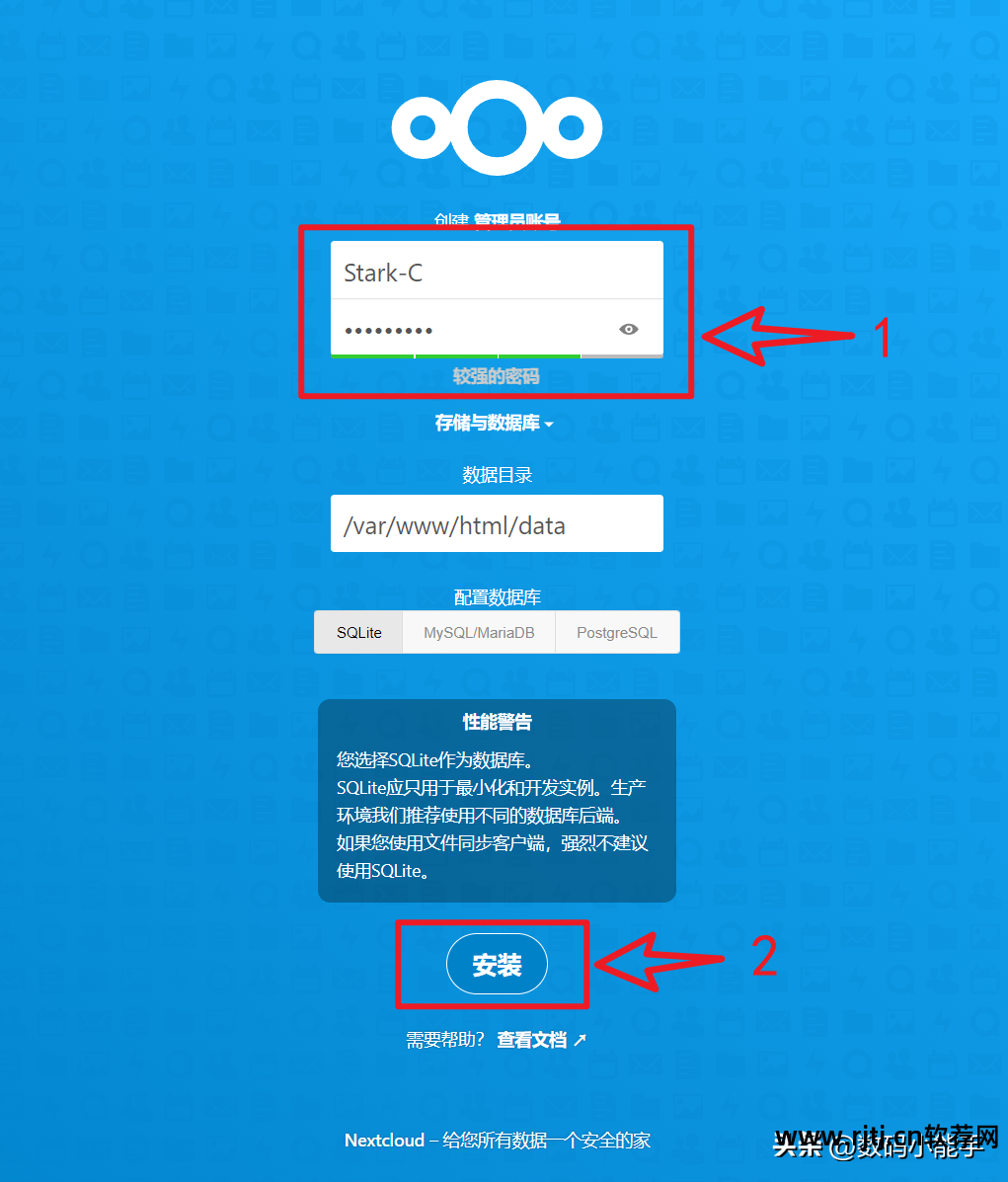
安装后直接打开,然后设置管理员账号和密码,保持默认的“SQLite”数据库,点击“安装”按钮。
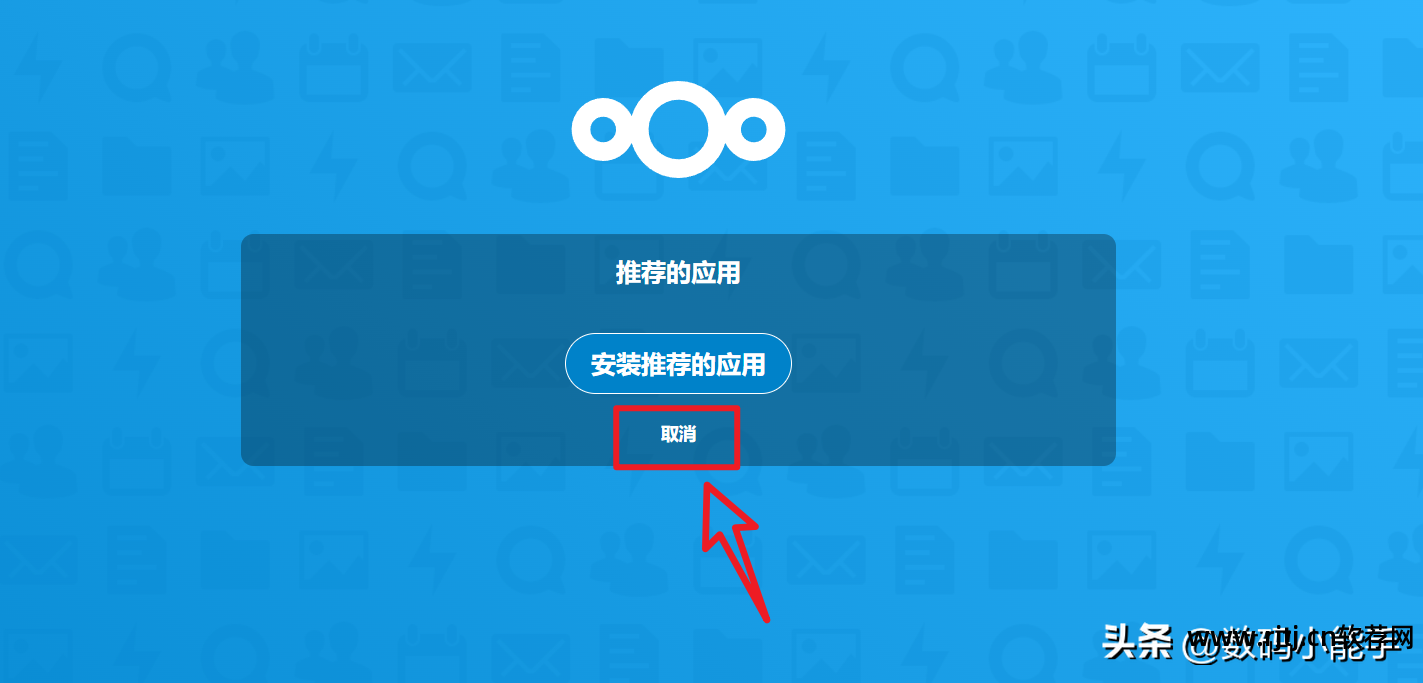
稍等片刻,安装成功。 首先单击“取消”按钮。
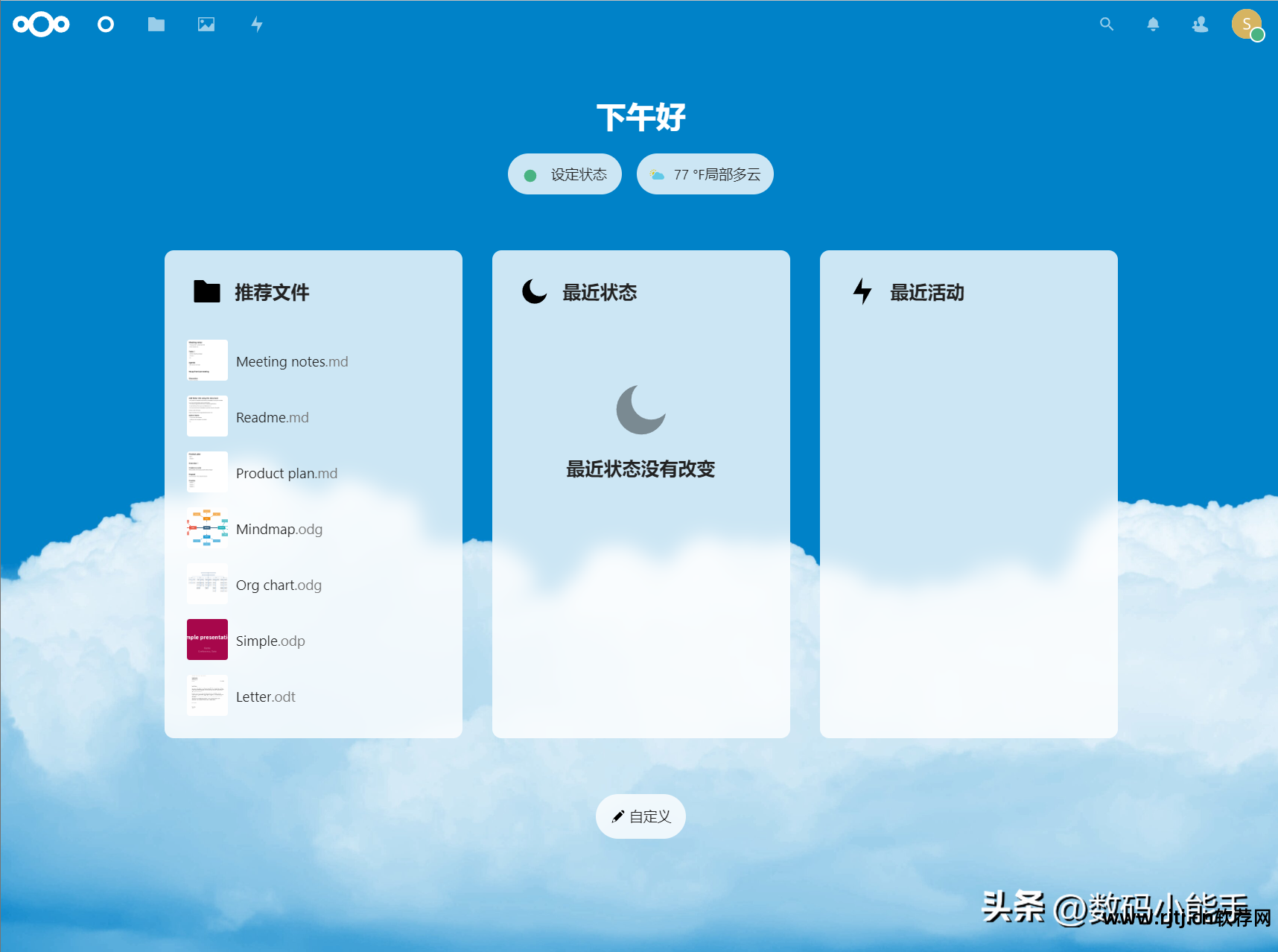
来到这个界面就代表NextCloud安装成功了。
第二步:安装ONLYOFFICE并集成到NextCloud
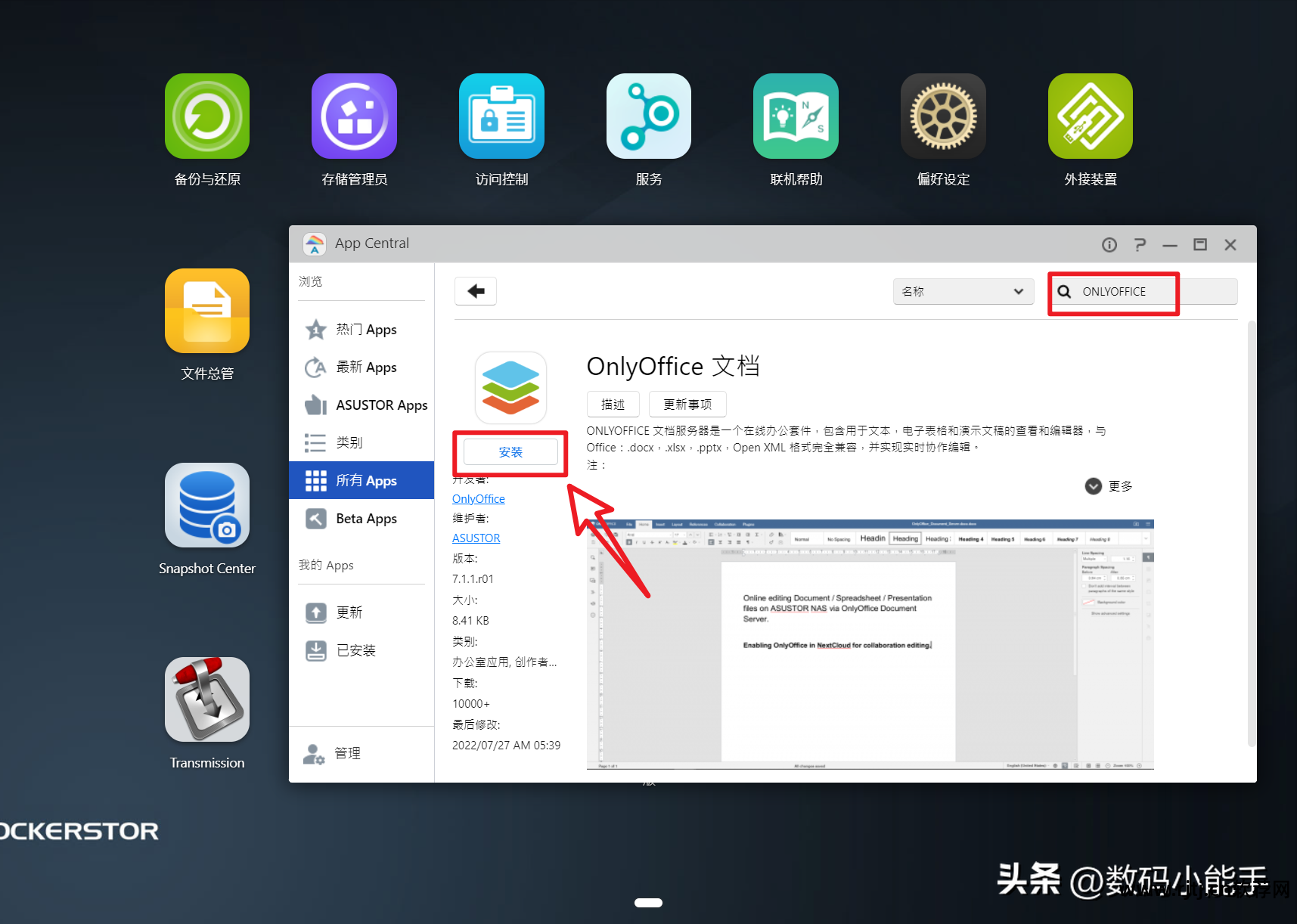
同时在[AppCentral]中搜索并安装ONLYOFFICE。 需要注意的是这个安装包有点大,安装所需的时间要看你的网络情况。
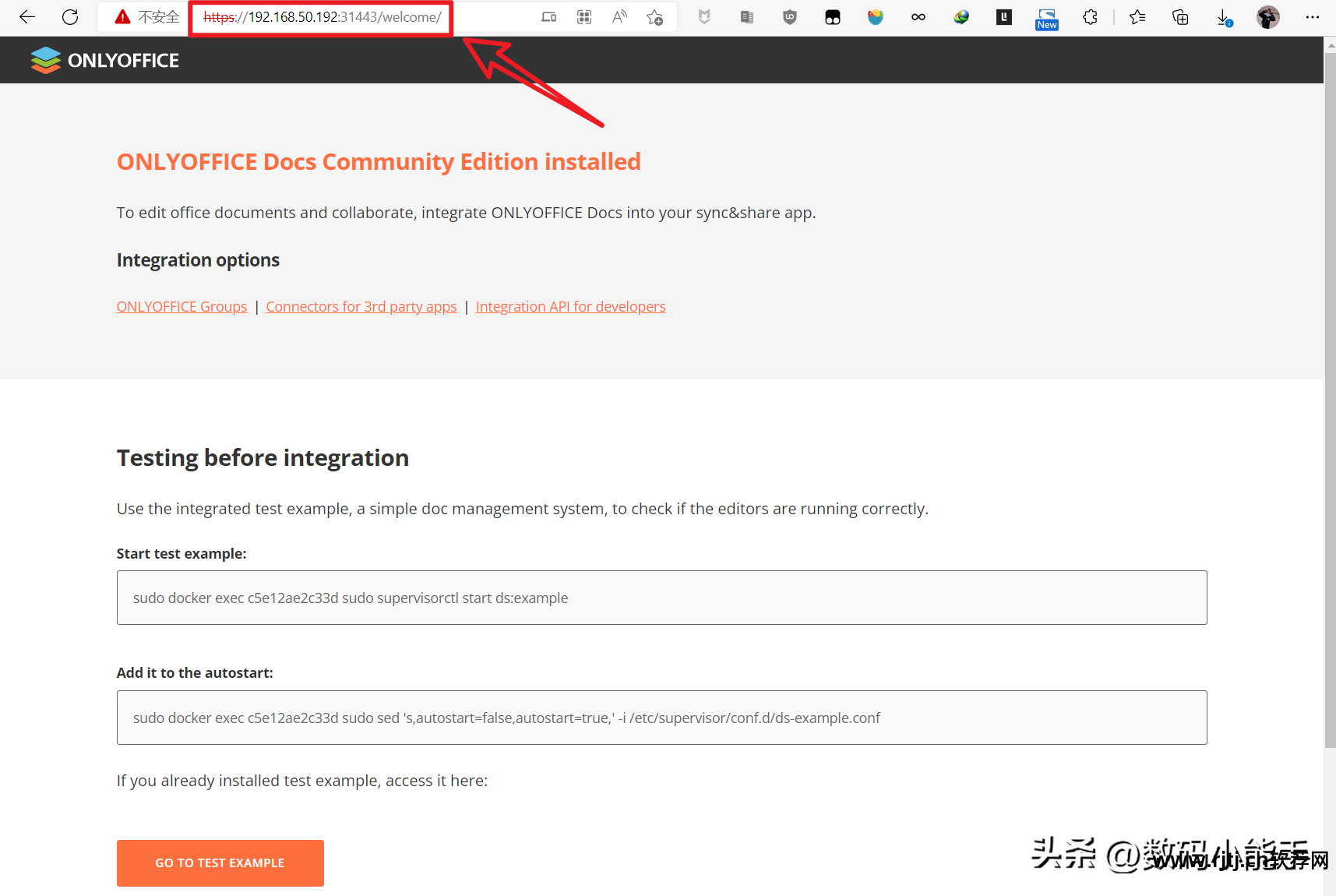
至于如何测试是否安装成功,虽然也很简单,直接在浏览器中输入:你的NASIP地址:31443即可。 需要说明的是,不同的NAS产品,不同的ONLYOFFICE版本(或安装方式),前面会有不同的标语,记得适配哦~~
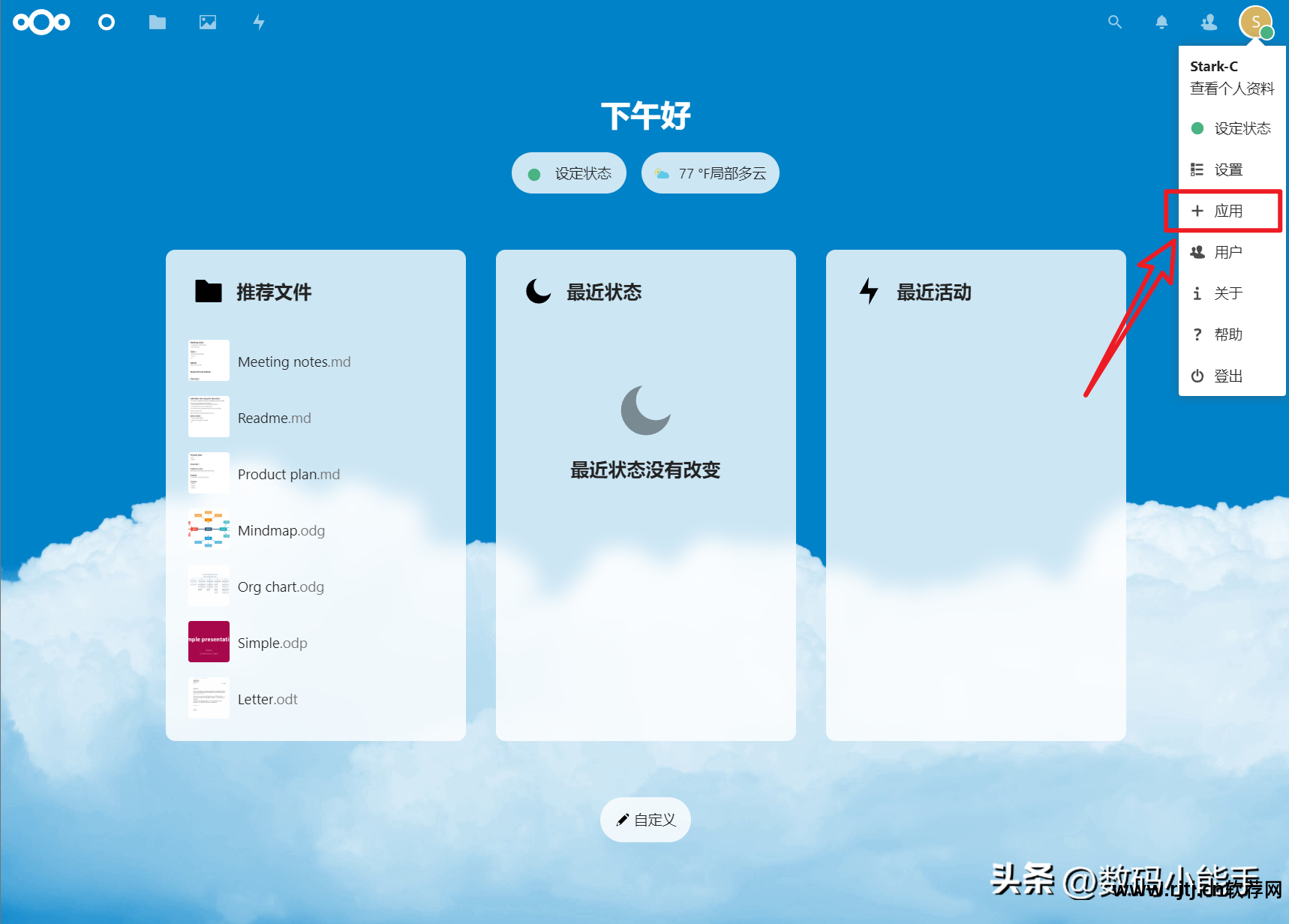
看到ONLYOFFICE安装成功后返回NextCloud。 使用我们设置的管理员账号密码登录,然后点击右上角我们的个人头像,选择“+申请”
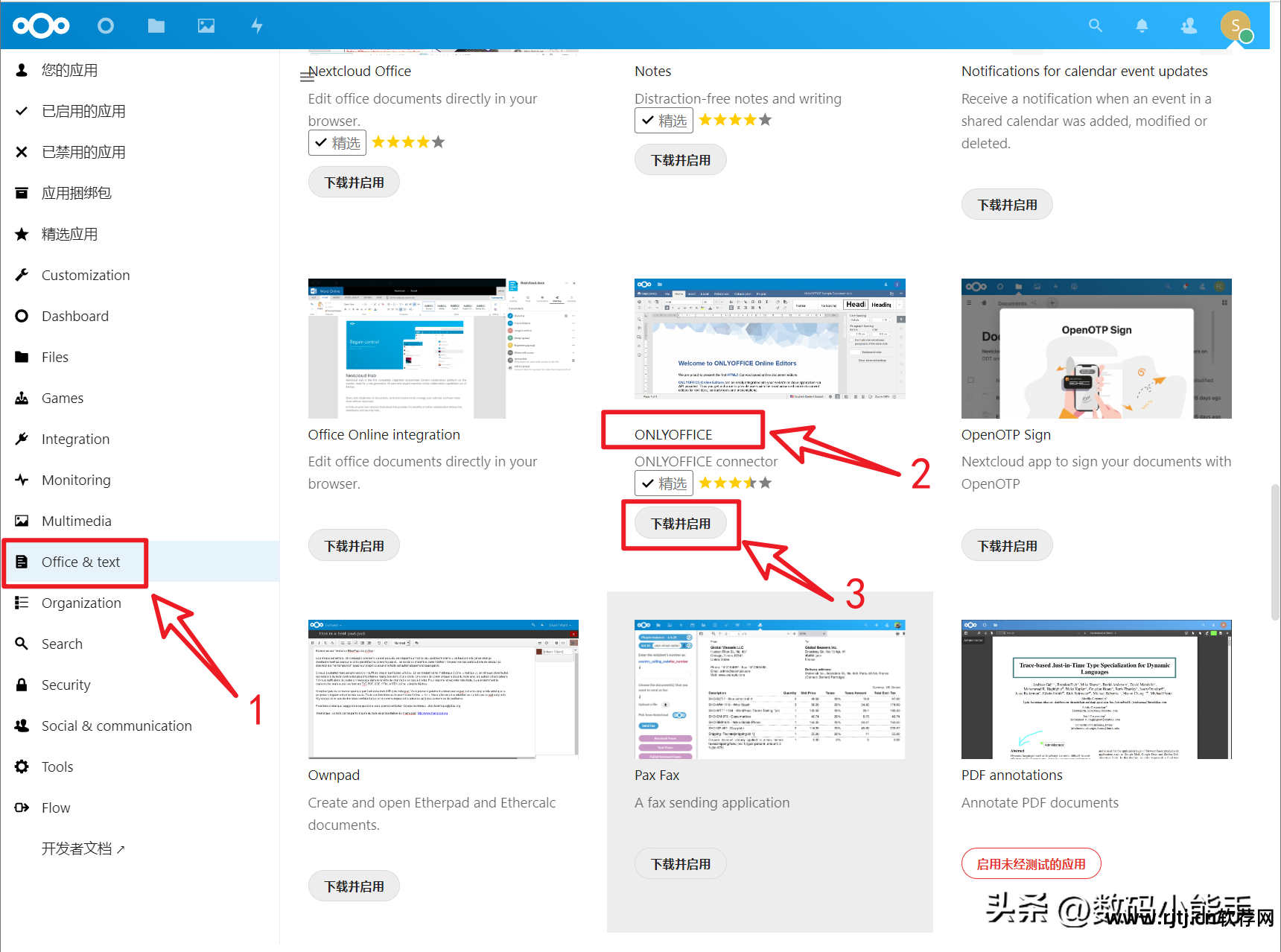
然后点击本页面右侧面板的“Office&text”,然后在左侧找到“ONLYOFFICE”,选择“下载并启用”按钮,等待安装完成。
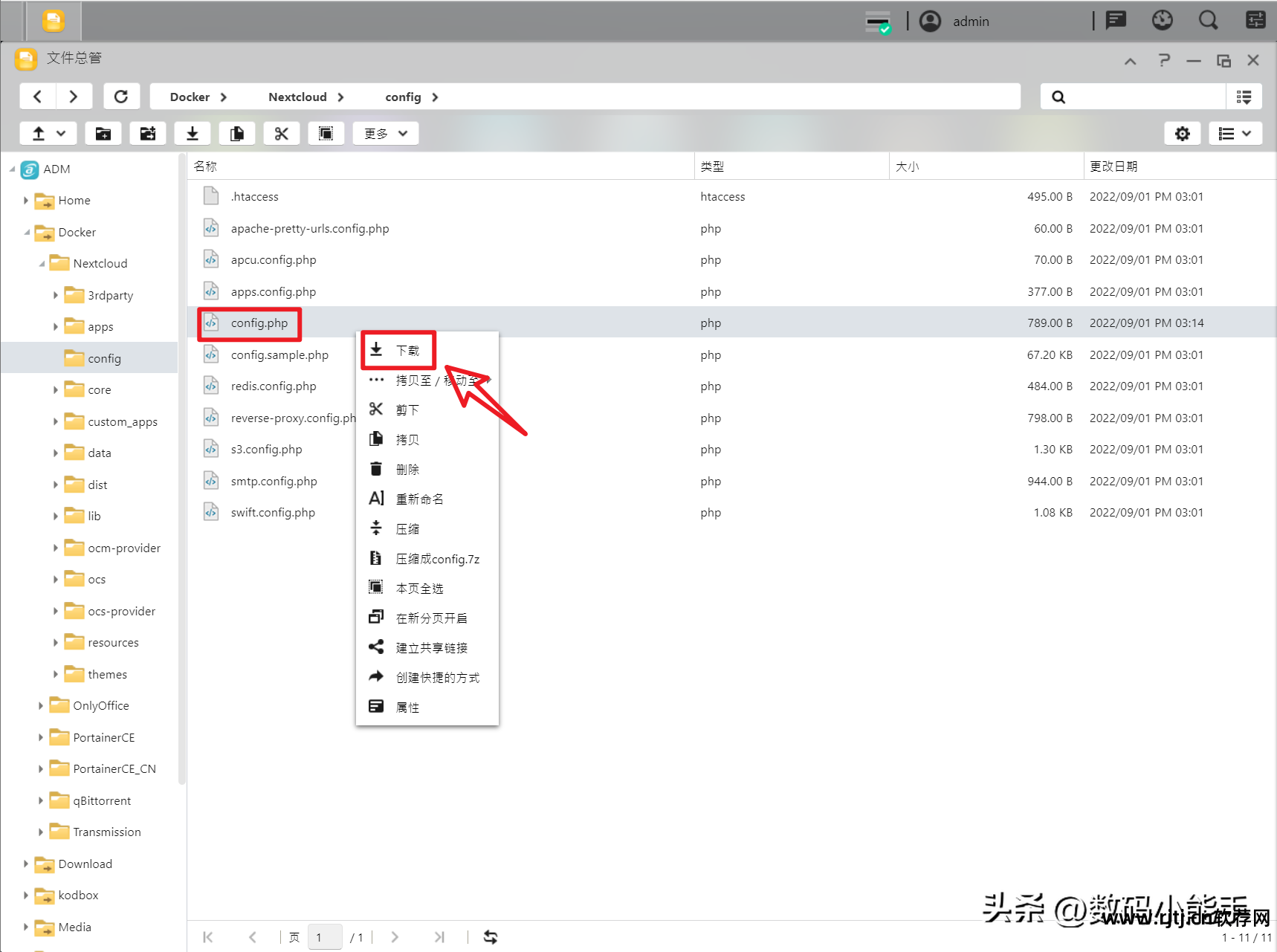
然后打开微星NAS的【文件资源管理器】,依次打开“Docker--Nextcloud--config”文件夹,找到上面的“config.php”文件并下载到本地。
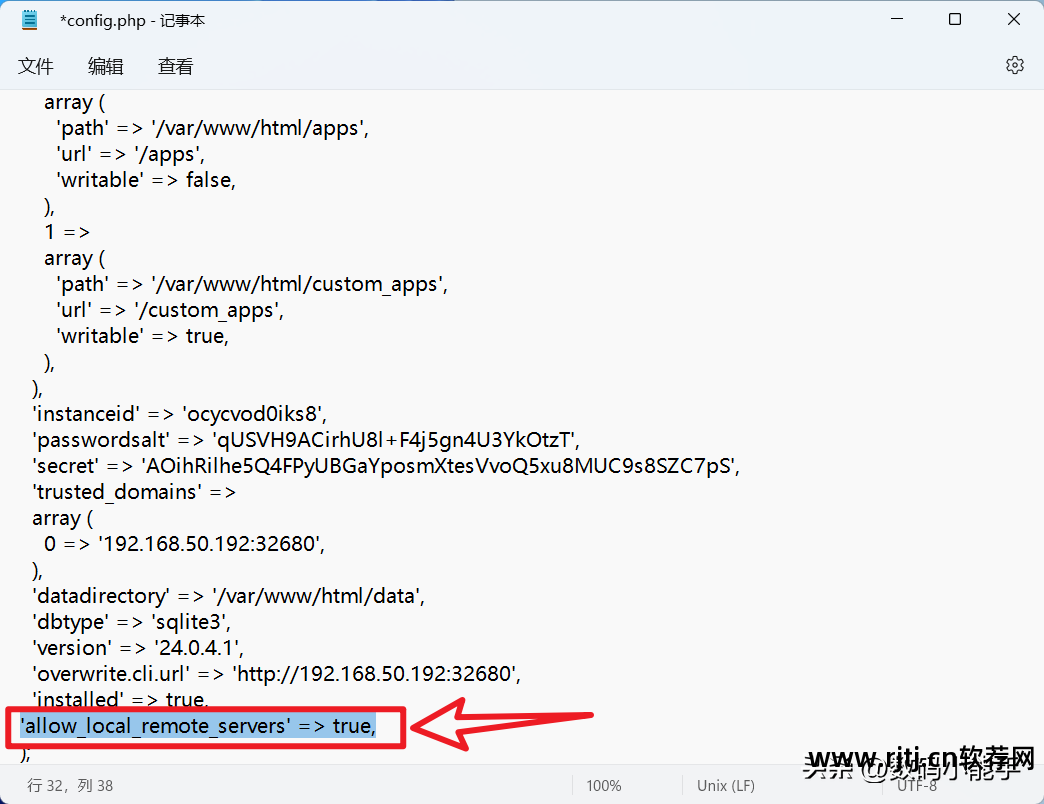
然后用记事本打开下载的“config.php”文件,在最后添加如图说明,最后保存文件。
命令:'allow_local_remote_servers'=>true,
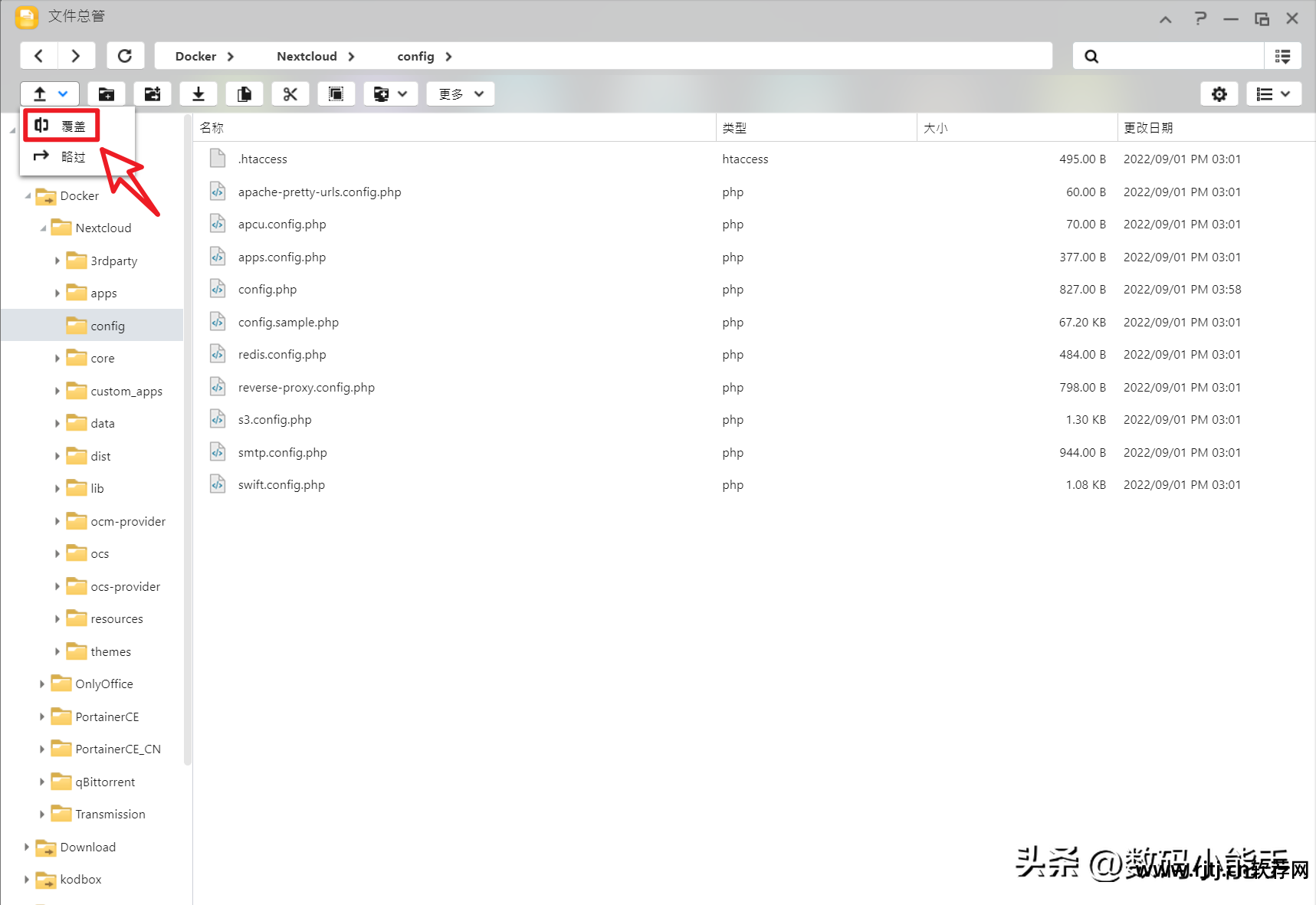
将修改后的“config.php”文件上传到原来的config文件夹中,上传时记得选择“overwrite”。
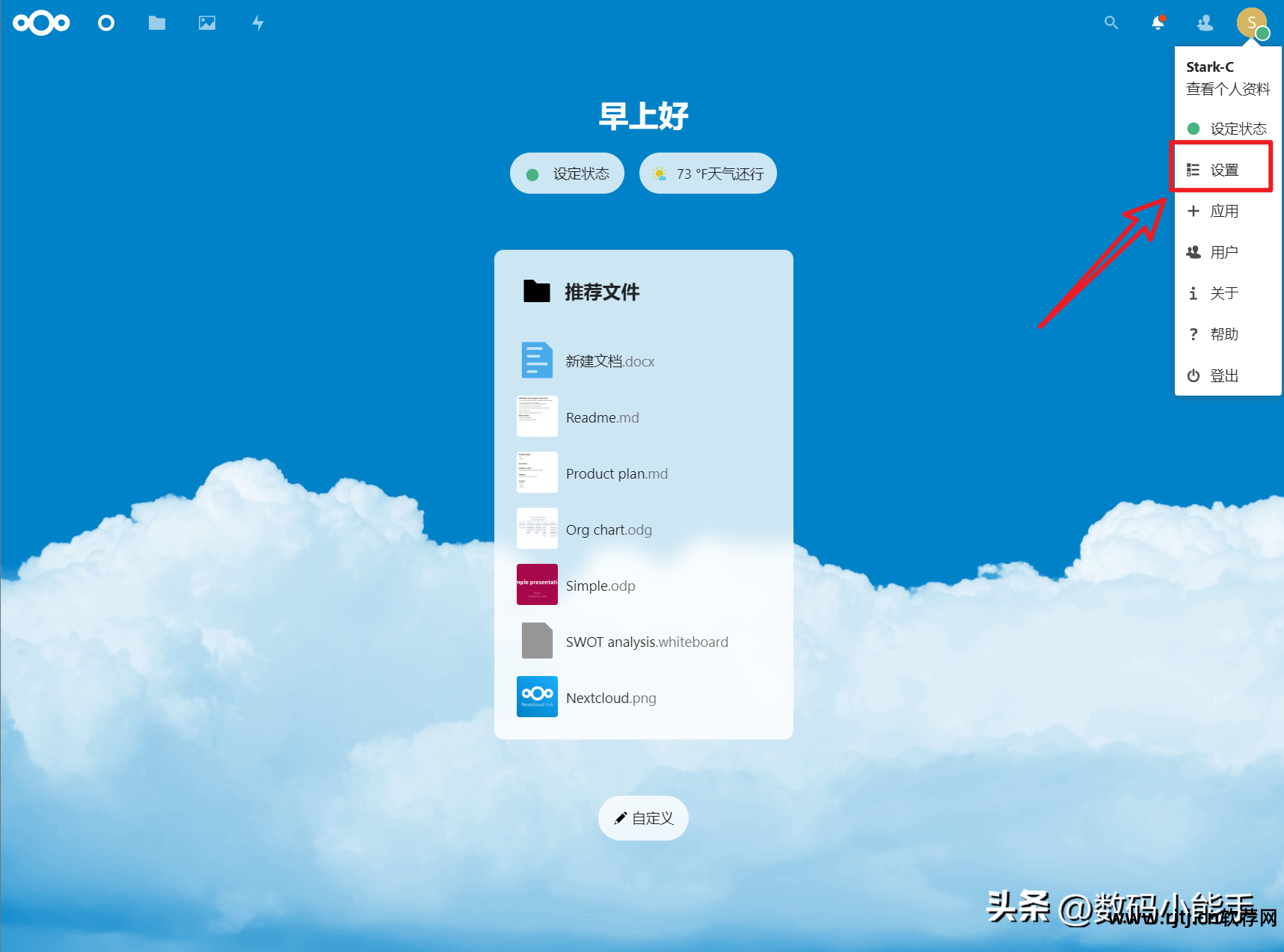
退出[文件资源管理器]并重新打开Nextcloud,或点击右上角的图像并选择“设置”
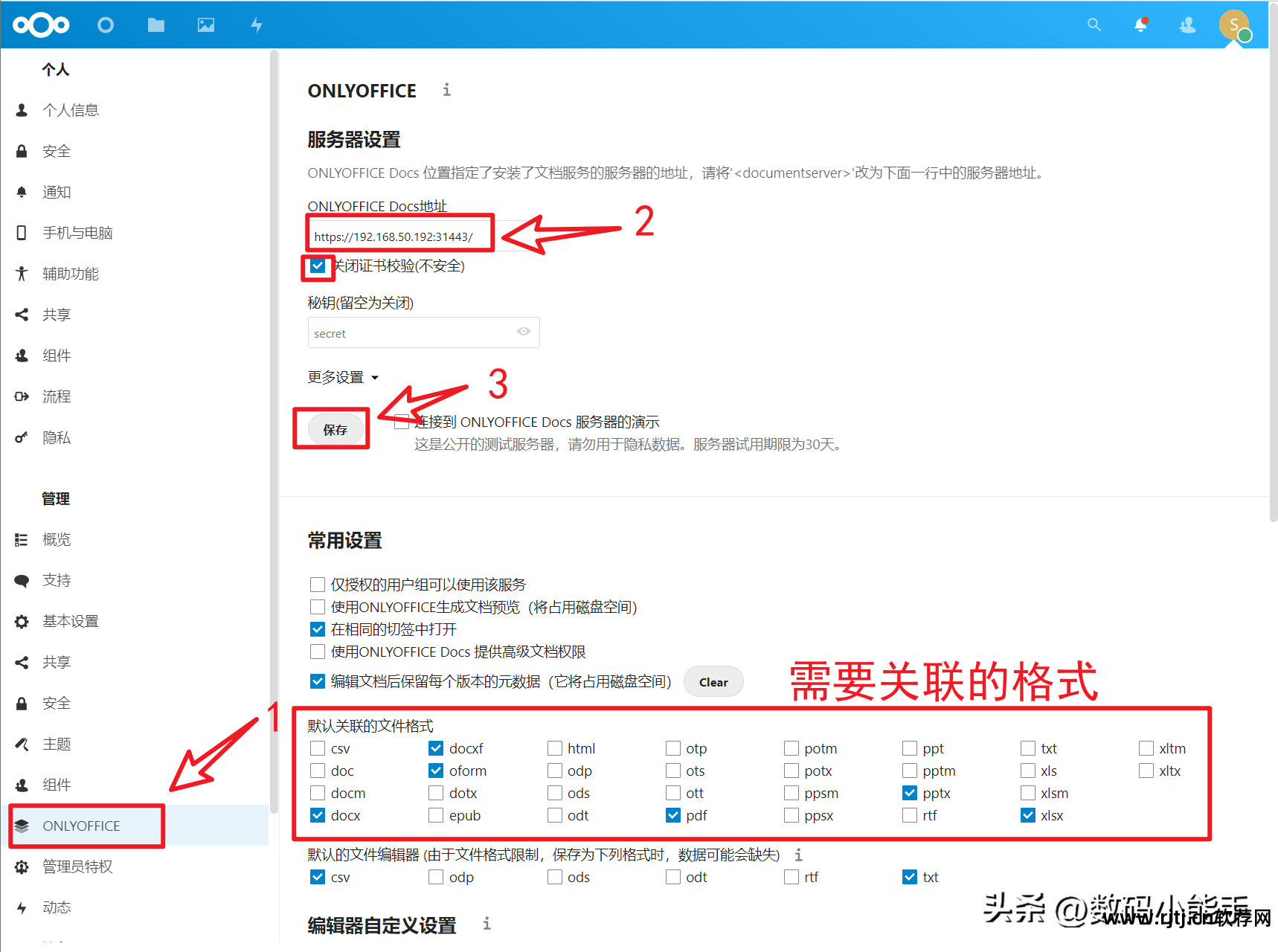
然后在页面右侧选择“ONLYOFFICE”,在左侧的“onLYOFFICEDocs Address”中添加“ASUS NASIP address: 31443”,勾选“Close Certificate Calibration”,最后点击“Save”按钮。
PS:这里需要说明的是,这里的“ONLYOFFICEDocs地址”好像和之前安装ONLYOFFICE时打开ONLYOFFICE官网的欢迎界面是一样的。 同样,终端slogan也是根据你的实际情况填写的!
以下是默认与 onlyOffice 关联的文件格式。 其实你也可以自己修改。 修改完成后,您必须点击下方的“保存”按钮。
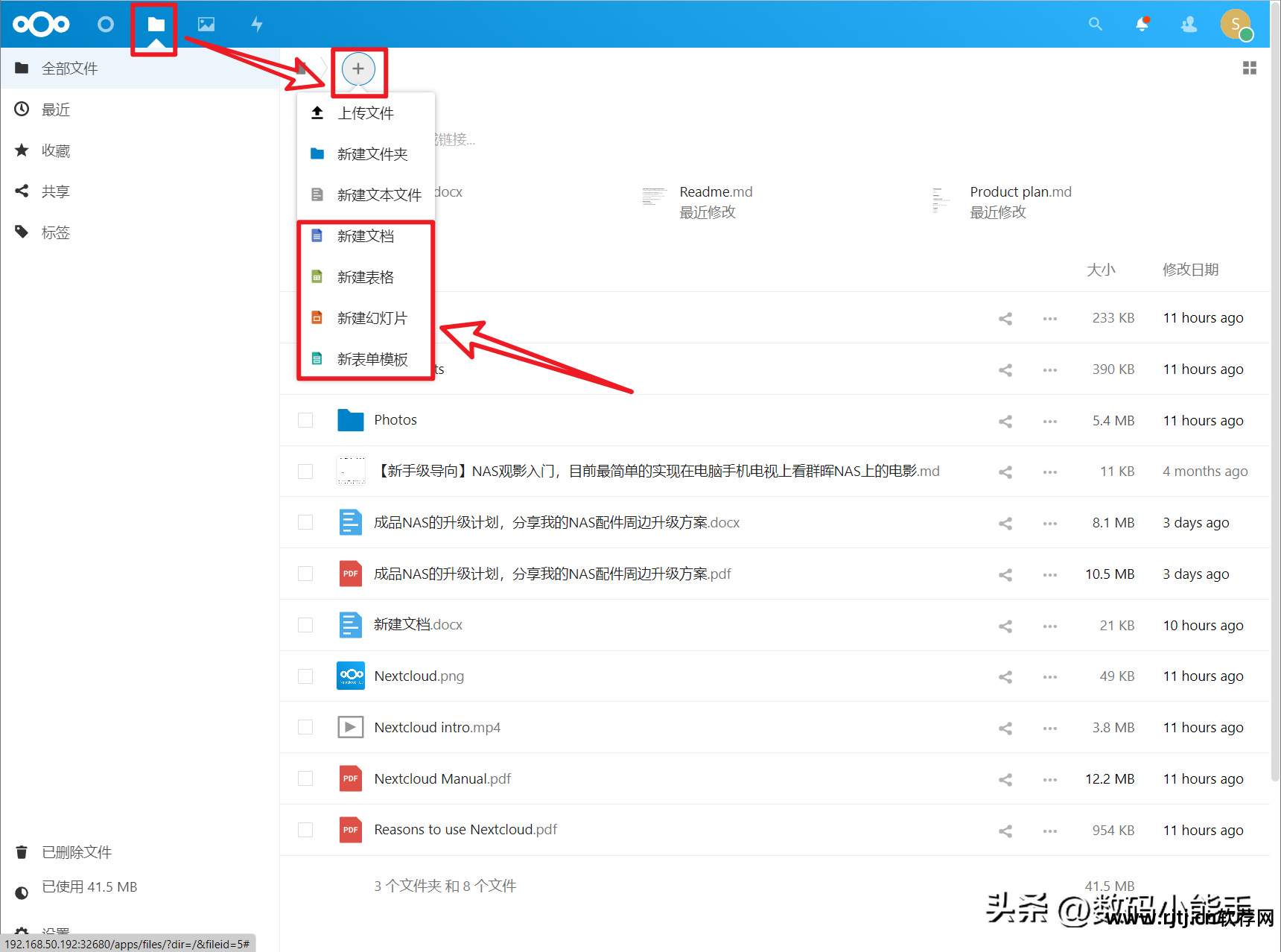
完成后在Nextcloud的“文件”位置可以看到多了几个文档编辑选项!
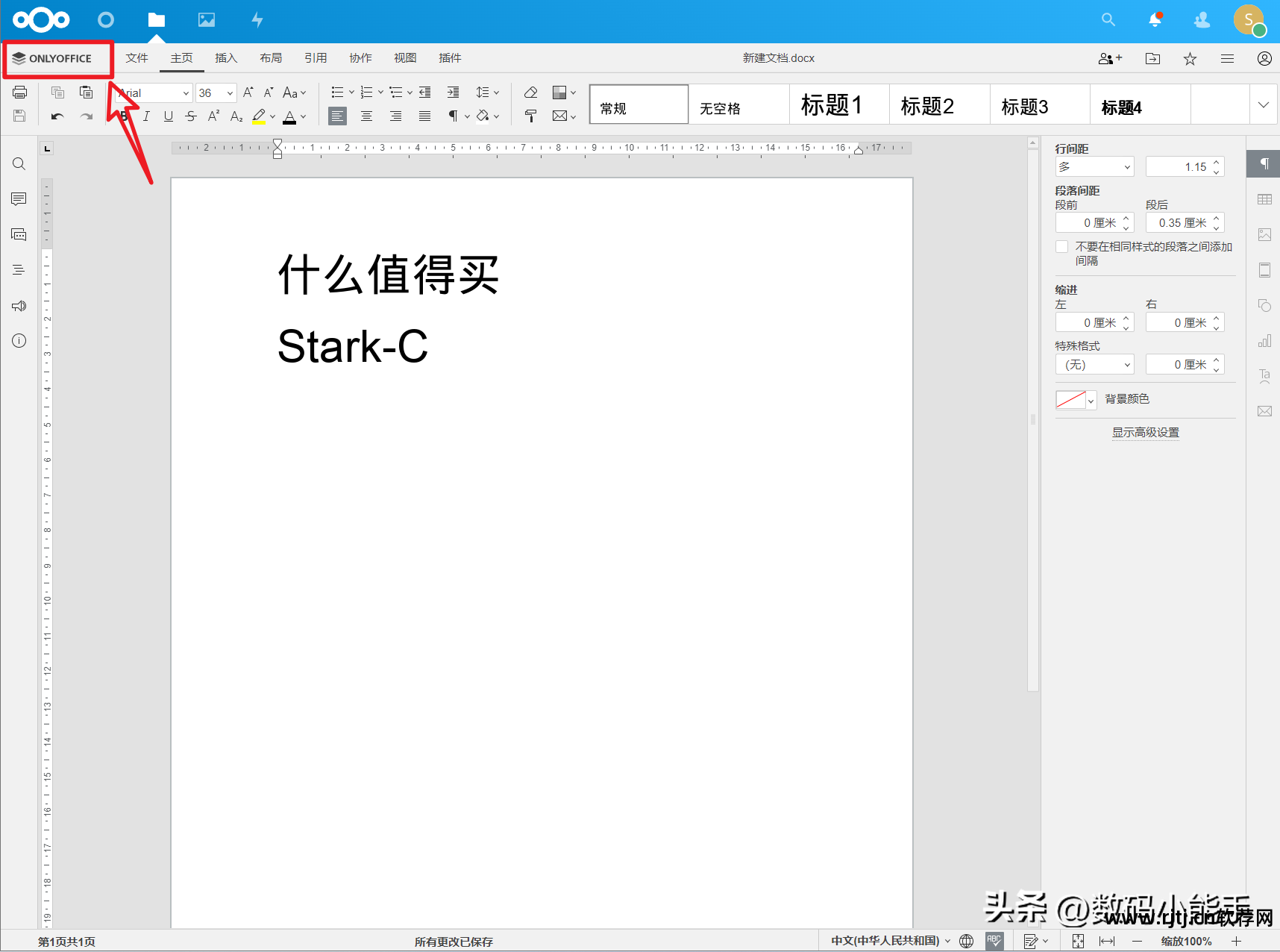
点击直接用“ONLYOFFICE”开始编辑!
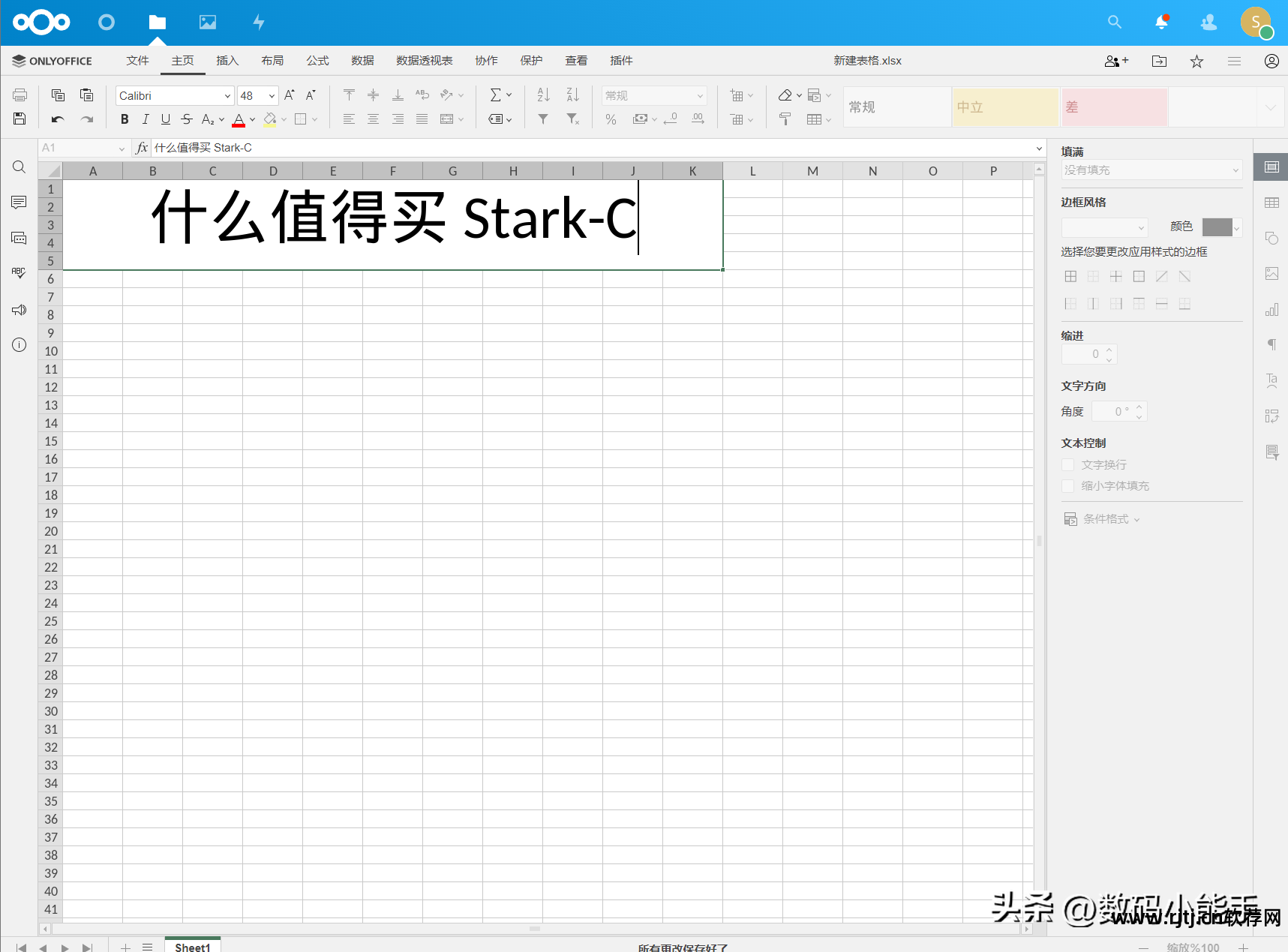
其实常用的制表是没有问题的。
第三步:合作
你以为这就是结局? 不! ONLYOFFICE最强大的功能“协同工作”还没开始呢!
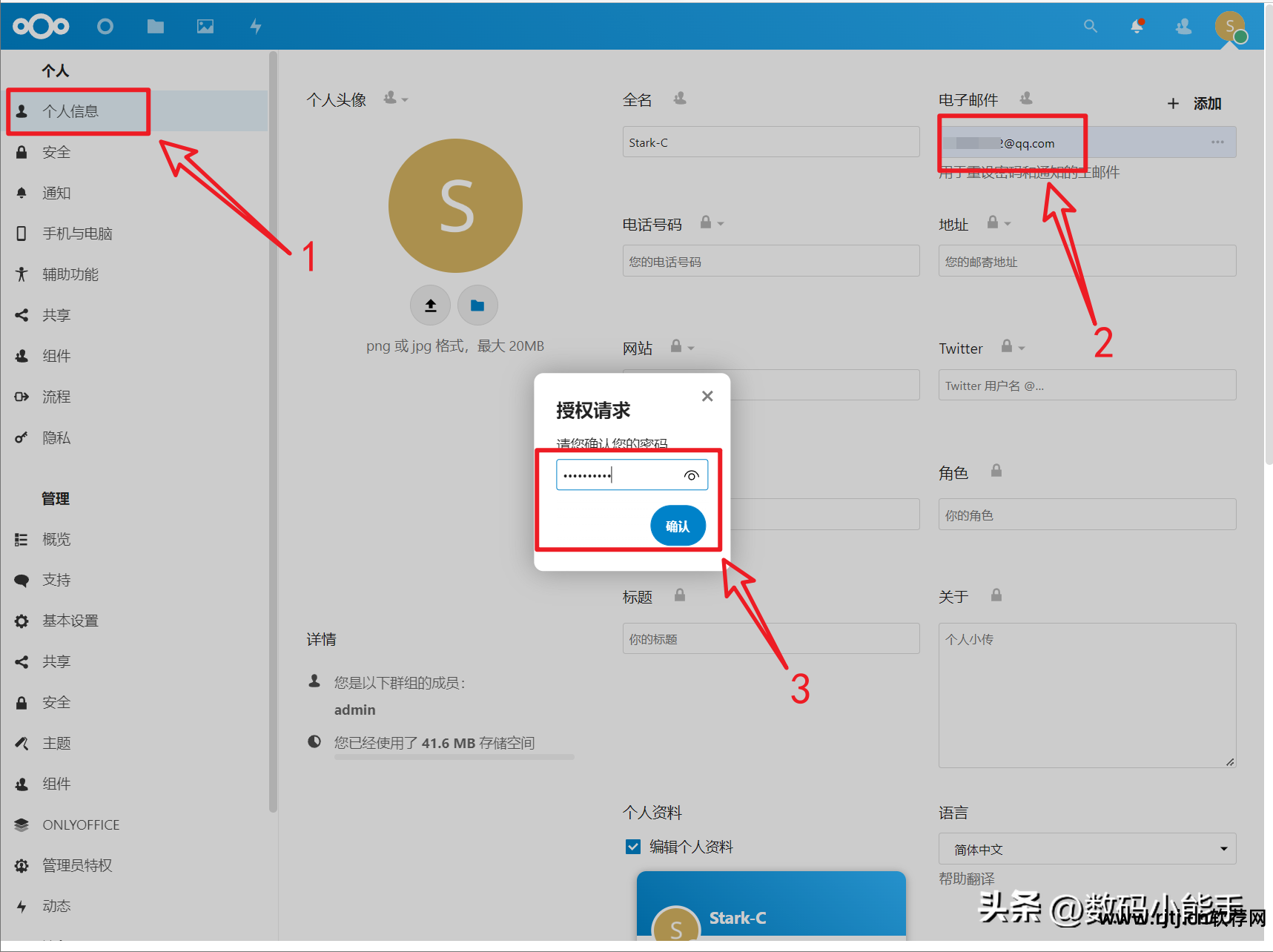
第一选择是设立个人邮箱。 或者点击右上角的“设置--个人信息”。 我就以我们常用的QQ邮箱为例进行说明,添加自己的QQ邮箱,然后提示输入授权请求。 您需要在此处输入的密码可能是您的 Nextcloud 管理员密码!
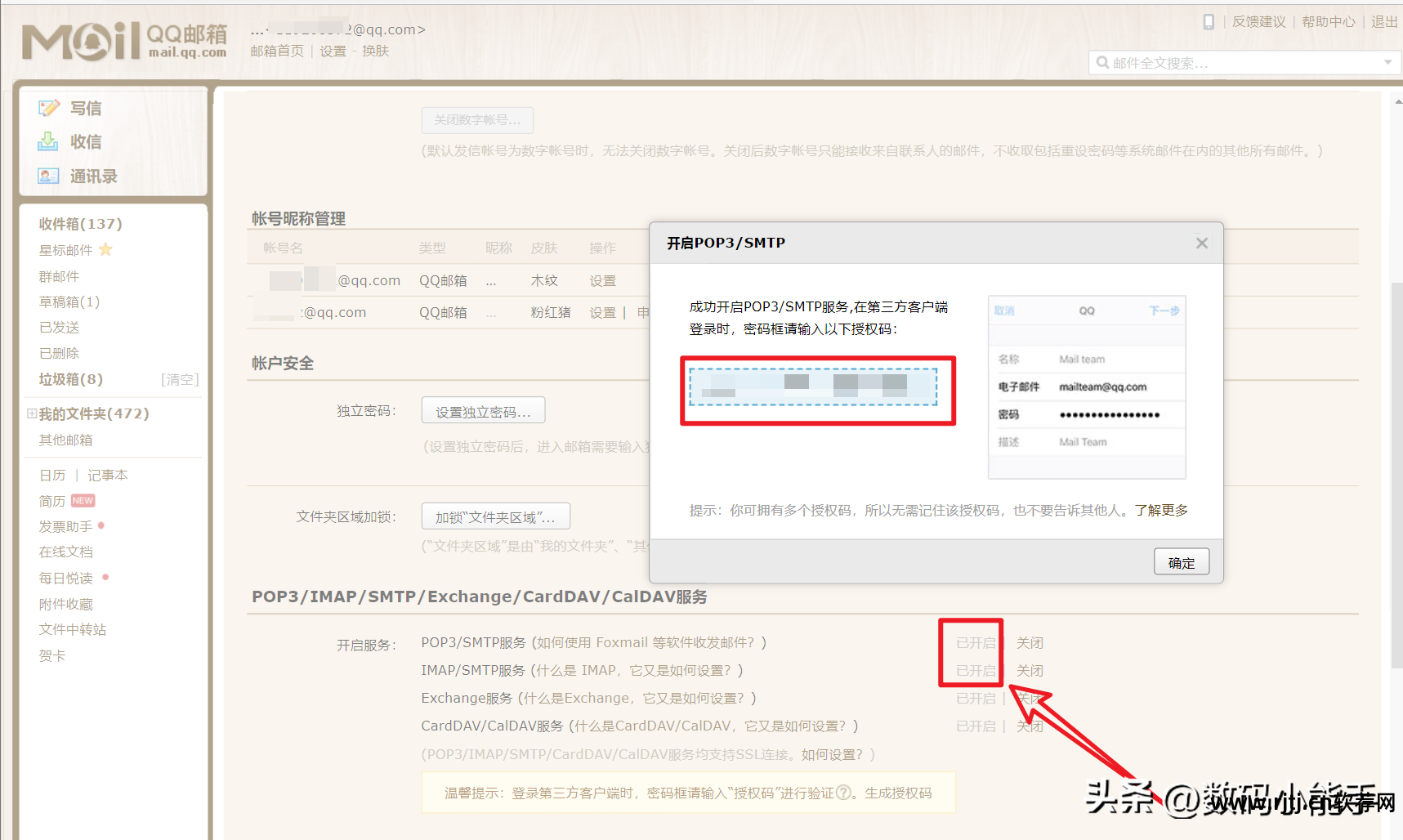
之后,我们要在我们QQ邮箱首页的“设置”中开启SMTP服务。 开机后会有一串授权码,请复制授权码。
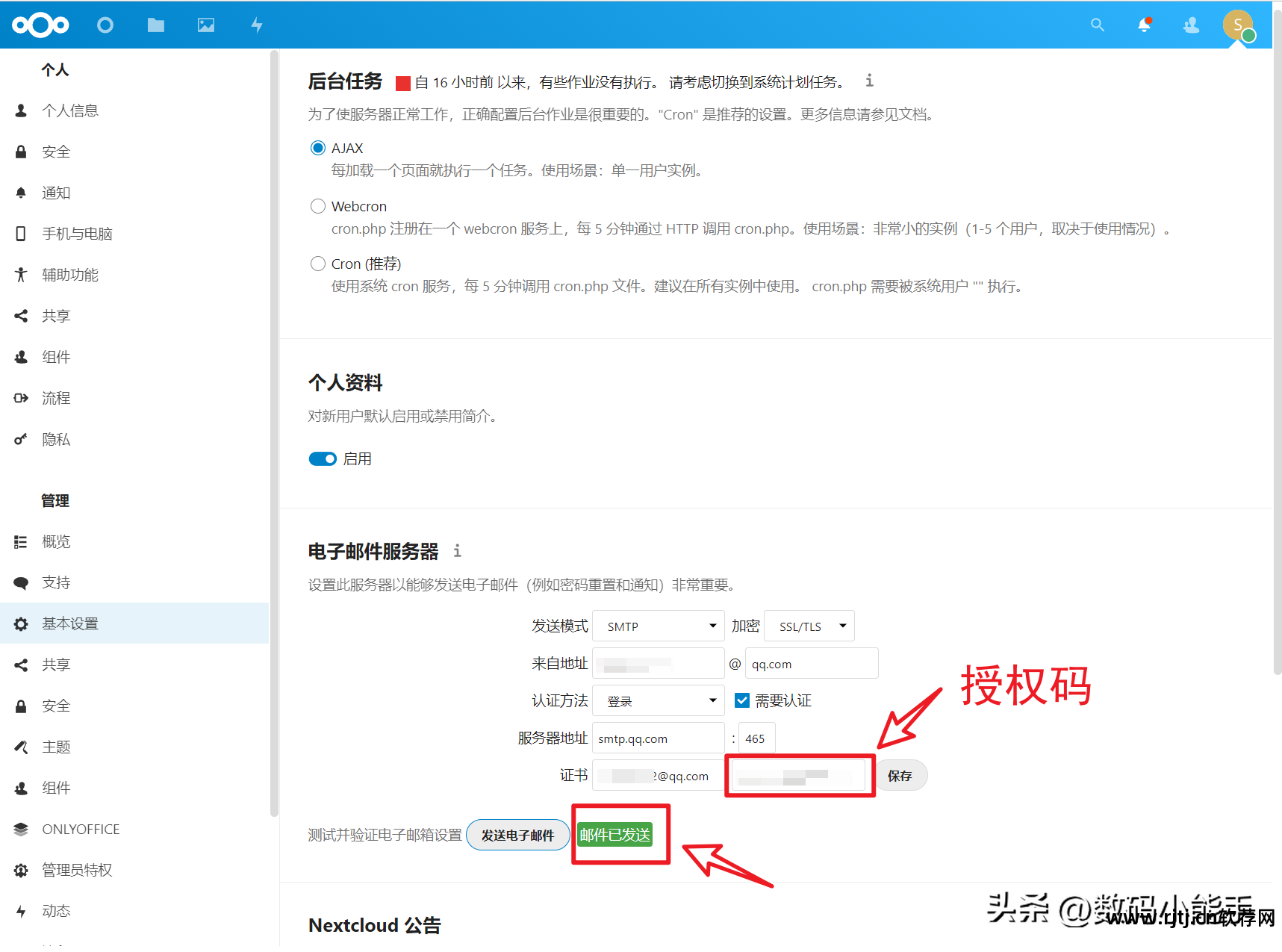
然后回到 Nextcloud 页面。 在“设置”中点击右侧的“基本设置”后,在两侧的“电子短信服务器”中设置短信服务器:
完成后点击“发送邮件”按钮,如果显示“邮件已发送”,则说明我们的配置成功!
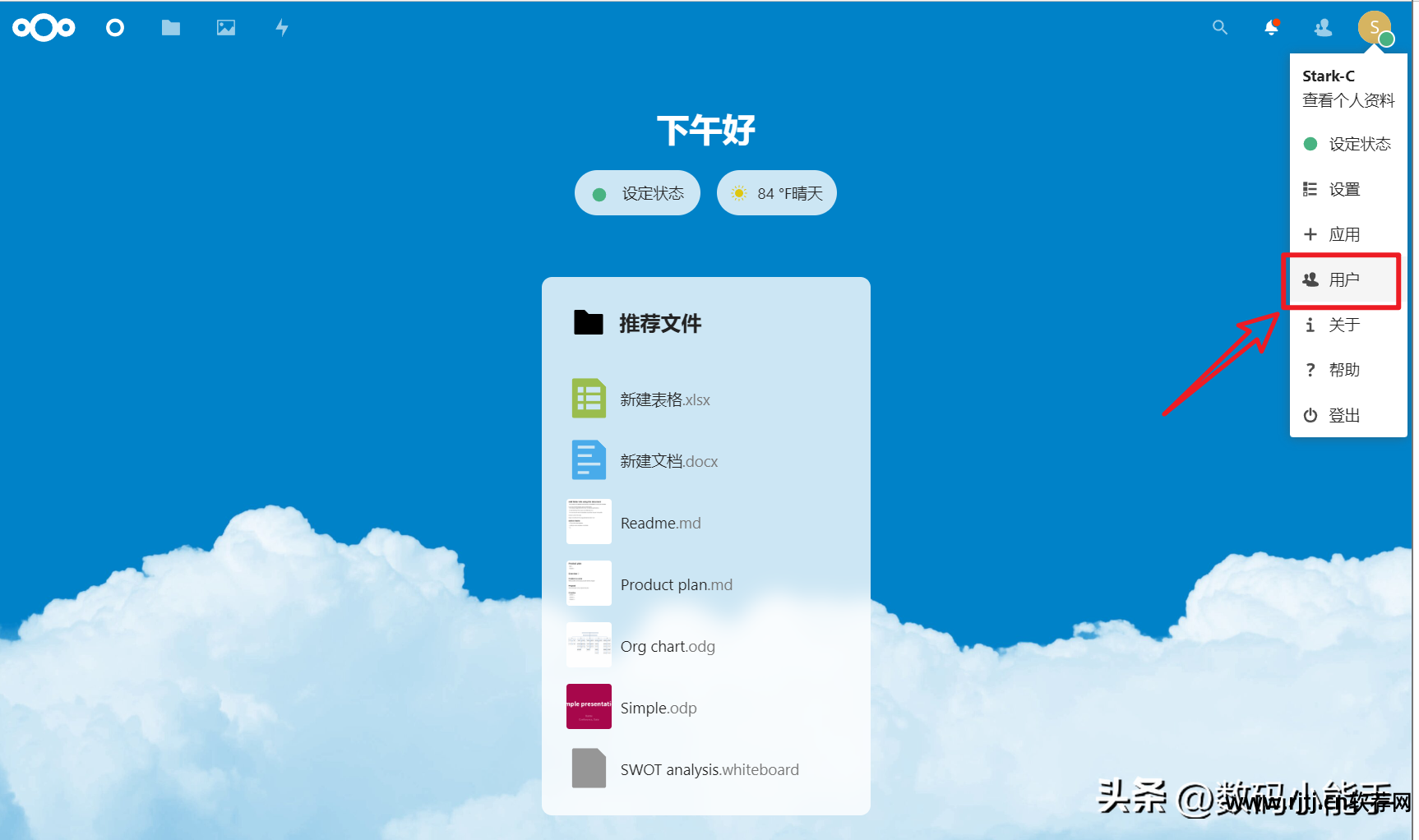
然后我们开始添加其他NextCloud用户(也就是协作者),或者在NextCloud主页右上角的“账户”图标中,点击“用户”。

然后点击左上角的“新建用户”添加用户。 比如我这里添加的是用户“张三”。
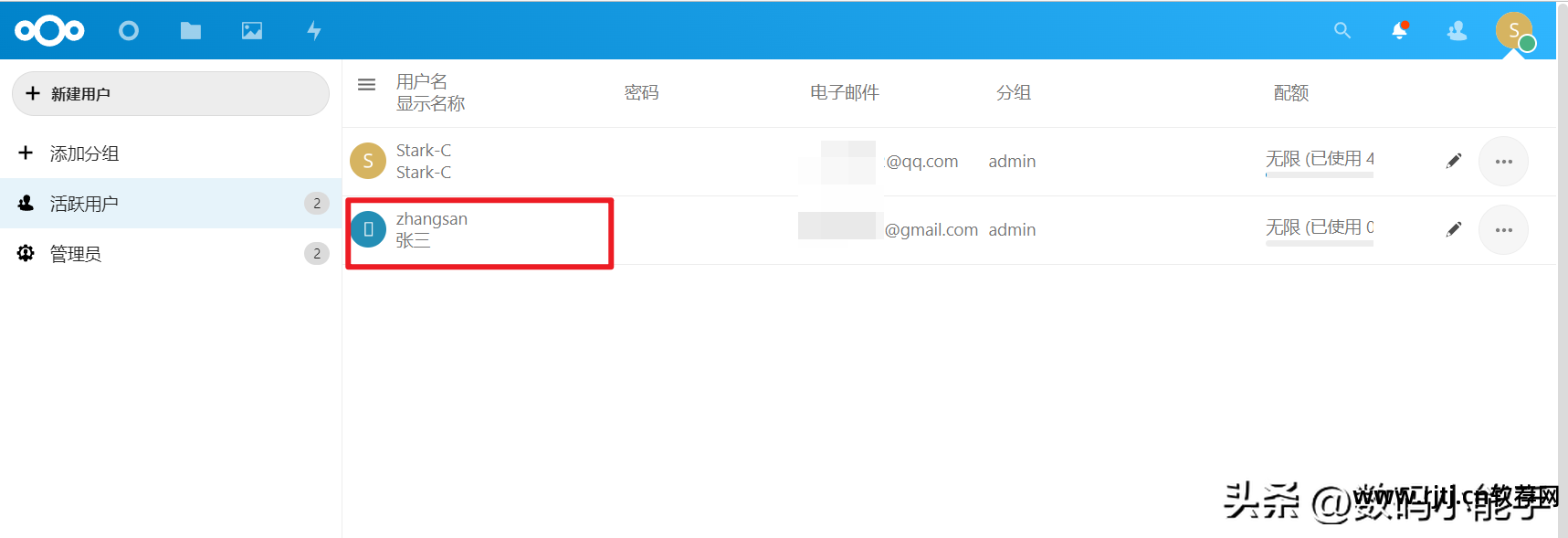
添加之后,我们添加的“张三”用户就会出现在这里。
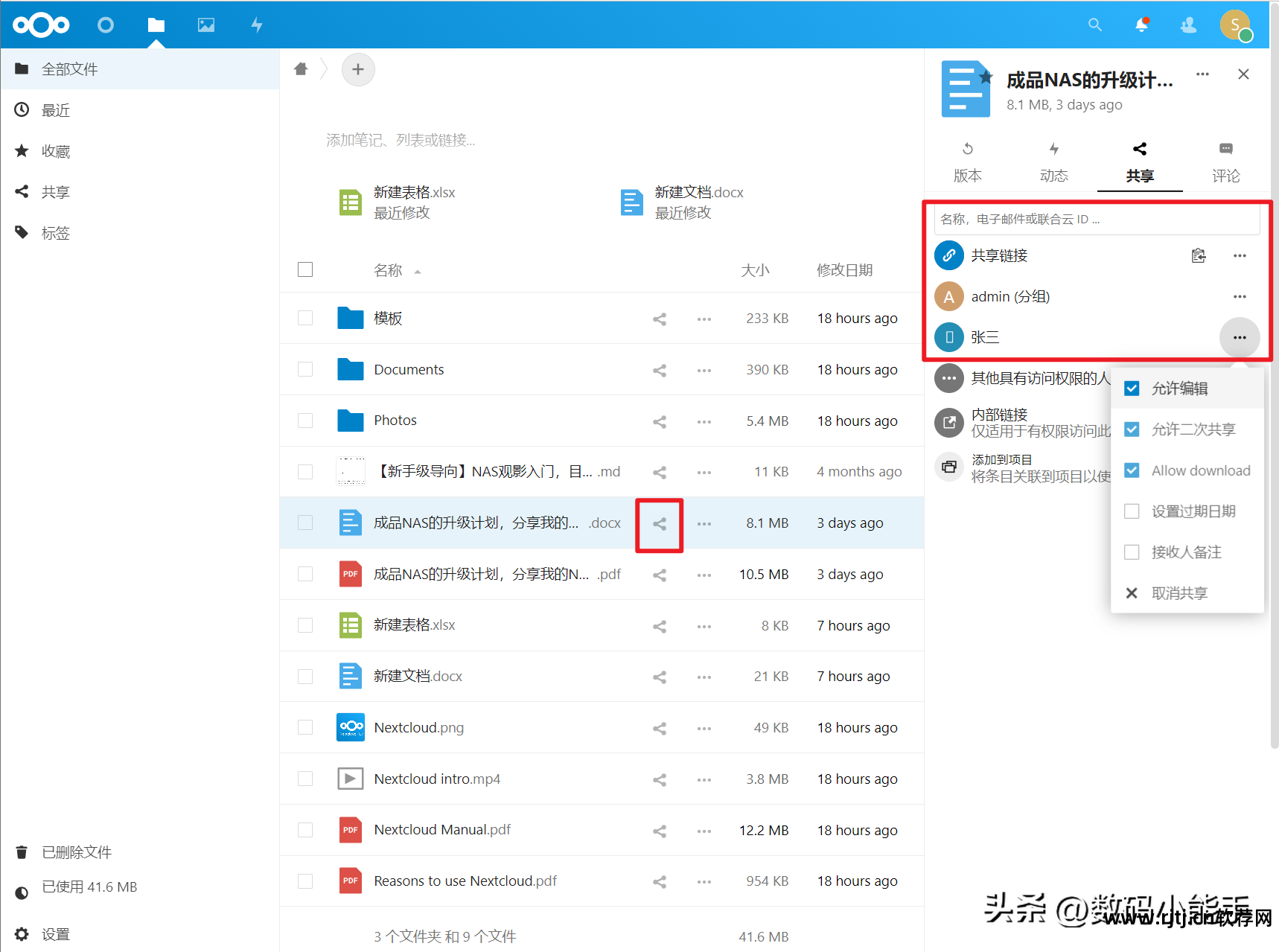
最后在NextCloud的【文件】中选择我们需要协作的文件,点击“分享”。 其他用户在其他任何设备上登录NextCloud后,也可以在【文件】中找到我们分享的文件,并可以对其进行任意编辑。 这样就达到了多人协作的目的!
总结
对于我们个人而言,Office的使用场景无非是打字、制作表格、简单的PPT等基本操作,也就是说都是轻需求。 所以花钱买办公套件肯定是买不起的,各种免费的弹窗广告,各种诱人的导购费VIP挺烦人的,明天推荐这款功能强大免费开源的协同办公套件ONLYOFFICE真的值得一试,说不定这就是你要找的第三方 Office 套件替代品。
对于团队来说,配置后ONLYOFFICE的协作功能非常强大。 想象一下,几个人,或者一个团队,在网上共同研究同一个文件解决方案,并在聊天的同时一起完成事情,对吧? 非常有效率!
好了,以上就是我明天要跟大家分享的内容了。 我是喜欢分享的Stark-C。 如果明天的内容对你有帮助,记得收藏哦。 顺便注意一下。 我会经常分享各种有趣的软件和免费的干货! 谢谢~~

