
本教程中的使用说明
首先,如果您按照本教程并完成它,您的计算机将恢复到您第一次购买时的状态。 整个硬盘数据将被清除。 如果您有有价值的数据,我很抱歉。 如果您不想丢失数据,请出去转移一下。 左边选择一般重装教程即可:“”,如果你的电脑有病毒; 磁盘上的垃圾文件太多,不想手动一一删除; 如果你有重装强迫症,每次重装都要把你的电脑变成病毒。 很干净,请往下看。
准备工具
防范措施
图文教程

确保U盘数据备份后,将U盘插入可以正常使用的电脑。 退出安全软件后,打开小白重装软件,点击【创建系统】,在“创建U盘”页面,点击“开始制作”。
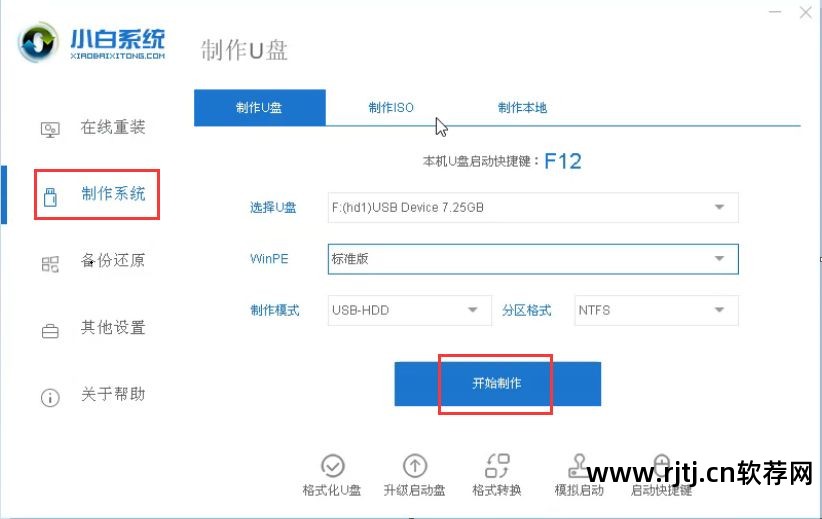
点击需要制作的系统,勾选后点击开始制作。

等待USB启动盘创建完成。
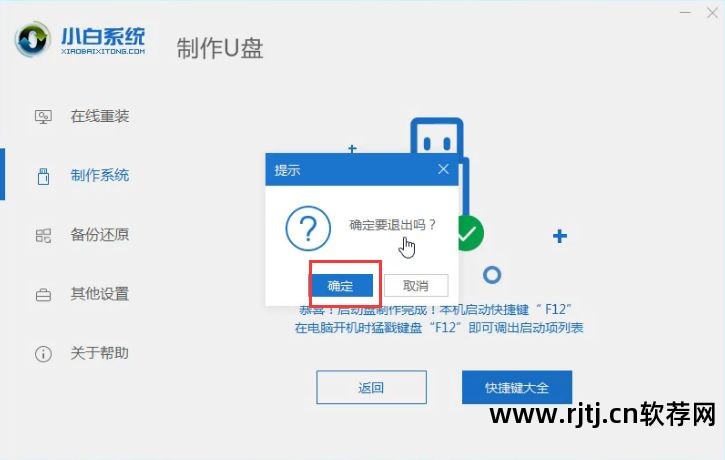
创建完成后,找到需要重装系统的电脑的USB启动热键。 小白的一键重装系统提供了启动热键查询电脑系统自动还原软件,也可以通过网络搜索。
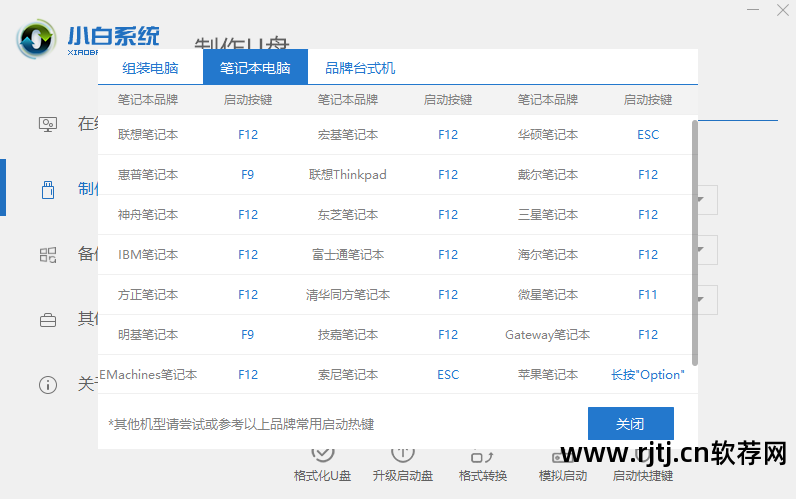
将准备好的USB启动盘插入需要重装的电脑。 开机时,连续按刚才记录的开机热键。 当屏幕上出现启动选项时,选择 USB 选项并按 Enter 键从 USB 磁盘启动。
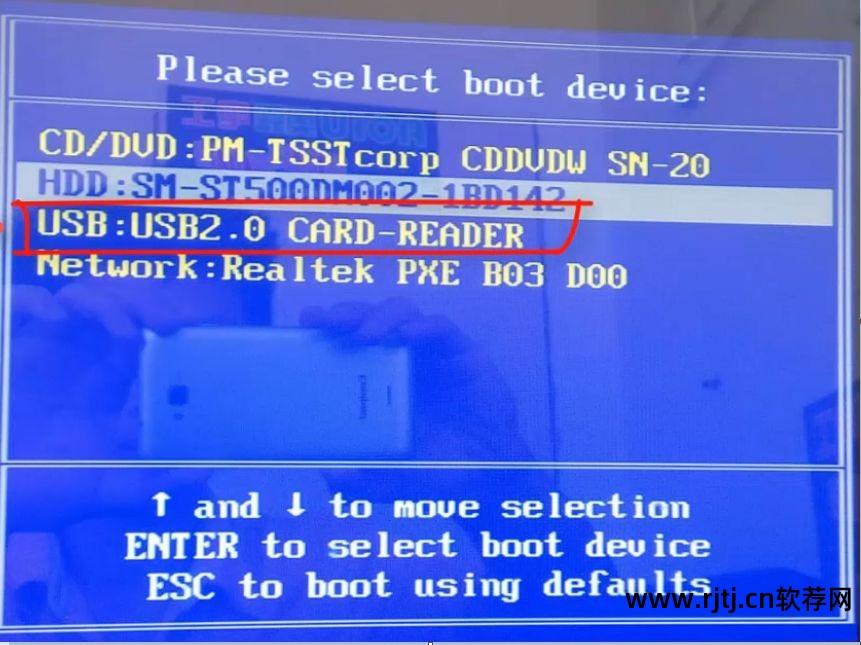
进入USB启动后,选择【1】选项,按回车键即可打开小白PE系统。
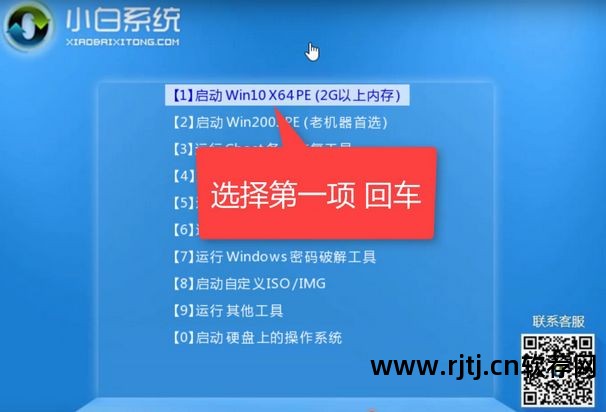
进入小白PE后,如果自动弹出重装软件,则退出。 然后打开这台电脑就可以看到包括U盘在内的所有磁盘。 接下来电脑系统自动还原软件,格式化除系统盘(C盘)和U盘之外的所有磁盘。
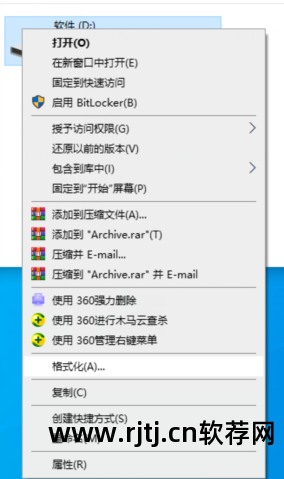
格式化完成后,重新安装系统。 (重装系统是指格式化C盘然后安装新系统)
开始安装
打开桌面,一键重装系统软件,开始重装系统。
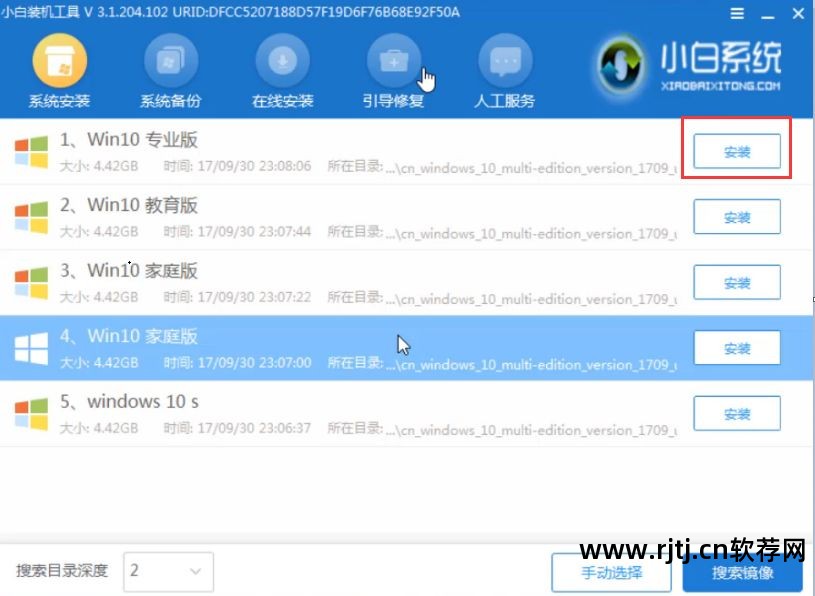
选择C盘作为系统盘,点击开始安装。
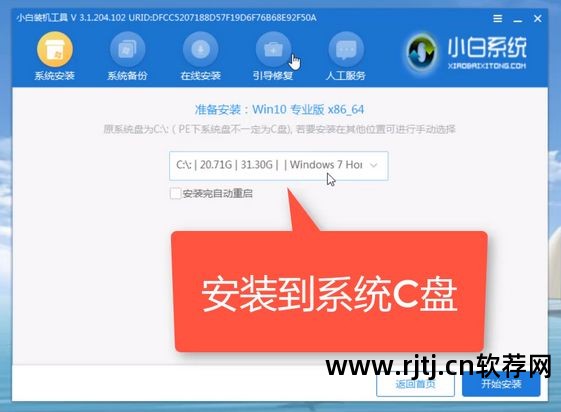
系统安装完成后,拔出U盘,点击立即重启。
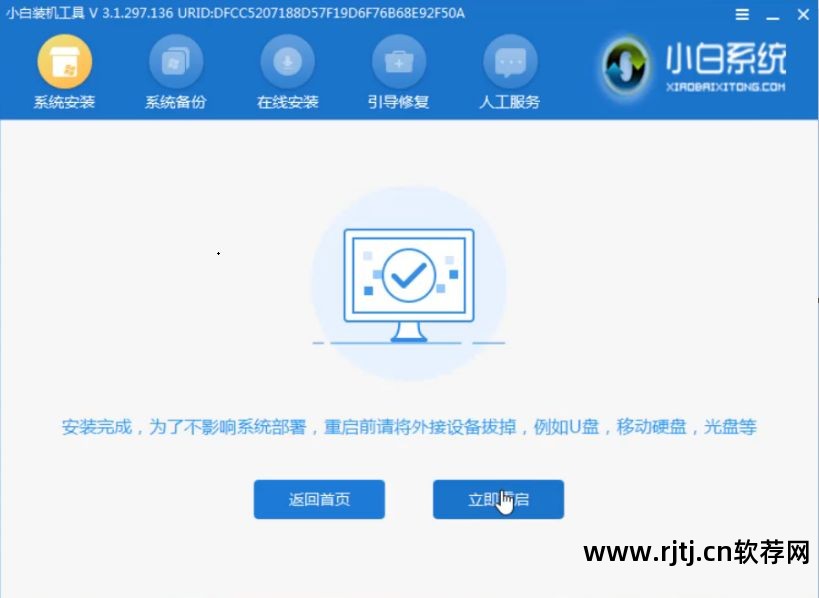
等待计算机重新启动以安装系统。 完成初始系统设置后,进入系统桌面,系统重装完成。

进行此操作后,您的计算机将与刚购买时一样,只有操作系统,没有以前的软件或垃圾。

