您是否经历过硬盘损坏? 当硬盘损坏时,即使电脑显示有驱动器,但也无法使用。 同时,您还可能会出现以下症状:
媒体类型无效。 中止、重试、放弃?
文件系统是原始的。
Windows 可能会提示您“硬盘尚未格式化。是否要格式化?” 询问您是否要格式化它。
文件名包含奇怪的符号。
“无法找到扇区”消息。
损坏的硬盘上有重要的文件和文件夹。 如何检索数据? 有没有办法修复硬盘而不丢失数据? 可以,拿到专业的数据恢复公司,花点小钱。 它们可以帮助您检索、恢复和提取损坏硬盘上的所有数据。 或者,您可以选择在线购买数据恢复软件,并自行手动检索损坏硬盘上的文件。 硬盘数据恢复软件-EaseUS数据恢复专家可以恢复因删除、硬盘格式化或硬盘损坏而丢失的文件。
如何从损坏/故障的硬盘驱动器中恢复文件?
EaseUS数据恢复软件具有用户友好的界面,可以恢复损坏硬盘上存储的文件。 目前市面上比较流行的磁盘品牌,如闪迪、三星、西数等,以及其他各种小众磁盘,都支持使用EaseUS Data Recovery软件进行数据恢复。 如果硬盘因损坏而无法启动,您可以使用EaseUS数据恢复软件创建可启动的CD/DVD/USB来恢复丢失的数据。
该软件支持Windows系统(Widows 10/8/7...等)并帮助用户完全恢复所有丢失的Windows文件。 例如:从 Windows 8 恢复已删除的文件。
步骤1.选择扫描位置
检查所有硬盘驱动器或设备是否已正确连接到计算机并且可以读取。 如果无法读取,请“刷新”磁盘。
哪个磁盘上的数据丢失了? 左键单击相关磁盘分区。
单击“扫描”按钮。
步骤2.耐心等待扫描结束
EaseUS Data Recovery 软件需要一段时间才能完成扫描,具体取决于硬盘驱动器上已占用的磁盘空间量。
可以看到,快速扫描后,首先显示“已删除文件”项下的结果,您可以恢复该项下的任意文件。 深度扫描完成后,您可以开始恢复在其他类别中找到的文件。
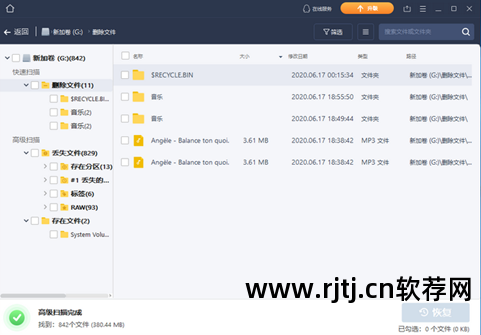
步骤 3. 预览文件并恢复
双击预览文件内容并勾选需要恢复的文件,然后单击“恢复”将其保存到安全位置。 建议您不要保存到原地址,以免文件被覆盖。
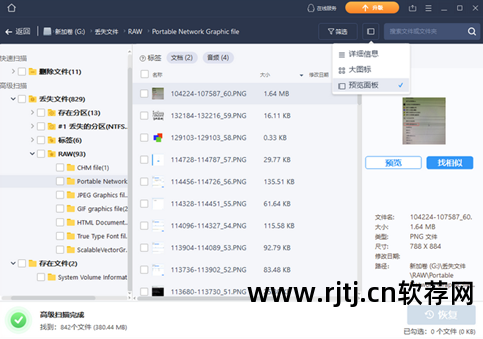
如何修复损坏的硬盘(4 种方法)?
从损坏的硬盘恢复丢失的文件后,如何处理损坏的硬盘? 就这样继续下去吗? 或者干脆把它扔掉? 请不要这样做。 下面我们将为您提供一些有用的提示来帮助您修复损坏的硬盘:
提示1.执行CHKDSK命令修复损坏的硬盘
如果硬盘驱动器有坏扇区或内部错误,则很容易出现故障。 立即在计算机上执行CHKDSK命令,快速修复损坏的硬盘:
按Win + X键并选择“命令提示符(系统管理员)”
按“是”以系统管理员身份执行命令提示符
键入:chkdsk 并按 Enter 键检查损坏的硬盘驱动器中是否有错误
输入:chkdsk D: /f /r /x 让CHKDSK修复(D是损坏的磁盘号)
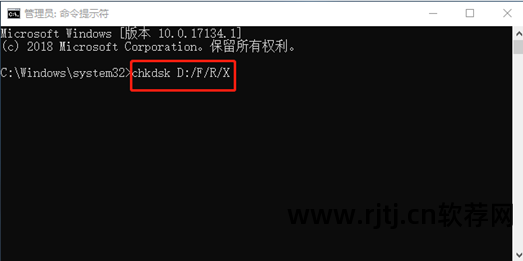
如果目标是启动硬盘,下次启动前会询问是否执行此命令。 键入 yes 并按 Enter 重新启动计算机。 该命令将在操作系统加载之前执行,使其能够完全访问和修复损坏的硬盘。
提示 2. 执行彻底的硬盘检查以修复损坏的硬盘
打开“我的电脑/本电脑”超级硬盘数据恢复软件教程,右键单击要检查的硬盘,然后单击“属性”
选择“工具”选项卡,然后单击“检查错误”下的“立即检查”按钮
选择“检查本地硬盘”并按“开始”按钮
关闭所有正在运行和打开的程序,然后选择让系统在下次开机时检查它的选项。
接下来请重新启动计算机
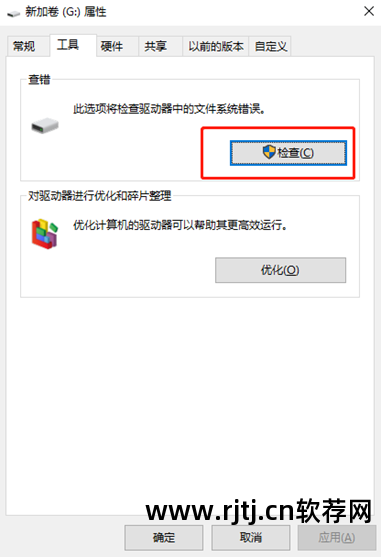
如果报告显示你的硬盘有“坏扇区或坏簇”,不用担心,技巧1中的CHKDSK命令可以解决这个问题。
提示 3. 从控制台修复损坏的系统
按 Win + X 键并选择“控制面板”
单击“系统和安全”>“移动操作中心”>展开“维护”并单击“执行扫描”
按“重新启动”
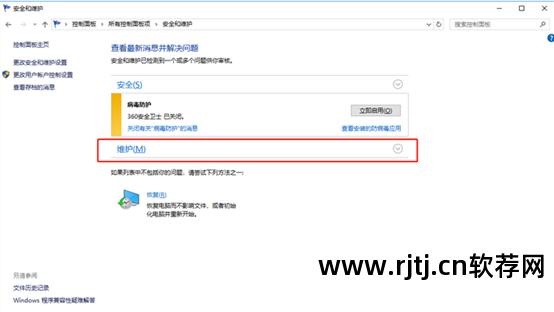
提示 4. 使用文件资源管理器修复损坏的不可启动磁盘
按Win+E键打开“文件资源管理器”超级硬盘数据恢复软件教程,右键单击左侧面板对应的磁盘
选择“属性”,然后单击“工具”>“错误检查”,然后单击“立即检查”
扫描完成修复错误后,单击“修复此磁盘”
完成所有步骤后,您已成功从损坏的硬盘驱动器中恢复数据并修复了硬盘驱动器损坏问题。 现在您可以再次使用硬盘来存储数据。 如果您在硬盘、外置硬盘或USB移动设备等存储设备上遇到类似问题,请放心,只需参考本文即可解决您的问题,而不会丢失任何数据。

