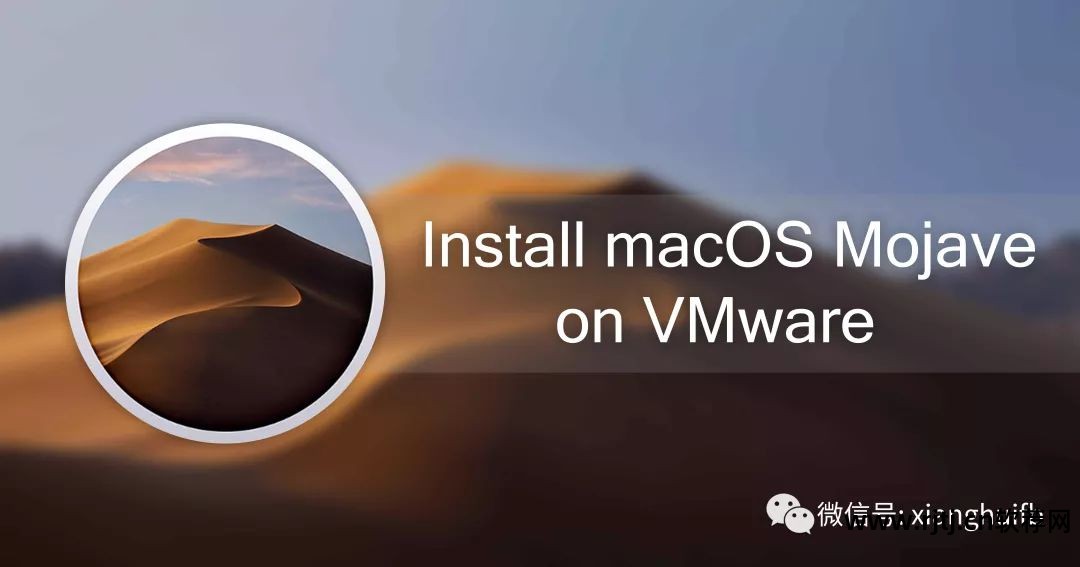
在 VMware 上安装 macOS Mojave
嗯,又是一次 WWDC,又是一个惊喜。 就像过去几年一样,苹果今年不会倒退。 今年,Apple 发布了最新版本的 macOS - macOS 10.14 Mojave(具体发音为 macOS Mo Harvey)。 当然,还有许多新功能以及大多数人所说的功能。 在主题演讲中,Apple 预览了一些出色的功能,包括完整的深色模式、动态桌面、堆栈、Finder 的图库视图、Group Facetime 以及更多值得讨论的功能。 但如果你是一名 Windows 用户,并且认为你已经不再需要 Mac 了,那么请改变你的想法,因为这里介绍了如何安装 macOS Mojave,而无需或只需免费获得一台 Mac。
仅仅因为苹果不想让我们安装它并不意味着这是不可能的。 借助 VMware 等虚拟化应用程序,我们可以在 Windows 中运行整个系统,而无需每次都运行或重新启动,例如双启动。 使用VMware,安装过程非常简单。 如果您熟悉它或以前使用过它,则无需担心。 只需下载并安装该应用程序即可开始使用。 这样您就可以创建虚拟机 (VM) 并在安装后运行操作系统。 安装完成后,您将拥有集成的主要工具,如互联网适配器、USB 控制器、拖放等。除此之外,您可能还有很多问题,这些问题将在安装过程中得到解答。 在这篇文章中,我将向您展示如何在 Windows PC 上的 VMware 上安装 macOS Mojave。 这个过程非常简洁,只有清晰的镜头,而且你不会孤单,所以让我们来分解一下。

VMware 上的 macOS Mojave 我的计算机与 MacOS Mojave 兼容吗?
每当 Apple 开发新软件或更新时,Apple 都会将其限制在较旧的 Apple 设备上,这些设备称为不兼容设备。 Mac 已经过去很多年了,这次一切如常。 但如果没有“install on Windows PC”这句话,则意味着无论您使用的是旧电脑还是新电脑的任何版本和Windows版本,都可以在Windows PC上下载并安装macOS Mojave。 毕竟,如果您有任何问题,您都会得到一个已安装的答案,如果没有,那么您将有一个巨大的评论表。
你需要什么
首先,您需要一些文件,包括 macOS Mojave 虚拟映像。 如果您之前已经在 VirtualBox 上安装了 Mojave,则无需再次下载。 如果您还没有下载这些文件,则应该下载它们,因为在此过程中您将需要它们。
⦁VMware Workstation/VMware Play – VMware 是用于虚拟化的完美虚拟化程序。 虽然 VMware 并未正式支持 macOS,但如果您进行一些调整,它实际上可以使用以太网适配器、声音、全屏分辨率等基本工具。 如果您尚未在 Windows 上安装 VMware Workstation/Player,请从网站正式获取 VMware Workstation/Player。
⦁macOSMojave(完整版)- 需要操作系统映像(macOS Mojave)进行安装。 由于某些用户的连接速度可能较慢,因此我们将文件分成两部分虚拟机文件怎么恢复 虚拟机数据恢复软件教程,一部分为(一个完整的)文件,另一部分为(6)部分。 如果您有可靠、快速的互联网连接,您可以下载此文件,如果没有,请使用第二个。
macOS Mojave(6 of 6) - 如果您的连接速度较慢并且想要批量下载,可以在此处执行此操作。
修复下载限制 - 如果您在下载时遇到问题,我们将随时帮助您找到解决方案。
WinRAR - 要提取和解压缩下载的文件,您需要下载并安装最新版本的 Winrar。
工具 (Unlocker208 - Unlocker210) - 对于 VMware 补丁相关文件,您将需要它们来安装 macOS Mojave。
免责声明:截至撰写本文时,macOS Mojave 处于公开测试模式。 在此之前,当新版本发布时,我们会将文件更新为最新版本。 对于图像,我们提供了必要的工具,因此您无需寻找它并节省时间。
下载文件后,使用 Winrar 或 7-Zip 解压文件即可使用。
在 VMware Workstation/Player 上安装 MacOS Mojave
在开始之前,您需要在计算机 BIOS 中找到一些设置。 当您启动计算机 BIOS 时,请注意您是否已启用虚拟化选项(VTX),如果没有,请继续启用它,否则可能会遇到麻烦。 当你准备好了,就去做吧。
第一步:在 Windows 上安装 VMware Workstation
下载VMware Workstation/Player后,即可安装。 从 VMware 文件中,单击 setup.exe 以启动安装向导。 同样简单,按照一些正常的安装提示继续操作即可。

安装 VMware Workstation/Player
安装完成后,单击向导上的完成以关闭。 安装后,不要启动它(说真的,否则下一步将无法进行)。
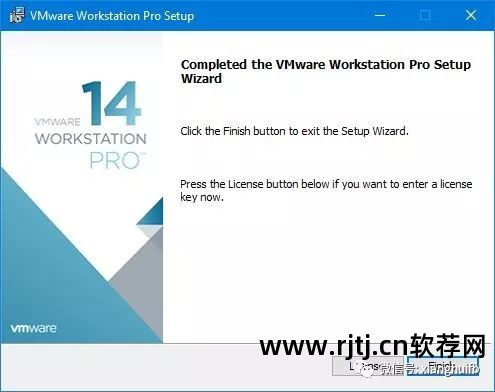
完成第二步:修补 VMware Workstation
默认情况下,macOS 没有安装选项,因为如前所述,macOS 不受 VMware 支持并且受到限制。 这种情况下,macOS Unlocker(简称unlocker)就派上用场了。 Unlocker 工具(简称)旨在轻松删除功能锁定的 macOS X(服务器)和补丁文件,以便在 VMware Workstation 或 Player 中运行 macOS。 要使用它,您所要做的就是关闭VMware,如果VMware已经打开并在此处运行Unlocker,您将执行此操作。
如果您使用的是VMware Workstation 14,则导航到Unlocker210文件,否则使用Unlocker208(两者相同,区别仅在于VMware版本)并右键单击win-install并以管理员身份运行。 它只是在命令提示符下运行命令来修补VMware中的相关文件——这并不重要。
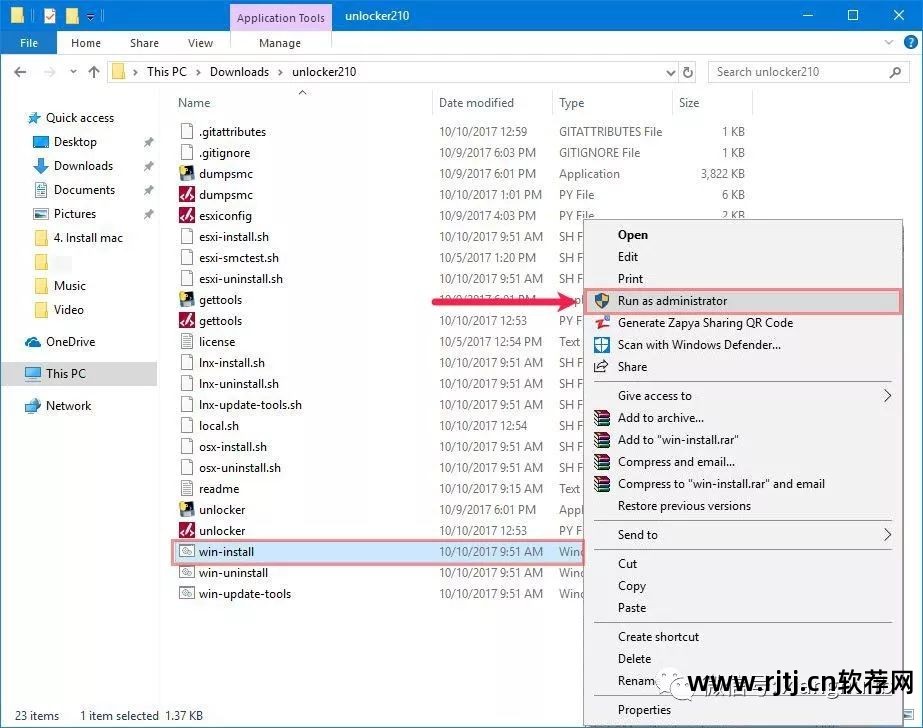
Unlocker 210 - 运行win - 安装步骤3:创建一个新的虚拟机
现在是时候进行一些配置了,因为这只是一步之遥。
转到 VMware Workstation 或 Player 并将其打开。 当您看到主页时,选择“创建新虚拟机”或只需按 Ctrl + N。

VMware Workstation Pro - 创建虚拟机
在向导创建中,选择“自定义(高级)”选项,然后单击“下一步”。

新建虚拟机向导
在这里你会看到一些有关虚拟机硬件兼容性和限制的信息,只需进行下一步即可。

虚拟机硬件兼容性
现在选择我稍后将安装操作系统,然后单击下一步。

来宾操作系统安装
对于操作系统,从操作系统选择中选择Apple Mac OS,如果可用,请选择最新版本(10.14),如果没有,请选择也可用的先前版本(10.13),然后单击“下一步”。
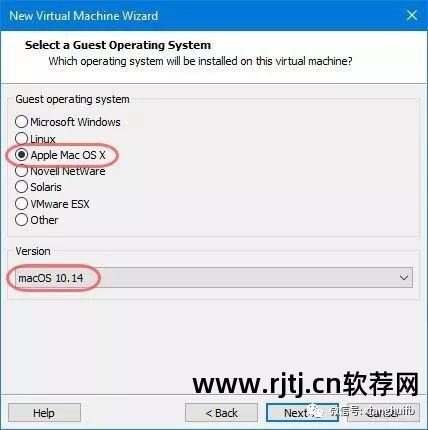
选择来宾操作系统
根据需要命名虚拟机,指定存储虚拟机文件的位置,然后单击“下一步”。

为虚拟机命名
处理器是虚拟机的重要组成部分,占系统CPU的50%-75%。

添加处理器
对于内存,我想为虚拟机设置 4GB RAM,大约是笔记本电脑内存的 50%。 确保为 VM 设置 50% - 65% 的系统内存。 比如我总共有 8GB RAM,所以我使用了 4GB 虚拟机。

增加虚拟机内存
默认会选择NAT,没关系,选择下一步即可。

网络类型
在此页面上,您无需进行任何更改,只需单击“下一步”即可。

IO控制器
使用“下一步”继续完成此过程。
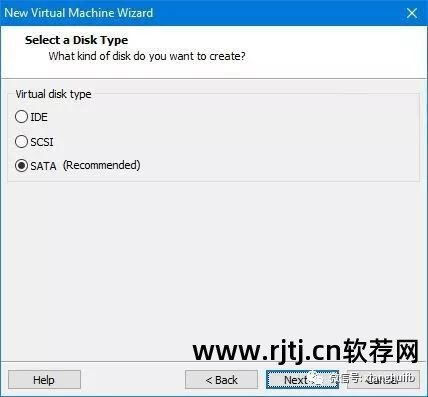
磁盘类型
在磁盘选择中,选择“使用现有虚拟硬盘”,然后单击“下一步”。
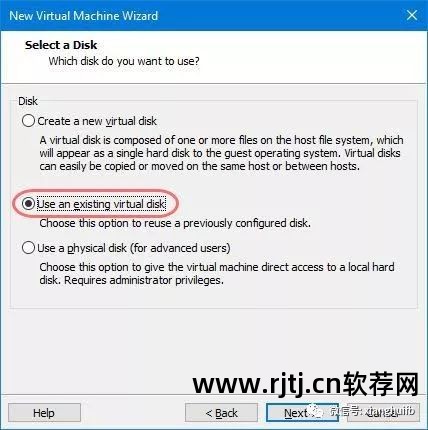
选择现有的
接下来虚拟机文件怎么恢复 虚拟机数据恢复软件教程,浏览到您下载的 macOS Mojave Image (VMDK),然后单击“下一步”。
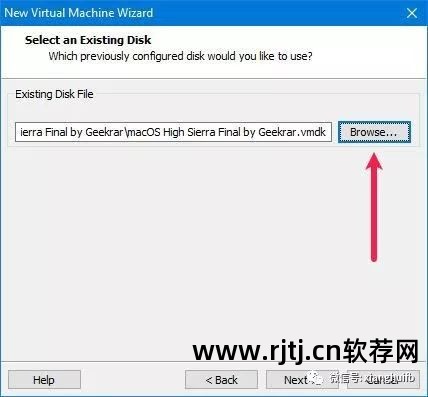
选择现有磁盘
最后,您将得到虚拟机创建的摘要,如果您想进行更改,您可以自定义硬件来进行更改,如果一切正常,请单击“完成”。

准备创建虚拟机第4步:将VMware代码插入虚拟机文件中
配置虚拟机后,您需要对其进行调整以将代码插入到 macOS VMX 文件中。
此时,导航到 macOS 虚拟机文件并使用记事本打开 (macOS Mojave).vmx 文件。
如果您在此处找不到记事本,请单击“选择其他应用程序”,然后向下滚动以选择“记事本”。
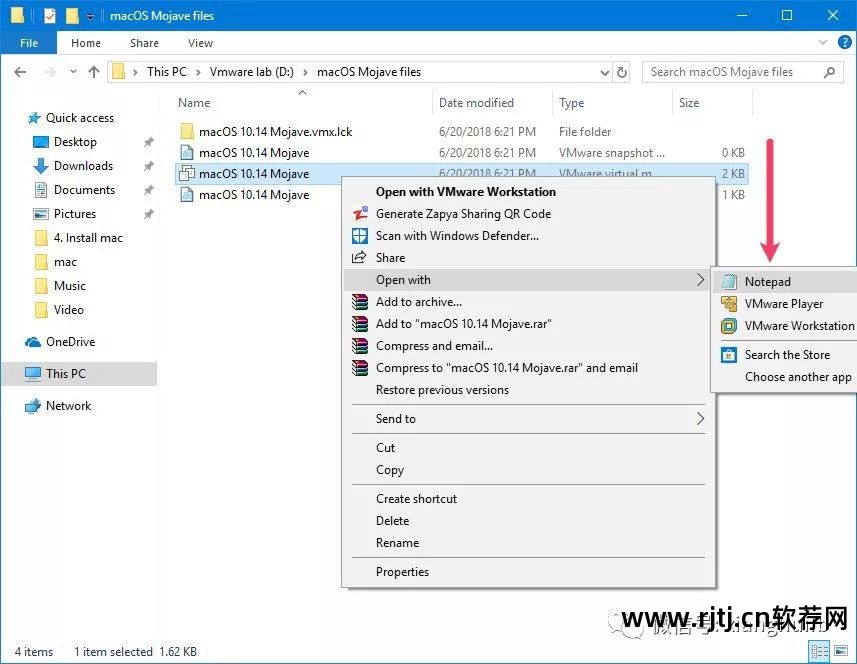
使用记事本打开VMX
在此窗口中,复制下面的代码并将其粘贴到末尾,然后像拍摄一样保存。
Smc.版本 = 0
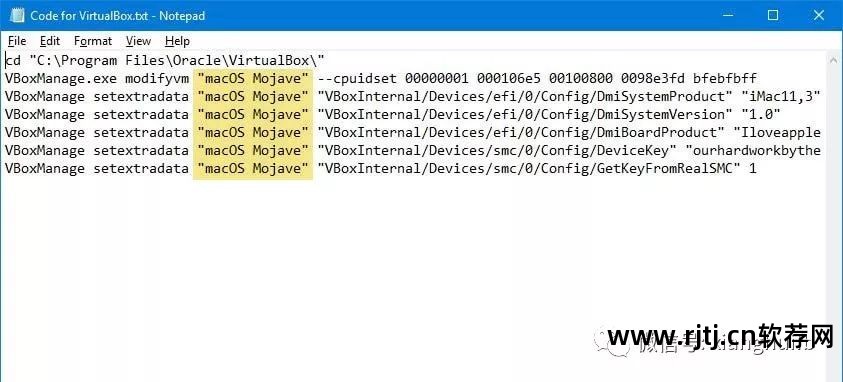
将 OS X 替换为您的虚拟机名称。 第五步:在 VMware Workstation 上安装 MacOS Mojave
您已完成配置并准备好在 VMware 上实际安装 macOS Mojave。
导航到 VMware Workstation 并使用虚拟机电源启动虚拟机。
相关文章
修复虚拟机上的 macOS Mojave 问题
2018 年 8 月 8 日
在 Windows 上的 VirtualBox 上安装 macOS Mojave
2018 年 8 月 1 日
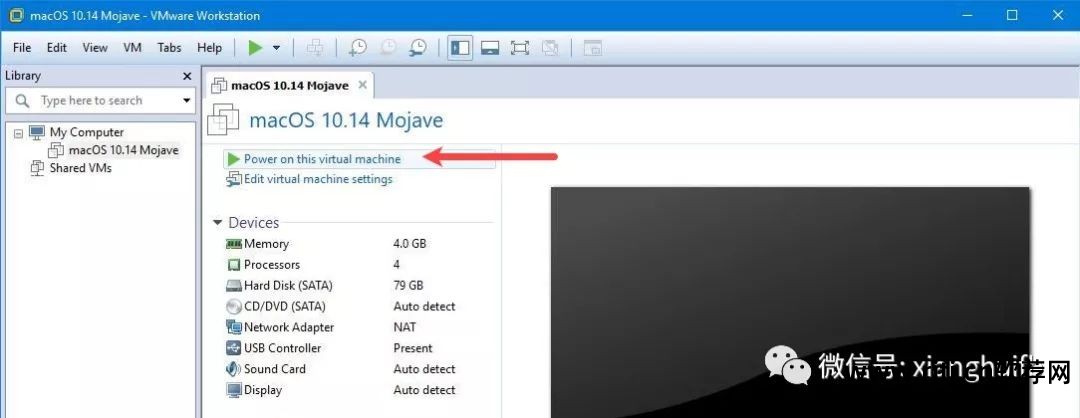
打开虚拟机电源
启动时,将出现欢迎屏幕(启动将需要一些时间,具体取决于您的配置),选择您的位置并继续。
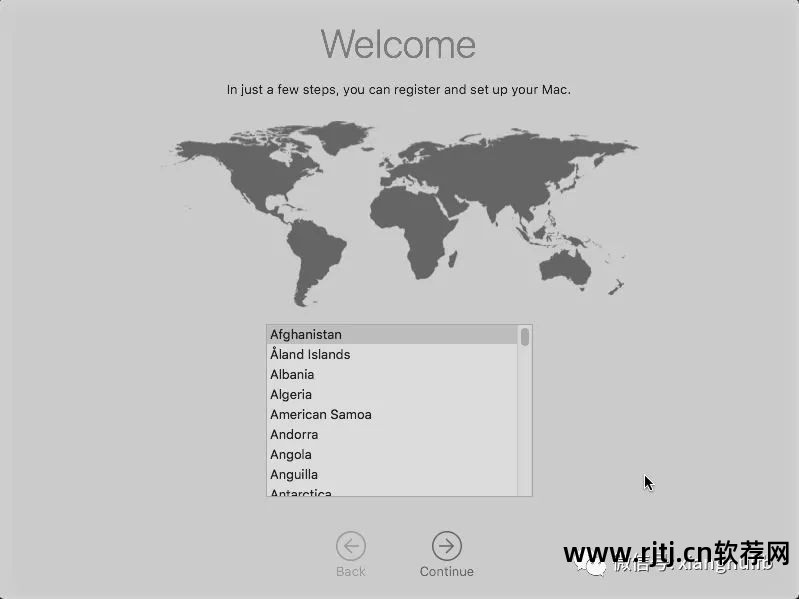
欢迎
接下来,选择键盘,如果键盘不存在,请单击“全部显示”以从列表中选择键盘。 完成后,单击继续。
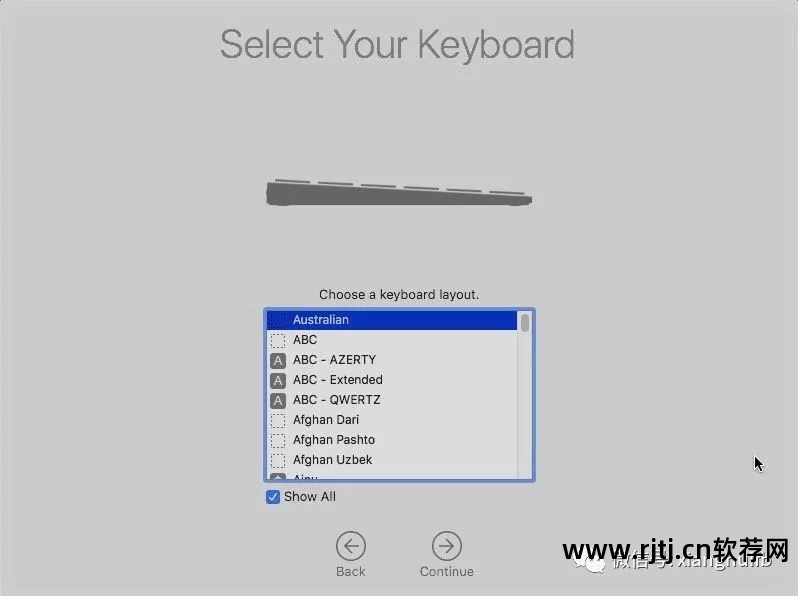
选择键盘布局
Apple 要求 Apple 在提出要求时使用您的个人信息。 此外,Apple 确认会在需要启用功能时收集此信息。
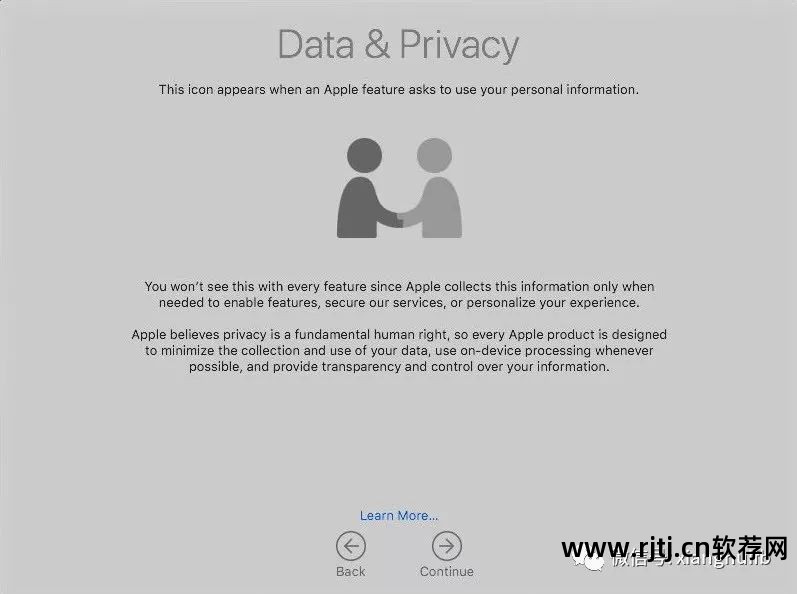
数据和隐私
是的,您可以选择从 Windows PC 传输信息,但不建议这样做,并且由于您不打算将其用作主要计算机,因此请勿这样做。 选择后,单击继续。
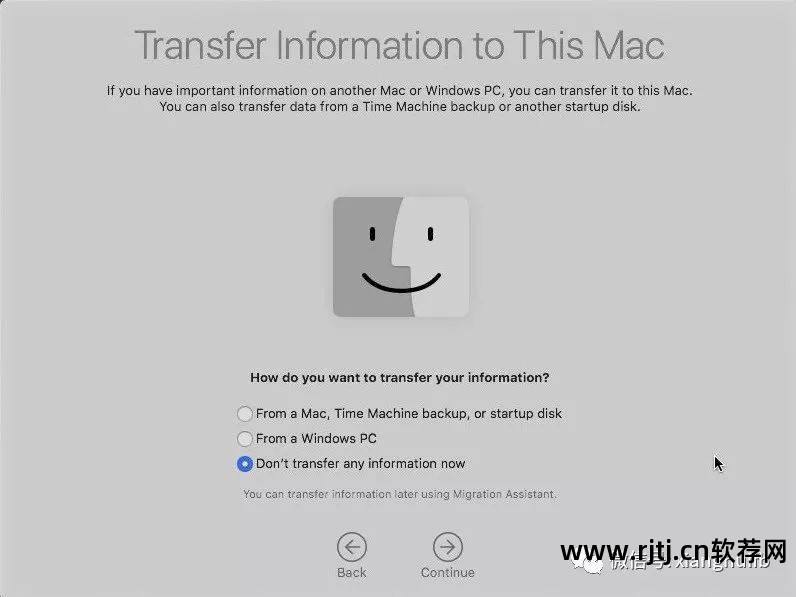
将信息传输至此 Mac
如果您有 Apple ID,请使用您的 Apple ID 登录,如果您是新用户,请点击“创建新 Apple ID”来创建一个。 或者,您也可以通过任何方式登录。 无论您选择什么,完成后继续。
为了使其正常工作,虚拟机在配置时会自动连接到 Internet。
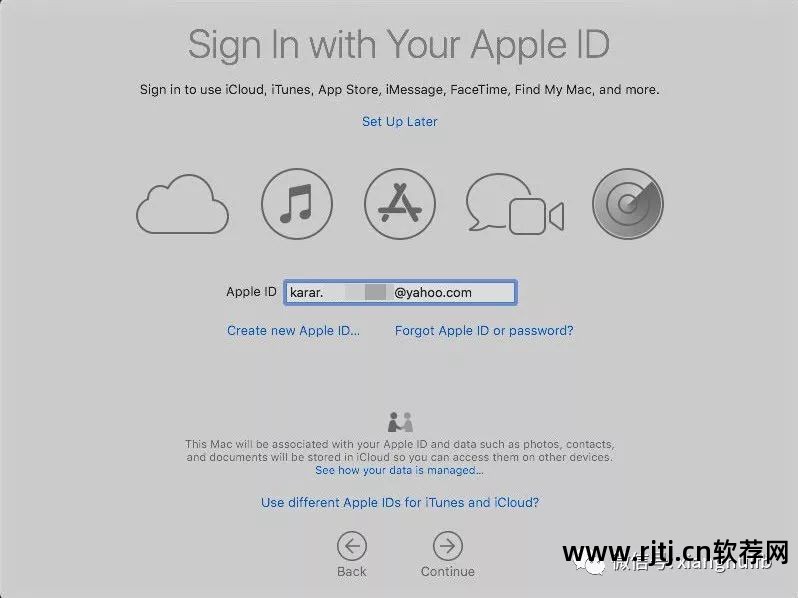
使用您的 Apple ID 登录
条款和条件提供了有关使用 Mac 电脑、macOS 软件、Game Center 和其他服务的信息,如果您想阅读也没关系,如果不想阅读也没有问题。
要同意条款和条件,请单击同意。
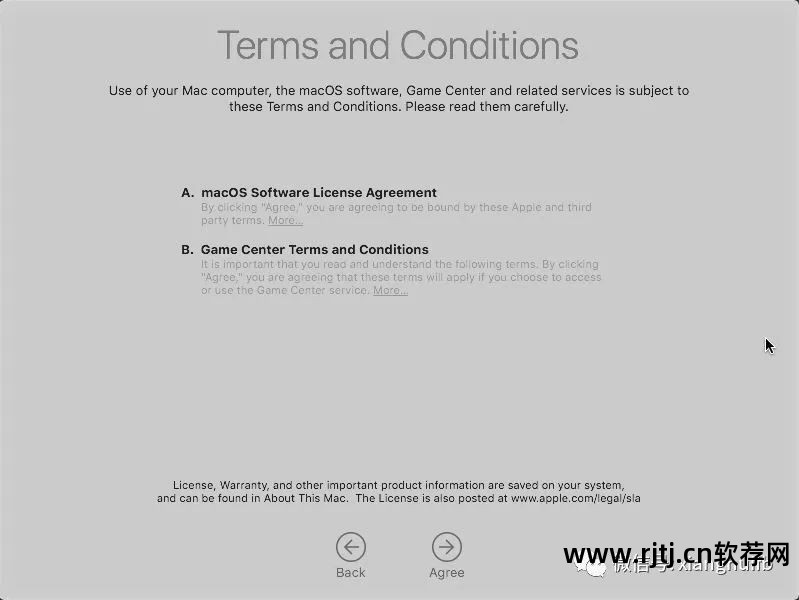
条款和条件
显然,您需要创建一个本地计算机帐户,只需在空白处输入您的详细信息并继续。
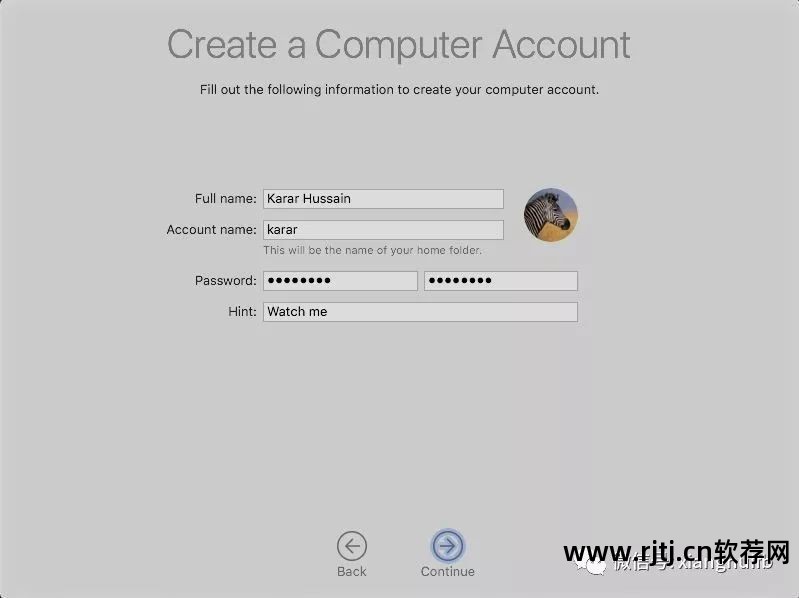
创建一个计算机帐户
快速设置将启用地图 - 位置 - 查找我的 Mac 等功能。 如果您希望自定义并仅启用您想要的服务,您可以通过单击自定义设置以允许您想要的服务来实现。
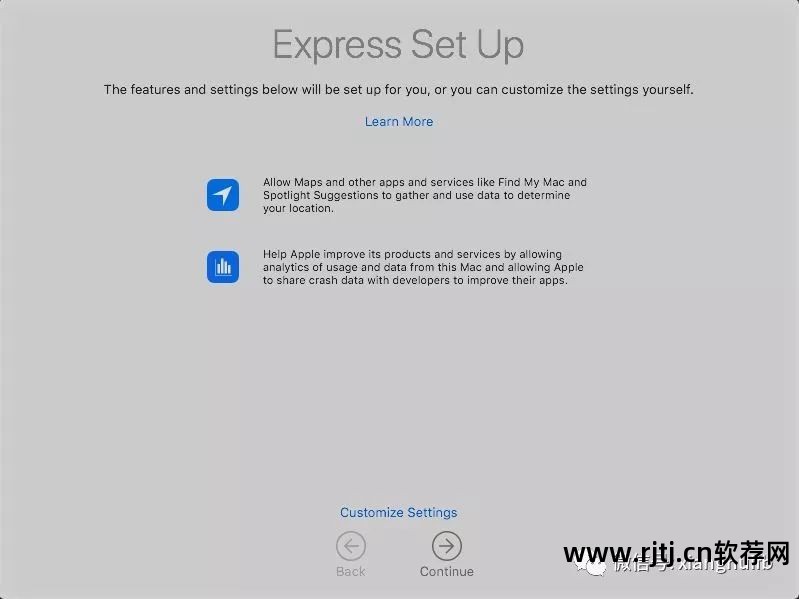
快速设置
如果您选择自定义设置,您将被要求启用每项服务 - 在第一个屏幕上,您将被要求启用位置服务,因为我不允许此处的位置服务,请继续。
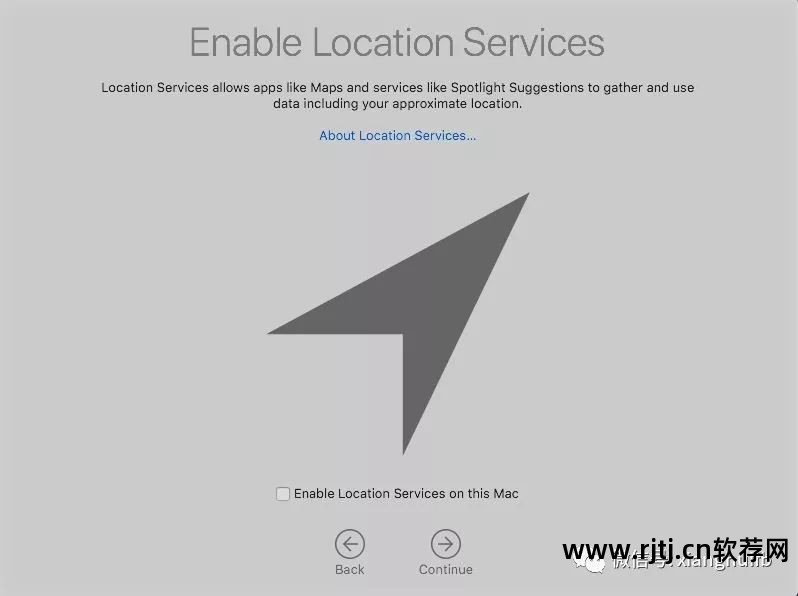
启用位置服务
同样,系统会要求您提供一些可以轻松选择启用或禁用的基本服务。
继续后,您将亲眼目睹您最喜欢的部分。 我想你可能想尝试新的外观 - 黑暗模式。 否则,您可以稍后更改并继续。
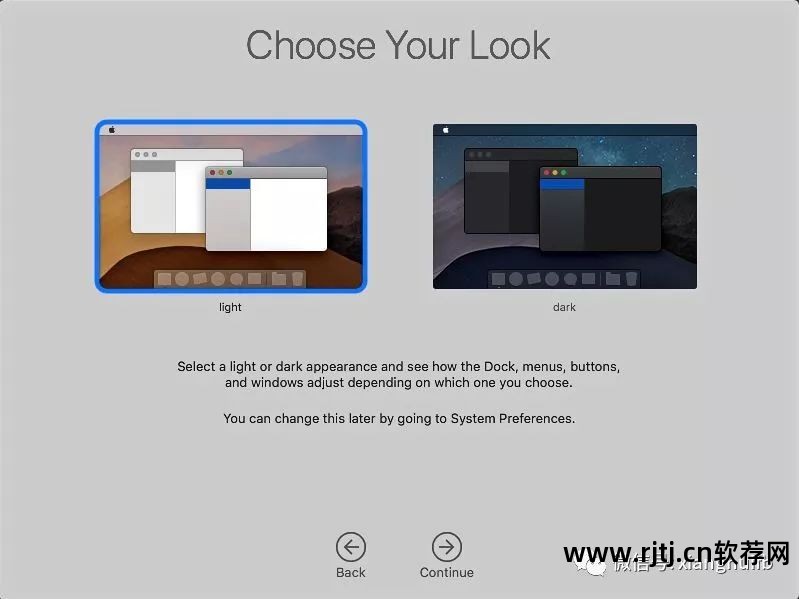
选择你的造型
伟大的! 最后,您已完成 - 您已进入 macOS Mojave。 我知道你需要亲自动手,但你不必这样做,因为还有更重要的事情要做。

VMware 上的 macOS Mojave 在虚拟机 (VM) 上安装 VMware Tools
完成安装后,您可能想要全屏而不是屏幕边缘的黑屏。 幸运的是,有一个完美的工具 - 它将特别提供额外有用的功能,例如全屏分辨率、声音、拖放等。以下是如何执行此操作的步骤。
转到VM>安装VMware Tools并等待它在屏幕上弹出。
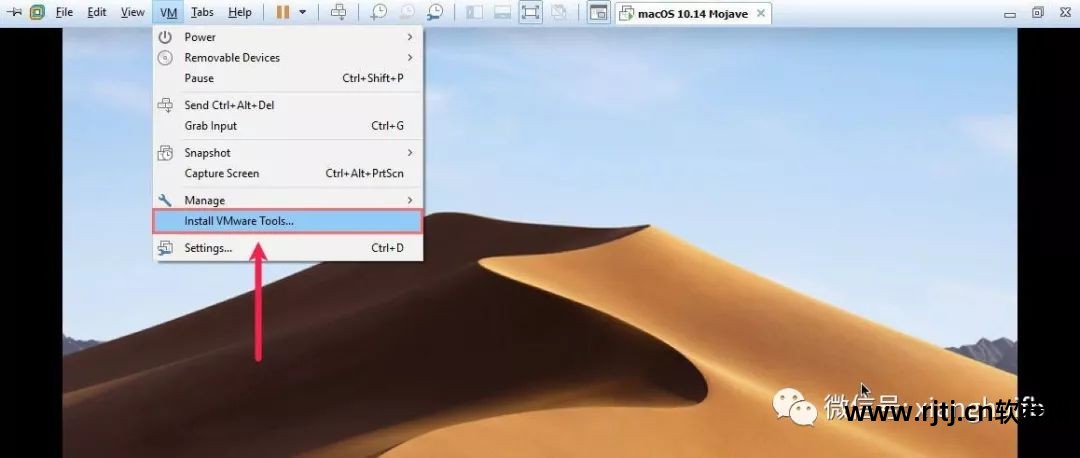
安装VMware工具
当系统提示您安装 VMware 工具时,双击它。

安装VMware工具
在简介页面上,单击继续。 在下一个屏幕上,继续为此计算机的所有用户进行安装。
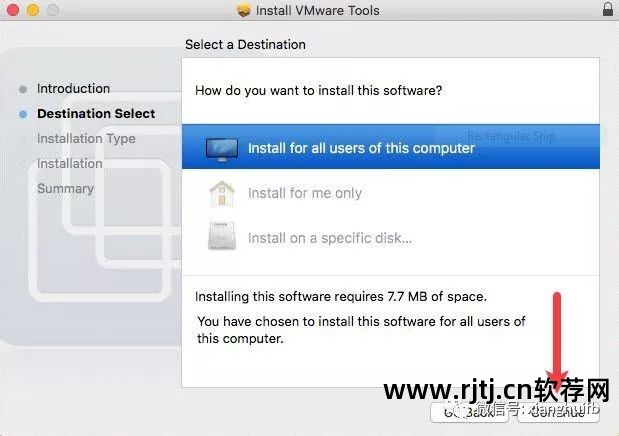
目的地选择
这将通知您这将占用您计算机上的空间,单击“安装”在所有用户当前可用的磁盘上执行安装。
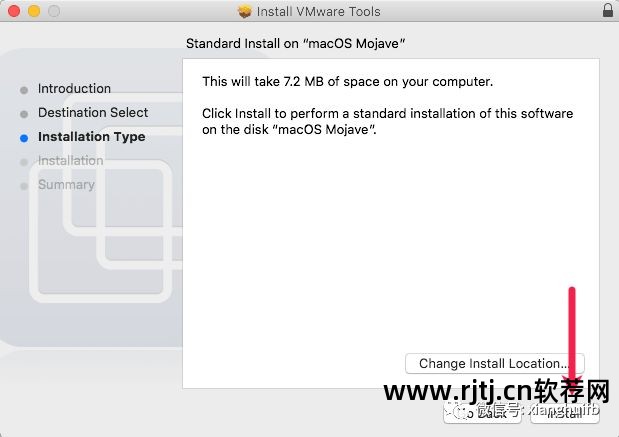
安装类型
同时,可能会要求您提供帐户凭据的过程,请正确输入并单击“安装”。
安装完成后,单击“重新启动”以完成安装。
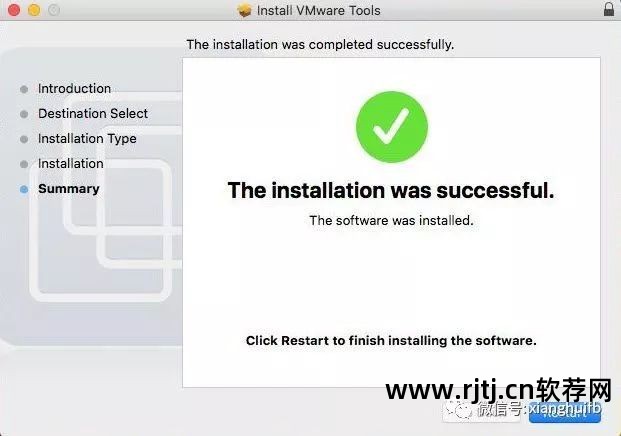
安装成功
当Mac系统完全重新启动后,您应该拥有覆盖整个屏幕的绝对完美的分辨率,这是一瞥。
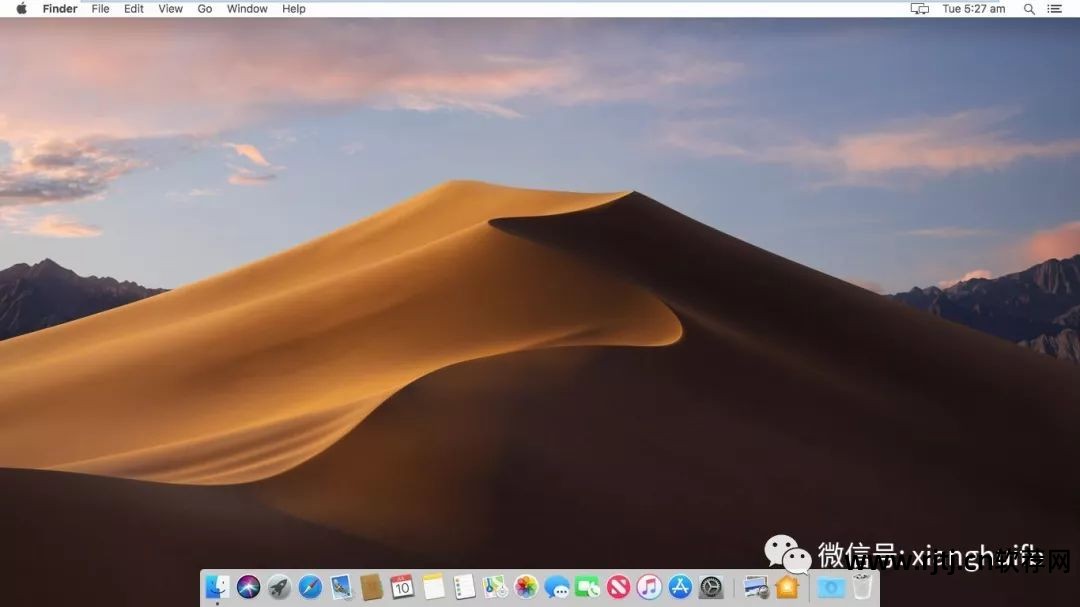
macOS Mojave 主页
在另一种情况下,如果您看到系统扩展被阻止错误,那么您绝对可以解决此问题。
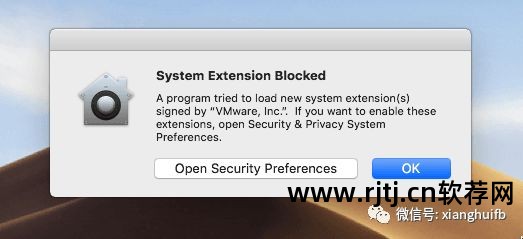
系统扩展阻塞错误
导航到“设置”>“安全和隐私”> 在此页面上,注意“开发人员的系统软件已被阻止...”。 ”,最后只需单击“允许”。这将允许您在运行时安装 VMware Tools。
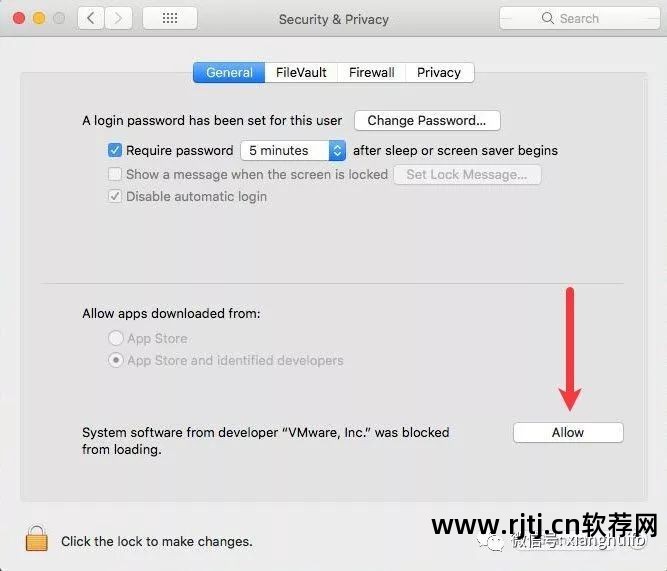
安全和隐私
一旦允许,他们就不会受到任何限制,只需重复VMware工具安装,这次可能会起作用。
最后,您将在 Windows PC 上完美运行 macOS Mojave。 声音、显示、互联网和其他一切都应该工作正常。
如果您想更新 macOS,可以。 由于Mac已注册Apple开发者计划,因此它将收到最新的更新。 要更新,请转至“设置”>“软件更新”> 单击“更新”开始下载更新。
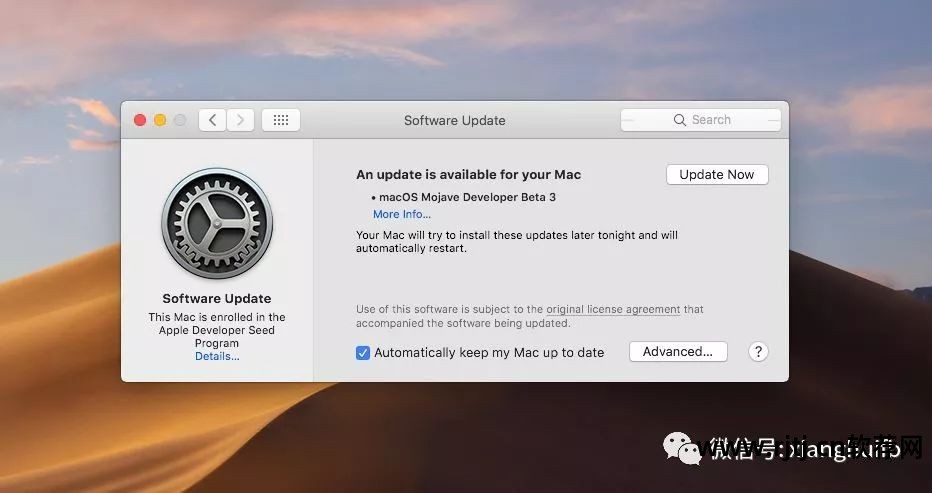
软件更新
下载完成后,会要求您重新启动,只需单击“重新启动”,重新启动后就会安装更新。
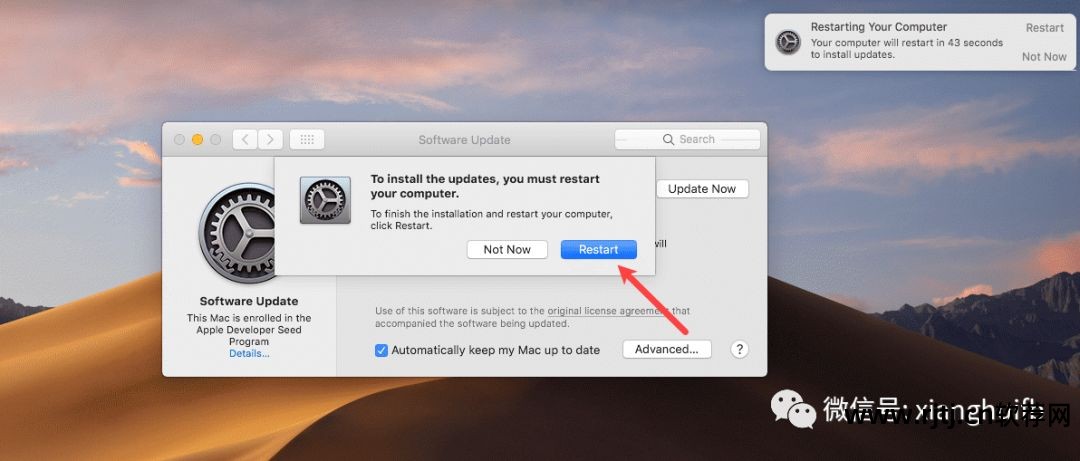
安装更新
恭喜! 您拥有最新的 macOS Mojave 10.14 beta 3,具有出色的功能。
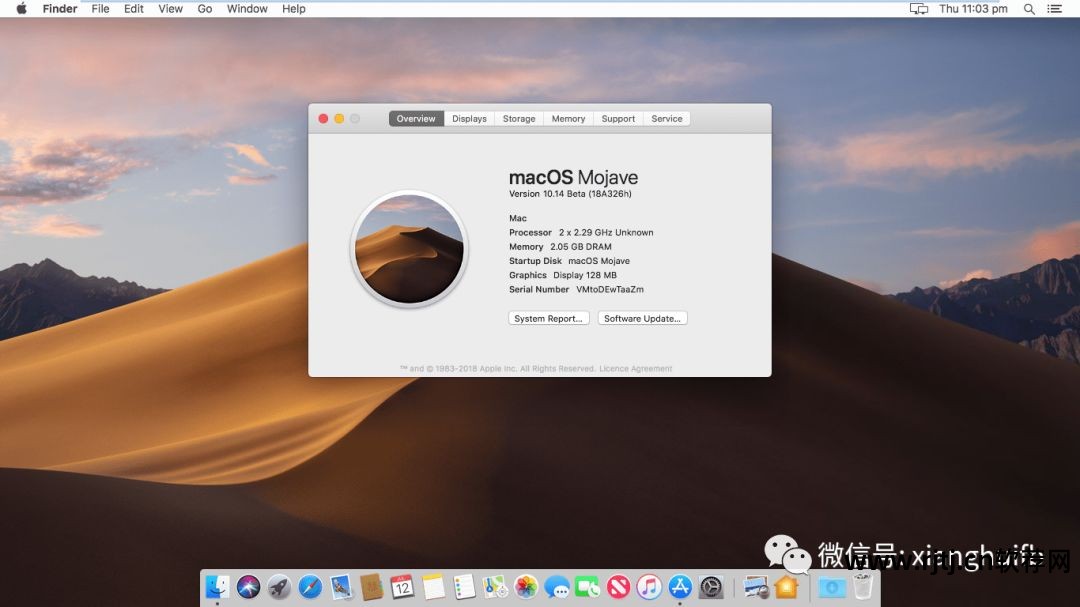
macOS 已更新 创建 MacOS Mojave 快照(可选)
在 VMware 中进行备份时,快照是您的首选工具。 糟糕的时刻随时可能到来,但如果你还没有准备好,你就会遇到大麻烦。 有什么比在出现问题之前执行备份更好的方法呢? 这就是快照派上用场的地方。
简而言之,快照是VMware中一个非常有用的工具,它可以创建虚拟机文件的副本来备份和保护所有内容。
也许,如果您想创建快照,技巧很简单。
在 VMware 中,转至虚拟机 > 快照 > 拍摄快照。
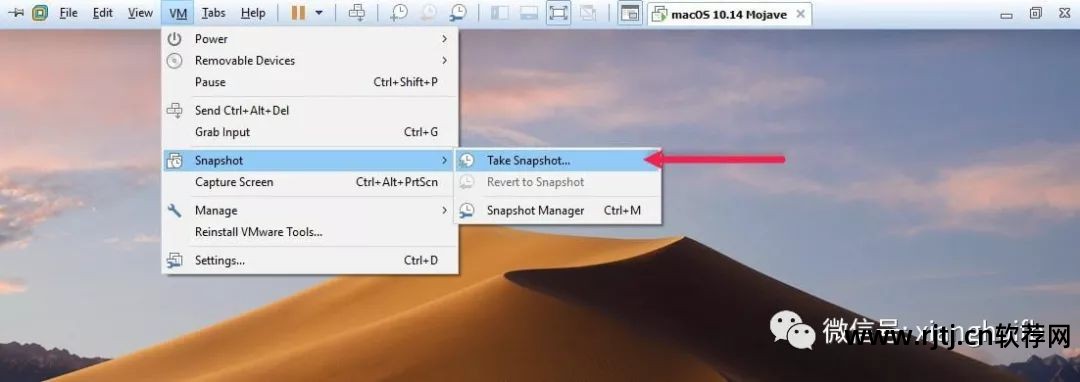
拍摄快照
接下来,根据需要为快照命名并添加描述,然后单击“拍摄快照”开始该过程。
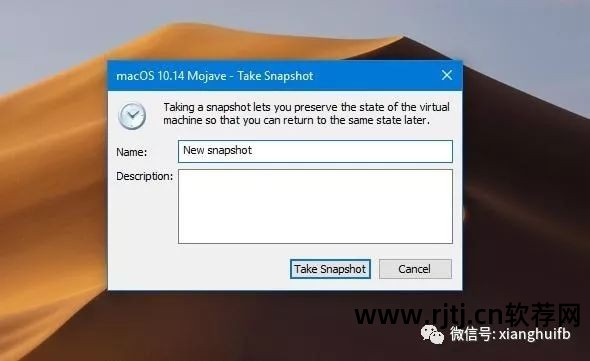
新快照
它会在一分钟内创建虚拟机的快照,稍等!
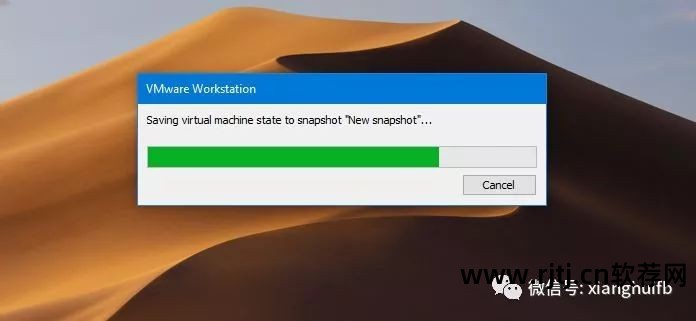
拍摄快照
创建好快照后,可以在虚拟机>快照>“快照名称”中找到它,就像我保存快照时的名称是“新建快照”一样,点击即可恢复。
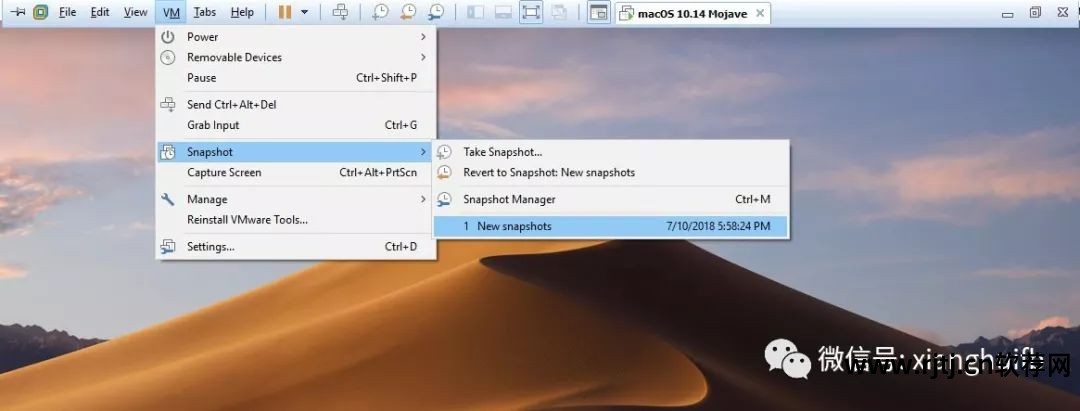
啪的一声
有了这个按扣,您就像一面盾牌,使您可爱的 macOS 的使用寿命延长了一倍。 当机器无法启动或出现任何其他问题时,这将是一个潜在的恢复选项。 事实上,现在你已经完全安全了。
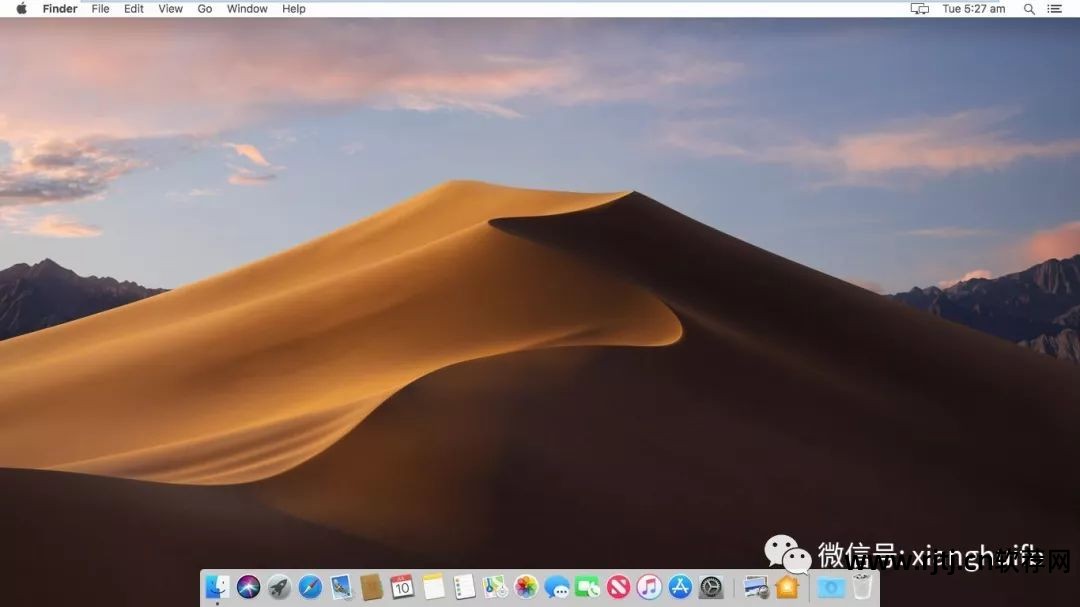
macOS 莫哈维
这就是它的一切。 因此,您可以自由地渗透或安装应用程序或做任何您想做的事情。 如果您遇到性能下降或想要提升性能,请为虚拟机保留 50% 到 60% 的 PC 内存和 CPU(处理器)。
安装完成。

