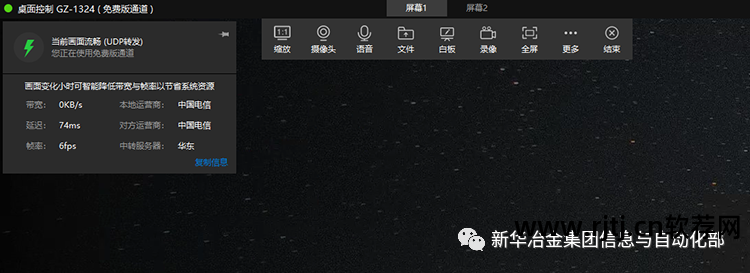向日葵遥控器使用教程
向日葵远程控制软件可以实现远程协助、查看主机列表、绑定硬件设备等功能,让远程操作真正做到“轻量化”,方便用户实现快速远程协助功能。 本次升级新增卡顿诊断功能,更全面地显示当前远程连接的相关信息,让您触手可及的极速远程控制。
01
下载
浏览器访问向日葵下载地址:
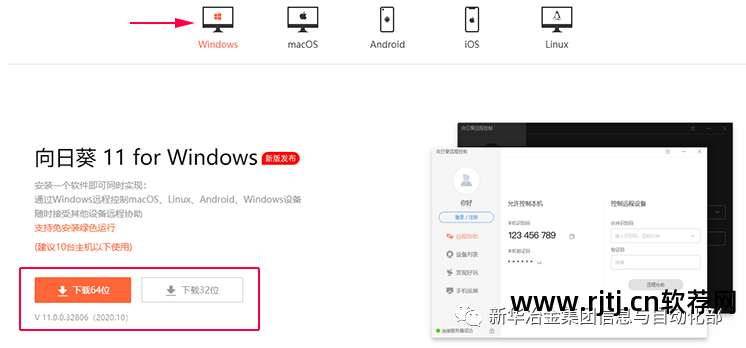
02
安装
下载完成后,运行下载的安装包,您将看到以下界面:
① 在默认位置安装向日葵软件;
② 无需安装,用绿色版运行;
③ 自定义向日葵软件的安装位置;
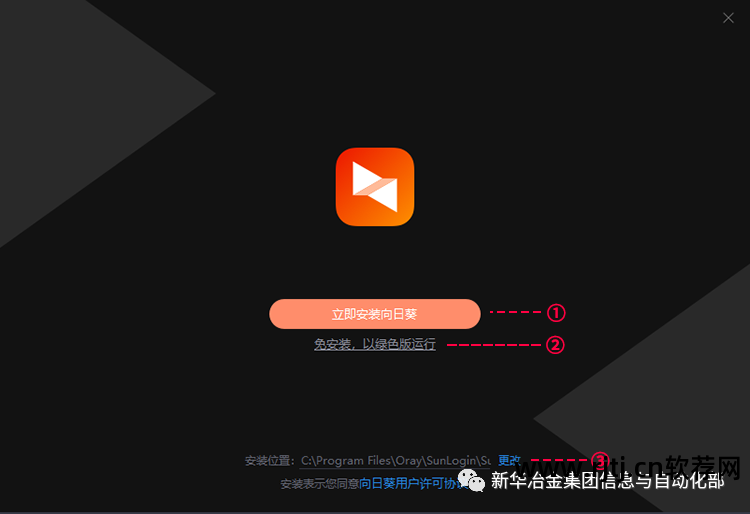
03
① 选择“扫码登录”,使用9.8.6及以上版本的向日葵控制APP扫描二维码并按照提示完成授权操作即可登录向日葵软件;
② 选择“账户登录”向日葵远程控制软件教程,输入您的账号和密码进行登录。如果您忘记密码或没有登录身份,可以点击下方相应的功能选项获取帮助。
如果您之前没有注册过,可以先注册,然后登录。
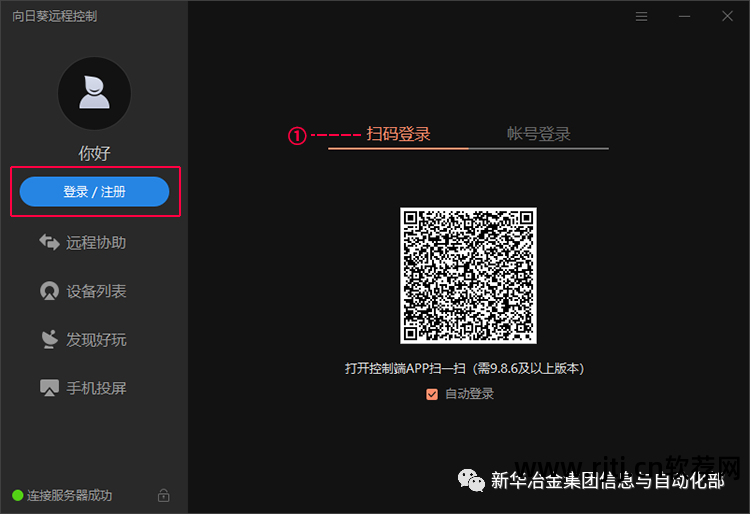
04
绑定主机
登录向日葵软件后,会提示您将当前主机绑定到您的账户,这样就可以让其他设备在无人值守的情况下通过【远程列表】对本地设备进行远程控制向日葵远程控制软件教程,方便日常使用。
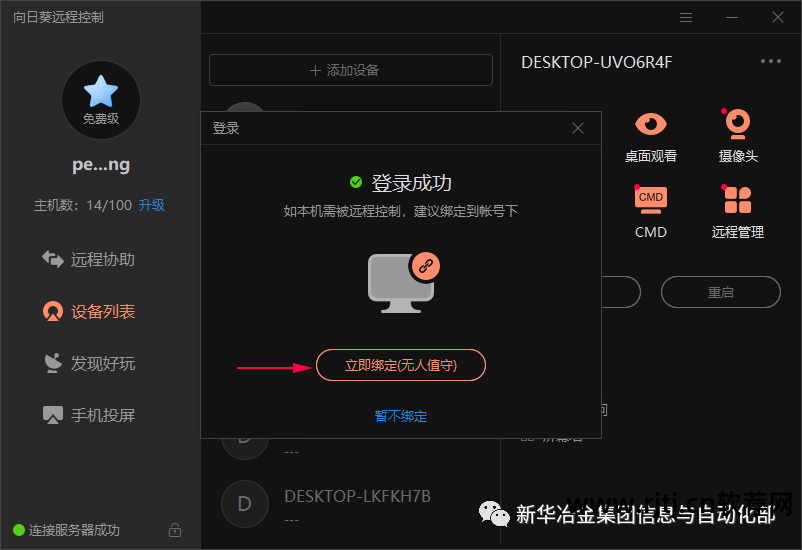
05
远程协助
选择左侧功能栏中的【远程协助】,即可看到远程协助操作界面。 您无需登录即可发起远程控制请求:
① 这里显示机器识别码和验证码,支持自定义验证码。 您只需将机器识别码发送给您的合作伙伴即可远程控制机器;
② 提供本机操作界面,可远程控制其他设备。 输入合作伙伴识别码(必填)和验证码(可选),发起远程控制请求。
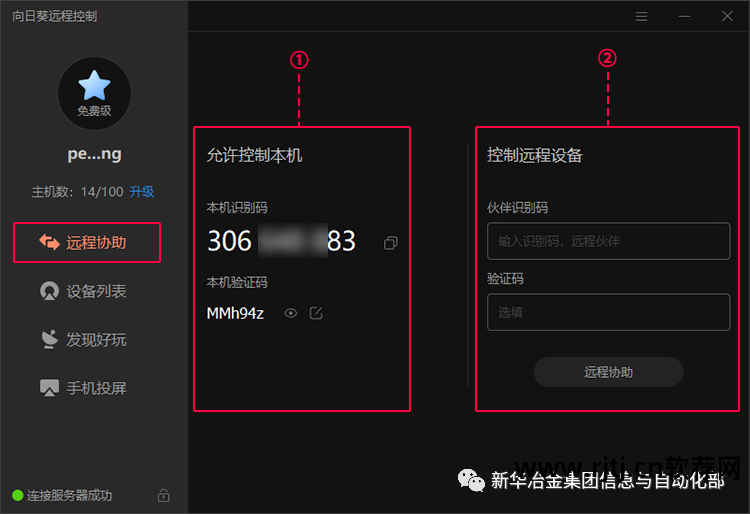
06
设备列表
选择左侧功能栏中的【设备列表】,可以查看当前账号绑定的所有设备以及一些其他相关功能。 需要注意的是,【设备列表】界面只有登录后才能访问。
(1)查看本机
① 点击“添加设备”,添加电脑设备、安卓设备和向日葵启动棒。 点击“启动设备”可查看当前账户下已添加的向日葵启动设备;
② 显示当前账号绑定的所有设备。 带有“本地”标识的设备为当前正在使用的设备;
③ 点击选择“本地”设备后,该区域将显示本地设备的详细信息。
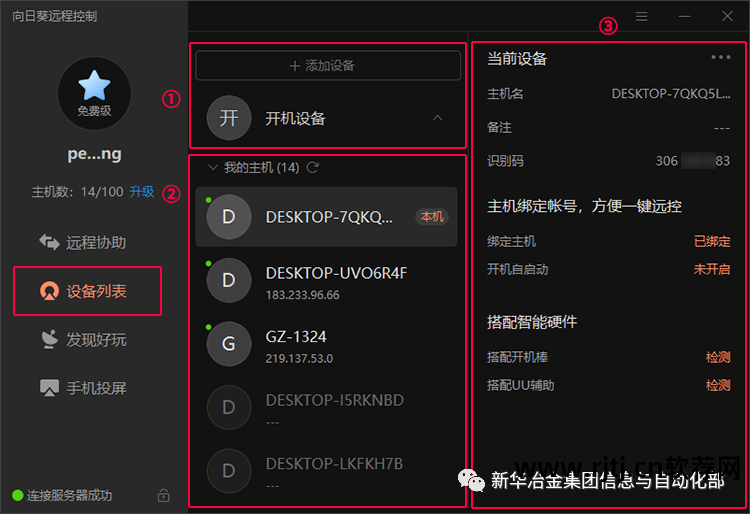
(2)查看其他设备
① 选择您要操作的设备;
② 选择设备后,该区域会显示可以进行的操作。 不同系统的设备提供的操作选项可能不同。 请参考实际情况:
a) 桌面控制:验证通过后,可远程控制设备;
b) 桌面查看:只能查看远程桌面,不能对其进行操作。
c) 摄像头:查看远程主机的摄像头图像;
d) 远程文件:控制端与受控终端设备之间的文件传输;
e) CMD:远程打开被控主机的CMD命令行窗口,实现远程调试网络;
f) 远程管理:点击跳转至网页。 Windows账户和密码验证后,可以远程查看主机系统状态;
g) 扩展功能中,支持查看远程日志、设置域名访问、屏幕墙等功能。
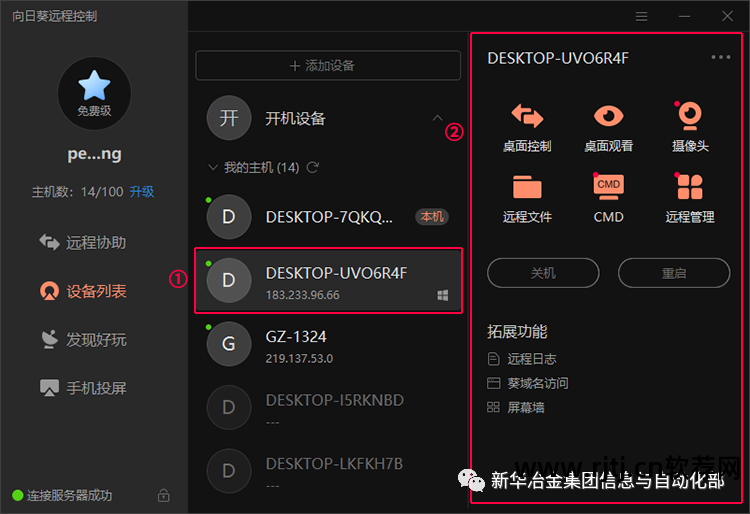
07
手机投屏
根据界面显示的二维码,打开向日葵控制APP,打开【我的】界面左上角的【扫一扫】即可实现投屏功能。
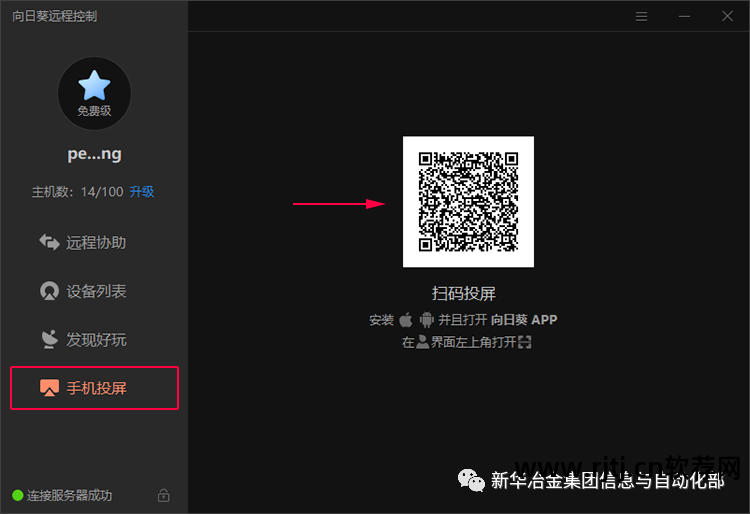
08
菜单栏设置
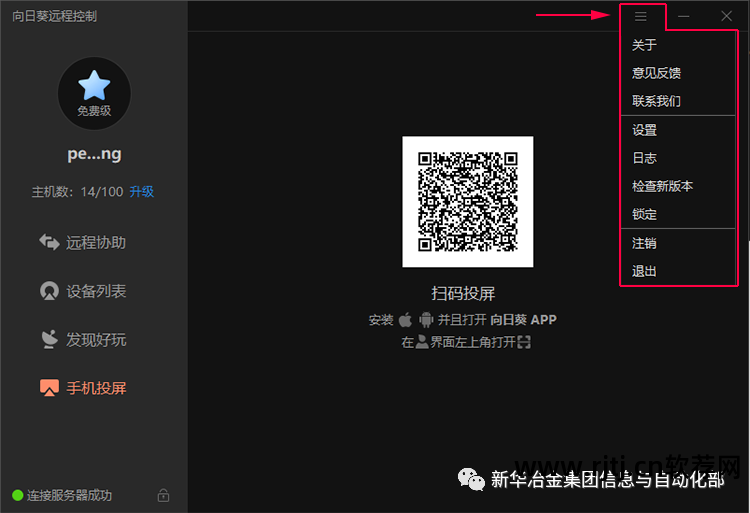
09
卡顿诊断
机器成功远程控制其他设备后,点击远程控制界面左上角 ,可显示当前建立的远程控制的详细信息。