“体育微课”是指体育教师在教学中围绕某一知识点或教学技能等单一教学任务,充分发挥学生课内外自主学习积极性的视频教学方式。课堂。 在我们这个以“微”为美的网络web2.0信息化时代,目标明确、主题突出、内容具体、结果简化、传播多样、针对性强、教学时间短的微课程将拥有非常广阔的空间。 教育应用前景。 对于教师来说,微课突破了教师传统的教学模式。 对于学生来说,微课能够更好地满足学生按需选择性学习的要求。
Camtasia Studio是一款比较适合制作体育微课的软件。 不仅可以录屏体育课件,快速制作体育微课,还可以对现有视频进行编辑,实现视频剪辑、添加字幕、添加注释、添加转场等功能,让体育微课的制作更加简单丰富多彩。
2.1 录制体育课件视频
打开Camtasia Studio软件(图1),点击左上角的【录制屏幕】按钮,会弹出录制屏幕对话框(图2),点击全屏(full sereen)或自定义(custom),进行调整屏幕上的绿色虚线 框的大小和所选的录制区域。 安装摄像头和麦克风,以便它们可用。 点击选项中的【效果】可以设置鼠标的高亮颜色以及点击左右键时的光晕变化。 打开要录制的课件并全屏播放。 单击“rec”红色录音按钮图标。 当出现倒计时 3、2、1 时,即可开始录音。 按 F10 停止录制。 点击界面中的【保存并编辑】即可停止录制(图3)。
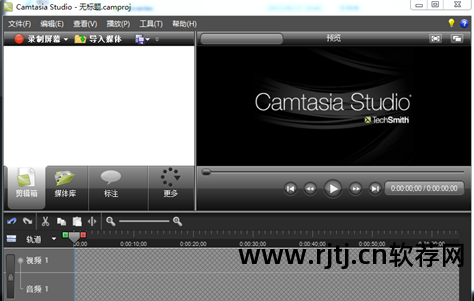
图1
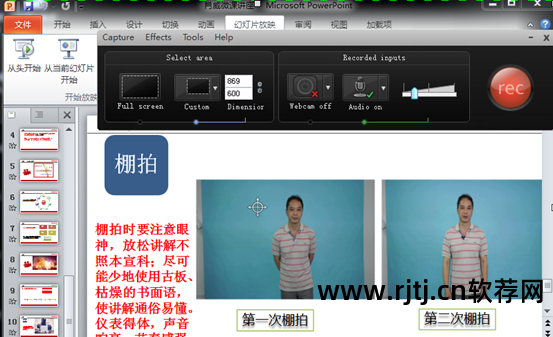
图2
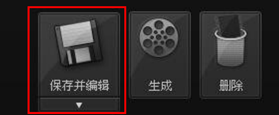
图3
2.2 编辑录制的视频
2.2.1 导入视频:点击【文件】功能菜单,选择【导入媒体】找到录制的视频,导入到软件左上角,在视频上按住左键将视频直接拖入轨道 1,然后您可以对其进行编辑。 (图4)。
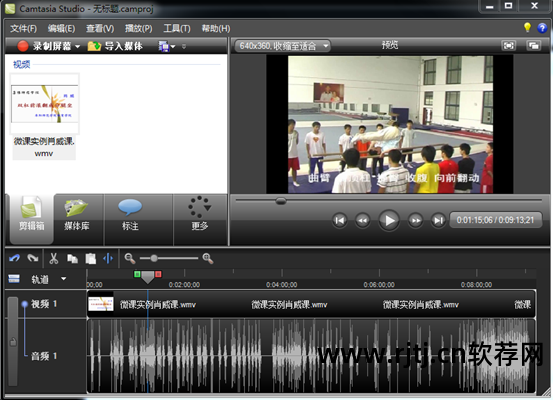
图4
2.2.2 编辑视频:
将绿色框和灰色框分别放置在剪切部分开头和结尾的轨道上,然后单击“剪刀”图标(图5)。 缩放按钮可以调整视频轨道的长度,轨道上方还有【撤消】、【剪切】、【分割】等按钮用于编辑视频。
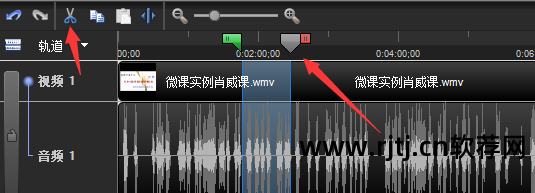
图5
2.2.3 添加片头和片尾、字幕、注释、转场和缩放
添加开头和结尾学分:一门完整的体育微课离不开开头和结尾学分。 点击“更多”功能按钮,选择“标题”(图6),点击左上角“添加标题剪辑”(图7)。
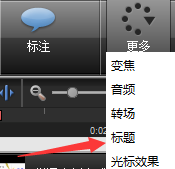
图6
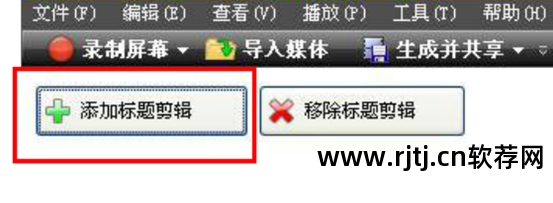
图7
根据需要输入文字,并设置文字大小、字体类型、颜色和背景颜色。 还可以选择一张图片作为背景(图8),一个简单的标题就准备好了。
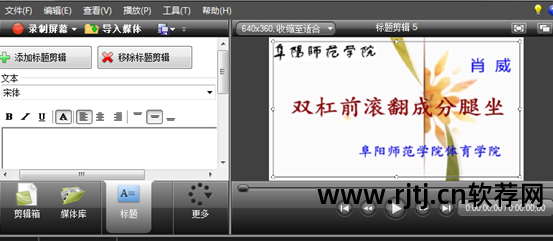
图8
对调整满意后,单击[编辑框]图标。 您可以看到您刚刚创建的标题位于媒体库中。 点击它直接拉到视频轨道即可使用。 结局也是如此。
添加字幕:为了让微课看起来更专业、更容易观看,需要给视频添加字幕。 点击“更多”图标,选择“字幕”(图9),进入添加字幕的编辑状态(图10)。 设置字体后,单击绿色加号即可完成。
图9
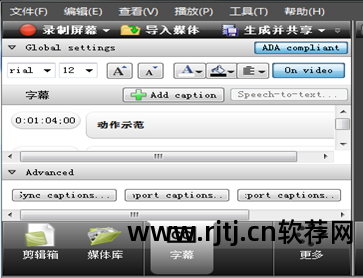
图10
添加注释:为了提醒观看者观看视频,常常需要对视频中的关键点添加注释。 点击【File】(文件),点击【Open Project】(打开项目),打开录制的视频,将时间轴上的标尺移动到需要添加注释的帧处,点击【Annotation】(标注)图标,打开注释选项,选择一种注释样式,用鼠标左键单击矩形样式,注释将添加到录制视频中所选的当前帧中。 将注释移动到视频中相应位置怎么制作软件教程,调整大小,注释就会添加。 (图 11)。
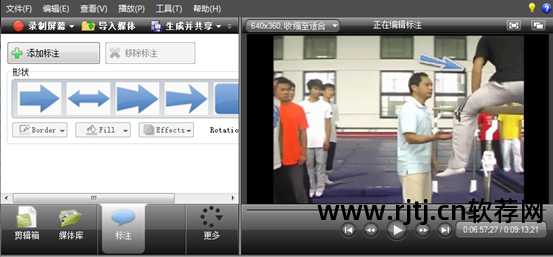
图11
添加转场:体育微课程通常由多个视频部分组成。 通过设置转场,视频各部分之间可以出现视觉效果,提示内容的变化,非常有用。 导入两个视频,将光标放在两个视频之间,点击“更多”图标,选择“转场”选项,就会出现各种转场效果。 选择一个并将其拖至两个视频的视频轨道。 ,即可进入添加转场编辑状态(图12)。
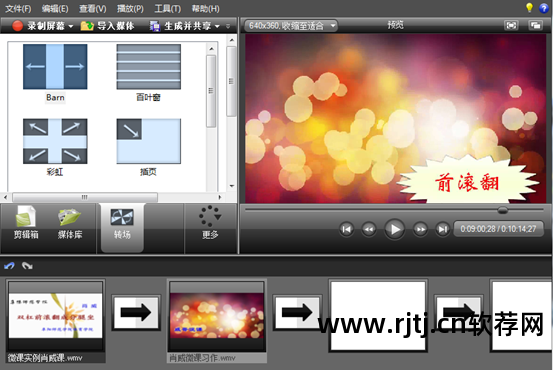
图12
添加缩放:缩放效果是实现视频的缩放,在体育微课中起到强调重点的作用。 将光标置于需要添加缩放功能的视频轨道上,点击“更多”图标,选择“缩放”选项,就会出现缩放效果编辑状态(图13)。 单击添加关键帧,时间轴上会出现一个蓝色菱形块。 调整显示比例,预览窗口将显示最终效果。 将时间轴放置在缩放结束处,调整比例,将视频恢复到原始大小,即可完成缩放效果设置。

图13
2.3 保存视频:到这里,工作就差不多完成了,别忘了保存。 点击【生成并共享】功能图标,在弹出的“生成向导”对话框中选择高清(HD)格式,当然也可以选择“自定义生成设置”,点击“下一步”即可微处理器渲染完成后。 课程制作。
2.4建议:制作体育微课时,必须进行有效的课堂教学设计; 准备制作材料(图片、视频、课件、资料等)并编写脚本。 体育微课是体育课堂教学的集中体现。 这是一个完整的教学过程,而不是课堂的一个片段。 解疑释惑是体育微课的重要应用点。 因此怎么制作软件教程,体育微课程的设计必须精心细致,制作必须突出运动性、示范性、技巧性、竞技性,这样体育微课程才能真正发挥应有的作用。

