在之前的帖子中,有网友想要教程。 这次在新MacBook上安装的时候,我把每个步骤都拍了照片。
首先,您需要下载 iso 映像并将其放在 Mac 桌面上。 然后准备一个8G的U盘,因为这个新的训练营很大。
需要清理U盘,然后插入电脑才能打开bootcamp助手。 将出现以下图片。 点击继续。
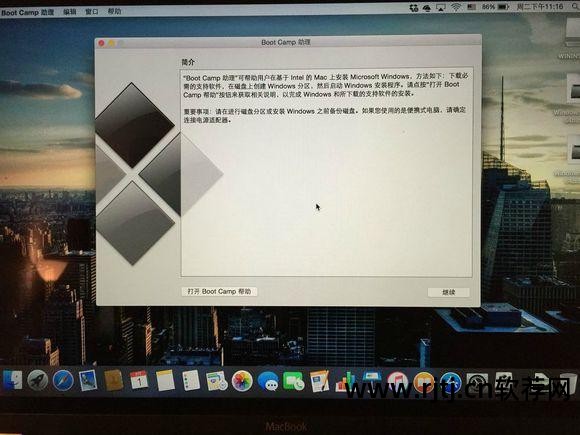
默认情况下,全部选中并单击继续。
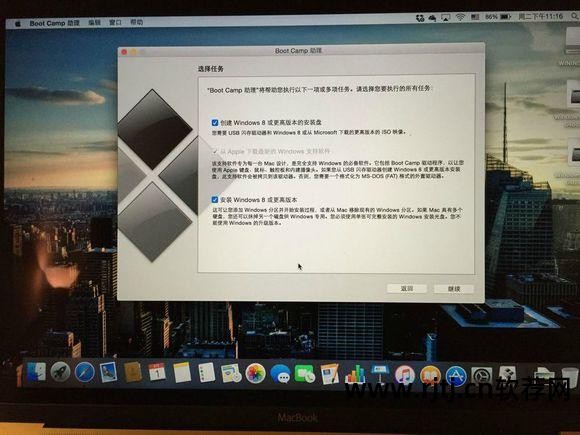
bootcamp会自动识别ISO镜像文件
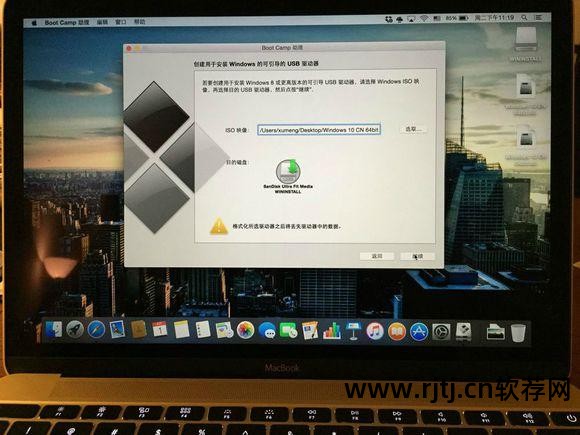
继续后,它将开始复制和下载升级支持文件。 需要等待很长时间。 。 。 mac下载速度很慢
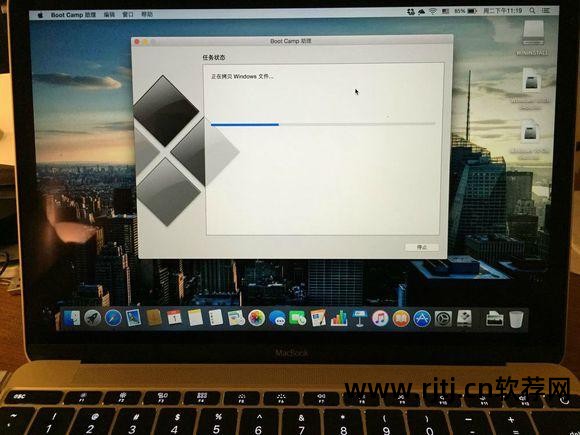
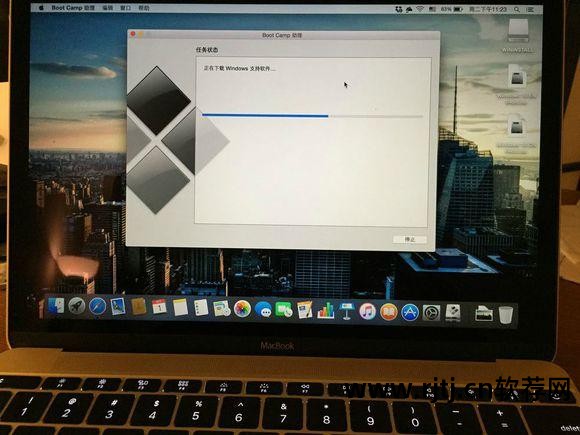
完成后,系统会要求您选择分区大小。 各个系统一般可以根据自己的需要进行选择。 一旦安装完成,就无法更改。
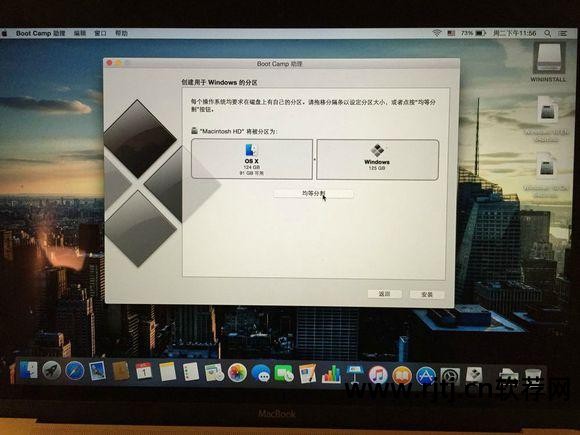
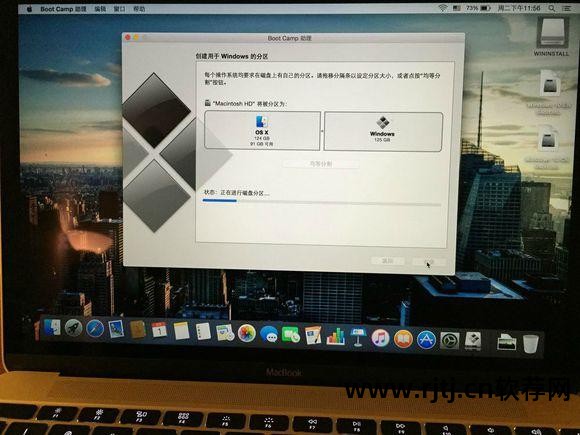
再次重启,开始进入win10
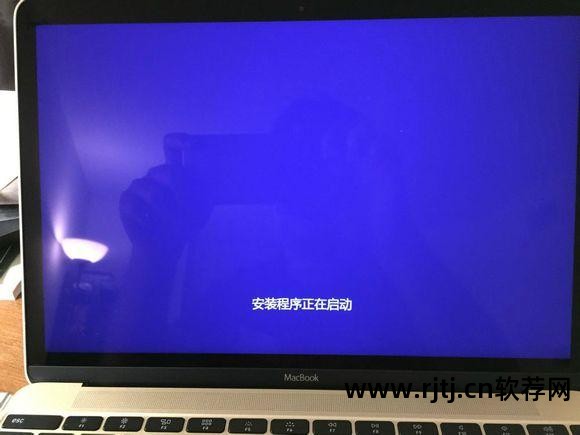
在windows安装过程中,根据提示点击一些配置内容即可。
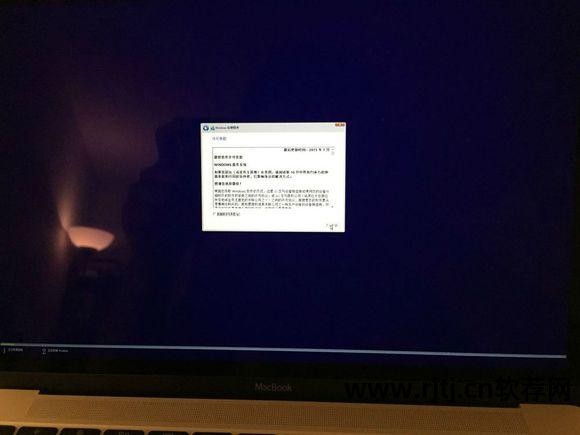
系统将要求您选择安装磁盘。 您需要选择训练营,但首先您需要单击格式苹果电脑下载软件教程,然后才能选择下一步。
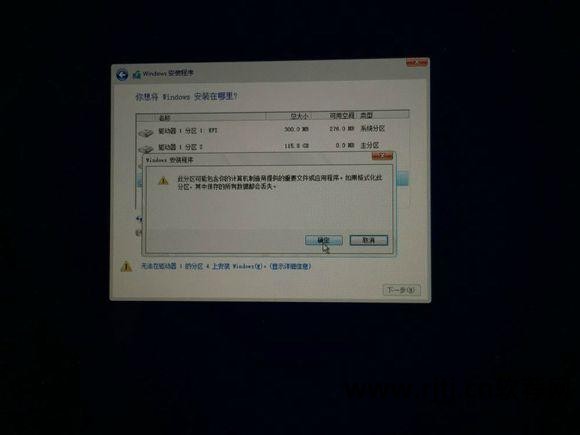
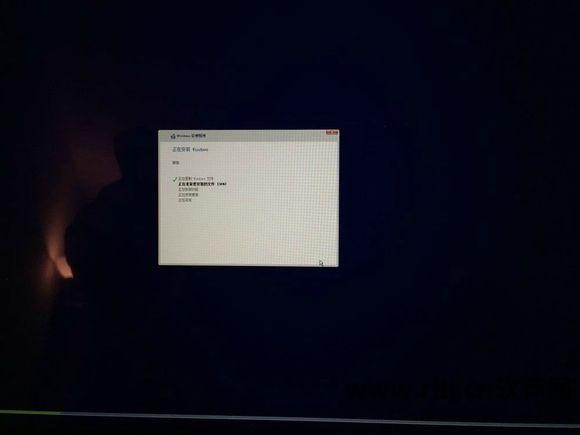
系统配置完成后,出现图标后基本不需要任何操作,只需等待配置完成即可。
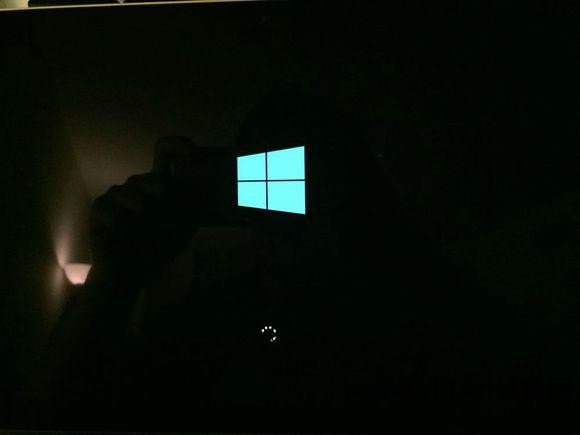
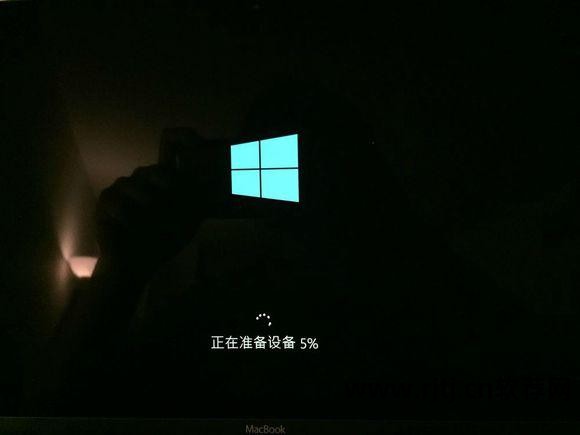

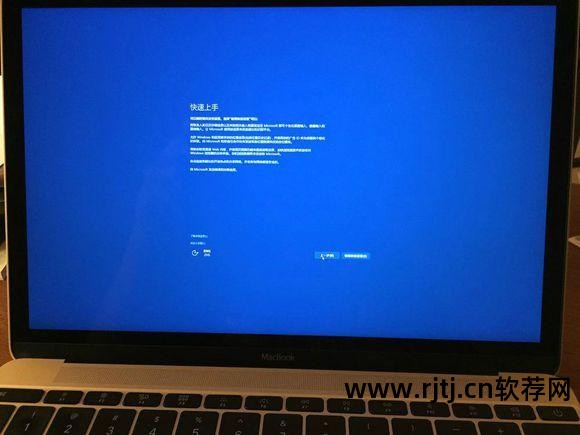
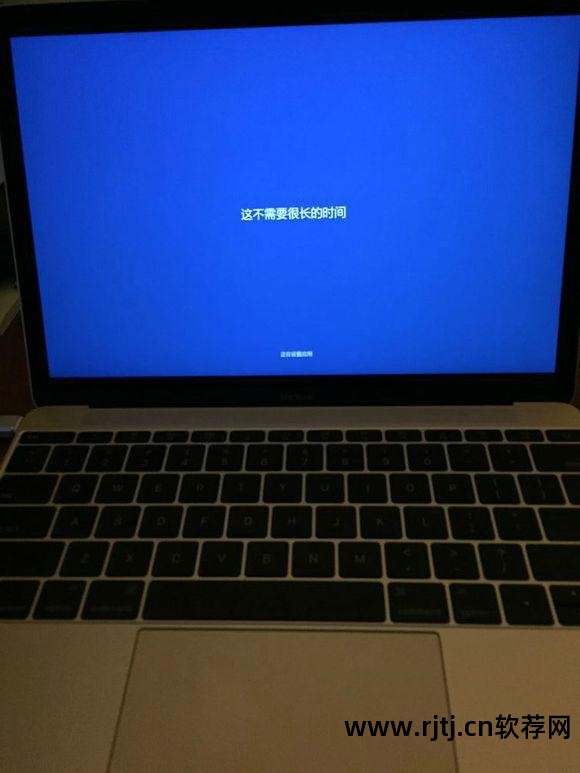
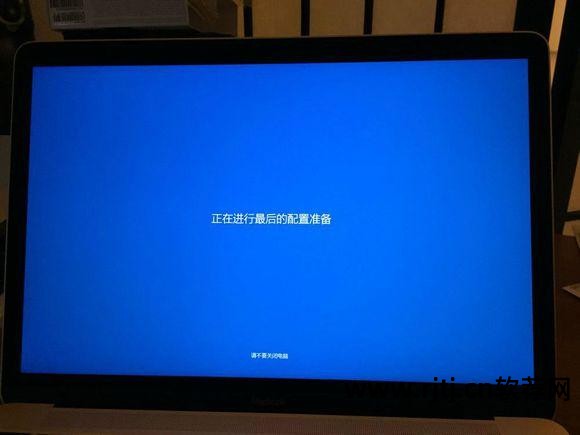
正式进入win10界面会自动安装下载的bootcamp助手,也就是mac上win10的驱动。
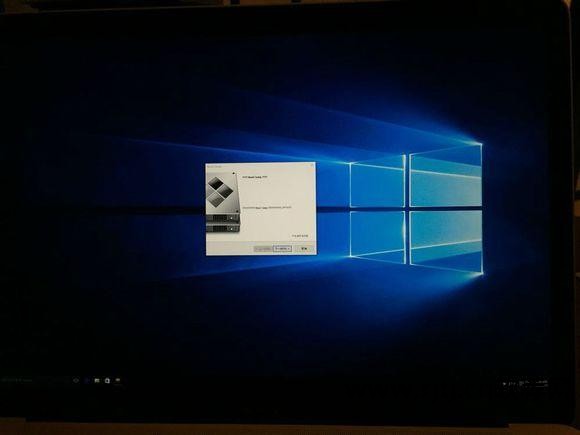
OK完成
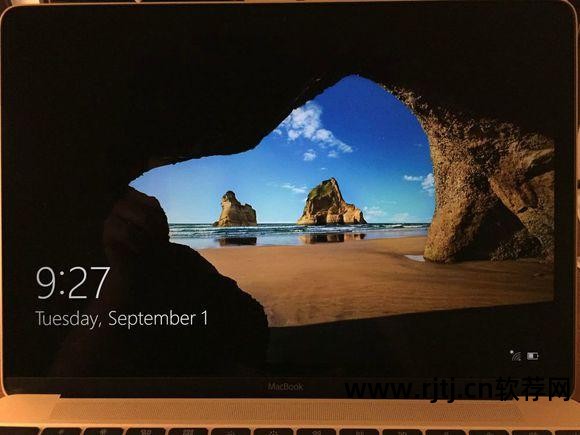

我这次用的是学校的教育版,所以升级了一下,激活成功。
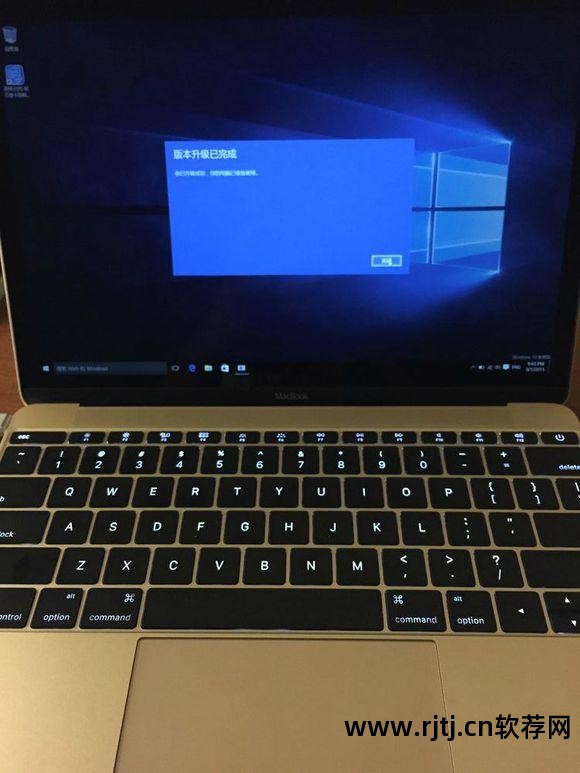

最后,所有配置和激活链接都与微软账户同步后苹果电脑下载软件教程,就可以显示您账户设置的壁纸等了。 win10安装正式完成! !

所有 MacBook 的安装方法都相同。 我前两天在同学的空调上安装了,没有任何问题。 我的专业人士也安装了它。 不过我的pro之前安装的是win8,然后直接升级到win10。 所以有pro air或者新macbook的朋友可以按照这个方法。 我自己安装了win10双系统,感觉很流畅。 网上也有评论说win10在mac上运行更好、更流畅。 尝试之后,感觉还不错!
BTW,原本想要并行虚拟机安装教程的朋友,请等待下一篇文章! ! !

