
经常玩软件的朋友一定都知道虚拟机,自然也听说过业内最著名的Vmware。 但那个东西实在是太大了,就算是普通的电脑也跑不起来。 其实随着自媒体的流行,很多朋友也有使用虚拟机的需求,比如录制教程、测试某些不准确的软件等等。在我们的Win10里面,其实是有一个内置的虚拟机的,不仅免费而且对电脑硬件要求比VMWare低很多!
1. 准备Windows镜像
如果您想尝试虚拟机,第一步是准备 Windows 映像。 这就像煮饭之前先洗米而不是准备锅一样。 您可以从 Microsoft 网站或一些专业下载网站(例如 MSDN)下载 Windows 映像。
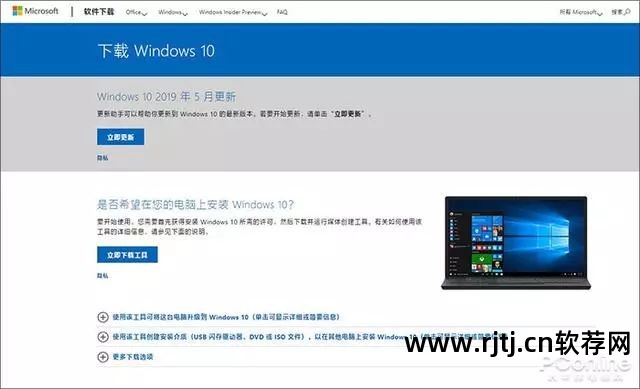
首先下载一个Windows镜像
下载的镜像通常带有.iso后缀,但如果您的计算机安装了WinRAR等压缩软件,您可能会看到类似压缩包的图标。 不管发生什么,只要走到这一步,就可以继续往下走。
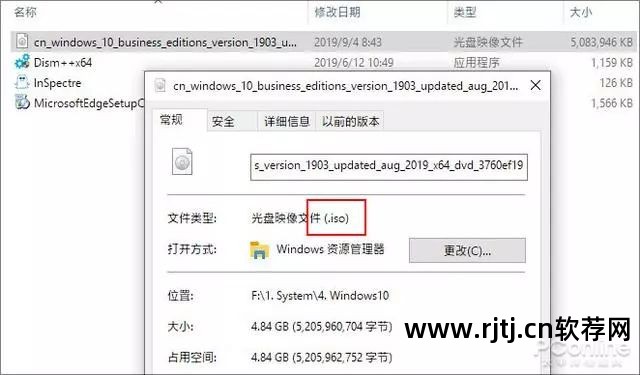
镜像为后缀为“.iso”的文件包
2.启用CPU虚拟化功能
米做好了之后,就该找锅了,但在此之前,我们首先要确定炉子是否能容得下锅。 这就是CPU虚拟化技术。 Win10虚拟机对运行环境有以下要求: 1、Win10必须是专业版以上; 2、必须使用64位CPU; 3、CPU虚拟化必须开启。
前两项很容易弄清楚,可以通过测试软件来完成,但第三项需要进入BIOS来确认。 一般情况下,在CPU高级设置中,勾选“Intel虚拟化技术”或“Intel虚拟技术”(VT)前面的复选框。 但需要注意的是,并不是所有的CPU都支持虚拟化技术。 具体情况因人而异,或者可以查看CPU厂商的网站。

确认BIOS中CPU虚拟化技术已开启
3.安装虚拟机
一切准备工作完成后,就可以安装虚拟机了。 具体方法是:点击“设置”→“应用程序”,然后点击右上角的“程序和功能”,然后通过“打开或关闭Windows功能”勾选“Hyper-V”。 稍等片刻,Win10会自动完成组件安装。 重新启动计算机后,虚拟机将被安装。
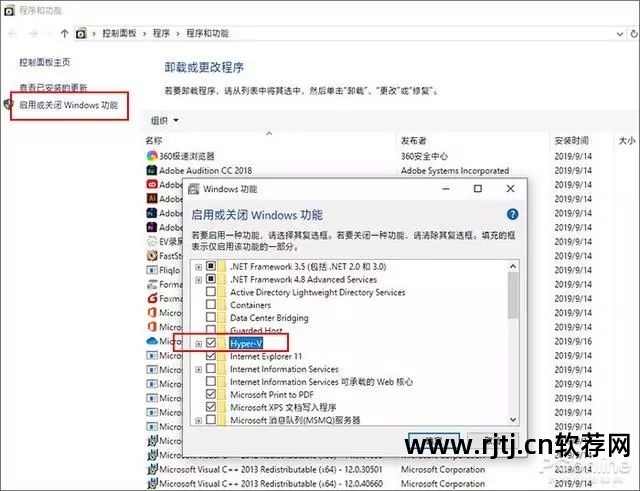
勾选“Hyper-V”!这是一个虚拟机
2Win10虚拟机的配置及使用
4.配置虚拟机
安装好的虚拟机不能直接使用。 就像真正的计算机一样,您必须首先为其配置硬件。 具体方法:点击左下角搜索框,输入“Hyper”,调出Hyper-V管理器,然后右键单击管理器窗格左侧的计算机图标,选择“新建”→“虚拟机” ”。
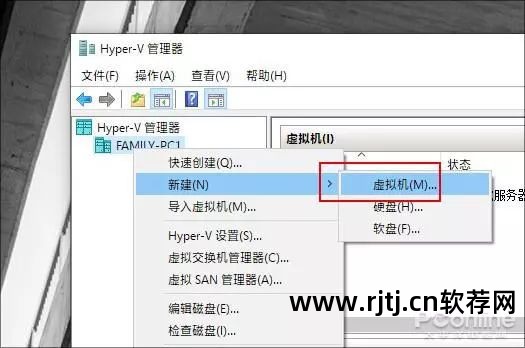
右键创建虚拟机
接下来会弹出配置向导,意思是告诉Win10这个虚拟机有多少内存,硬盘有多大,CPU使用多少核等等,里面的值基本上是任意的,只要它们不高于机器的实际尺寸。 事实上,这一步对于所有虚拟机来说都是必须的。 熟悉VMWare的朋友应该不会陌生。
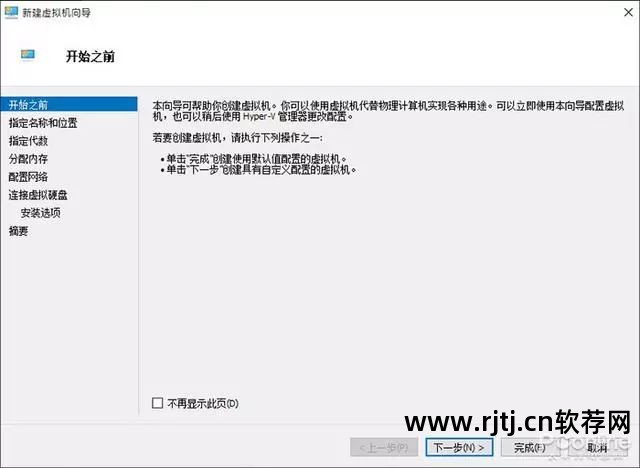
虚拟机配置向导
这里有几个选项需要特别注意。 首先是虚拟机的位置。 软件默认在C盘。 建议更换到其他驱动器,因为占用空间太大。 第二个是虚拟机生成。 如果要安装Win7虚拟机,建议选择“第一代”,以上版本选择“第二代”。 简单来说,这相当于BIOS中的CSM(BIOS Compatible Support Module)。 第一代性能较低,但可以安装旧系统。 第二代性能较高虚拟机文件怎么恢复 虚拟机数据恢复软件教程,但只能安装新系统。
内存数量根据实际情况调整。 这里Hyper-V给出的默认值太保守了。 实际值应根据操作系统确定。 一般Win10建议4GB以上,其他系统可能会减少。 最后一步是网络适配器,选择“默认交换机”即可。
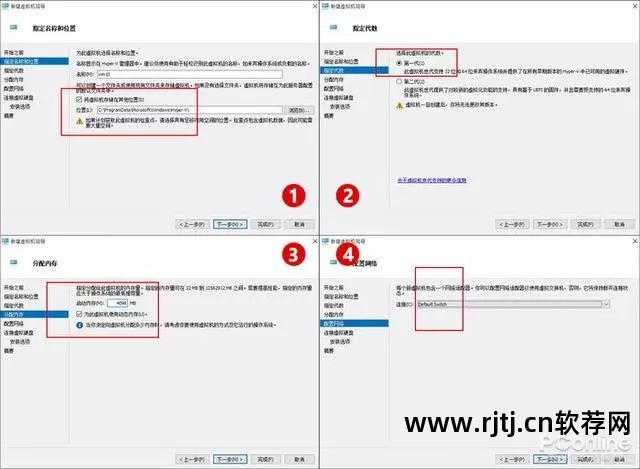
配置向导中需要注意的几个选项
在“安装选项”中选择“从可启动CD/DVD-ROM安装操作系统”,然后勾选“映像文件(.iso)”,最后选择第一步准备的操作系统映像。 这一步是整个安装的核心。 接下来我们进入正式的安装过程。
5. 开机并连接
配置的虚拟机已关闭。 我们需要首先右键单击“开始”并选择开机。 但与VMWare不同的是,Hyper-V虚拟机开启时不会弹出任何界面。 如果你想看到实际的安装过程,需要双击底部的预览或者右键选择“连接”(好吧,我承认这个确实不太人性=_=)。

右键单击虚拟机启动它
接下来的操作大家就会很熟悉了,和本地安装没有什么区别。 当然,安装速度肯定与硬件配置有关,尤其是内存和硬盘。
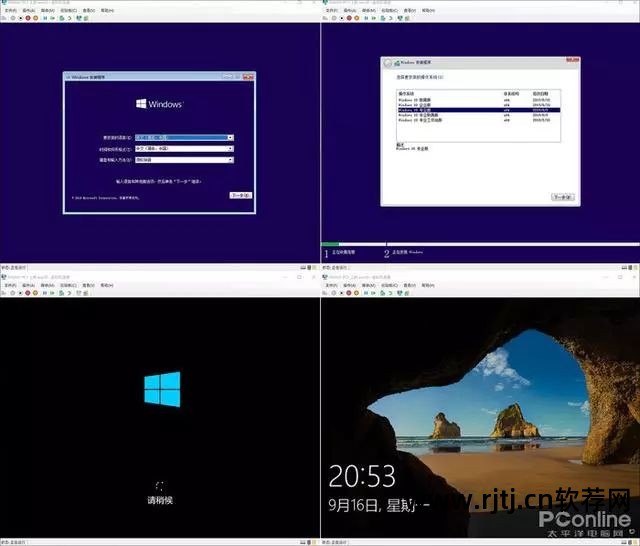
安装过程截图
6.Hyper-V虚拟机的几个概念
Hyper-V虚拟机与VMWare比较接近。 如果您之前使用过VMWare,那么上手会非常容易。 但毕竟是两个完全不同的软件,一些细节还是有区别的。
1)保存、关闭、强制关闭
这是工具栏上的几组控制按钮,其中“关机”很简单,相当于执行Windows关机命令。 “强制关机”就是在虚拟机没有响应的情况下强制关机,相当于按住电源按钮几秒钟。 “暂停”可以暂停当前虚拟机,类似于本机上的睡眠功能。 “保存”是快速冬眠。 即使主机重新启动,虚拟机也可以在需要时恢复到当前状态。
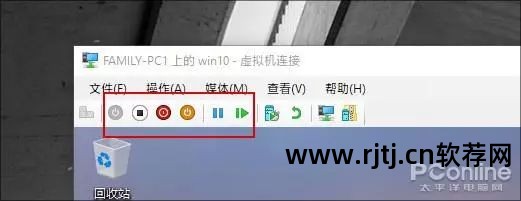
几个与开关机相关的按钮
除此之外,你一定还见过“检查点”,它与原生系统还原点没有什么区别,都是由软件自动生成的,以便在需要时快速恢复正常状态。 但是,Hyper-V 不提供“重新启动”按钮。 如果需要重新启动,只能通过开始菜单进行。
2)与主机交换文件
玩虚拟机自然少不了数据交换。 与VMWare不同,Hyper-V不支持在虚拟机和主机之间来回拖动和传输文件。 一般来说,我们可以通过以下几种方式交换数据:网络共享、远程登录(远程桌面)、创建VHD共享硬盘等。另外,如果你安装的是Win8以上系统,还有一个更简单的方式——增强会话模式。
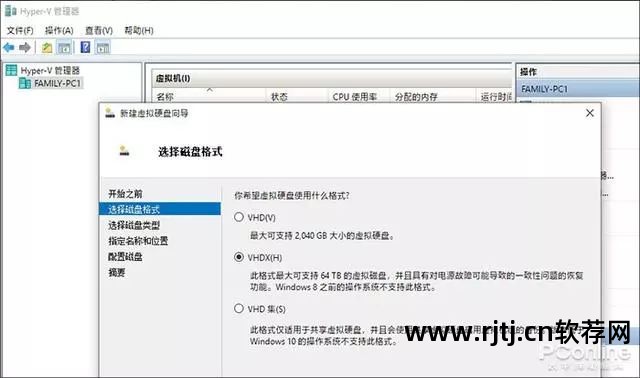
虚拟硬盘可以作为虚拟机和宿主机之间交换数据的介质。
3)增强会话模式
增强会话模式位于虚拟机窗口的“查看”选项卡下,点击即可切换。 它的用途有很多,比如分辨率调整、设备加载等,但很多人都是为了它更方便的数据交换而来(其实……我就是~)。
增强会话开启后,主机和虚拟机之间可以通过Ctrl+C/Ctrl+V自由交换文件。 很多时候,处理一些临时的需求会方便很多。

Win8及以上系统可以开启“增强会话模式”,实现更轻松的文件交换
一般来说,如果你对虚拟机的要求不高,那么Hyper-V完全可以满足你的要求,而且它免费、轻量、快速的特性也会让你非常高兴。 不过由于文章篇幅较长虚拟机文件怎么恢复 虚拟机数据恢复软件教程,这里就不做过多阐述了。 如果你对这个Hyper-V感兴趣,不妨亲自体验一下。 好了,这就是今天要给大家介绍的Win10内置虚拟机组件Hyper-V。 你明白了吗?
你们都来了,去哪儿就留言吧~

