软件介绍
VMware Workstation 允许操作系统和应用程序在虚拟机内运行。 虚拟机是独立运行主机操作系统的离散环境。 在VMware Workstation中,您可以在窗口中加载虚拟机,并且它可以运行自己的操作系统和应用程序。 您可以在桌面上运行的多个虚拟机之间切换、通过网络共享虚拟机、暂停和恢复虚拟机以及退出虚拟机,而不会影响主机操作或任何操作系统或其他正在运行的应用程序。 VMware是一个真正在主系统上“同时”运行多个操作系统的平台,就像标准Windows应用程序一样进行切换。 而且,您可以对各个操作系统进行虚拟分区和配置虚拟机文件怎么恢复 虚拟机数据恢复软件教程,而不影响真实硬盘上的数据。 甚至可以通过网卡将多个虚拟机连接到一个局域网中,极其方便。
安装步骤
1.解压安装包
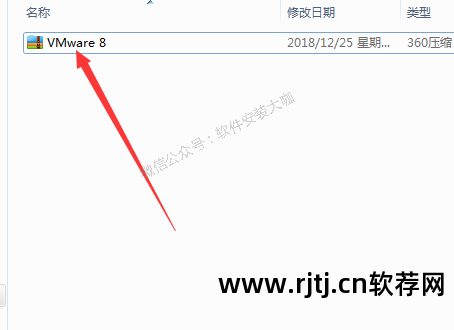
2、打开解压后的文件夹,右键“setup”,选择以管理员身份运行。
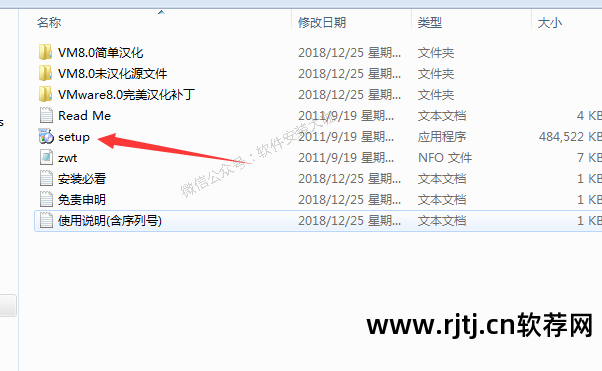
3. 单击:下一步。
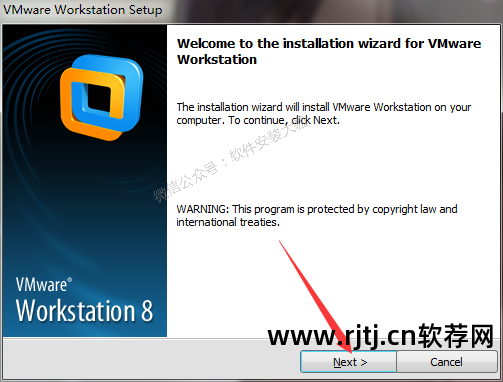
4. 选择典型。
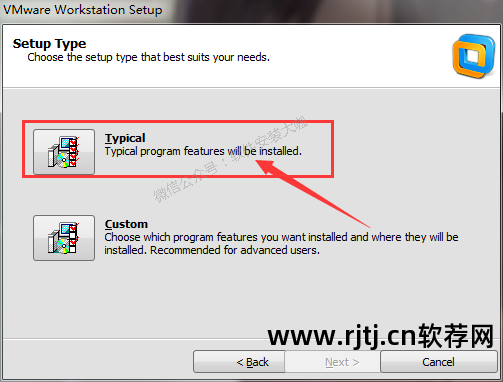
5. 单击更改选择安装路径。 这里我选择安装到F盘,点击下一步。 建议不要安装到C盘。
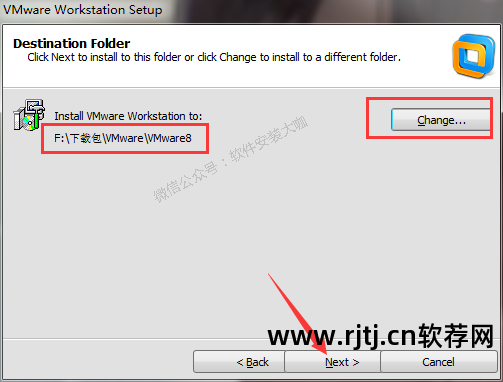
6. 单击“下一步”。
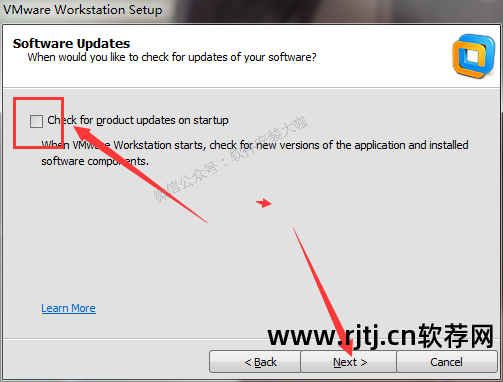
7. 继续并单击下一步。
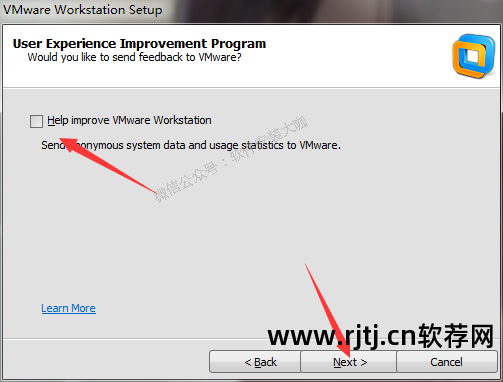
8. 单击“下一步”。
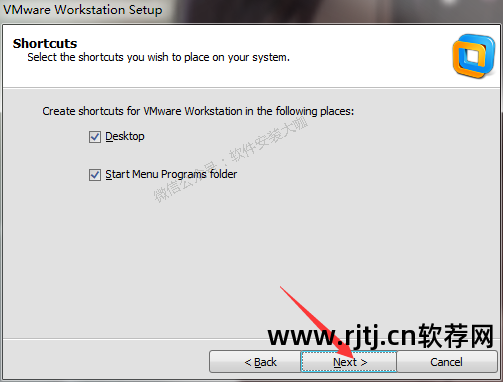
9. 单击继续。
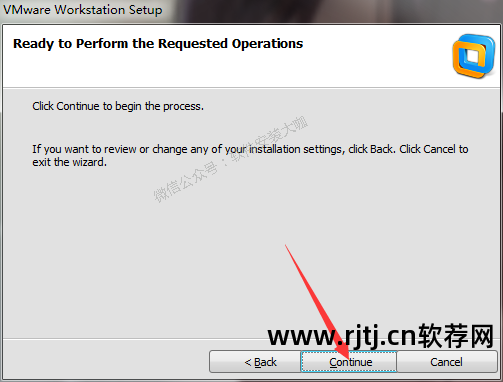
10. 正在安装软件。
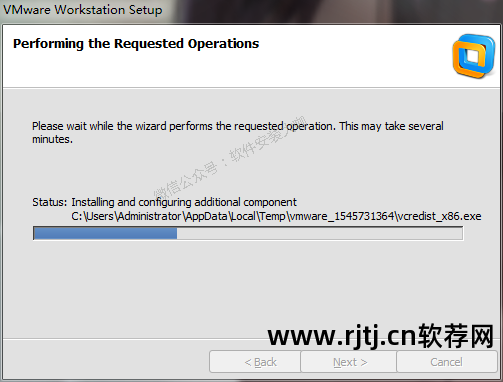
11、安装大约20分钟后,弹出如下对话框。 在许可证密钥字段中输入 JC6AP-D4H0P-TZ131-4A2QM-8CNP7。 序列号位于安装包中。 如果这不可能,您可以替换它,然后单击 Enter。
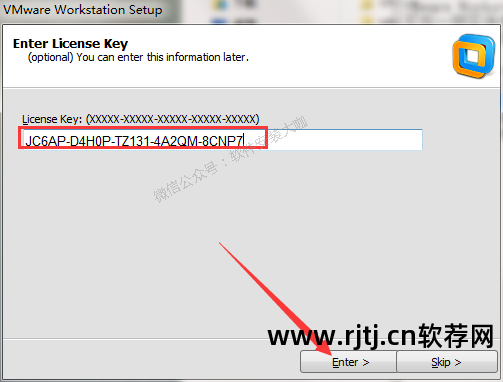
12. 单击“完成”。
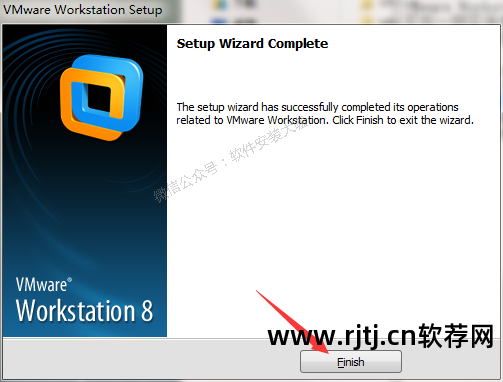
13、打开你最初解压的压缩包文件,打开“VMware8.0完美汉化补丁”文件夹,全选虚拟机文件怎么恢复 虚拟机数据恢复软件教程,点击复制。
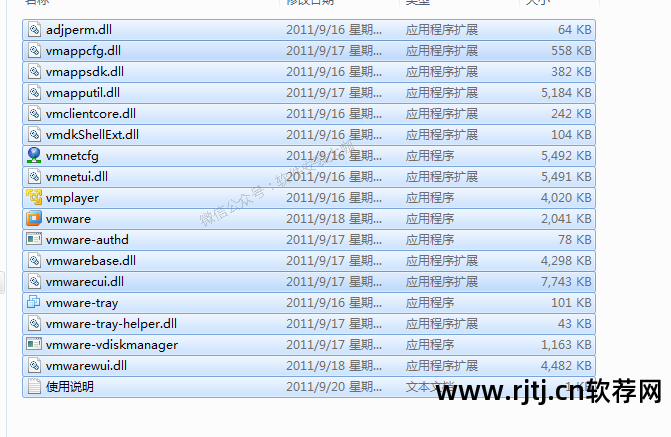
14.打开软件安装路径(步骤5中设置的路径)。 我安装在D盘目录下。 找到该文件夹,单击粘贴并替换。

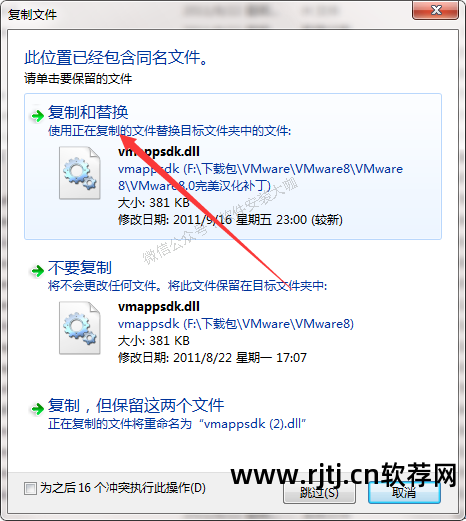
15. 双击桌面虚拟机快捷方式,选择“接受许可证”,然后单击“确定”。
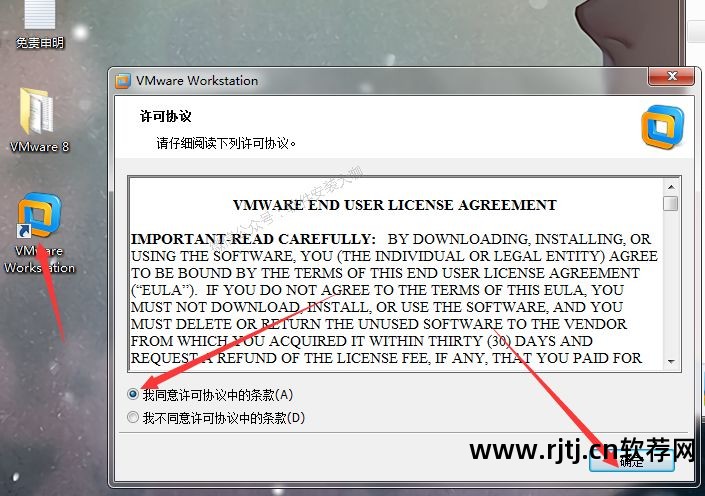
16.安装完成后,打开界面如下图。
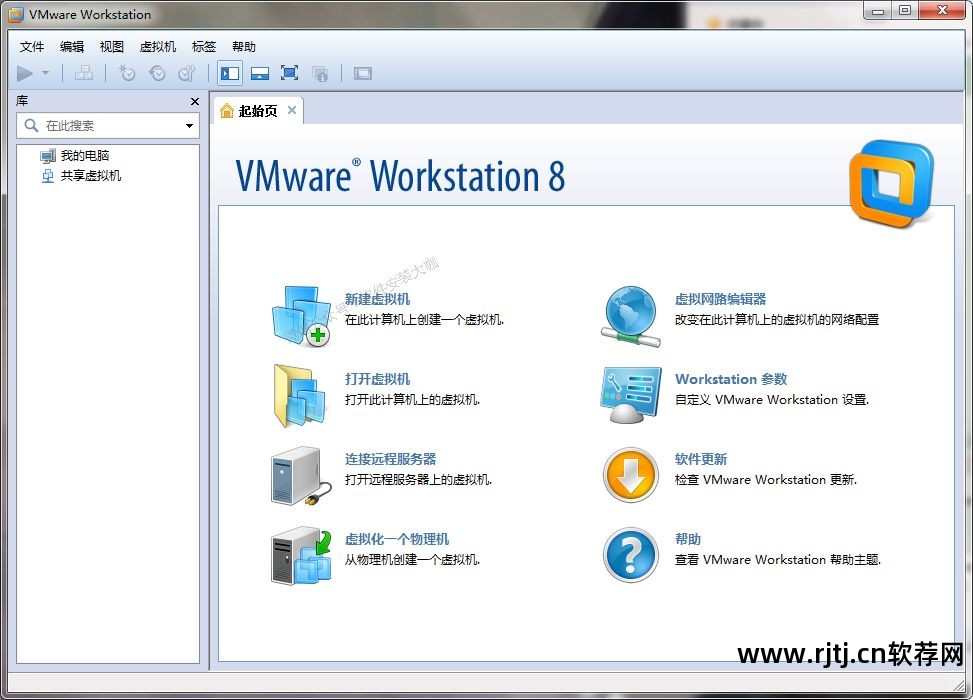
VMware 工作站软件功能
VMware 支持在单个来宾上运行多个操作系统
无需安装或复杂的设置即可体验预配置的产品功能和特性
VMware虚拟机支持主机和虚拟机之间共享数据
VMware虚拟机支持32位和64位虚拟机系统
支持第三方预设虚拟机和镜像文件
通过直观的主界面轻松访问虚拟机设备
超过

