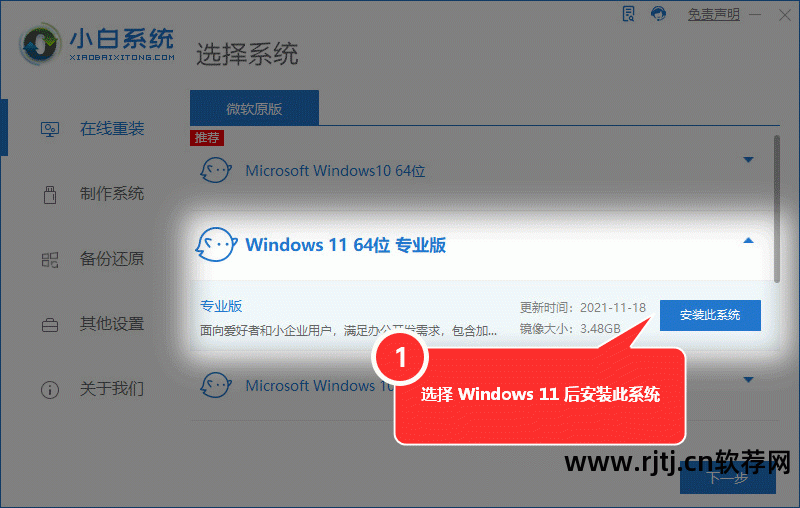下载后,解压。 第一个文件是激活码。 暂时不会使用。 安装后即可使用。 双击安装包开始安装。

点击下一步

接受许可协议并单击下一步
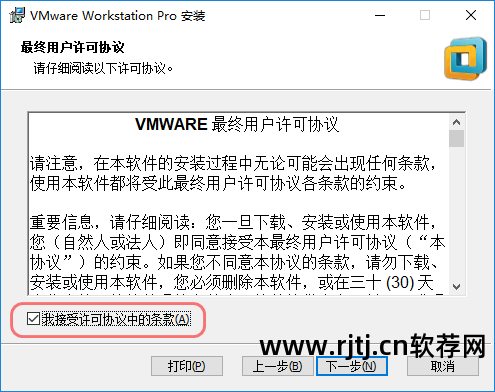
安装位置可以更改,但文件名需要由英文字母组成。 如果是中文的话,很可能会出现安装失败的情况。

点击安装
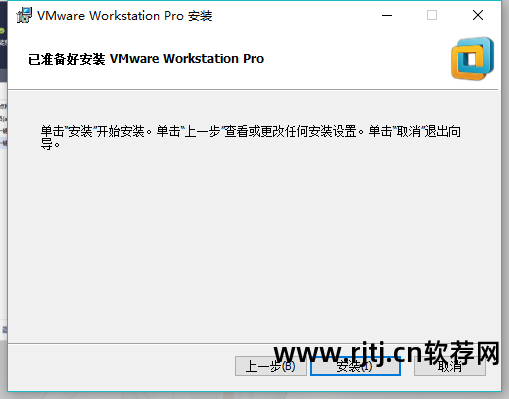
点击下一步
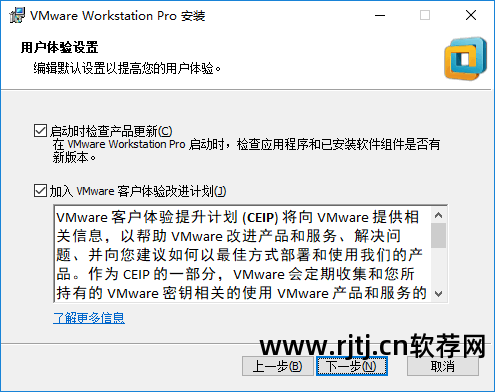
激活VMware
点击许可证
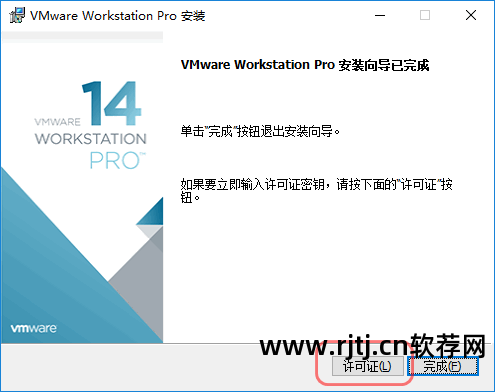
打开上一个文件并复制其中一个
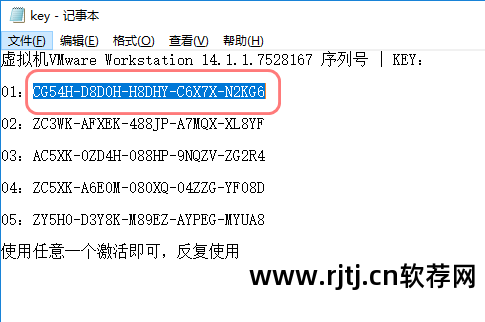
复制并点击进入
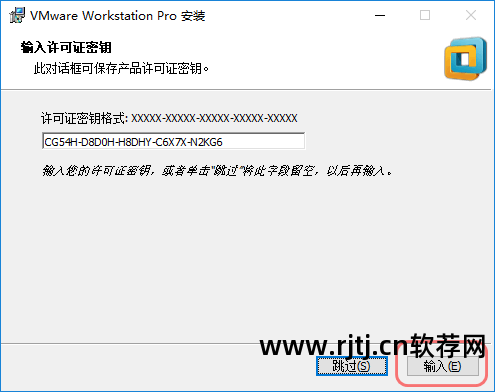
设置环境参数
打开激活的vmware

在打开的软件界面中,选择打开“新建虚拟机”
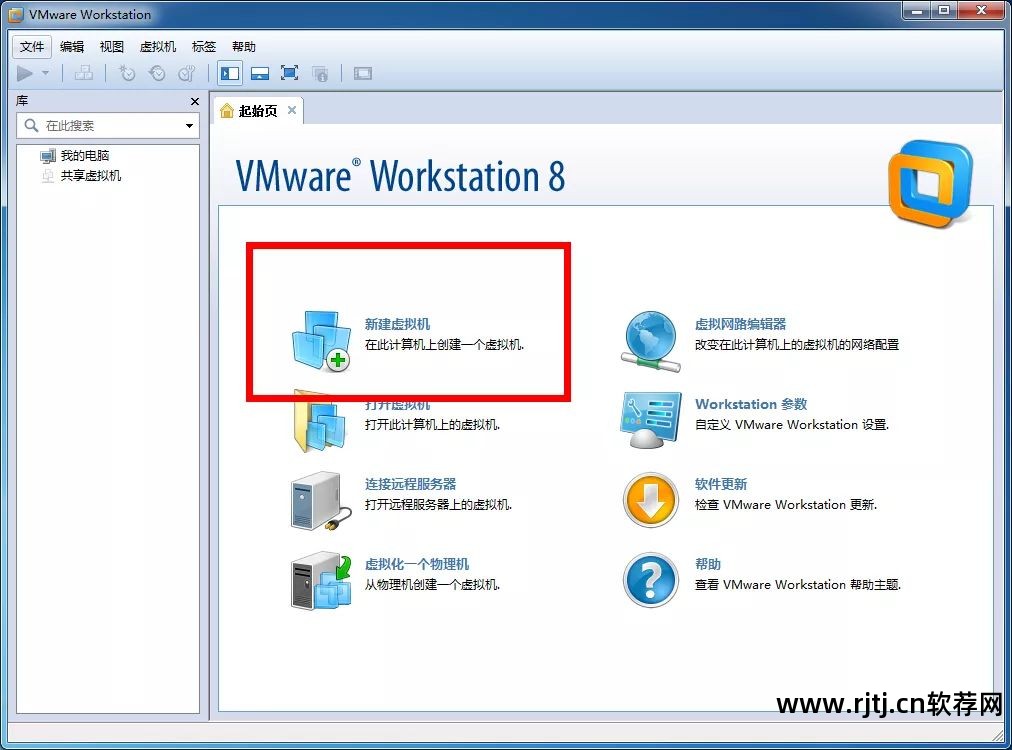
为了更好的配置我们需要的虚拟机,这里选择自定义安装

默认下一步
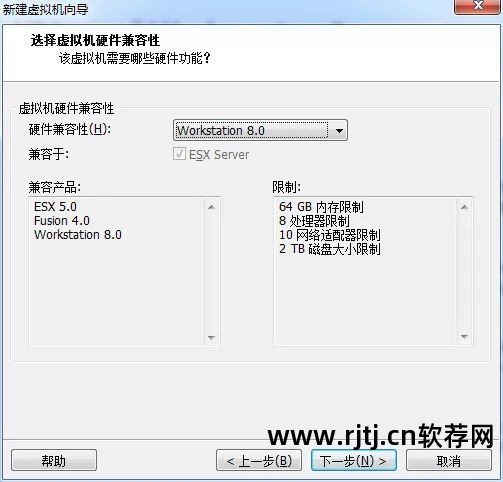
如下图红线所示,勾选“我稍后安装操作系统”,下一步

选择要安装的系统版本。 一般情况下,选择您要安装的系统版本。

选择新创建的虚拟机系统文件的安装目录。 小编在这里创建了一个指定的目录。 一般来说xp系统磁盘分区软件,默认就足够了。
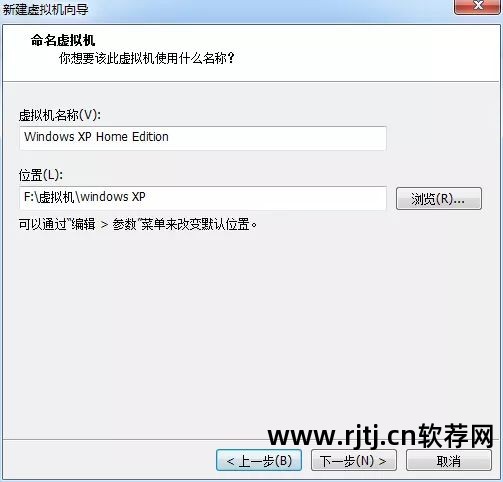
配置虚拟机的硬件资源,包括CPU数量和核心数量。 默认值为 1。下一步

配置虚拟机系统的内存值。 如果它是一个
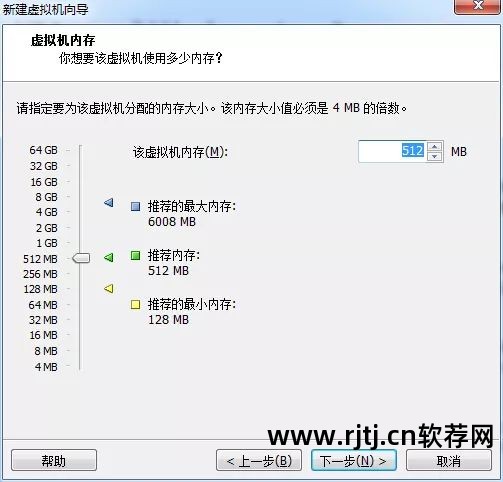
配置虚拟机的网络并选择“使用桥接网络”
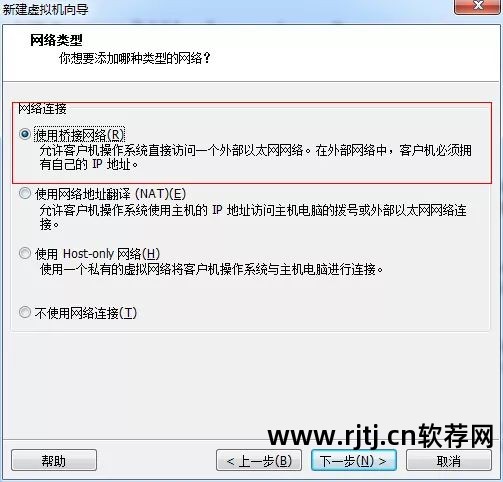
默认下一步

选择“创建新的虚拟磁盘”

默认情况下,选择“IDE(推荐)”。
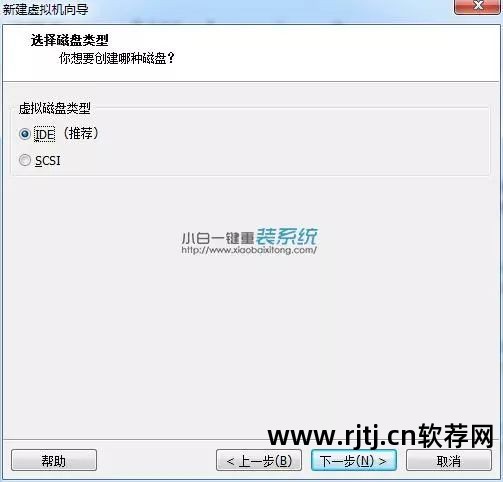
给虚拟机分配一个磁盘大小,即虚拟机系统占用的总系统大小。 这里我设置为20G。 同时勾选“立即分配所有磁盘”前面的复选框,如图所示。
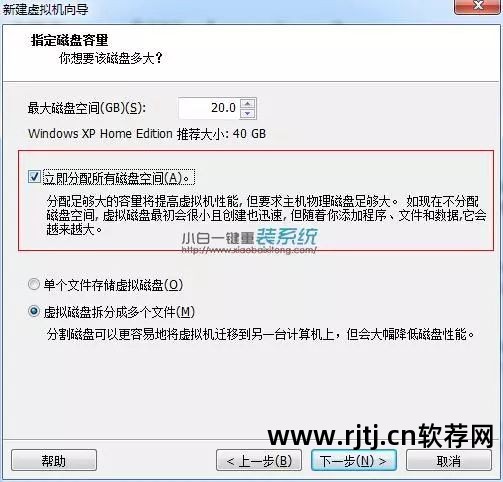
默认下一步
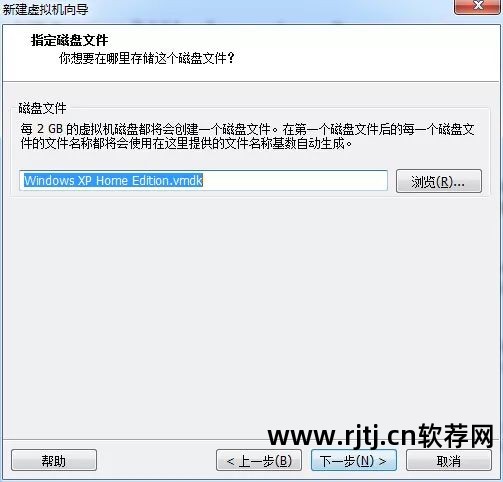
配置完成后,点击完成,会弹出磁盘创建进度条。

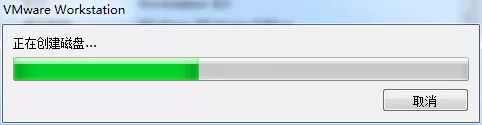
完成后,在新创建的虚拟机软件界面上选择“编辑虚拟机设置”。
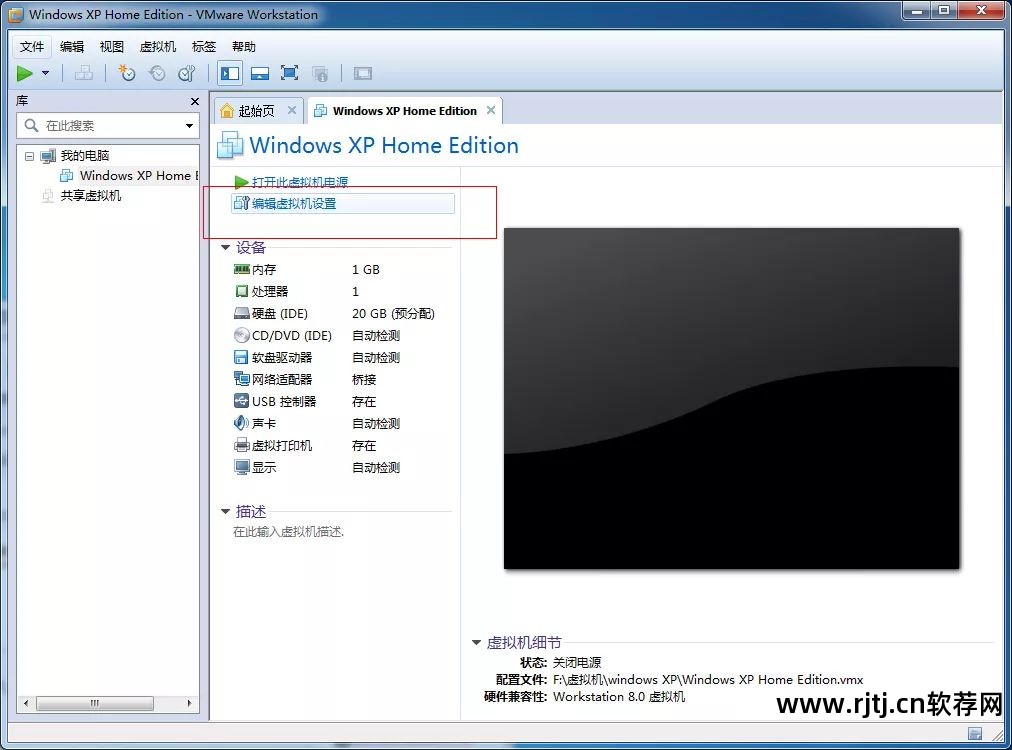
将鼠标移到虚拟机设置界面左侧,点击CD/DVD(IDE),然后在右侧的链接下选择系统要读取的路径。 如果您使用的是光驱+光盘,请选择“使用物理驱动器”并使用下载。如果您想获取 ISO 映像,请选择下面的“使用 ISO 映像”并浏览文件夹选择。 这里我们以后者为例。
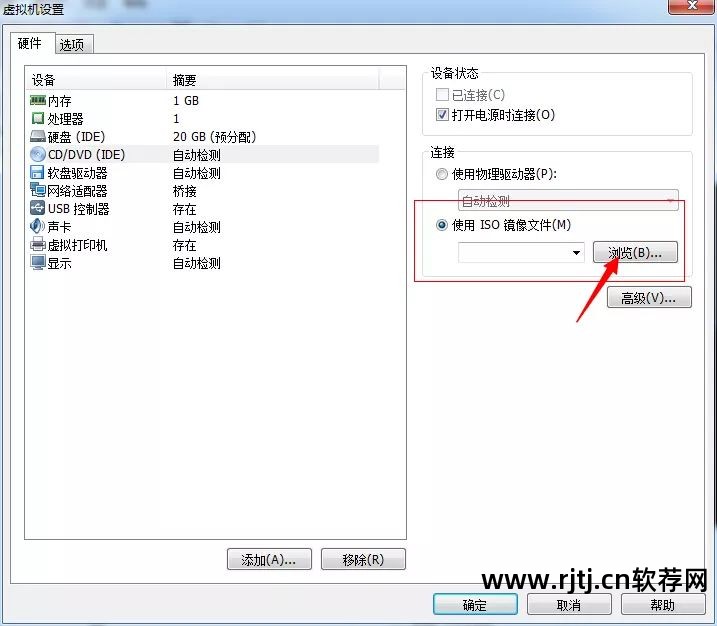
您需要单独下载ISO镜像,然后点击此处打开它。

确认下一步
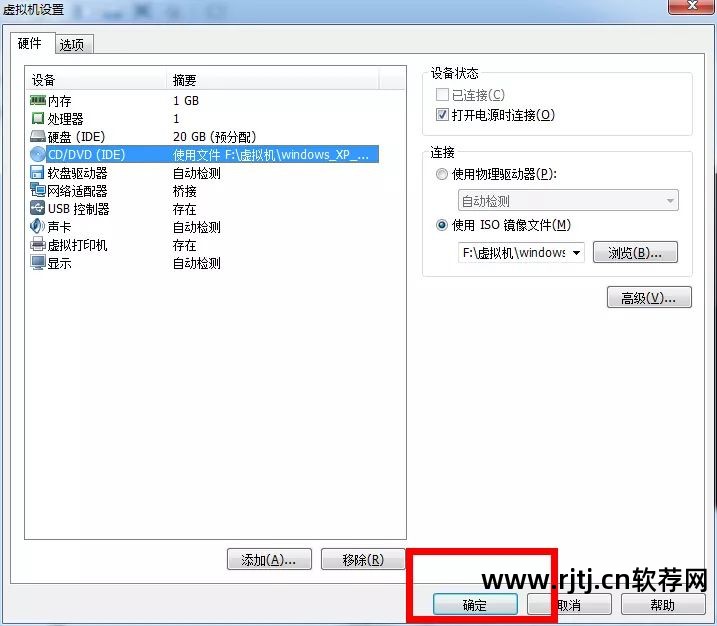
再次返回虚拟机主页面,选择“启动虚拟机”,然后快速点击虚拟机屏幕,将光标从本地机切换到虚拟机。
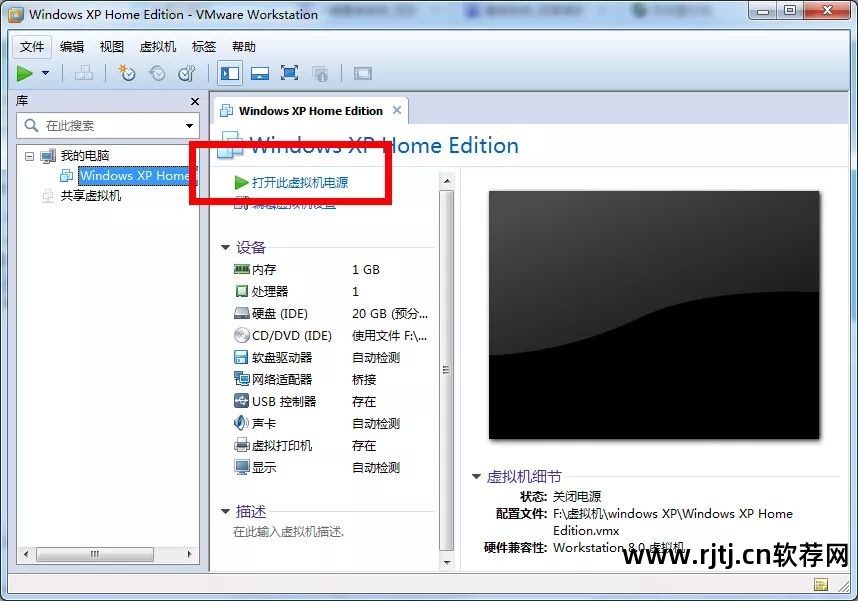
光标进入虚拟机后,快速按F2进入BIOS设置界面,使用方向键移至“Boot”项,然后使用键盘上的“加减”按钮调整光驱“ CD-ROM Drive”移动到第一个位置,如下图

设置完成后,按F10,在弹出的提示框中选择“YES”保存并退出。
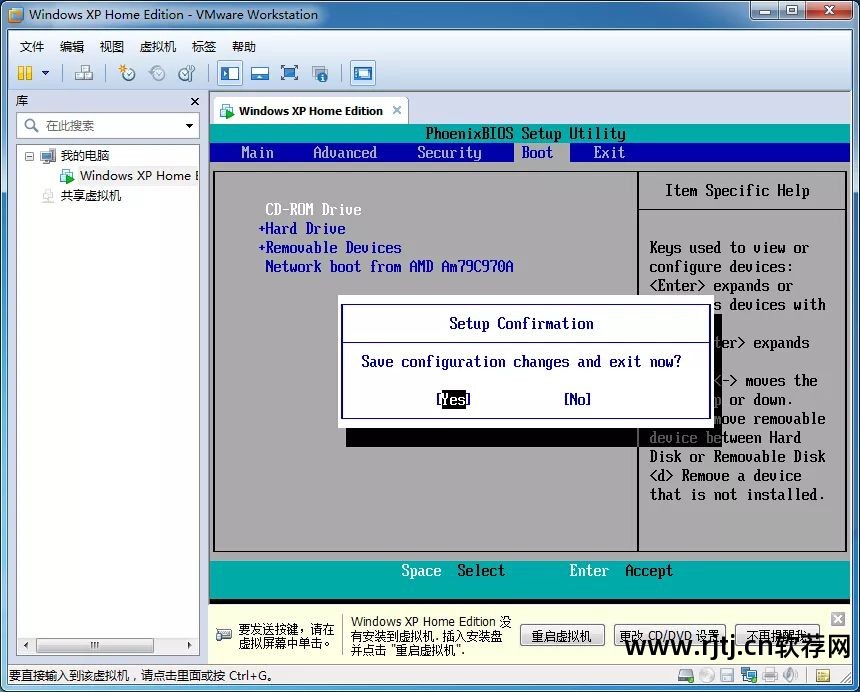
然后虚拟机会将光驱或虚拟光驱加载到ISO镜像中,并运行Disk Genius磁盘工具为虚拟机进行磁盘分区。 一般ISO镜像都会有这个功能。 此处选择5运行软件。
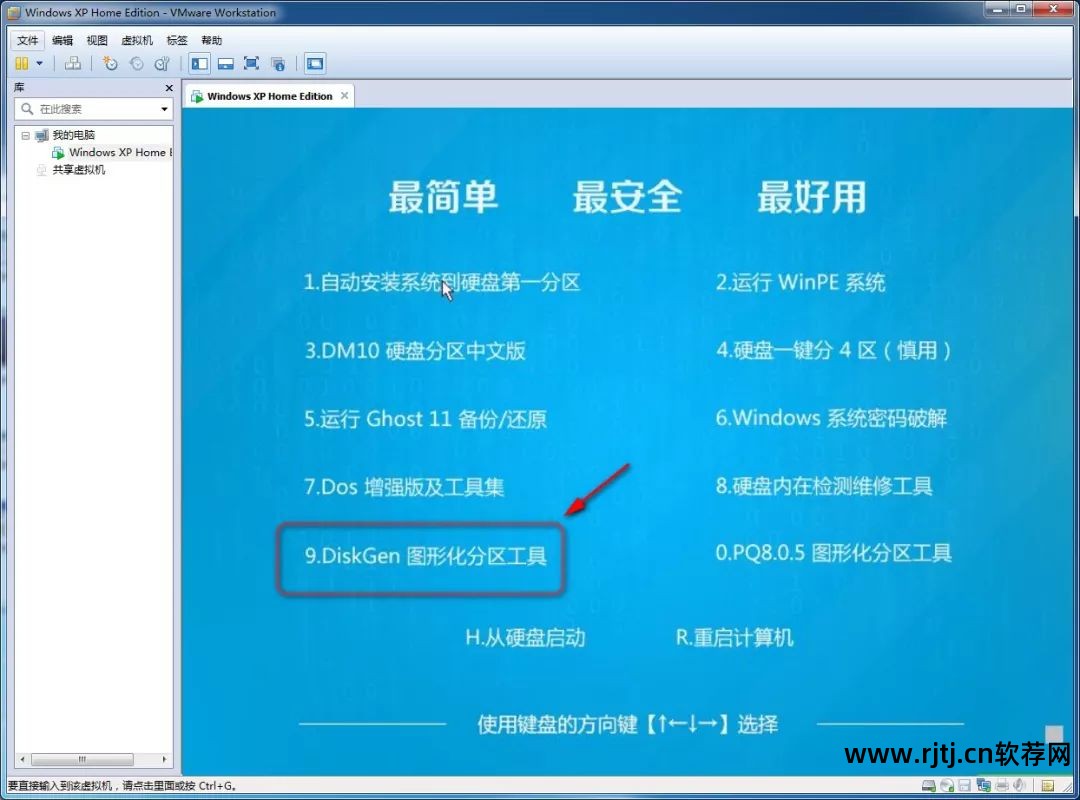
创建分区
右键单击磁盘容量栏,选择“创建新分区”。当我创建新虚拟机时,分配给我20G。 我打算分8G到C盘,剩下的12G到D盘。
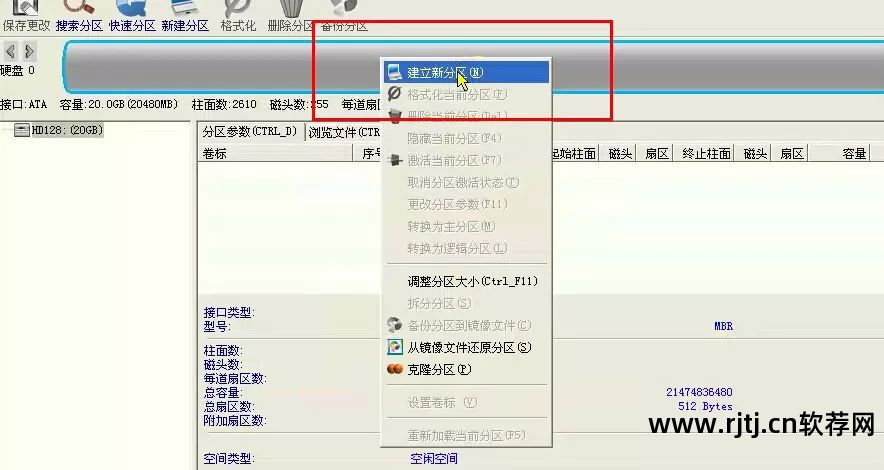
在创建新分区的提示框中,分区类型选择“主磁盘分区”,设置新分区大小为“8”,单位为G,点击下方的确定按钮。

右键单击新创建的黄色主分区,然后选择“格式化当前分区”。
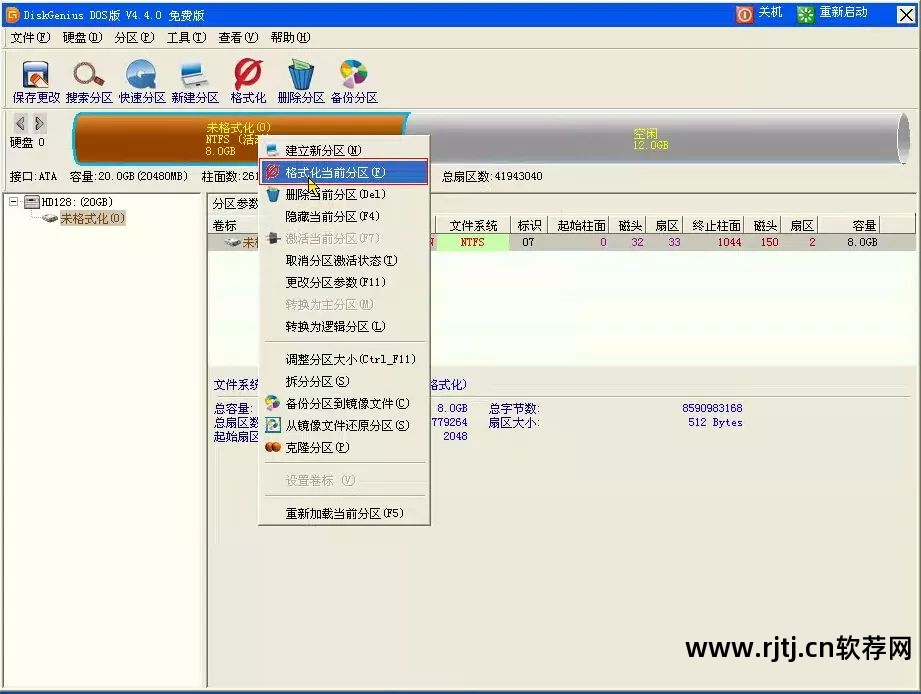
好的,下一步

单击格式按钮

继续确认格式化操作

格式化后,光标仍然到达新创建的主分区,然后点击打开右上角的“硬盘”功能,在下拉菜单中选择“重建主引导记录(MBR)”,创建主分区引导分区为主分区。 这是引导系统安装的重要操作

单击“是”确认操作

虚拟机再次返回ISO镜像功能主界面,此时您可以选择安装相应的系统。
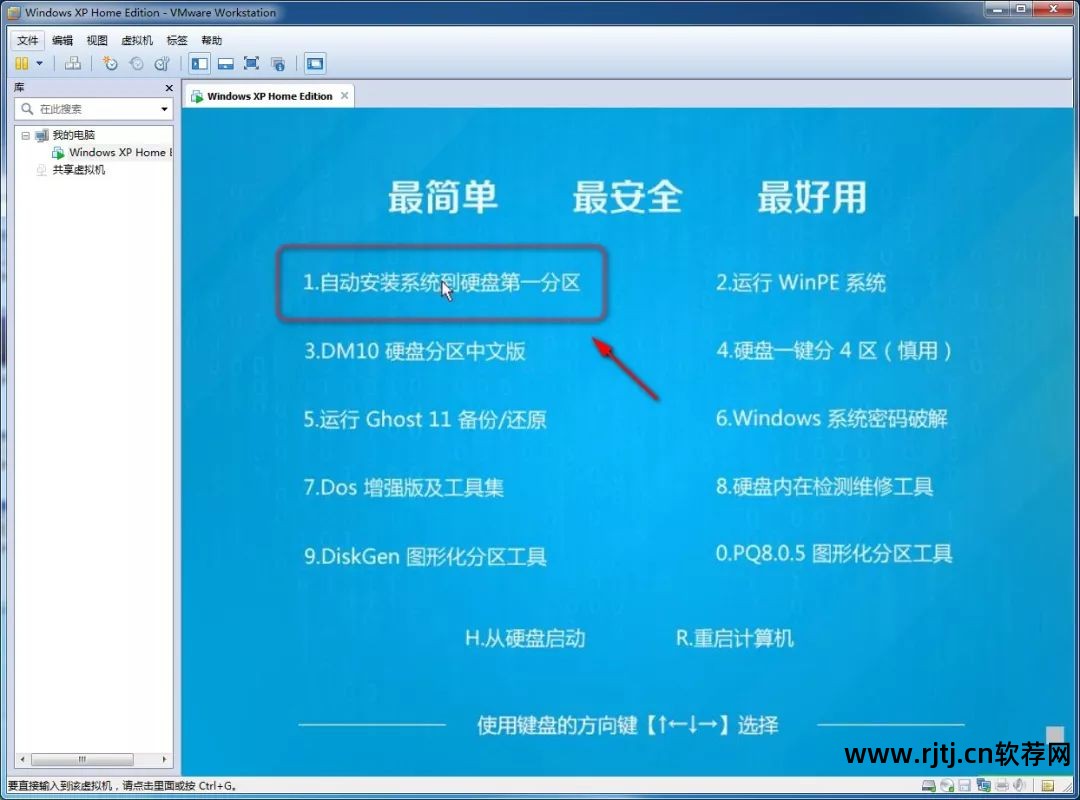
以上图文详细讲解了vmware虚拟机安装教程以及系统安装前磁盘分区和主引导的建立。 做好这一步,通过光驱或者虚拟光驱安装你需要的系统。 因为每个ISO系统不同xp系统磁盘分区软件,所以你看到加载的系统界面也不同,但是操作原理是一样的。 希望大家能够灵活运用。
seline;word-break: break-word;white-space: pre-wrap;overflow-wrap: break-word !important;box-sizing: border-box !important;">seline;word-break: break-word;white-space: pre-wrap;overflow-wrap: break-word !important;box-sizing: border-box !important;">装win11,用小白更简单!
↓↓↓
seline;word-break: break-word;white-space: pre-wrap;box-sizing: border-box !important;overflow-wrap: break-word !important;">seline;word-break: break-word;white-space: pre-wrap;box-sizing: border-box !important;overflow-wrap: break-word !important;">