此前,笔者曾简单介绍过。 这次我真的要升级我的旧主机了。 目标是使用新购买的NVME 512G固态作为系统盘来替代原来的SATA 240G固态系统盘,并且不需要重新安装WIN7。
这样做的目的是为了让系统盘速度更快,并且容量更大,可以将大部分软件从机械硬盘转移到固态盘上。 腾出来的SATA 240G固态硬盘可以用来升级备份机。

上图右侧是X购买的M.2->PCIE转接卡,PCIEx16接口(实际速度x4);
上图左侧是Pinxx购买的山寨512G固态硬盘,M.2接口NVME协议。
总价140大洋左右。

上图是固态硬盘的特写。 Crab(瑞昱)主控芯片+三星闪存颗粒。 闪存应该被拆解,这就是它如此便宜的原因。
安装完之后,笔者会对系统进行备份,以防这款性价比极高的固态硬盘翻车……

上图为SSD安装到转接卡上后的情况。 下一步是关闭计算机并将其插入主板。
在此之前,我们先来科普一下本次升级的一些常识。
首先,WIN7系统默认不支持NVME固态硬盘,直接插上会导致蓝屏启动。 所以需要两个补丁。
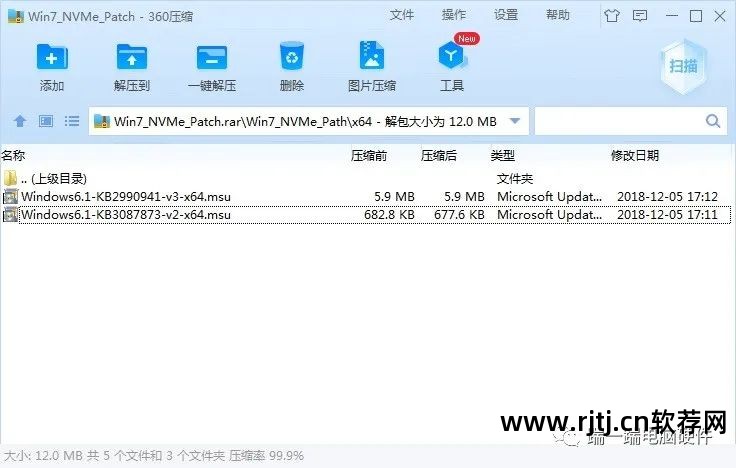
如上图,在网上搜索“NVME WIN7补丁”等关键词即可下载。
该补丁分为两个版本:x64和x86。 笔者的系统是WIN7 Ultimate 64位,所以我安装的是x64版本。 系统中双击安装补丁,然后重启就OK了。
上述操作完成后,NVME固态硬盘将在WIN7系统中被识别。 如果您只使用NVME作为数据盘而不是系统盘(启动盘),到这里升级就完成了。
笔者想将原来的WIN7系统迁移到NVME盘上,然后从NVME盘启动。 因此需要执行后续步骤。
首先,让旧主板正确识别NVME设备。 所谓老主板特指带有PCIE插槽但没有M.2硬盘接口的老主板。 这些主板的BIOS版本太旧,大多数在启动时无法识别NVME接口的硬盘,从而无法从NVME盘启动。 有两种解决方案:
1、使用软件修改主板的BIOS文件,插入NVME驱动程序,让主板开机就能识别NVME硬盘。 ,这里要求主板必须支持UEFI启动(NVME硬盘只支持UEFI启动),并不是所有主板都可以,只支持Legacy启动的老主板不能使用此方法。
如何区分主板是Legacy还是UEFI? 首先启动进入主板BIOS。
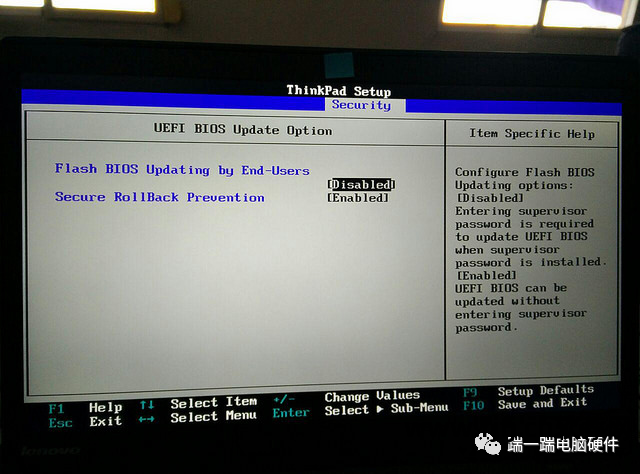
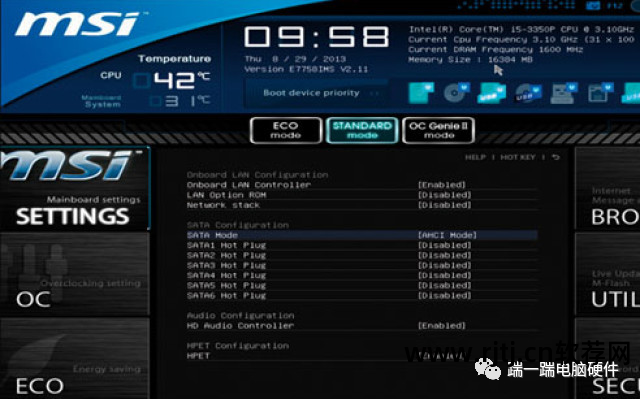
上图1的界面简单朴素,只有黑、白、蓝三种颜色。 这是传统模式。
上面的图2显然更加华丽,界面也更加精致。 嗯,UEFI模式是正确的。
搜索“旧主板BIOS NVME”即可获取相关信息。 使用的软件是MMTool或UEFITool。
笔者首先尝试了MMTool,但是在修改技嘉Z68的BIOS时出现了错误。 似乎没有足够的空间插入它。 然后我改用UEFITool,删除了原BIOS中几个我不需要的驱动(可能是网卡相关的驱动),然后成功添加了NVME驱动。
这种方法需要一点基本的软件编程知识,并且存在损坏主板的风险。 优点是可以一劳永逸快速启动,再次启动时无需添加其他硬件和额外的手动操作。
2、使用CLOVER启动软件制作一个带有NVME驱动的可启动U盘(不需要容量,300MB就够了)。 启动时从此U盘启动(Legacy和UEFI模式都可以)硬盘数据对拷软件,它会识别您主机中的所有文件。 硬件可以启动,然后点击NVME盘的图标即可启动。 搜索“CLOVERNVME”即可获取相关信息。
制作U盘的大致流程是:下载一个名为Bootdisk Utility的软件,插入U盘,使用软件中的Format功能对U盘进行格式化。 软件会自动下载CLOVER并安装。 然后手动将U盘上名为NvmExpressDxe.efi的文件复制多份到不同位置,以便U盘能够识别NVME盘。 具体细节可以在网上查到。
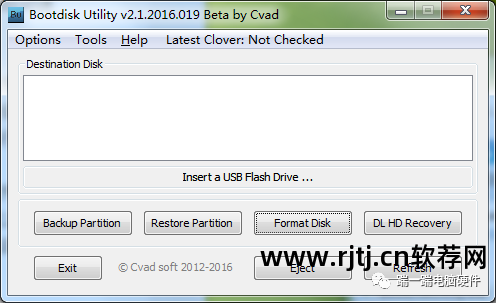
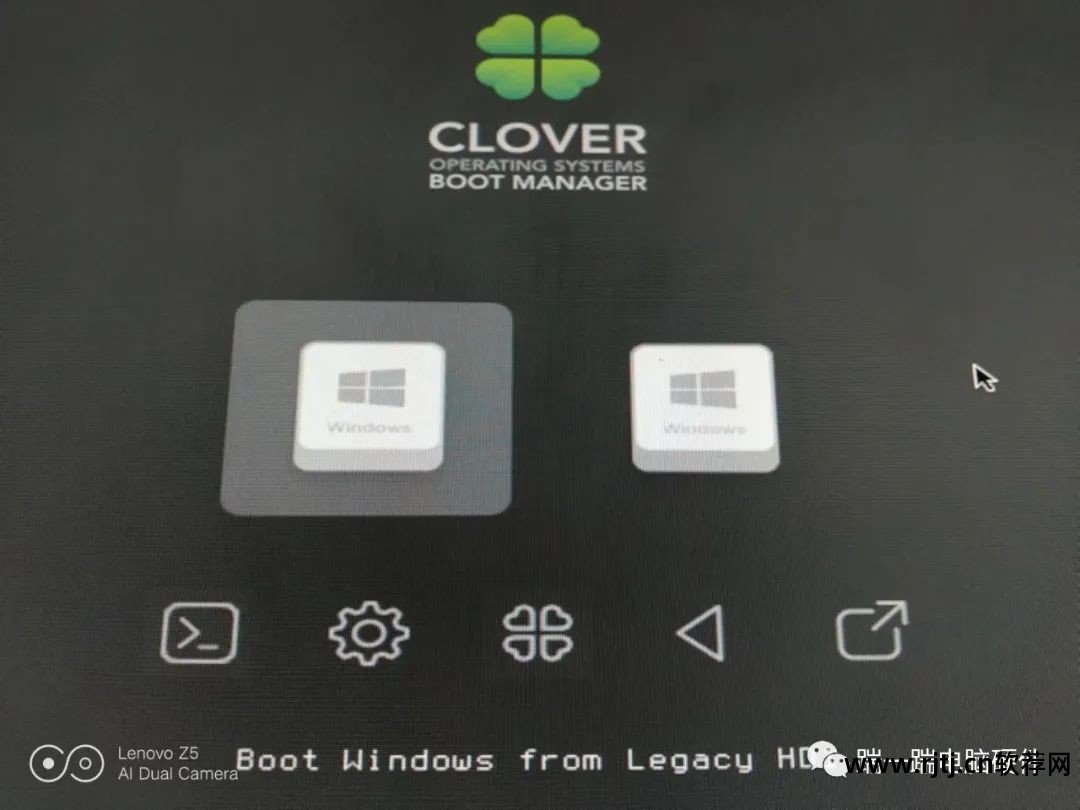
上图是CLOVER启动U盘的启动界面。
它将主机的启动分为两步:首先使用CLOVER引导U盘启动(识别出NVME SSD),然后点击您本地的可启动设备(机械硬盘、SATA/NVME SSD、U盘)是的)继续启动进入系统。
因此,可以绕过旧主板不识别NVME SSD的限制,也可以绕过旧主板不支持UEFI启动的限制。
所有带有PCIE插槽的主板都可以支持NVME启动,适应性相当强。
缺点是每次启动都需要插入U盘,启动速度比较慢,需要手动点击启动设备。
(可以将U盘克隆到非NVME硬盘的某个分区,并从该分区启动,以避免每次启动都要插入U盘的限制。网上有教程,就不赘述了详细信息请参见此处。)
其次,让WIN7系统转换为UEFI启动(启动)+GUID(GPT)硬盘分区方案。 WIN7默认是Legacy boot(启动)+MBR硬盘分区方案。
由于NVME硬盘只支持UEFI启动,不支持Legacy启动,所以必须对WIN7进行一些修改。
关于UEFI和Legacy的区别,以及GUID和MBR的区别。 您可以搜索关键词来了解一下。 总体来说,UEFI启动+GUID分区更新,功能更齐全。
使用带PE系统的U盘启动。 进入PE后,运行DiskGenius将系统盘转换为GUID分区。 此时系统无法启动,需要创建新的ESP分区用于启动。
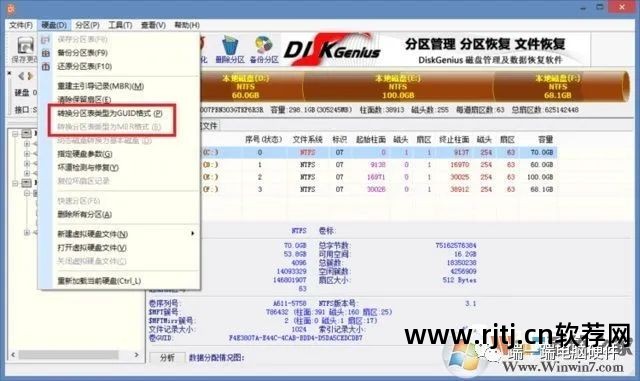
2、进入“分区”--“调整分区大小”选项,调整系统盘开头200MB左右的空间。

网上估计有100MB、200MB、300MB甚至更多。 我选择了200MB。
3. 使用“分区”和“创建 ESP 分区”选项创建 200MB 空间作为 ESP 分区。 然后将其格式化为FAT32格式。 注意此时不要为新分区设置盘符。 否则可能会报错。
4、再次重启PE系统,打开DiskGenius,新分区就会被分配一个盘符。
5.让ESP分区恢复启动功能。 这里可以使用各种启动修复工具,例如Dism++。 我使用一个名为“UEFI Boot Repair”的小软件。

在“ESP分区”下拉框中选择ESP分区的盘符,在“Windows系统根目录”中选择您系统盘的WINDOWS目录,然后单击“开始修复”。 重新启动后,您可以恢复启动进入系统。
注意:此时进入WIN7系统,可能会变成非活动状态,即黑色背景,有各种提示和警告(你懂的)。 这时,在搜索激活工具时硬盘数据对拷软件,可以添加关键字“GPT”,否则搜索到的工具很可能无法使用(仅支持MBR分区激活)。
另外,有一个名为“Chew WGA”的工具也不错。 话不多说,懂的人都懂……

所有的准备工作都完成了,现在我们准备切断电源,插入适配卡。
这款技嘉Z68共有5个PCIE插槽,如上图从右到左所示:
PCIEx1(插无线网卡)
PCIEx16(插入显卡)
PCIEx1、PCIEx1(空闲,被显卡散热片遮挡)
PCIEx8(空闲,插槽为x16,实际速度为板上标记的x8)
其中,所有PCIEx1均使用该芯片组的PCIE通道,版本2.0。
PCIEx16和x8使用CPU的PCIE通道,版本由CPU决定(二代酷睿为2.0,三代酷睿为3.0)。 支持PCIE通道分割,分别为x16+0和x8+x8模式。

适配卡插入PCIEx8插槽并上电后,红灯亮。 右侧还有一个绿灯,在读写时会闪烁。

由于修改了BIOS,主板成功识别NVME盘。 “PATA SS:”这是NVME磁盘。
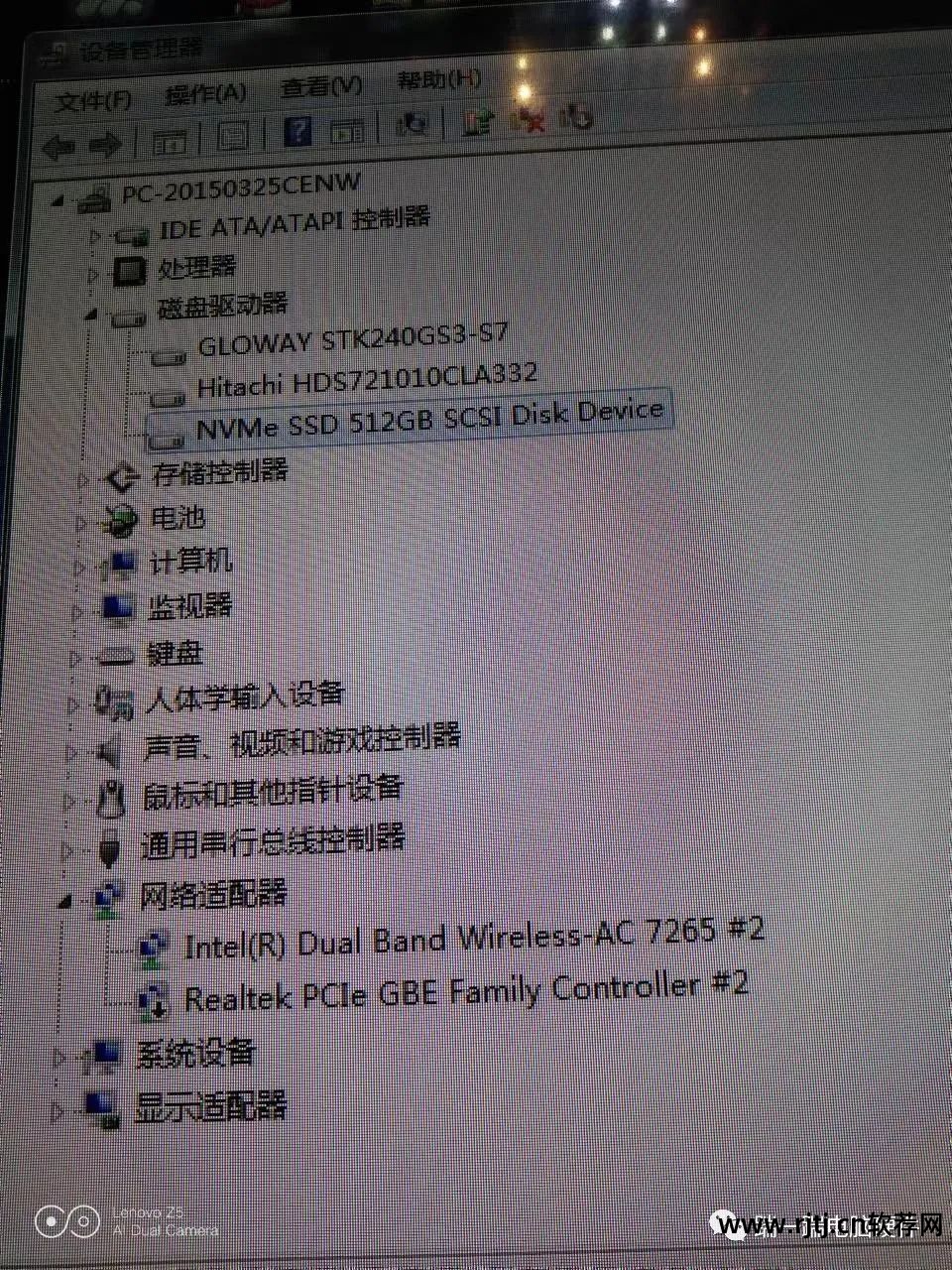
WIN7也成功识别并安装了NVME盘(因为打了两个补丁)。 将其格式化为 GUID 分区。
然后再次进入U盘的PE系统,使用Ghost或者傲梅助手将原来的系统盘克隆到NVME盘(磁盘到磁盘)。 然后拔掉原来的系统盘(不用拔,只要开机时指定NVME盘启动即可),WIN7系统的无损迁移就完成了。
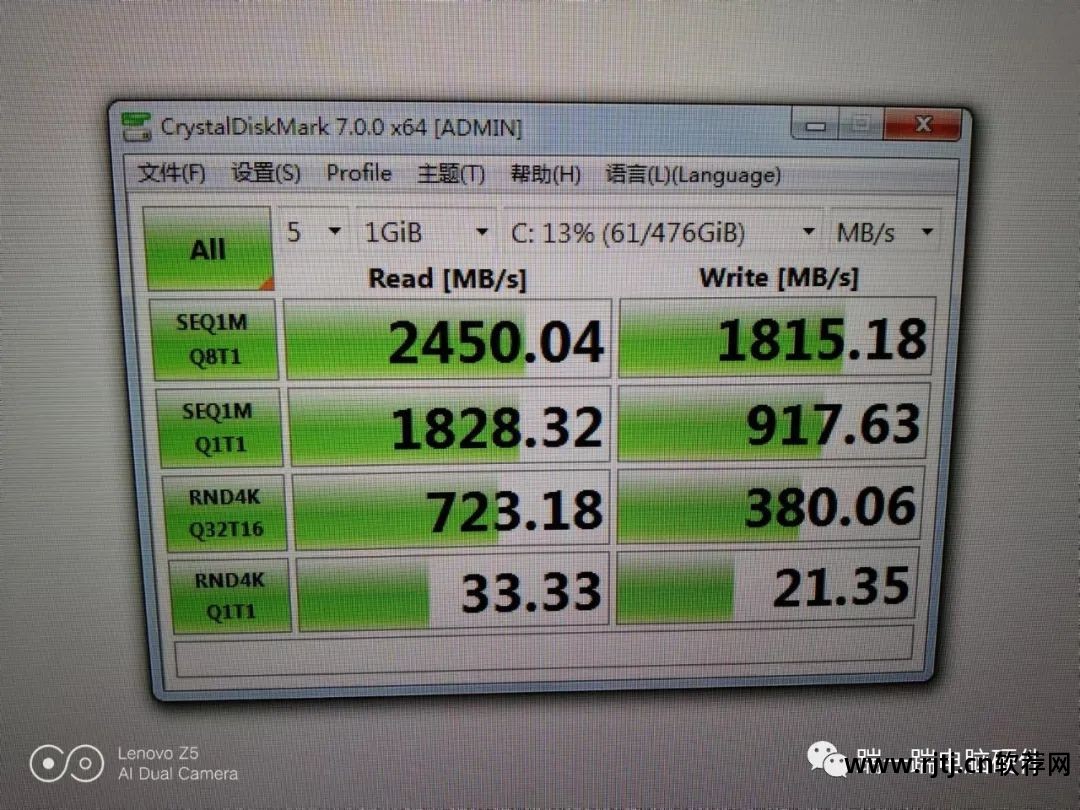
我测试了速度,发现4K性能有点捉襟见肘。
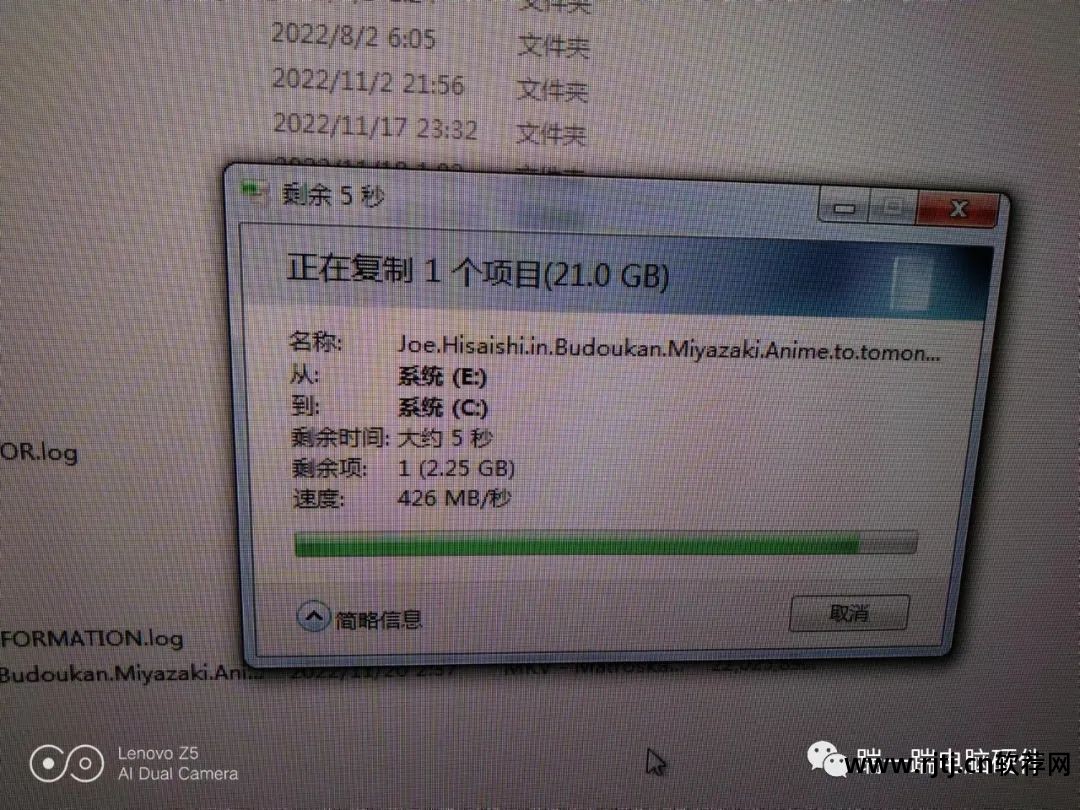
将大文件复制到两个固态驱动器。 由于SATA3.0的速度限制,约为400MB/S+。
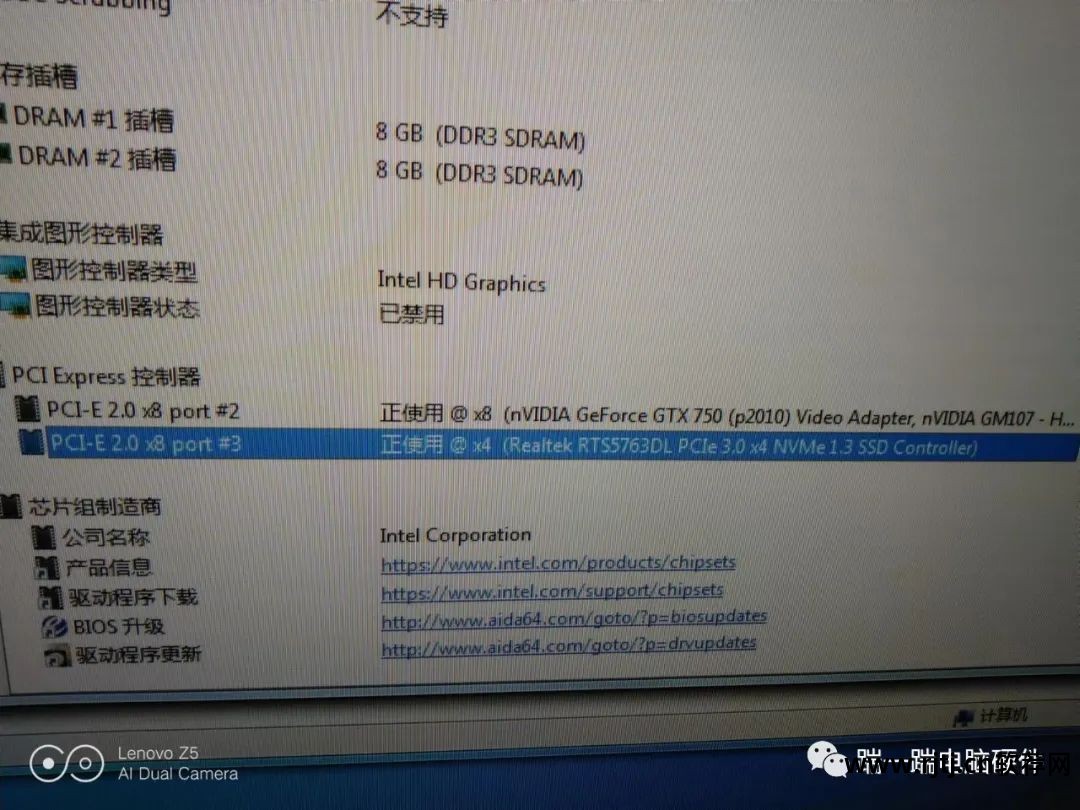
使用AIDA64查看芯片组北桥信息。 确实是x8+x8的分割模式。 NVME盘的实际模式是PCIE3.0x4(右边显示的PCI-E 2.0 x8应该是二代酷睿的老信息,软件没有及时更新)。

使用CrystalDiskInfo查看硬盘信息。 哎,找不到NVME硬盘?
无法查看固件、序列号、传输模式、总读写容量、开机次数、开机时间。
看来这盘真是山寨货,连硬盘信息都没有写入进去。
这次升级勉强成功,除了这个假NVME硬盘。
我们先到此为止吧。 我得去硬盘厂商的客服那里讨个说法......

