适当生产力,SU盘工具上线。
查看 Tulopa 光盘工具的设置。 安装Tulopai软件后,Tulopai软件图标上的最后一个是Tulopai光盘菜单。 要打开它,您可以单击它以打开 Tulopai 的光盘菜单。 当我们没有进行任何配置时,磁盘菜单是空的,里面没有任何内容。 这时,你需要将一些工具配置到光盘菜单中。 如何配置呢? 它涉及光盘菜单的编辑。
·首先点击打开光盘菜单,也可以设置快捷键,也可以点击这里为你的光盘菜单设置快捷键,就可以进入光盘了。
·找到图标disk磁盘菜单,然后我给它设置了az配件,即通过点击z键,磁盘上的z键可以解除磁盘菜单。
·您可以自行设置原磁盘菜单的快捷键。 设置z快捷键后,可以通过z进行调整。
·打开原盘菜单后如何添加内容? 首先打开原盘菜单,然后在任意位置右键,可以看到一个编辑盘,这样就可以打开原盘菜单的编辑器了。
·您可以在原盘菜单的编辑器中添加原盘中的工具。 你可以看一下。 右图是通过Tule盘安装在电脑上的一些软件。 我们现在读的是一些系统。 由于安装的插件不是太多,所以阅读的内容并不多。
·此时,比如点击该按钮,调用插件管理器面板,先安装任意数量的插件。 比如说你随意安装,我随意安装了这样一个软件,它的插件内容非常多。 这时候我右键磁盘工具进行编辑。 这时候软件和插件就很多了。 如果你想管理这些插件。
·如果用我的光盘工具管理怎么办? 首先,当前磁盘只支持一个磁盘图标。 这里有一个图标。 这里的图标就是对应磁盘中心的图标。 可以通过右键单击该图标来修改。 您还可以更改该磁盘的图标并指定它。 他可以随意选择另一个图标并替换它。
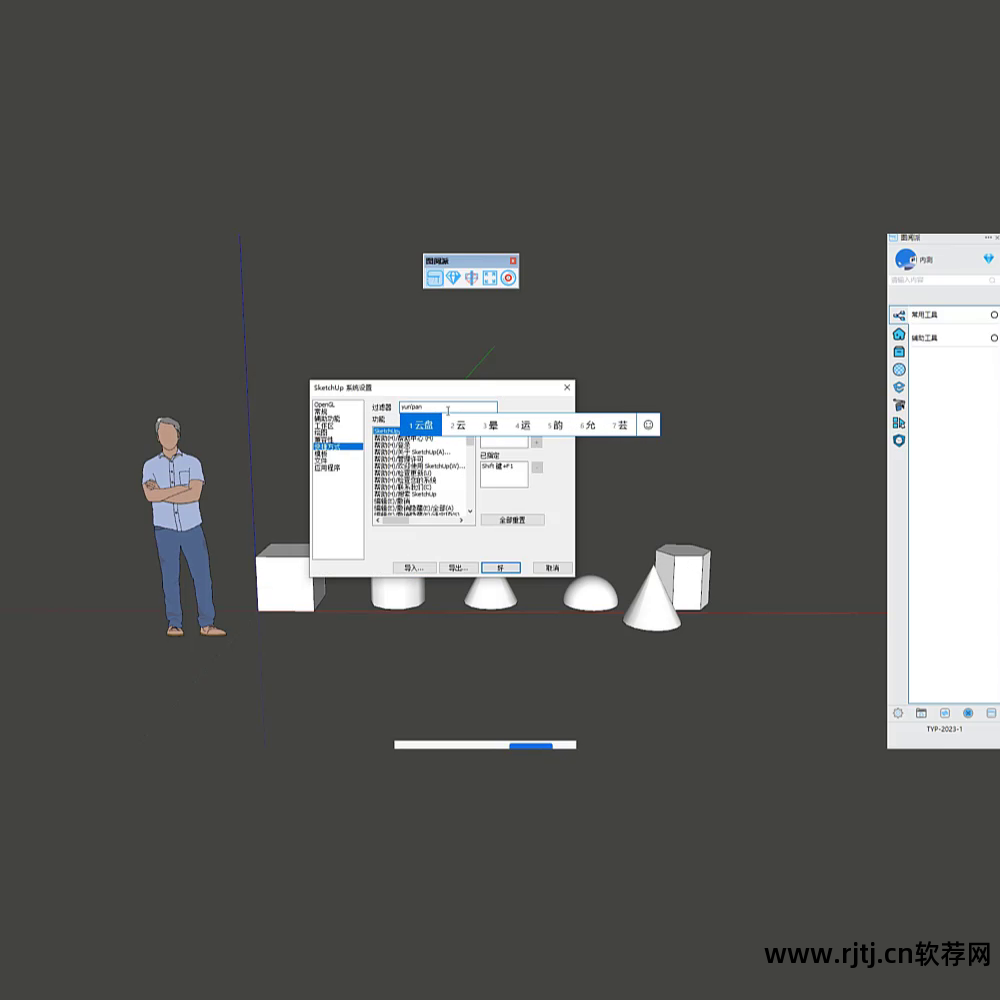
·本例中,我将使用Picture Pie标志的图标作为图标,不进行任何替换。 如果您不喜欢这个图标,可以用您喜欢的图标替换该图标和磁盘菜单名称,也可以自定义它。 这里我就不修改了。 好的。
·首先,这是盘片中间标志的设置。 接下来,您需要向原始磁盘添加工具。 里面有一个添加按钮,可以点击添加。 这时候又加了一个群。 例如,如果我打电话给他,他叫什么名字? 大家可以自行领取。 比如选择工具,选型工具。 单击“确定”,我将向其中添加一个数字,然后选择工具零和一。 我设置了一个零单位选择工具,然后这个时候我拖动了几个与选择相关的工具,把它们放在我想要的任何地方。
·我放置了四个工具。 这时候可以看到磁盘上有四个工具。 如果您想要更多工具,只需将它们放入新创建的工具集中即可。 这是一个圆的第一环,可以随时添加更多环,并且还可以添加更多环。 但是当图片越来越多,工具越来越多的时候,这个圈子就会慢慢变得越来越大。
·如果您不想要一枚戒指而想要两枚戒指,您可以创建一枚新戒指。 这个可以叫零三。 例如,它是什么样的工具? 命名为绘图工具即可,随意命名即可。 其实你可以继续在绘图工具中添加图标。 只要里面有图片内容,只要类别中有工具,就会显示为第二行。 如果要添加第三行,请添加第四行。 不建议您添加太多行。
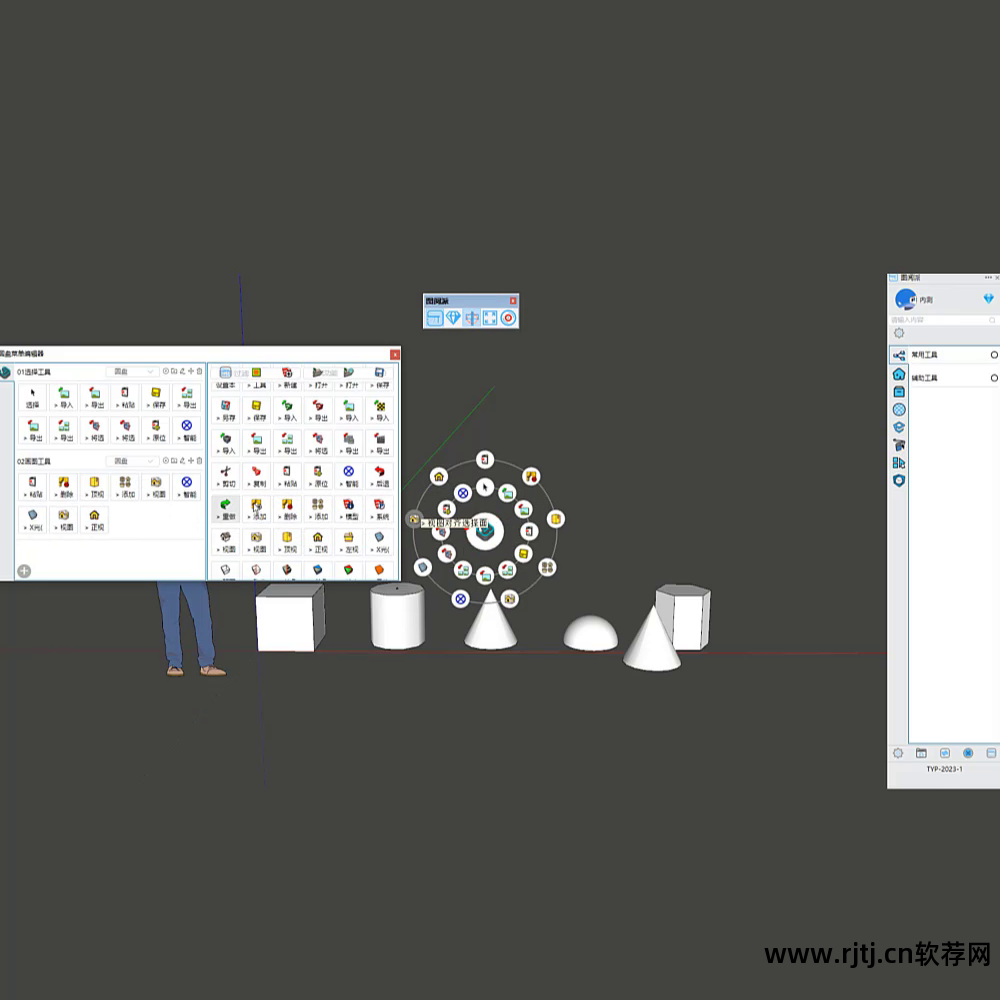
光盘太多,可能不容易找到。 为了缓解光盘过多导致工具难以整理和分类的问题。 因此,当设置圆盘刀具时,可以在其上方和右侧进行加工。 什么意思? 你可以看一下,在第一张盘上。
它写入磁盘,当它创建第二个磁盘时,它也会写入磁盘。 这里有一个下拉按钮,当它改成横条时,就会变成这个长条形。 在这里,可以编辑该水平条的位置。 您可以按住 ctrl 键单击水平栏。 按住 ctrl 键并单击水平条可移动其位置。 如果您想放置它,请在快到时将其释放。
此时单杠就固定在这里了。 这时候你可以关掉,关掉,然后空格退出原来的磁盘工具。 当你需要使用原来的磁盘工具时,你只需设置一个名为z的快捷键即可。 单击 z 显示磁盘。 同时,这张光盘提供了很好的插卡分类。
例如,如果你认为哪种类型的光盘更常用,可以将其放在第一环、第一环或第二环中。 它也可以放置在屏幕上方或下方。 这时候可以继续创作,比如创作第三个零三。 我想用快捷键给工具命名,右键可以修改乐谱内容。 例如,可以根据工具类型对三维工具进行分类,创建零三工具。 这个时候我还是想把一些内容放进去。
·上传内容后,我发现已经同步到二环了,是吗? 在第二个圆圈内,对吗? 刚刚跑进了第二环。 这时候你可以点击阻止它成为磁盘。 就让它这样吧? 将其设为垂直条。 这时候你可以看一下,就变成了这个竖条了。 按住 ctrl 键并单击垂直条可移动其位置。 有时在这个圈子里。
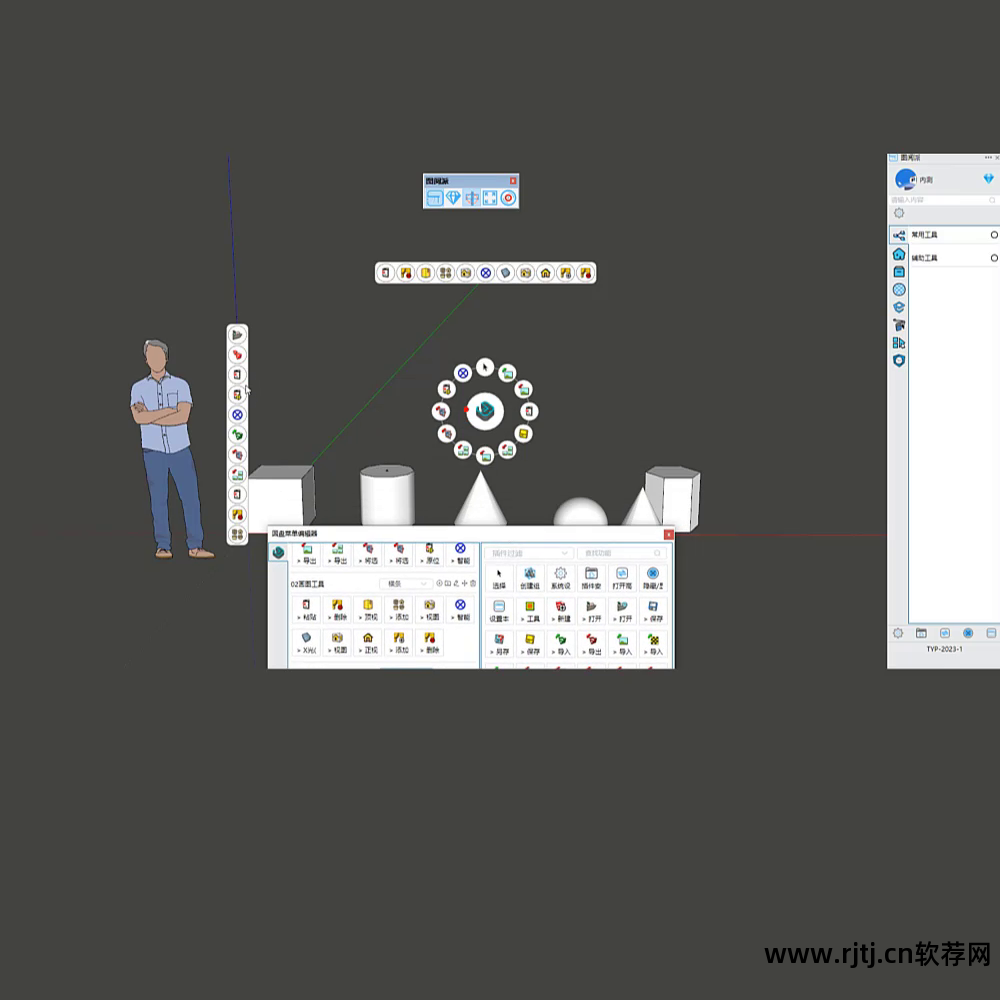
→在编辑器中编辑时,编辑完成后,点击页面,然后按住ctrl键点击水平图标,使其水平。 比如我要左边一个,右边一个,如果再加一个,我就直接加零四,零四又可以放在里面了。
→此时,它将环切换到垂直位置并返回垂直条。 这是另一个垂直条。
→同样的,点击空白处的s,按住ctrl键再点击这个,可以将其向右移动。
→然后你说我仍然需要下面相同的,或者创建一个新的零五。 零五的名字叫什么? 点击这里编辑,可以在这里修改,点击编辑修改,然后把东西拖进去就可以了。
→拖动工具后,也会显示在环外。 单击水平条,您需要另一个水平条。 知道了横条在哪里在桌面竖条状软件,双击空白处两次,进入su工作界面,然后按住ctrl键,点击图标,这样我们就可以将其移动到下面了。 这样就可以把它分成上、下、左、右四个方向重新排列了。
→当然可以创建多少个? 你可以无限下去,也可以创造。 这里是零六。 你可以无限地创造零六。 如果你给它一些工具,你可以添加无限数量的环,包括上、下、左、右分类栏。 您还可以添加无限数量的环。 这样就不要做成CD了,改成,比如横条或者横条。
→此时,又多了一个单杠。 同样在su中双击两次进入su界面,然后按住ctrl键选择工具栏。 这个时候你就可以移到你认为比较合理的一个。 定位以便您可以拍摄工具栏的照片。 您可以在此工具栏上的任何位置拍照。
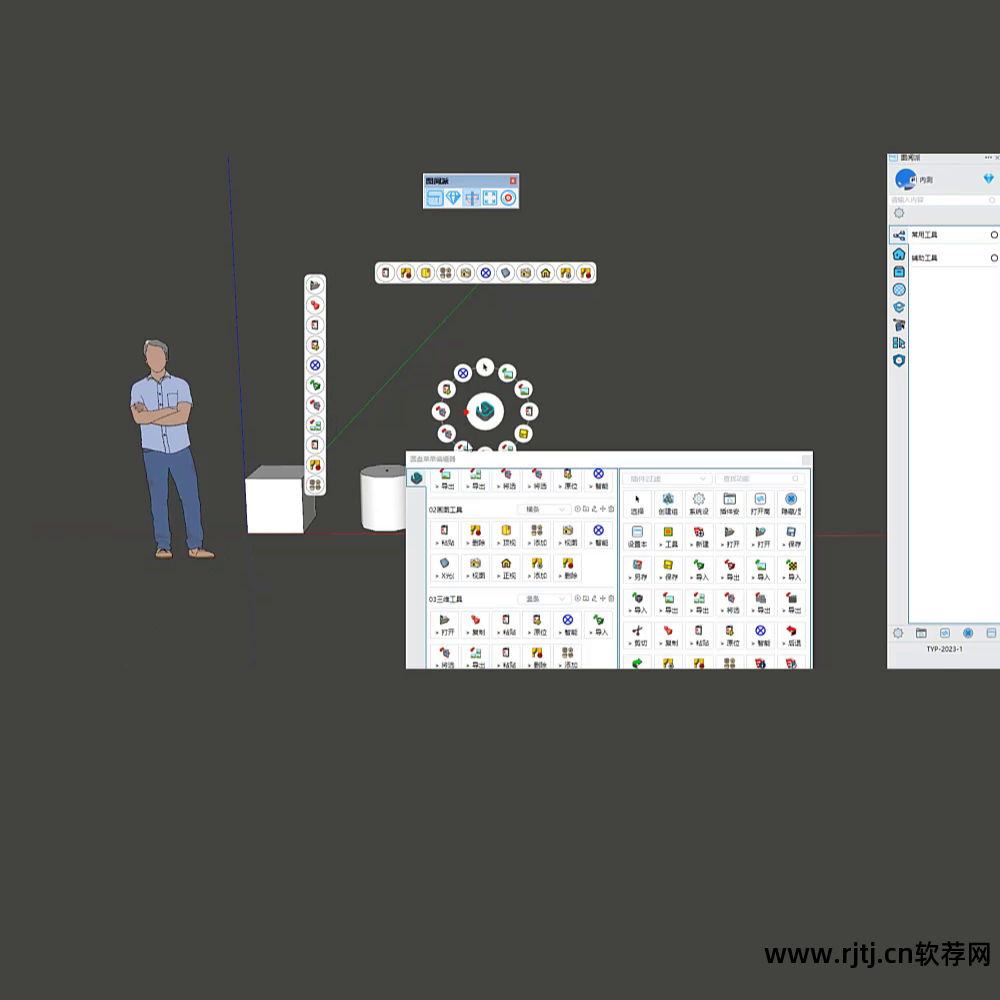
→如果这个横杆想让这个工具变成竖杆,就用电击让它变成竖杆,这是错误的位置。 竖条,这个让它变成竖条,点击改成竖条,看到变成竖条了,在这个位置,这样就变成竖条了。
竖条,也就是说如果有横条或者竖条,需要自己切换。 在这里您可以在水平和垂直显示、水平和垂直条之间切换,或者在磁盘上显示。
这里创建的每个类别都可以根据这个地方的设置进行控制。 是显示在磁盘上还是独立的工具栏上? 独立的工具栏可以让我们在界面上随意放置,放置在任意位置,随意添加数量,就是我们左边要添加的,或者右边想添加的,你可以这样添加,因为以调整、配件、管理、分类的形式更方便。
→当然这里添加的都是工具。 如果你想添加某个模型,可以添加动态组件什么的。 您也可以右键单击并选择编辑。 这时候就可以找到密码了。 例如磁盘上的第一个就是磁盘。 单击添加资源以指定资源。 这个时候比如说你愿意去寻找并选择一扇门,就把这扇门作为我的工具之一来加载,用替换的方式去加载。 这时,你可以看到这里有一个门的图标。 这时候就可以像这样画一个盒子了。 这是一扇门,可以更换。 如果选择直接更换,工具将被更换为门。 只是一个守门员。
您可以将一些常用的动态模块添加到磁盘工具中,并将它们放置在顶部、底部、左侧、右侧或中间的环形磁盘上。 所以你需要多创造一点,多创造,然后根据自己的一些工作习惯来创造。 每个人的工作习惯不同,所以想要加载的方式或者使用工具的顺序也会不同。 ,也就是说,你完全可以根据自己的习惯来制定这样的配方。 当然,我这里也做了一个比较好的配置,大家可以看一下。
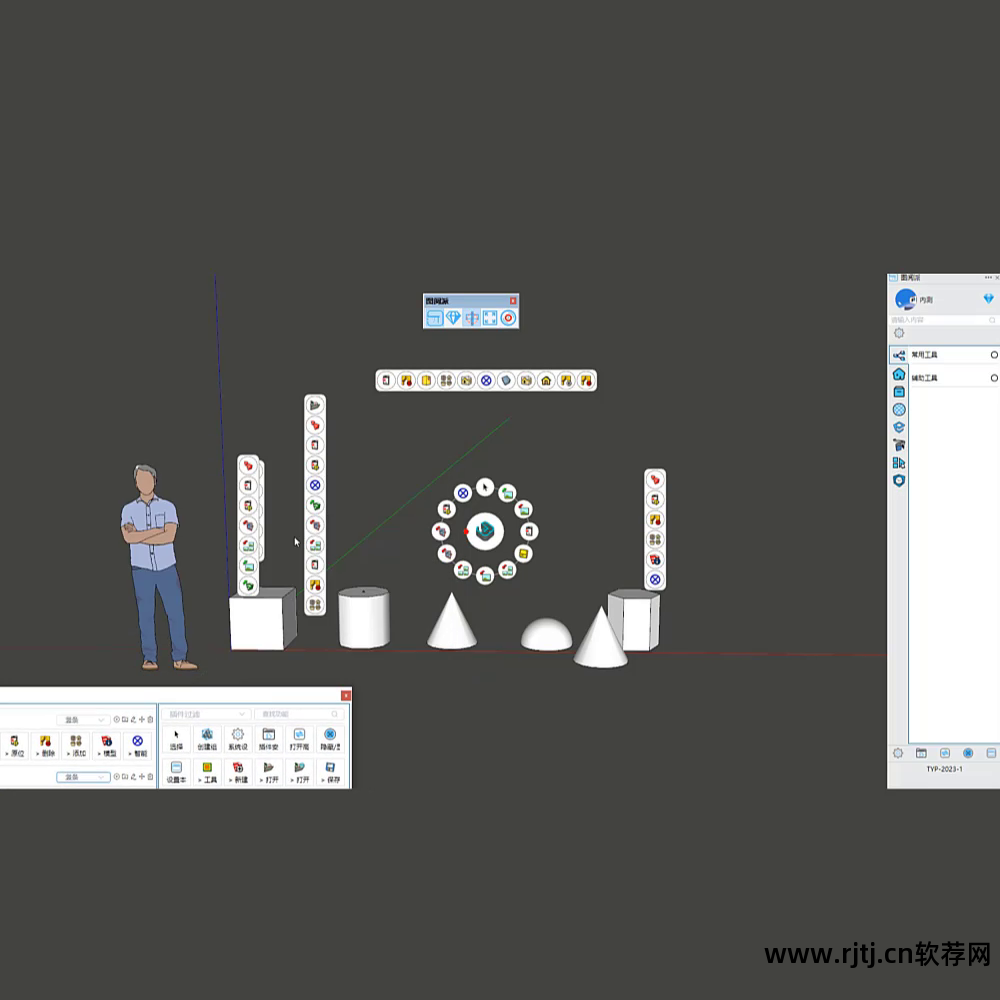
作为参考,首先清理所有插件。 这是清理所有已安装的插件,然后打开插件管理器面板。 目前,我的页面之一是磁盘。 也是空的,就是什么都没有,比较干净。 这时,右键单击磁盘,打开设置面板。 只有一些以前创建的东西仍然存在。 您可以继续清理并删除它们。 这样光盘里面就不会有任何东西了,所以会比较干净。
这时,导入你所做的配置。 直接点击导入即可导入7号栏25的配置,等待几分钟即可导入配置。 这个配置基本都是导入的。 导入完成后,可以查看管理。 有很多插件。 这些是已安装的插件。
调出光盘工具后,我已经把光盘工具整理好了。 我在中间做了一个环,上面两排,下面一排。 这一行的内容还没有编辑过,已经做了左一行、右一行。 例如,这里的设置是常用类型的工具。 最下面一行是第一行,里面包含了几个比较实用的隐藏工具。 例如,第一个称为隐藏对象。 您可以选择一个实体并隐藏该对象,从而隐藏该对象。 只需选择对象,单击选择对象,单击隐藏实体即可隐藏实体。 如果想要显示实体,可以点击显示工具,用小眼睛打开显示工具,就会显示出来。 在隐藏和显示之间,有一种叫做隐藏其他对象,即隐藏未选中的对象。 我选择了原作。 如果我想单独展示原作,就点击它。
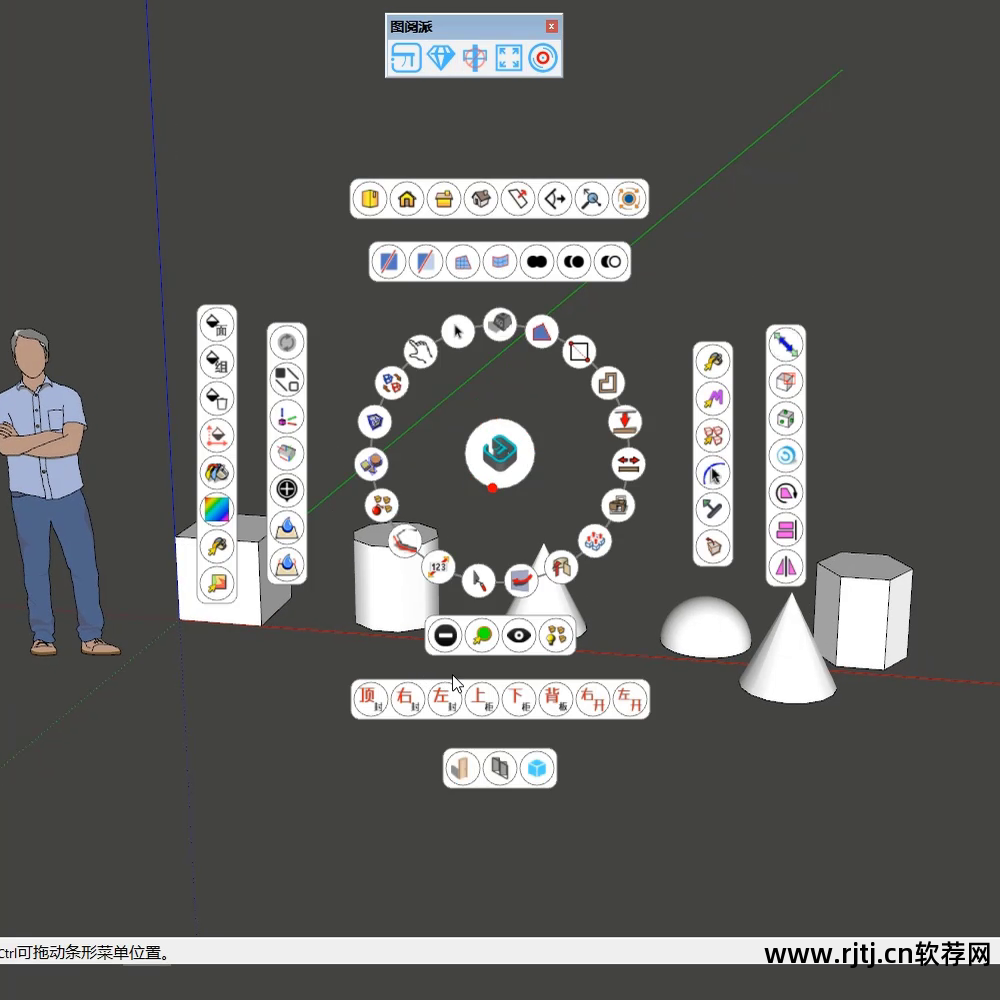
·先选择原作品再选择原作品,按z键点击隐藏其他对象,其他对象也会被隐藏。 如果此时想要显示,可以点击显示所有对象。 当然,你可以继续点击隐藏其他的,先隐藏,这样就隐藏了。
·隐藏后,再次单击,可以再次重复该命令。 这是一个命令。 当您第一次单击它时,您将隐藏其他项目。 当您第二次单击它时,您将显示和取消隐藏它。
·同一个图标是图乐派。 中间的图标还有一个名为“重复上一个命令”的工具。 什么意思? 例如,选择此框,然后单击隐藏工具隐藏该框。
·此时若要再次隐藏,请按c键在桌面竖条状软件,直接单击中间的图标。 执行的是隐藏工具,就是隐藏工具,我是给别人看的。 在中间磁盘菜单中,使用磁盘菜单的中间图标,重复另一项称为“隐藏其他对象”的操作。 比如执行一个命令,先选中这个圆柱体,然后执行,隐藏其他的,其他的就会被隐藏。 此时,您只需点击中间的图标即可重复上次选择的工具。
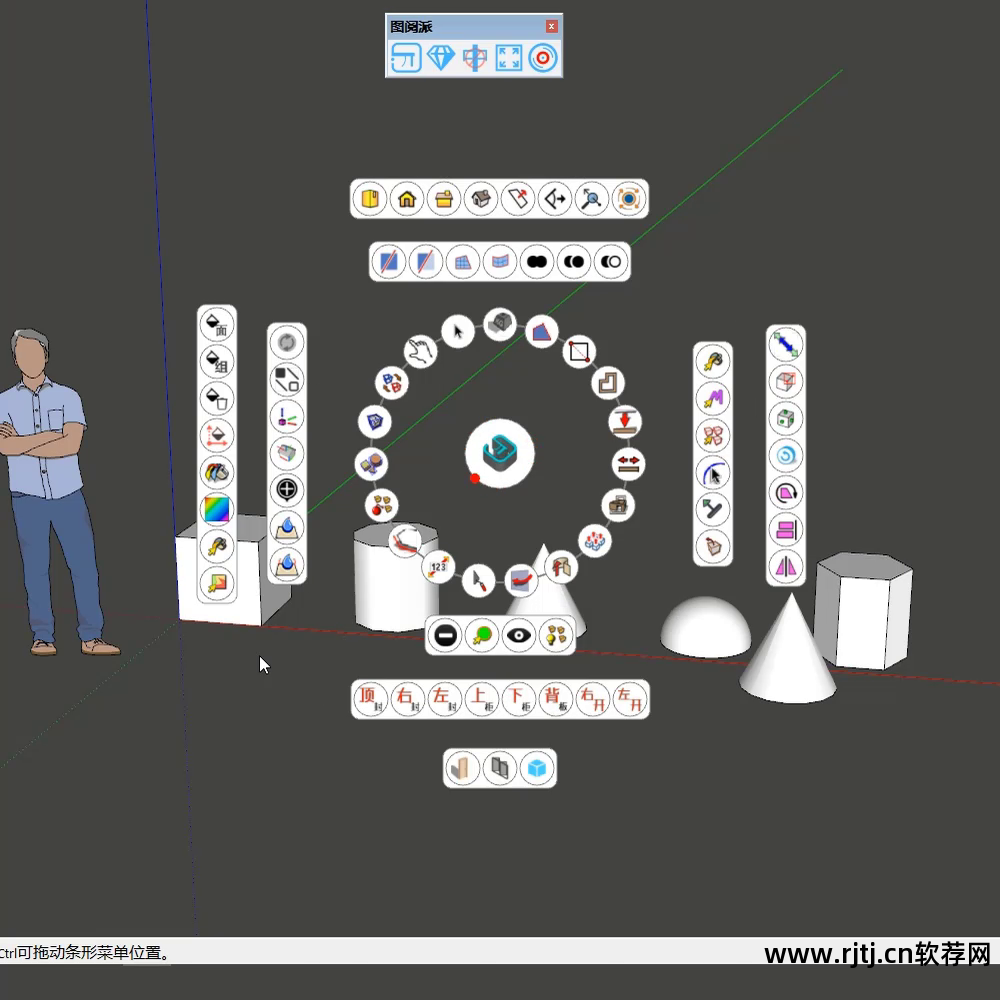
·隐藏别人。 单击它会显示其他所有内容吗? 再点一下就会隐藏其他的吗? 这时,只需点击该图标即可重复使用上一个工具。 所以中间的图标就有这样的功能。
·这是隐藏。 其他包括秀。 后面还有一个叫Unhide。 Unhide是一个增强工具,它是什么意思? 比如这里的这个物体,它是一个物体,里面包含了一个圆锥体和一个多角棱柱。 现在进入该组并隐藏多边形棱柱。
·此时退出主页面。 这时,你希望场景中所有隐藏的物体都显示出来。 如果你只是点击小眼睛,你将无法显示物体。 未隐藏在主类中的对象将被隐藏。 当主类失控时,主类中的对象被隐藏,无法显示。 这时就可以使用增强显示功能了。
点击这个工具,你可以看到这个主栏里是否有一个隐藏栏,对吧? 此时,点击“取消隐藏”,即可取消隐藏主页面中的对象。 这是我比较常用的磁盘工具。 隐藏对象时经常使用的几个工具都组织在这个位置,包括这里的一行。 这一行是相关的,就是根据材质选择,最近选择的内存,最近选择的,然后这里选择相同的元件,然后这里选择连续的。 然后这个就是穿透选择,都是和选择相关的,包括这边是和组件相关的,上面是和切割相关的,上面是和视图相关的,所以我点击中间的圆圈有一些常用的绘图工具都根据工具的类型和使用频率放置在磁盘上的某个区域。 这就是整个磁盘的使用方式。

