U盘双启动及windows维护盘制作
如果只是简单的维护,32GB就足够了。 如果你想能够杀掉所有能看到的Windows系统,建议U盘容量为128GB。
U盘要实现双启动,磁盘类型必须是MBR,而MBR只能有4个主分区,所以这4个分区需要合理安排。 以下解决方案是个人在实际使用中使用的方案,仅供参考。
分区1,fat32,4GB,存放启动文件和PE系统
分区2,ntfs,8GB。 保存Win10安装镜像。
分区三,ntfs,8GB。 存放Win11安装镜像。
第四分区,全部剩余容量。 存放各系统必需的系统组件的ISO文件、补丁和安装包。
U盘分区工具可以使用diskgenius或者微软提供的命令行工具diskpart。 为了表述方便,下面使用diskpart进行说明。
插入U盘后内存卡分区软件,运行cmd,输入diskpart回车。
输入列表磁盘并按 Enter 键。 将显示计算机已识别的磁盘。 前面的序列号是识别信息。 可以通过磁盘容量来区分。 记住 USB 盘的序列号。
选择磁盘x
其中x代表U盘的序列号。 输入后按回车即可执行磁盘操作。
Clean并按Enter键清除所有分区信息。 数据同步将会丢失。 执行此操作前请确保U盘上没有需要保留的文件。
执行clean后,U盘的磁盘类型已经默认为MBR。
创建零件优先尺寸=4096
创建分区,分区类型为主(primary),分区容量为4096MB。
创建第一个8GB分区
创建零件优先尺寸=8192
创建第二个 8GB 分区
创建零件优先尺寸=8192
创建最后一个分区
创建零件优先级
如果不指定分区容量,diskpart程序默认会将所有后续的连续空间划分到该分区中。 对于上述操作过程,后续的所有容量都会分配到最后一个分区。
分区创建完成后,对这4个分区进行格式化。
选择第 1 部分
选择第1个分区
格式 fs=fat32 标签=快速启动
格式化选定的分区。 分区类型为fat32,卷标为boot,quick表示快速格式化。
指定字母=m
分配的盘符为m,根据实际情况确定。
选择第 2 部分
格式 fs=ntfs 标签=win10 快速
指定字母=n
选择第 3 部分
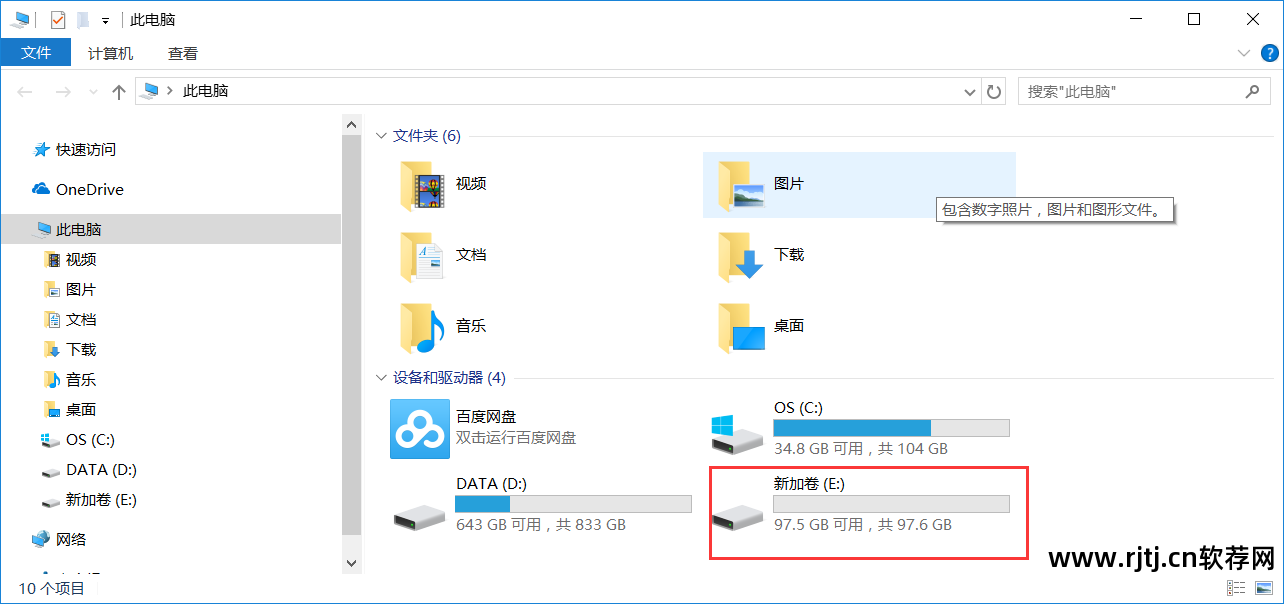
格式 fs=ntfs 标签=win11 快速
指定字母=o
选择第 4 部分
格式 fs=ntfs 标签=winsetup 快速
指定字母=p
这时候我就可以看到我电脑上4个分区对应的盘符了。
将启动文件复制到m盘。 双启动需要两组文件,一组是legacy模式所需的文件,一组是uefi所需的文件。 建议从Windows 10获取启动文件。Windows 10已安装在磁盘上。 将其挂载到另一台计算机上,并使用diskpart或diskgenius为其第一个fat分区分配驱动器号(系统自带的磁盘管理软件拒绝为保护分区分配驱动器号)。 然后将整个分区中的所有文件和文件夹(包括隐藏文件)复制到m盘。 随后编辑m盘中的两个BCD文件即可达到目的。
将下载的Windows 10安装镜像(iso文件)解压到n盘,n盘就搞定了。 它被解压到n盘,而不是n:\xxxxxxx\。 简单来说,iso刻录成CD后的样子,就是你打开n盘看到的样子。
将下载的Windows 11安装镜像解压到O盘。
将其他用于系统维护的工具和文件复制到p盘。
现在,要编辑两个BCD文件(一个用于legacy,一个用于UEFI),推荐使用bootice工具,该工具具有图形界面,易于理解和操作。
编辑BCD,使BCD中有4(或N)个启动项。 BCD的小编并没有对此进行解释(在火车上,无法提供截图)。
网上下载的PE系统最终可以解压成一个wim文件,这个wim文件就是PE系统。 只需按照在线配置wim启动的方法编辑BCD即可。 你想在U盘上存放多少个PE系统,只需解压相应的wim文件并将其添加到BCD中即可。
对于n盘存放的win10安装镜像和o盘存放的win11安装镜像内存卡分区软件,可以在BCD中添加wim启动项,选择启动盘,选择n盘和o盘对应的分区启动分区。 启动文件为\source\boot.wim,操作系统执行文件与普通系统相同(legacy为\windows\system32\winload.exe,UEFI为\windows\system32\winload.efi)。
之后更新PE系统只需要将解压后的wim替换第一个分区中的对应文件即可。 无需写入整个 USB 盘。
Windows 10和Windows 11的安装镜像已更新,只需解压到第二、第三分区即可。
U盘最好有写保护。

