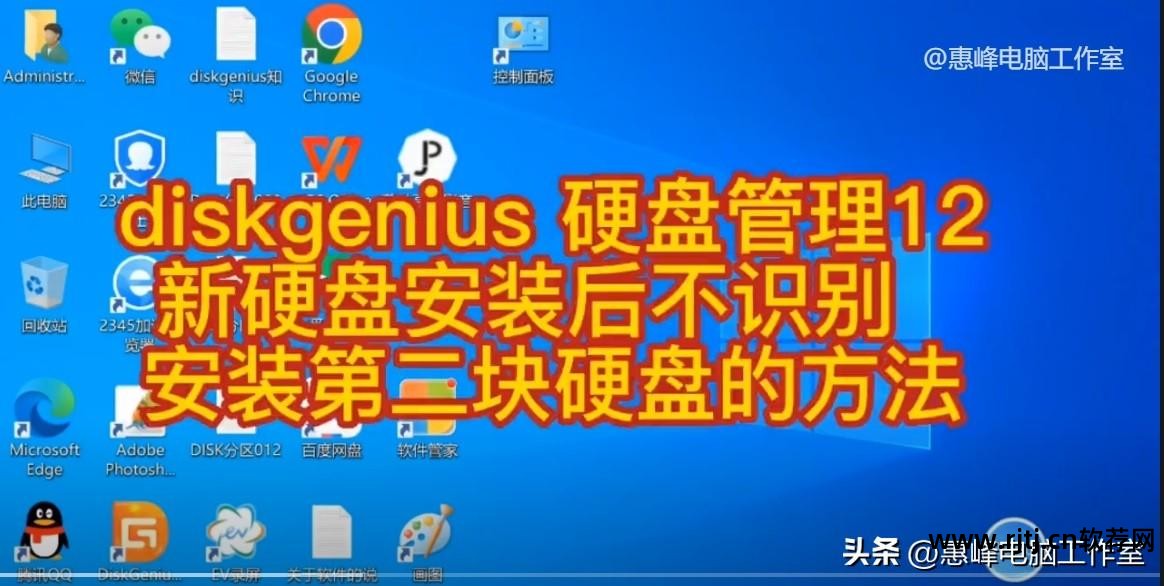
现在的笔记本基本上都使用固态硬盘。 与机械硬盘相比,固态硬盘在速度上确实有很大的提升,但是存储容量相对较小。 我们可以降低第二个大容量机械硬盘进行扩展。
明天给大家介绍下第二块硬盘的注意事项。
首先将第二块硬盘安装到显卡上。 通常,带有ATA接口的硬盘连接电源和ATA数据线。 连接成功后就可以正常使用了。

在bios中识别硬盘
硬件安装成功后,打开电脑。 可以进入BIOS查看硬盘的实际情况。
如果在BIOS中找到硬盘,则表示安装成功。 如果找不到硬盘,重新插拔电源线和数据线,检查插座是否松动。 或者更换电源线插座,更换显卡ATA插座,更换数据线再试,直到BIOS中找到硬盘。
作为测试笔记本,我们接了一块120G的固态硬盘和一块160G的机械硬盘进行扩容。
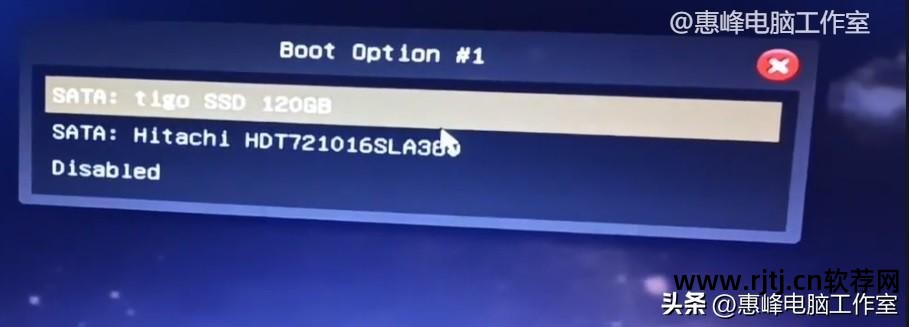
注意硬盘的引导顺序
由于有两块硬盘,所以要注意启动顺序。 使用固态硬盘作为第一启动盘。
设置成功后,一般F10就是保存bios数据,重启退出。
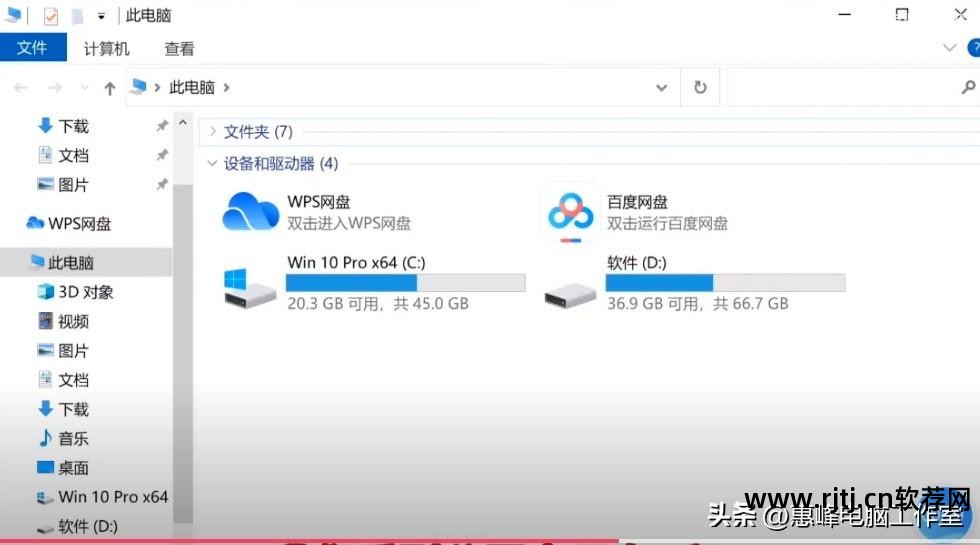
未检测到新分区
步入win10,发现在这台笔记本中,依然只有固态硬盘的C、D两个分区,并没有新装的机械硬盘。
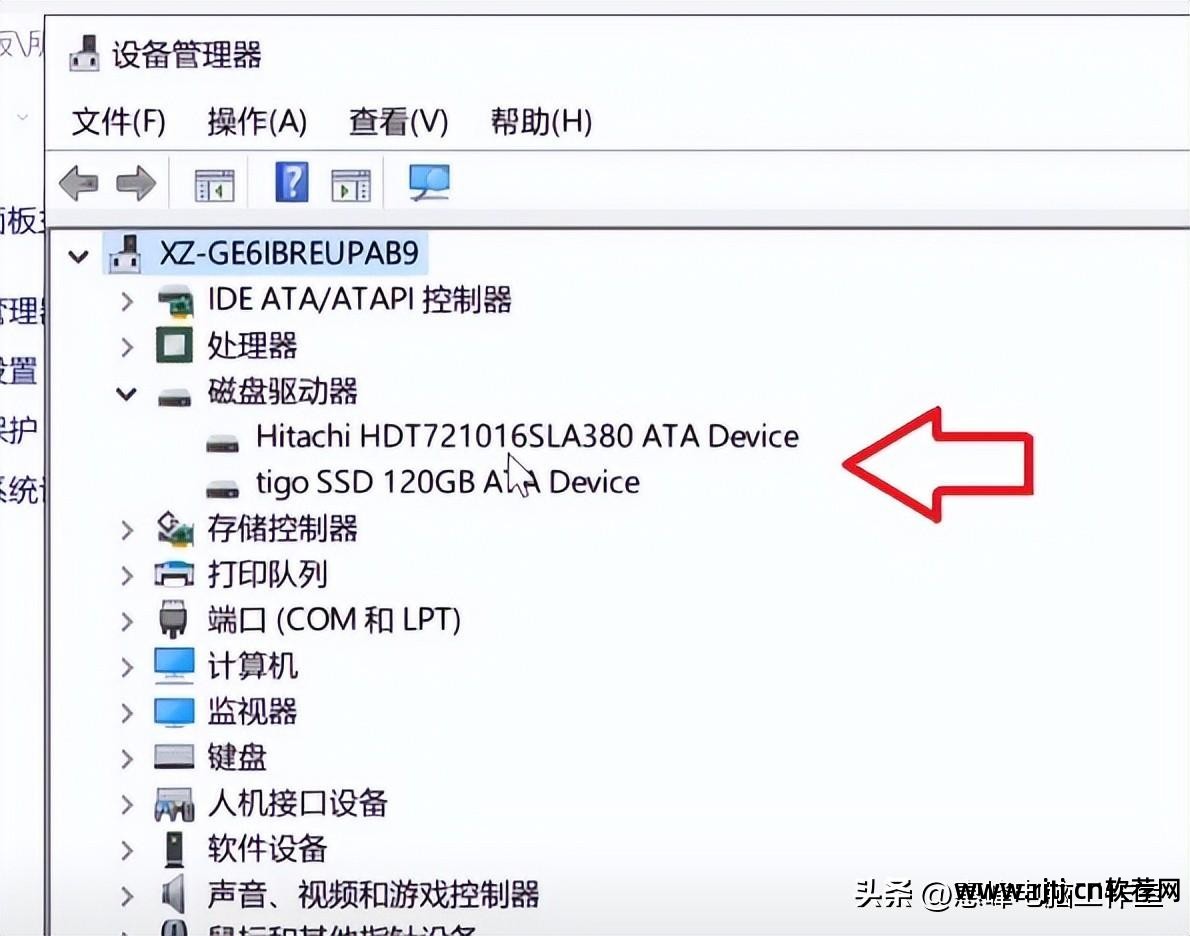
在设备管理器中识别硬盘
进入设备管理器,就可以看到硬盘了。 说明长时间检测到机械硬盘,连接没有问题。
原因是新硬盘需要分区低格后才能正常使用。
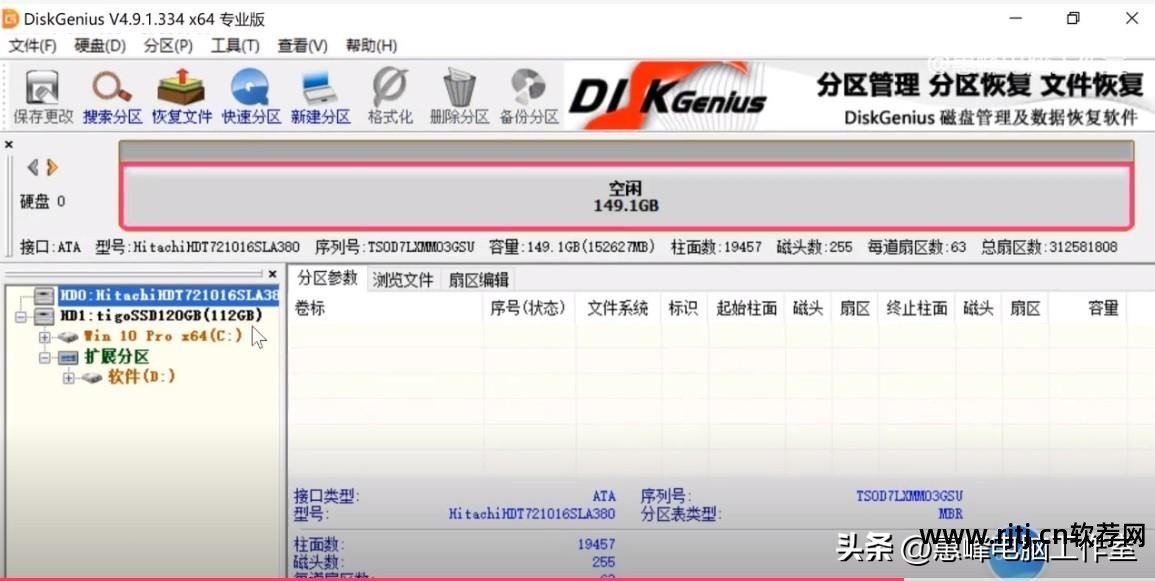
Diskgenius发现硬盘没有分区
使用diskgenius,发现160G的机械硬盘是白色的,没有分区。
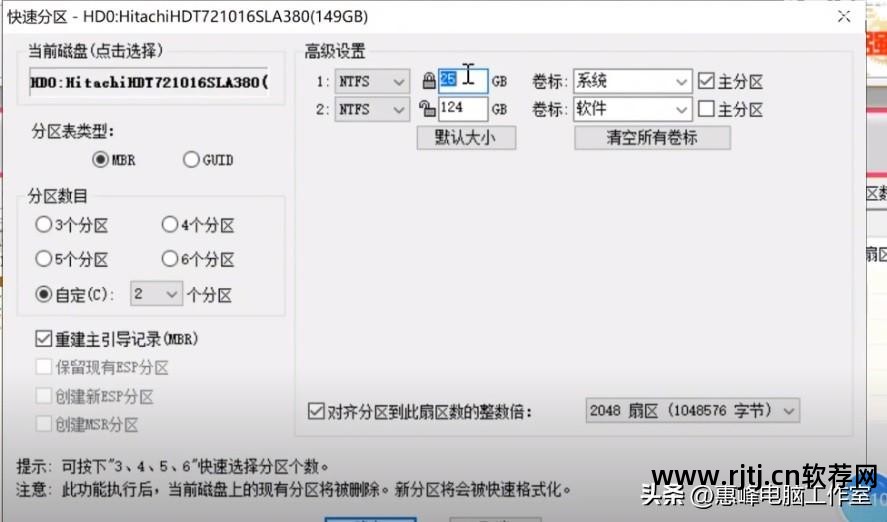
执行分区操作
选择白色机械硬盘硬盘检测软件教程,选择快速分区工具,进行分区,低格操作。
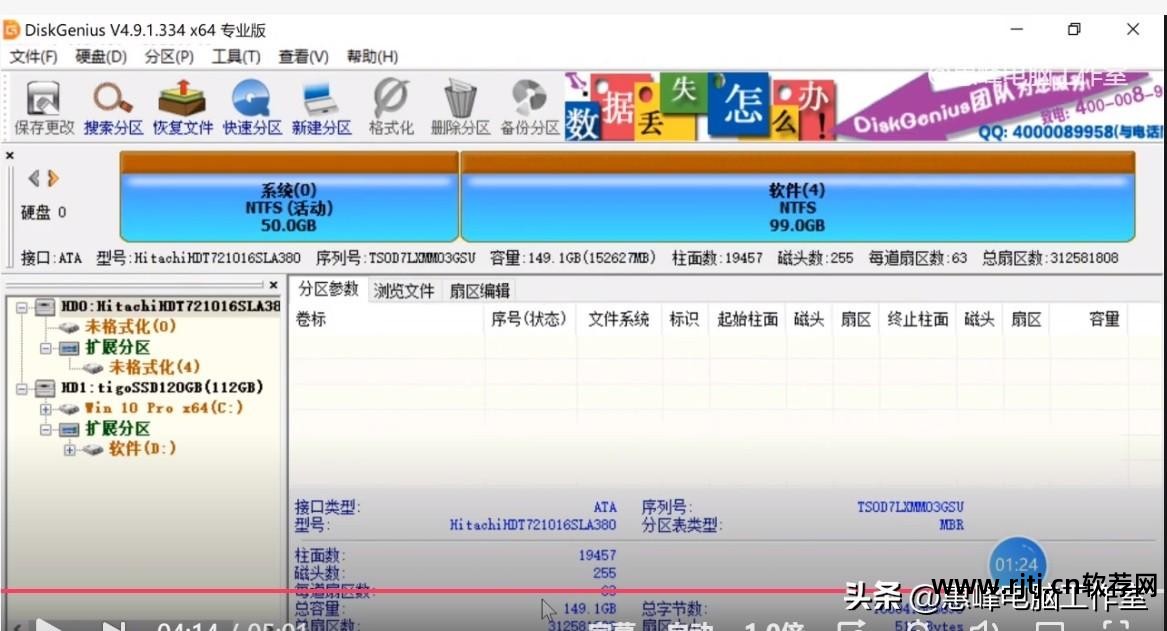
分区成功
完成后可以在diskgenius中发现分区已经分区成功。
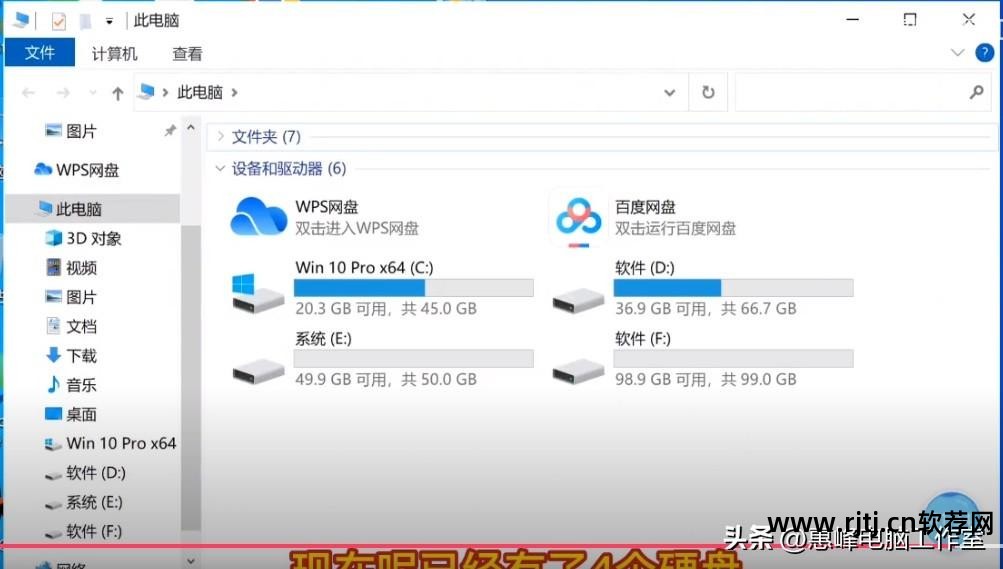
可以在此笔记本中找到新分区
打开这个笔记本,发现第二块硬盘的分区可以正常使用了。
通过上面的例子,我们知道第二块硬盘安装在笔记本中,作为副硬盘使用。 除了连接成功,如果是新硬盘,还需要进行分区和低级操作,让笔记本正确识别。

