

图/文 vc.畅游
今天给大家介绍一款小软件——Magic Morph。 通过将其与PS结合,我们可以通过简单的操作将静态的JPG图像变成有趣的GIF图像。 无图无真相,一起来看看教程吧!
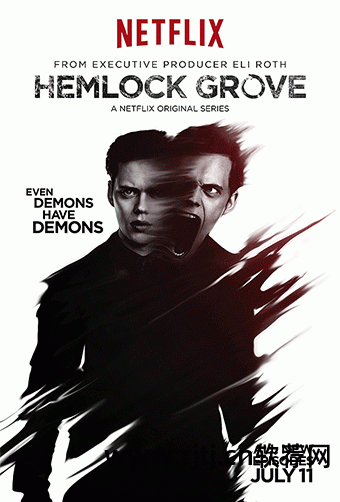
原图:
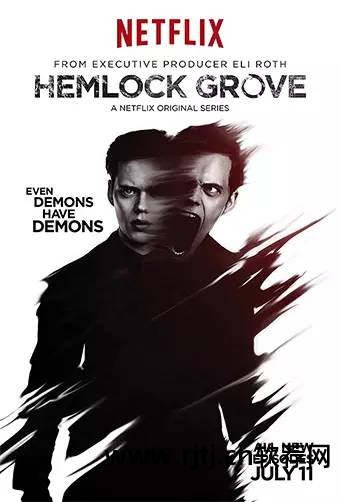
(图片来自美剧HEMLOCK GROVE海报)(用Magic Mprph + PS处理后的效果)
是不是很有趣!
话不多说,让我们看看它是如何做到的!
第一步:
下载Magic Mprph软件()以及上面的海报原图;
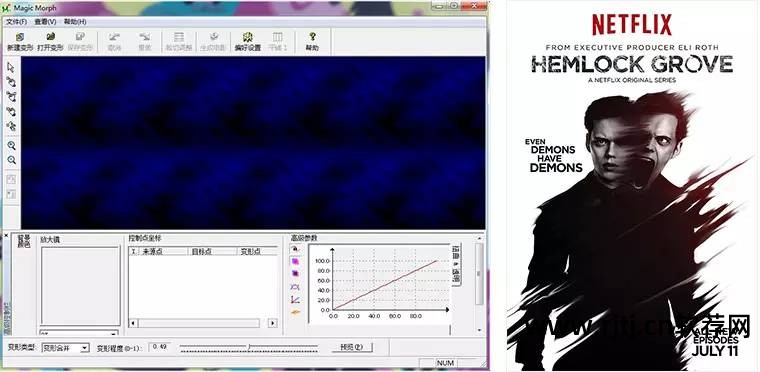
第二步:
打开软件,点击新建转换;

分别点击“选择源图片”和“选择目标图片”,选择我们准备的同一张海报静态图片变动态软件,然后确认;
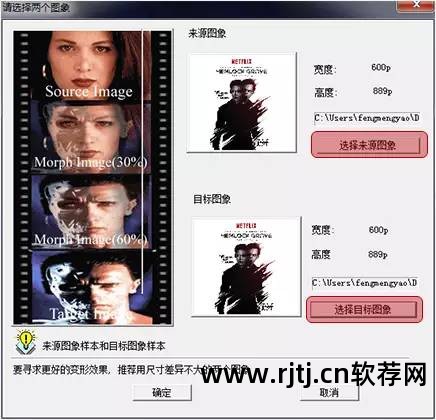
第三步:
确认无误后,进入下图界面;

首先看左边的工具栏。 这里我们主要使用两个工具(下图中红框突出显示的两个锚点工具);
这个锚点工具可以让我们控制整个屏幕的不可移动区域。 在这种情况下,我们只对头部进行动画处理,因此我们需要使用这个锚点工具为头部以外的区域添加“不可移动”的锚点。 (当“源图像”添加锚点时,“目标图像”会自动添加相同位置的锚点,使其不可移动)
渲染:
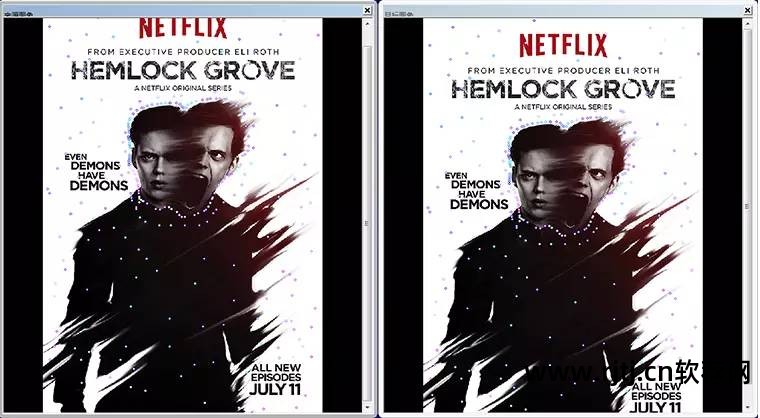
这个锚点工具可以让我们控制整个屏幕的可移动区域。 为了使头部移动,我们需要使用这个锚点工具在相应的点处添加“源图像”和“目标图像”。 (示例:在“源图像”上的左头鼻尖处添加一个锚点,然后在“目标图像”上的右头鼻尖处添加相同的锚点image”,这样就完成了一个点的过渡动画;然后按照同样的方法给头部的每个关键点添加“可移动”的锚点)
渲染:
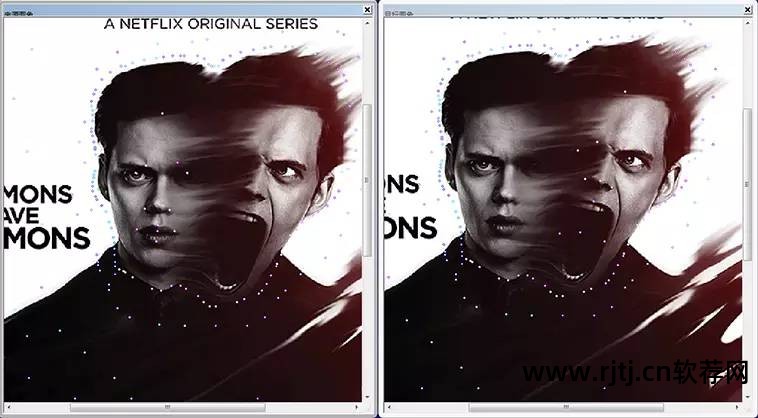
一切完成后,点击“生成影片”,然后选择“GIF动画”,即可按照默认值保存一张gif格式的图片到桌面;
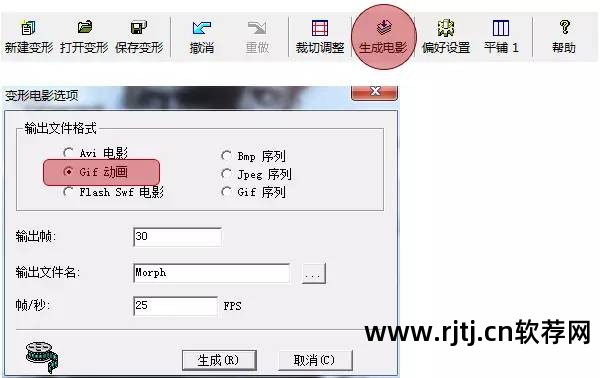
至此,《魔法变形》的工作就基本完成了; 现在如果你预览GIF,你会发现我们制作的不可移动区域静态图片变动态软件,除了头部之外,还是有点不同,因为没有足够的锚点。 抖动;
所以接下来我得去PS彻底修正一下!
第四步:
使用PS打开完成的GIF图像。 时间线默认为逐帧状态; 我们需要将其转换为“视频时间线”状态(如下图)

(下图为转换为“视频时间线”后的状态)
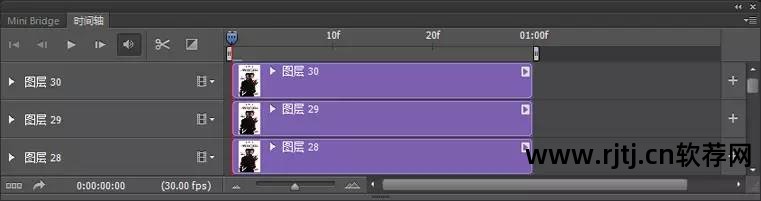
设置好工作区后,我们一开始就将没有制作成GIF的原始海报jpg文件放置在图层的最上面; (当我们新建一个图层时,对应的图层也会被添加到时间轴中。timeline;但是它的时间轴长度会很长,我们不需要,所以拖动尾部将其缩短,使其与其他一致时间线长度;)

放置原图后,为其添加“图层蒙版”,并将头部的位置涂成黑色; (这一步是用原图遮盖头部不小心晃动的地方,从而达到完全静止的效果;)如下图;
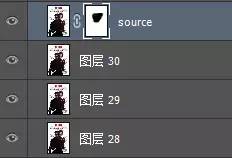
完成此操作后,您可以再次保存最终的 GIF。 请记住为循环选项选择“永远”;
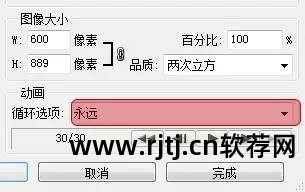
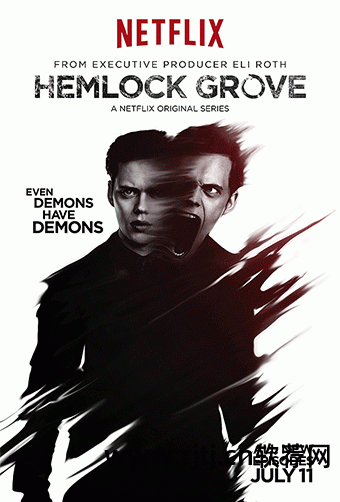
你完成了!

