文章一发表,引来无数网友愤怒评论!

与此同时,不少帮手也提出了疑问:

我怎么能对朋友日益增长的录屏需求视而不见呢? !
那么,有没有这样一个软件:
占用内存不大,能录屏能录音频,能长时间录制不卡顿,还可以直播?
经过热心朋友的指点,我居然找到了一款软件——EV录屏,可以完美满足上述需求!
▲ Win、Mac、Android安装包见文末!
现在是每周三的#ArtifactCamp# 专栏时间。 今天小编就来给大家介绍一下这款神器的玩法~
和ScreenToGif相比,EV的操作真的是更加愚蠢!
当你第一次打开软件时,你看到的界面是这样的:
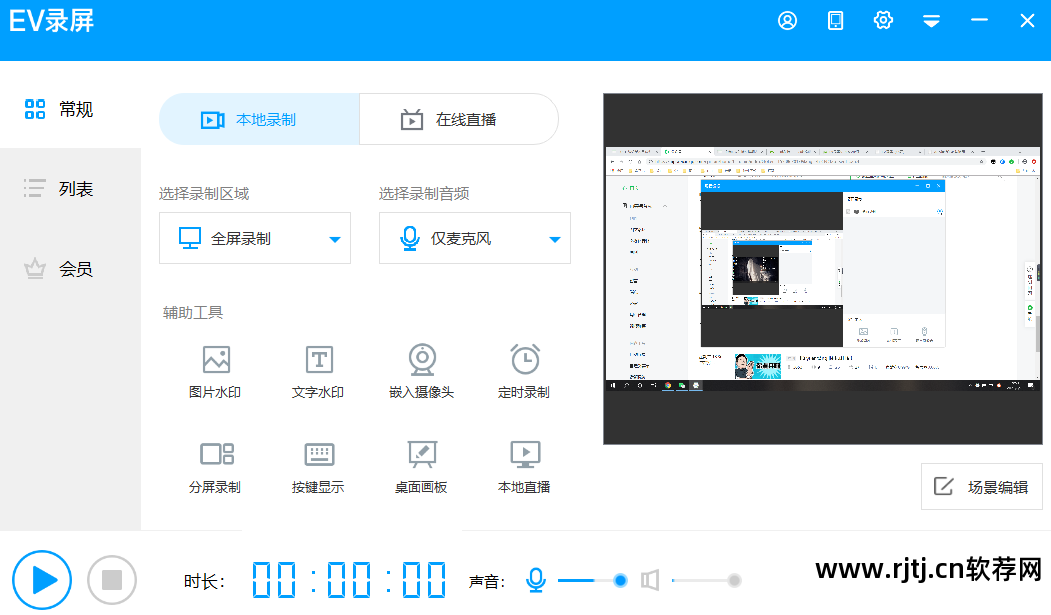
各个部分的功能非常清晰,一目了然!
我感觉不用我介绍了,大家可以自己开始使用~
选择录制模式,如【本地录制】、【全屏录制】等,然后调整相应的参数(参数设置技巧后面会讲),就可以开始录屏了!
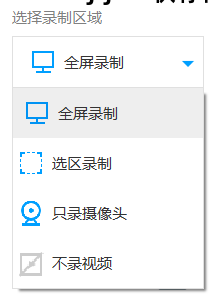
点击
按钮或按[Ctrl+F1]开始录制;
再次单击该按钮或按[Ctrl+F2]结束录制;
如果您在录制过程中需要暂停,只需单击按钮即可。 再次单击该按钮继续录制。
操作不要太简单!
如果遇到快捷键冲突,可以在【设置】中修改默认快捷键~
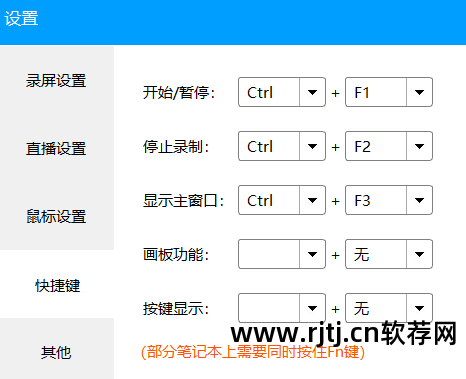
您也可以在【设置】中勾选“暂停球”,随时暂停或停止录制。
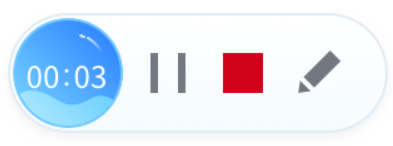

其他的功能也都用中文标注的很清楚,理解起来没有问题!
有不懂的地方可以在留言区问我,或者扫描文末二维码进入读者群,向深受大家喜爱的热心善良的助人朋友们请教。

是的录屏软件怎样使用,可以录制EV屏幕录制!
有 4 种模式可供选择:仅麦克风、仅系统声音、麦克风和系统声音、不录音。
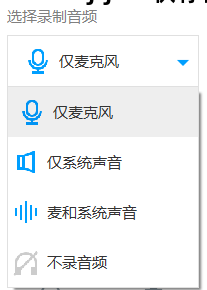
什么? 你说你只想录制音频,而不是图片?
这很简单!
在【设置】-【屏幕录制设置】中,将“保存文件格式”更改为“.mp3”~
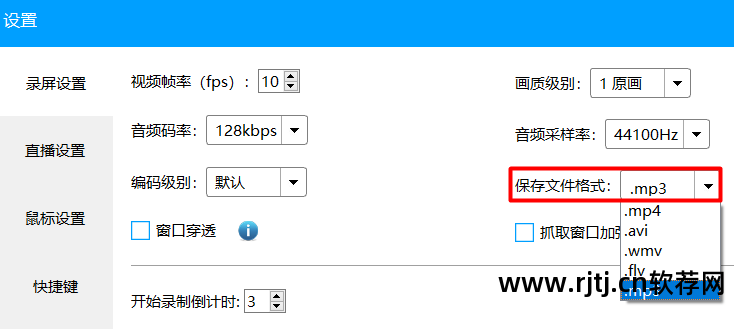
关于音频比特率和采样率的设置技巧,我们稍后再说~

EV录屏时,可以在第三方平台进行直播~
以哔哩哔哩、斗鱼等平台为例,您可以在个人中心获取直播地址。
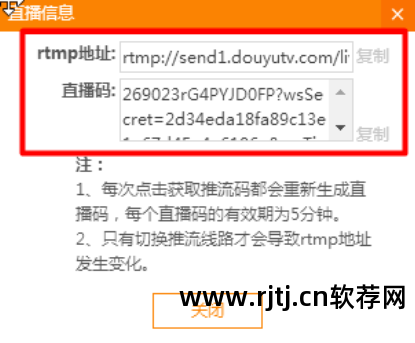
然后在EV录屏【直播设置】中填写推送码和地址键,选择【常规】右侧的【在线直播】,点击三角开始按钮。
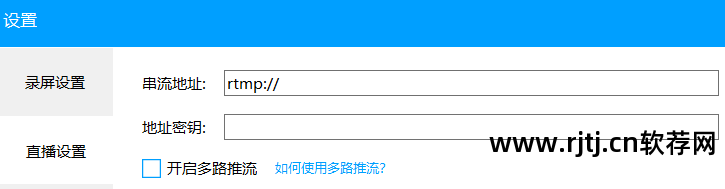
最后,在首页将直播模式更改为【在线直播】,就可以开始你的表演了!
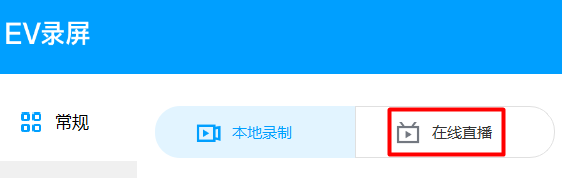
有直播需求的朋友可以试试这个神奇的工具~
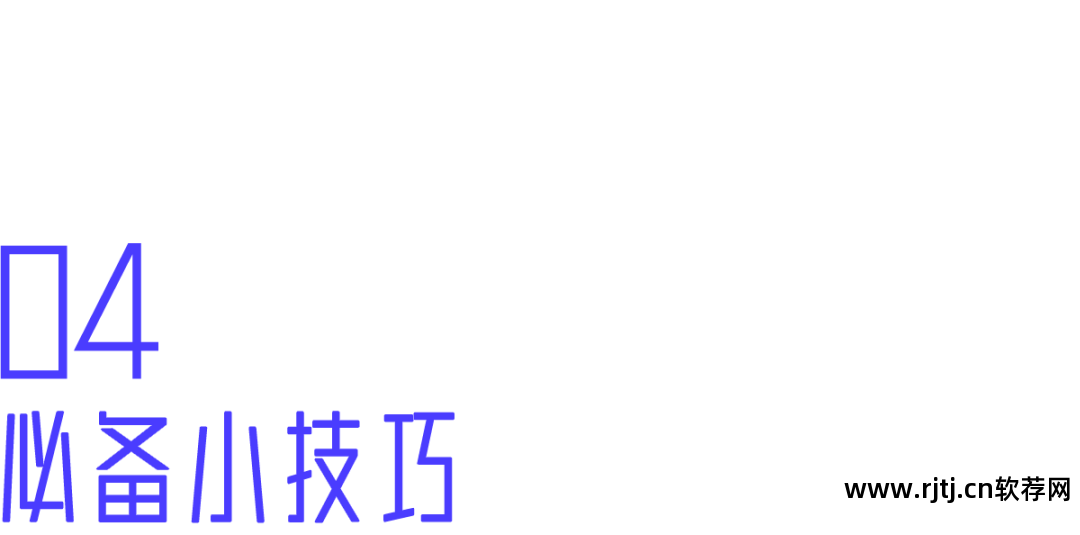
虽然总的来说,EV录屏的操作非常简单方便,但是涉及到一些专业术语和参数设置,可能会让很多帮手有些困惑。
不用担心! 你还有一个辅助妹妹~请保留以下设置技巧↓
录音装置
为保证录音效果稳定,建议使用台式电脑+USB接口麦克风组合进行录音。
可以有效减少音视频不同步、声音突然变快或变慢的问题。
捕获窗口增强
路径:【设置】-【屏幕录制设置】。
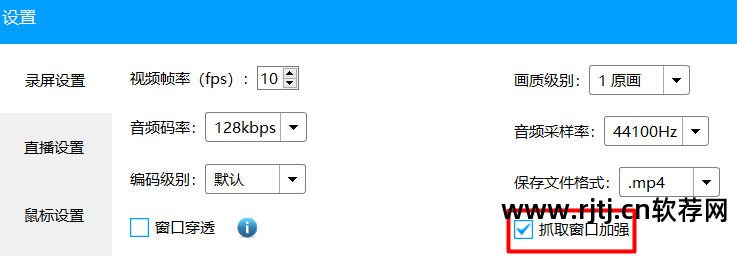
这必须检查!
勾选后,可以增强录制窗口捕捉的稳定性,避免长时间录制时黑屏或丢失窗口。
如果检查后仍然无法录制某些视频图像,则录制的网页或视频很可能使用了加密技术。 这不能通过调制参数来解决。
视频帧率
路径:【设置】-【直播/录屏设置】。
什么是视频帧率? 简单来说,帧率越高,视频越流畅。
当录制的动态图像较少时,例如PPT课件,视频帧率可以调整为8~10以满足正常观看;
如果录制大量动态图像,比如录制游戏或者嵌入摄像头的PPT课件,建议将帧率设置为20甚至30以上。
在【直播设置】中,除了“视频帧率”之外,还需要设置“关键帧间距”,一般建议设置为视频帧率的两倍。
不过官网也有说法,将“视频帧率”和“关键帧间距”调整为相同值可以在一定程度上减少延迟。
屏幕录制设置
另外录屏软件怎样使用,屏幕录制设置中还有几个参数需要注意:
图像质量等级:
级别越高,画质越清晰。 只需选择[原画]即可完成!
音频比特率:
比特率越高,音质越好。 128kbps~192kbps,可以满足日常需求。
音频采样率:
采样率越高,音质越好,建议44100Hz~48000Hz。
编码级别:
只需将编码级别设置为默认即可。
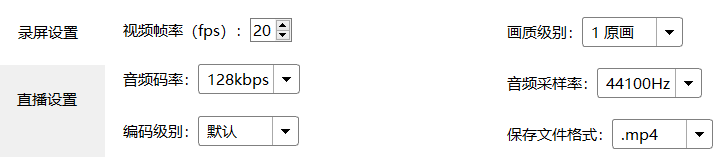
PS:这些参数越大,对应的文件也越大。 长时间录屏时,一定要预留足够的内存。
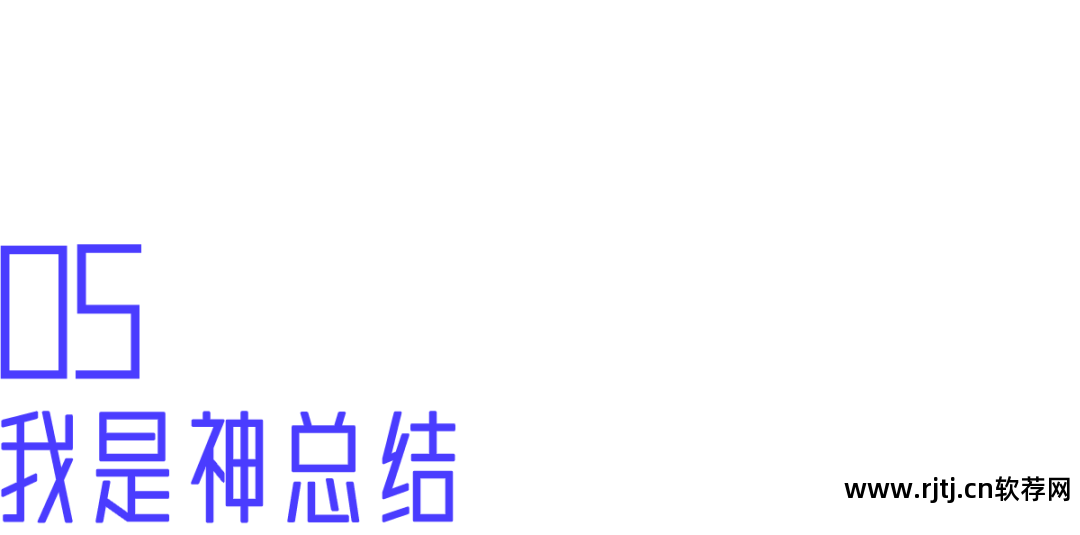
一般来说,如果你只需要录制Gif动画,那么选择小ScreenToGif就足够了;
如果除了录屏之外,你还想录音、录制更长时间、甚至直播游戏/讲座,那么我推荐你尝试EV录屏~
其他屏幕录制工具推荐:
Win10自带屏幕录制(按快捷键【Win+G】调出)
卡图拉
卡塔西亚
快去尝试一下吧~
如果喜欢今天的神器推荐,别忘了点击【喜欢】+【观看】支持哦!
最后在后台回复关键词【屏幕录制】即可获取EV屏幕录制的Win、Mac、Android安装包~
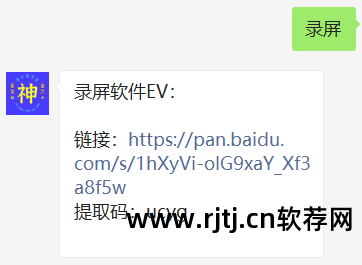
每天一个魔术,让生活和工作更轻松,明天见!
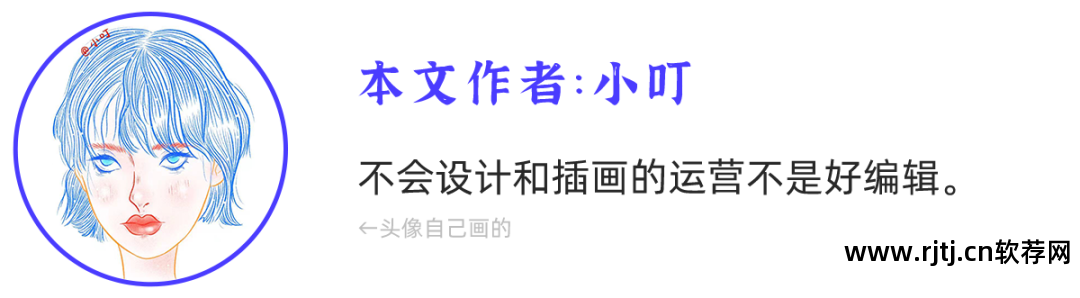

欢迎加入GodAssist专属读者群,与2600+读者一起交流、学习、互相帮助。
现在进群即可获得50+办公神器安装包,助你升职加薪,无需加班!




