
各位朋友大家好! 我是陶陶君~
说起屏幕录制录屏软件怎样使用,大家应该都不陌生吧! 无论是录制游戏,还是学习、教程视频,都会用到录屏功能。 那么除了使用昂贵的软件之外,还有哪些免费录屏的方法呢?
今天我就来盘点一下Windows 10中的4种隐藏屏幕录制方法,每一种都超级实用!
1.Windows 10自带屏幕录制功能
按快捷键【Win+G】快速打开win10自带的屏幕录制工具,然后点击屏幕录制按钮开始录制。
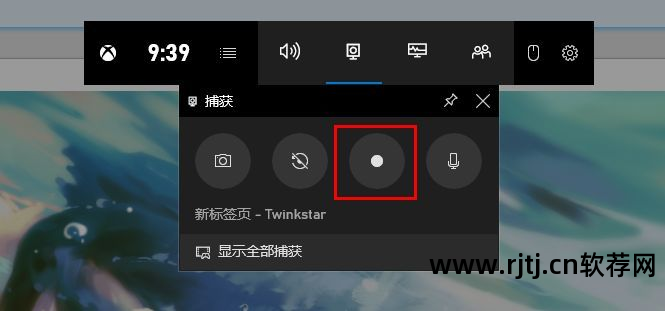
屏幕录制完成后,再次按[Win+G],然后单击[显示所有捕获]即可查看使用它录制的所有视频。
(不仅可以同时录制声音和图像,还具有“游戏模式”录制,方便一些需要录制游戏的用户,并且视频自动保存为MP4格式。)
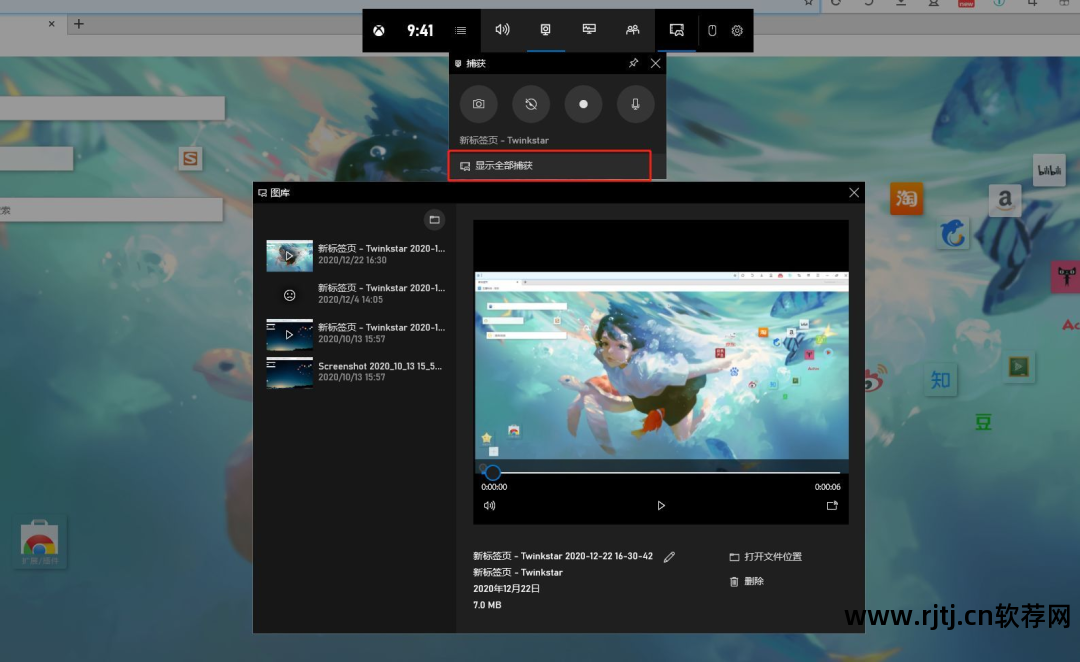
2.运行屏幕录制
按快捷键【Win+R】调出运行窗口,在运行窗口中输入【psr.exe】命令,输入完成后单击下方的【确定】按钮。
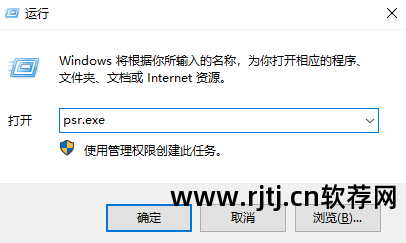
弹出问题步骤记录器后,点击【开始记录】即可记录桌面上的所有操作。 点击【停止录制】,自动弹出保存文件的窗口。 (此录制方式只能录制图像,不能录制声音,并且以HTML格式保存。它会捕获您的每一步操作并添加说明。)
3.QQ录屏
很多人可能没有注意到,QQ中其实有一个屏幕录制功能,但只能在QQ运行时使用。 按快捷键【Ctrl+Alt+S】弹出鼠标箭头和网格线,然后选择要录制的屏幕。 区域,然后单击右下角的[开始录制]。

录制成功后,只需点击右下角【结束录制】,录制的视频就会自动预览并播放。 确认无误后,点击右下角的下载图标,将视频保存到桌面。
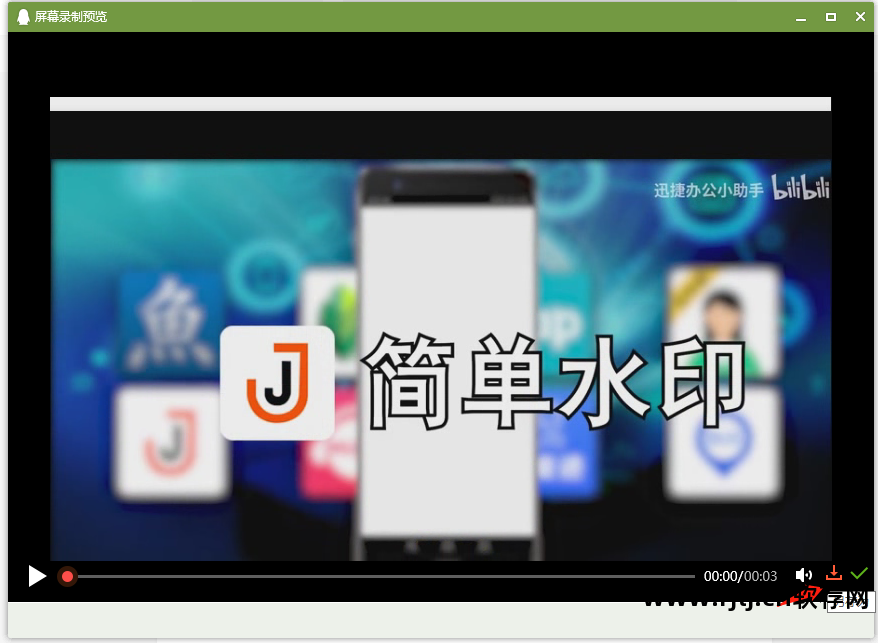
4. PPT屏幕录制
PPT还带有屏幕录制功能。 打开PPT,点击菜单栏上的【插入】-【媒体】,然后点击里面的【屏幕录制】功能。
然后会弹出录制窗口。 记得先点击【音频】来录制声音,然后点击【选择区域】选择要录制的区域录屏软件怎样使用,然后点击【开始录制】。 录制完成后,按快捷键【Win+shift+Q】即可将录制的视频放入PPT中。 您可以将视频PPT中的视频作为单独的文件保存在桌面上!
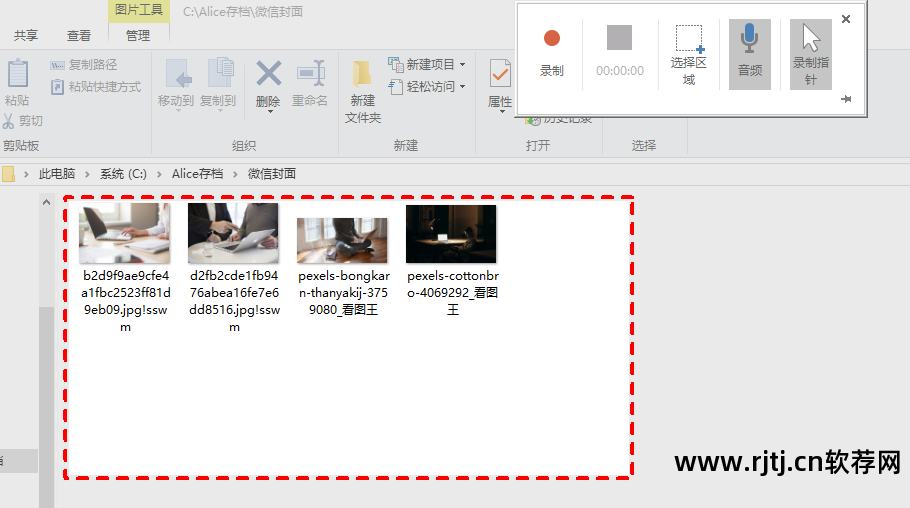
不过win10自带的屏幕录制工具和PPT屏幕录制只能保存MP4格式。
5.快速录屏工具(Swift Screen Recording Master)
如果您对画质、清晰度、录制格式有要求,那么可以使用【快捷录屏工具】。
作为一款专业的屏幕录制工具,其功能更加丰富,软件大小约3M。 使用它时您不必担心计算机延迟。 页面设计简洁,操作也比较简单。 只需点击几下,您就可以直接在页面上完成录音选择。
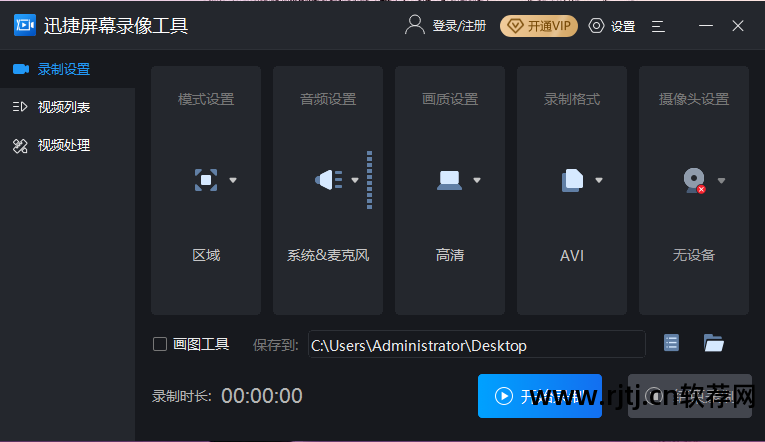
支持全屏录制和区域录制。 声音方面,可以录制系统声音和麦克风声音。 它提供 3 种图像质量。 我一般都会录制原图,清晰度非常好。
录制视频的格式也稍微丰富一些,支持3种格式,都是常见的视频格式。
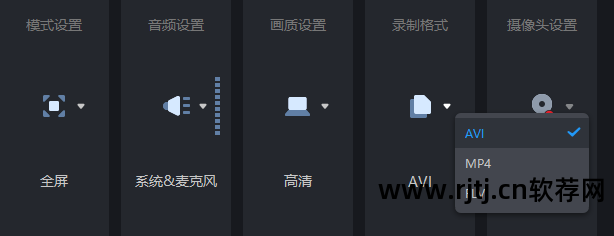
如果你想快速开始、暂停、停止录音,可以直接使用快捷键。
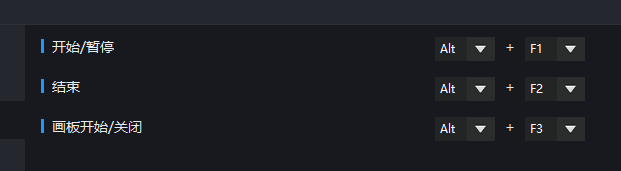
或者您可以直接打开浮动窗口随时开始、暂停和停止录制,并且浮动窗口中还提供了绘图工具。
录制过程中可以进行注释、画圈、添加文字等。
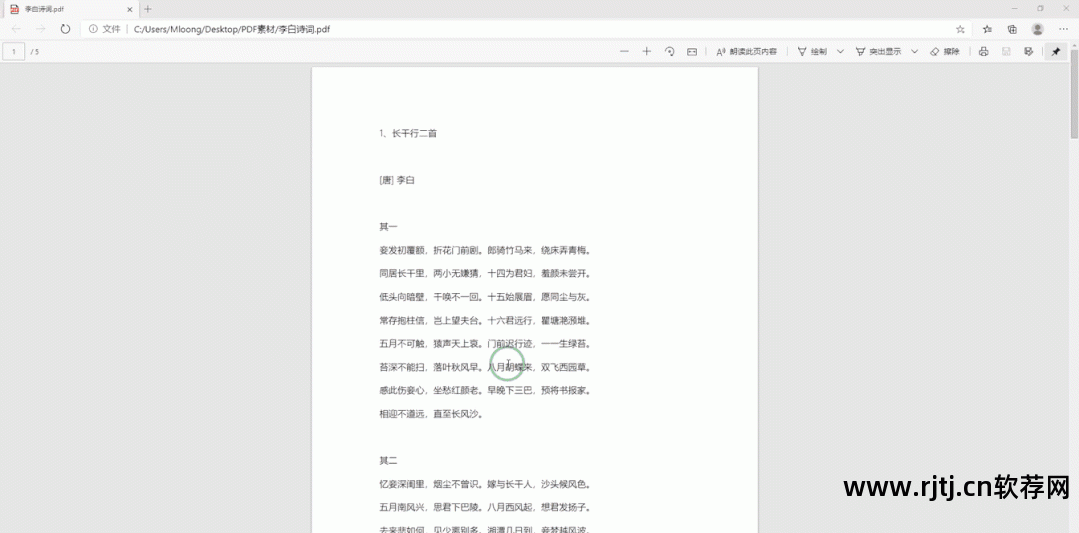
还有鼠标录制效果,包括声音、点击效果、高亮效果和轨迹效果。 效果如图:
好了,今天的内容就这些了。 我希望你喜欢它。 广告是故意的,确实好用,也确实想给大家带来实用的内容! 看完本文请点击【赞】。 下次再见~

