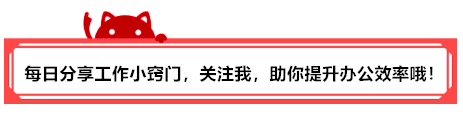
目前远程工作确实降低了沟通效率,但如果这种远程工作模式得到实践,优化远程工作流程,产生有用的工具,从某种意义上来说也算是一种进步。
今天给大家分享6款远程协助工具,有些是系统内置的,有些是第三方厂商开发的。 我希望它们对您有所帮助。
01. 附带Windows
① 快捷助手
使用快捷键Win+S打开Win10自带的搜索功能,搜索“快捷助手”并打开。
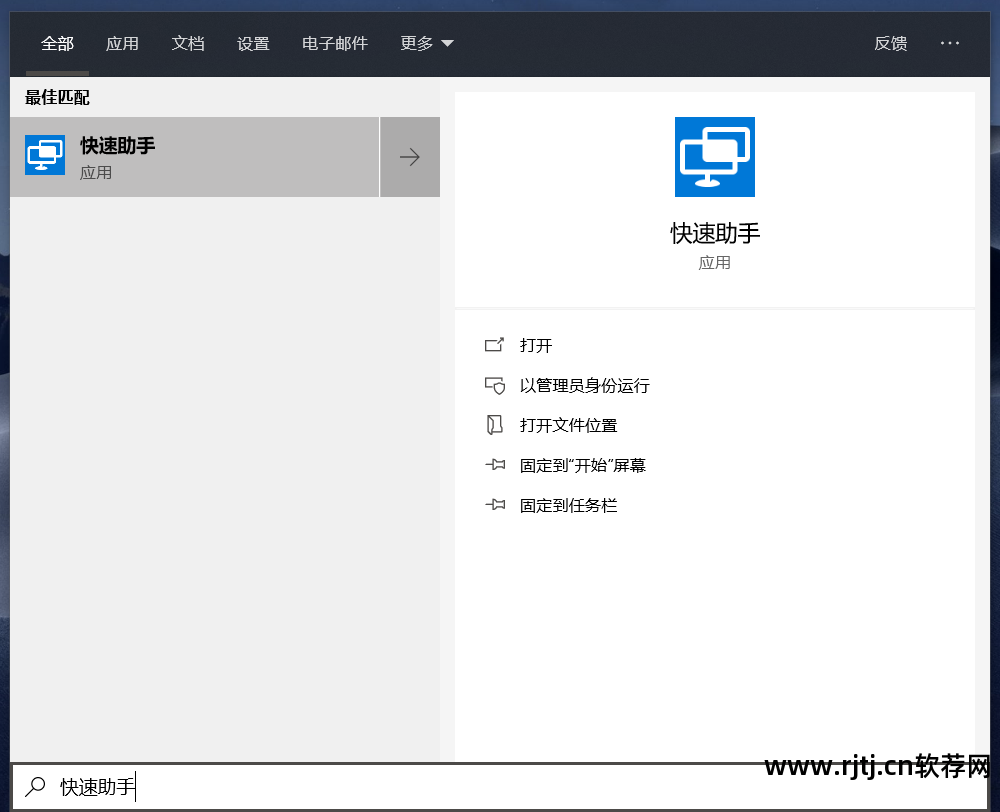
在打开的页面中,您可以看到“获取帮助”和“提供帮助”选项。 如果您的计算机遇到问题并需要其他人的帮助来解决,您可以使用“获取帮助”,帮助您解决问题的人可以使用“提供帮助”。
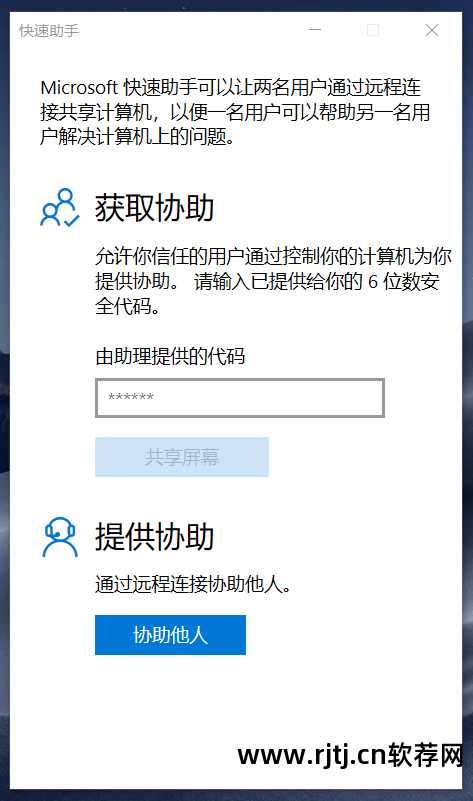
提供帮助的人使用 Microsoft 帐户登录后,可以获得安全代码并将其分享给需要帮助的人。 安全码的有效期为 10 分钟。
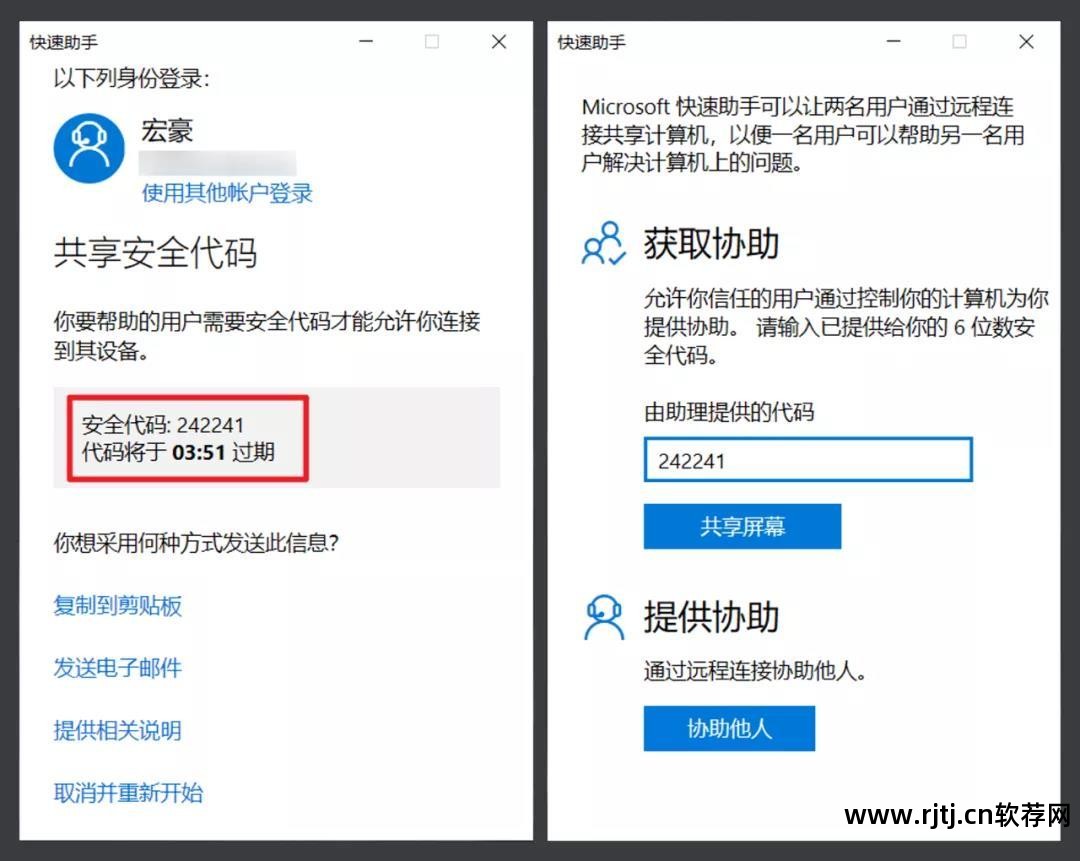
被协助者输入安全码后,提供协助的人可以选择完全控制对方的计算机或不完全控制地查看对方的屏幕。
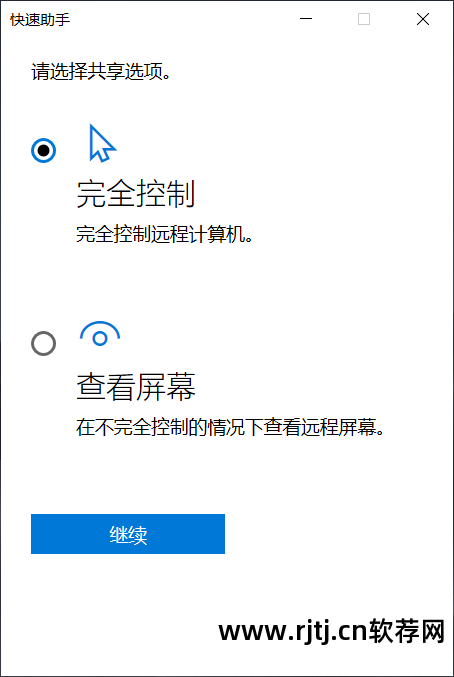
连接成功后,快捷助手会打开一个新窗口,显示受控电脑的桌面。 窗口右上角的工具栏列出了可以在受控计算机上执行的操作。
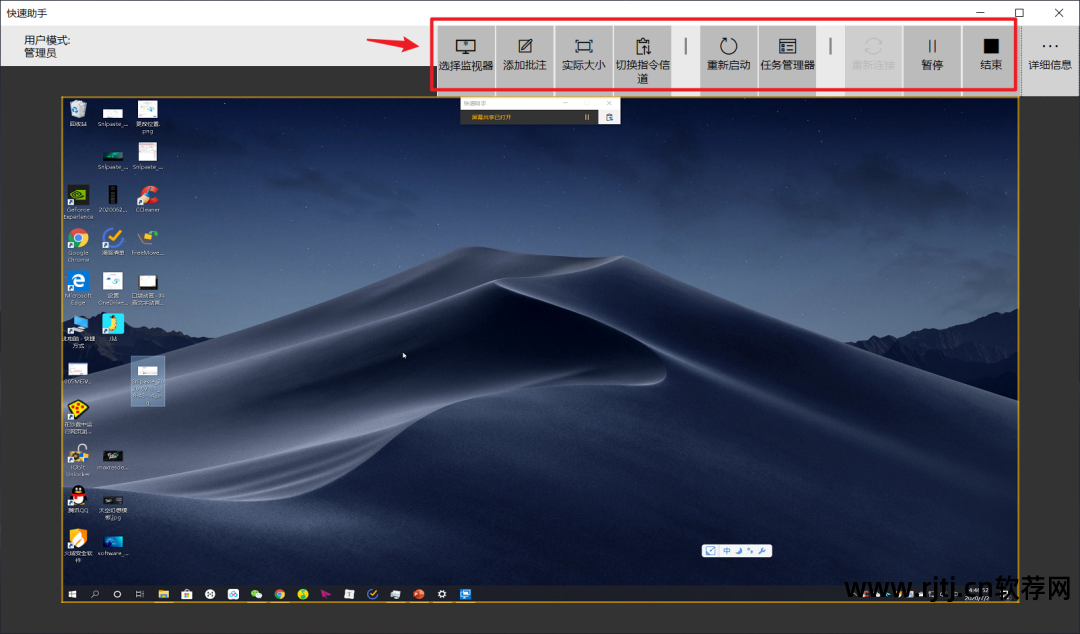
点击“添加评论”,您可以在受控计算机的屏幕顶部乱写乱画,圈出您希望对方关注的内容。
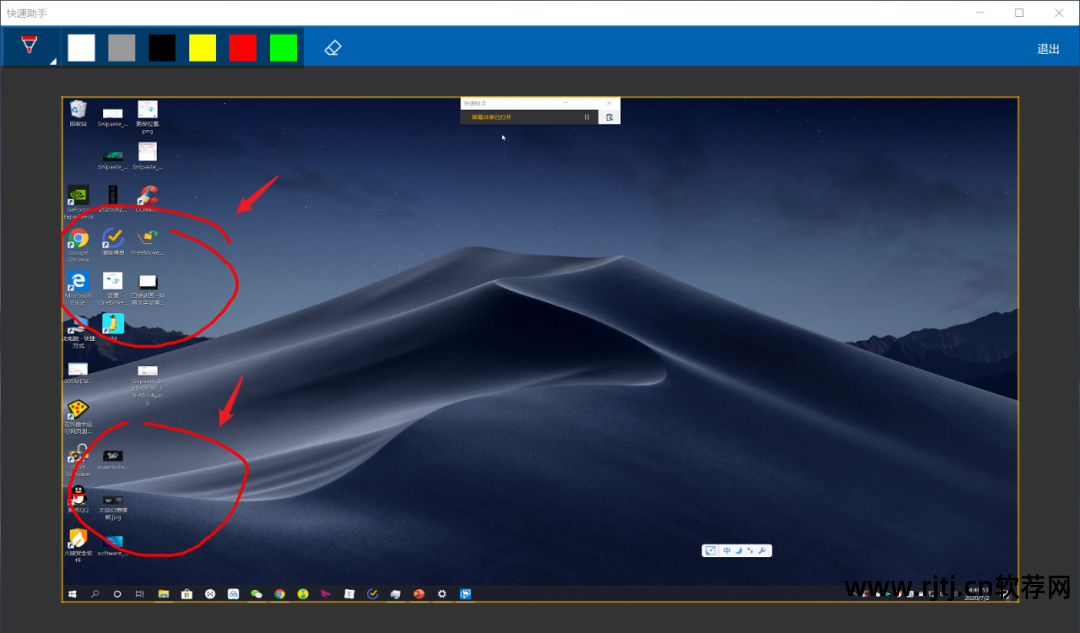
工具栏上的第四个按钮“切换命令通道”提供了一种通过文字进行交流的方式,但现在大家左手有QQ,右手有微信。 使用这些通讯工具进行语音或视频通话更加方便。
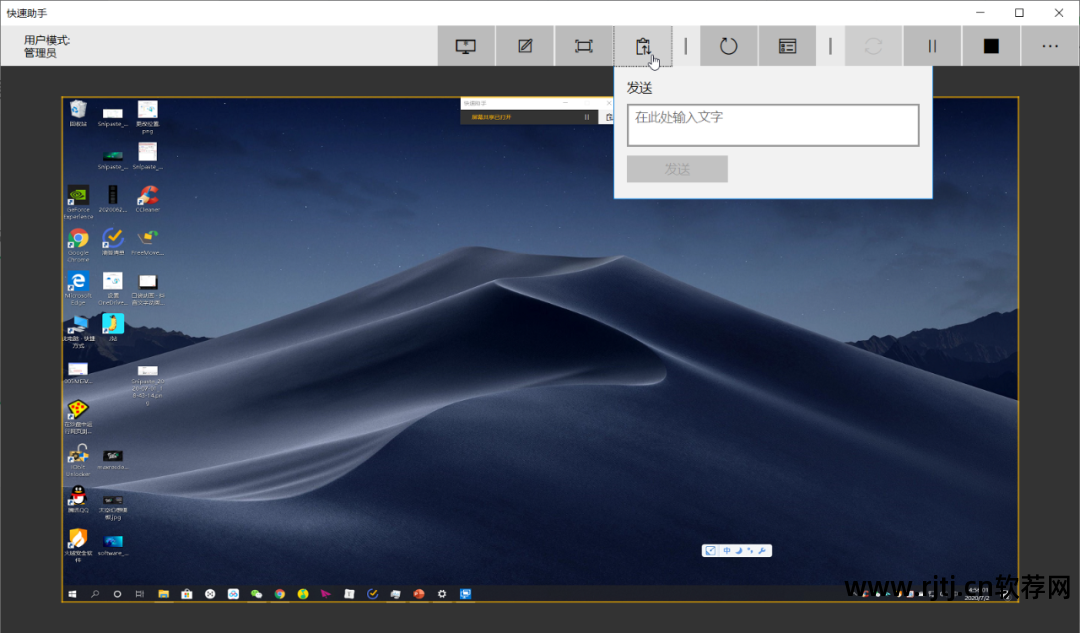
快捷助手不需要连接的两台电脑在同一个局域网下,使用起来也比较简单。 唯一的缺点是延迟较高,不够流畅。
② 远程桌面连接
远程桌面连接是Win10专业版系统自带的远程连接功能。 在使用远程桌面连接之前,需要进行简单的配置。
要启用远程桌面连接,需要先启用远程桌面,打开“系统设置-系统”,切换到“远程桌面”页面,并将其置于启用状态。
下面的“DESKTOP-3JQEN46”是当前计算机的名称。 如果您的计算机需要其他人的帮助,您必须将此计算机名称提供给帮助者。
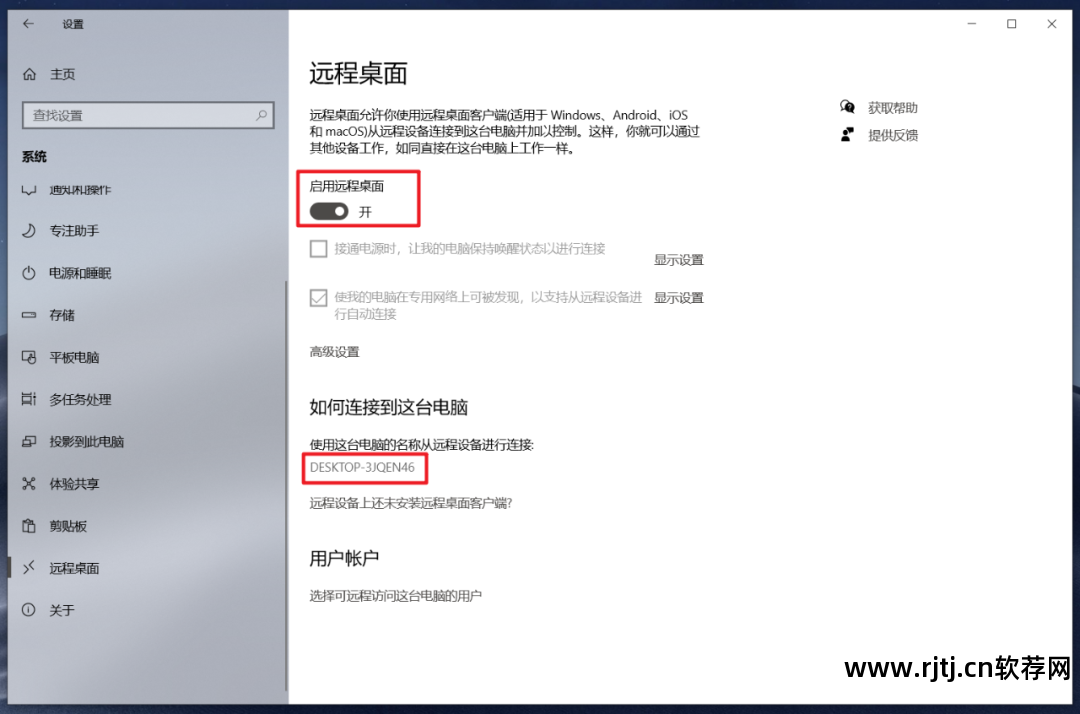
想帮忙的朋友,用Win+S搜索“远程桌面”,打开远程桌面连接,在输入框中粘贴受控设备的名称,也就是前面提到的电脑的名称,然后点击左下角的“显示选项”。
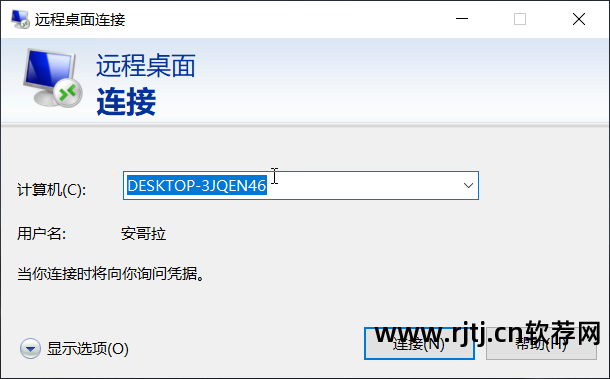
点击显示选项后,在用户名中输入受控设备的用户名。 这里的用户名是指开机欢迎页面的用户名,然后点击底部的“连接”。
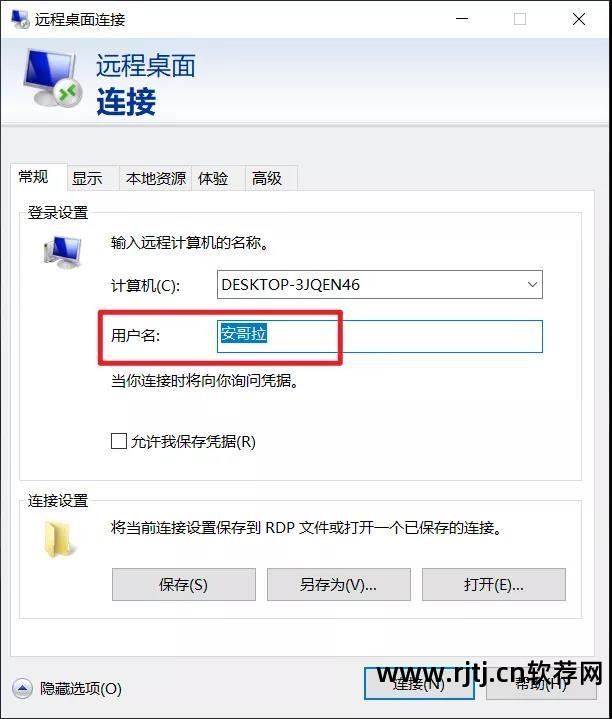
点击连接后,需要输入被控电脑的登录密码。
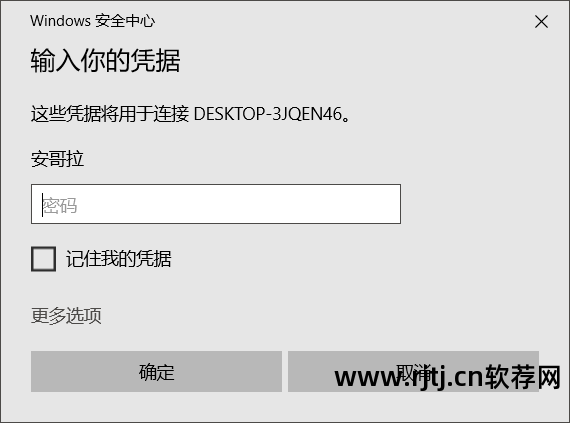
完成上述操作后,主持人电脑会打开一个窗口,显示受控电脑的桌面,此时受控电脑会自动进入锁屏状态。
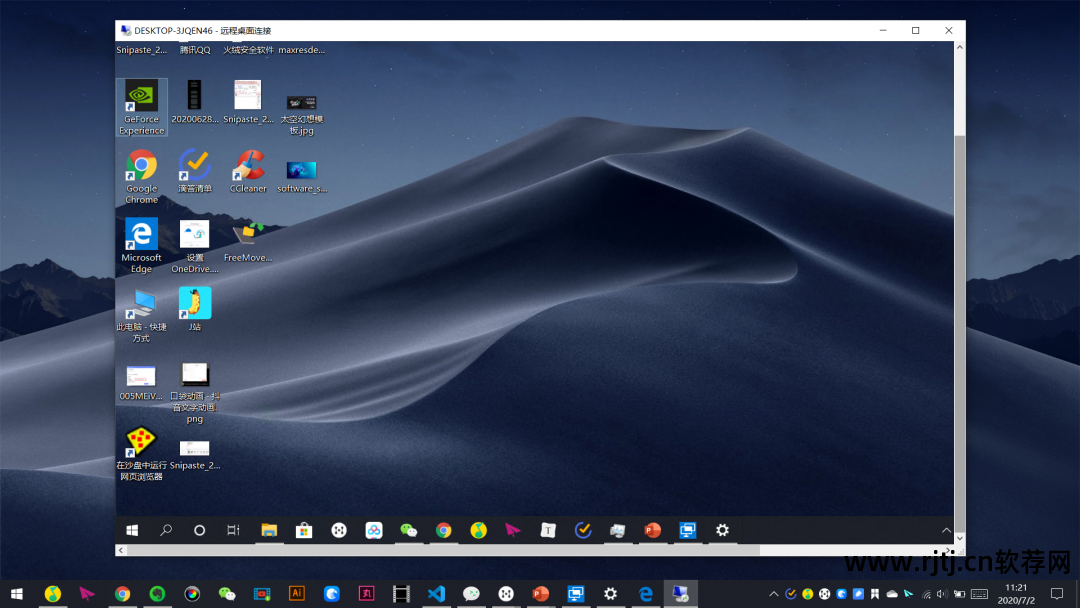
针对这一功能,微软还在移动端推出了相应的App——微软远程桌面,支持iOS和Android,可以用手机控制电脑。
02第三方工具
① QQ/TIM
说到远程控制,就少不了QQ。 以前,如果电脑上出现问题解决不了,我就会通过QQ的“远程桌面”寻求帮助。
以TIM为例,在聊天窗口中,单击右上角的远程桌面。 菜单提供了控制对方计算机和请求远程协助两个选项,分别对应提供协助和获得协助两种情况。
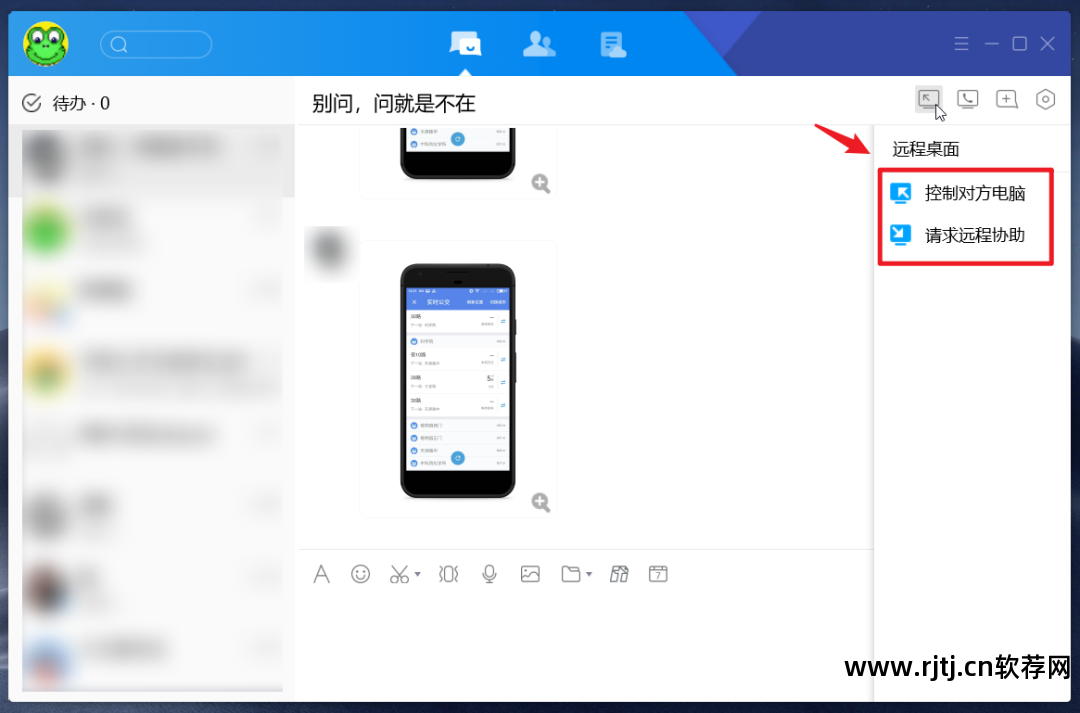
打开远程桌面时,点击顶部工具栏的“画质模式”可以更改屏幕的画质,并根据当前网络状况选择相应的画质模式。
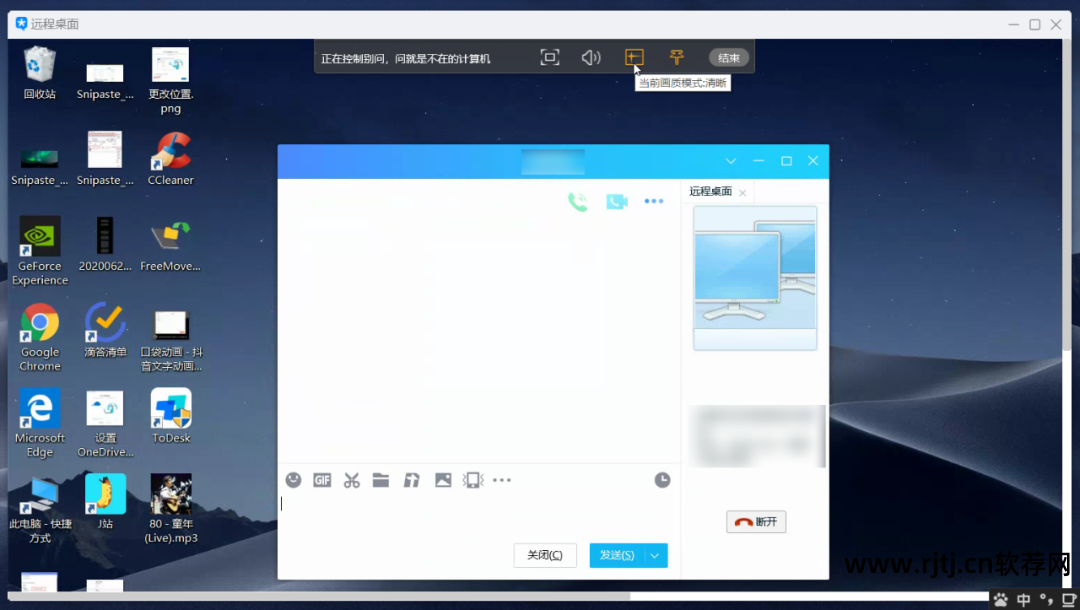
当被控电脑的屏幕分辨率大于主控电脑的屏幕分辨率时,主控电脑需要使用桌面右下角的滚动条或缩略图才能完整查看被控电脑的屏幕内容,即不是很方便。
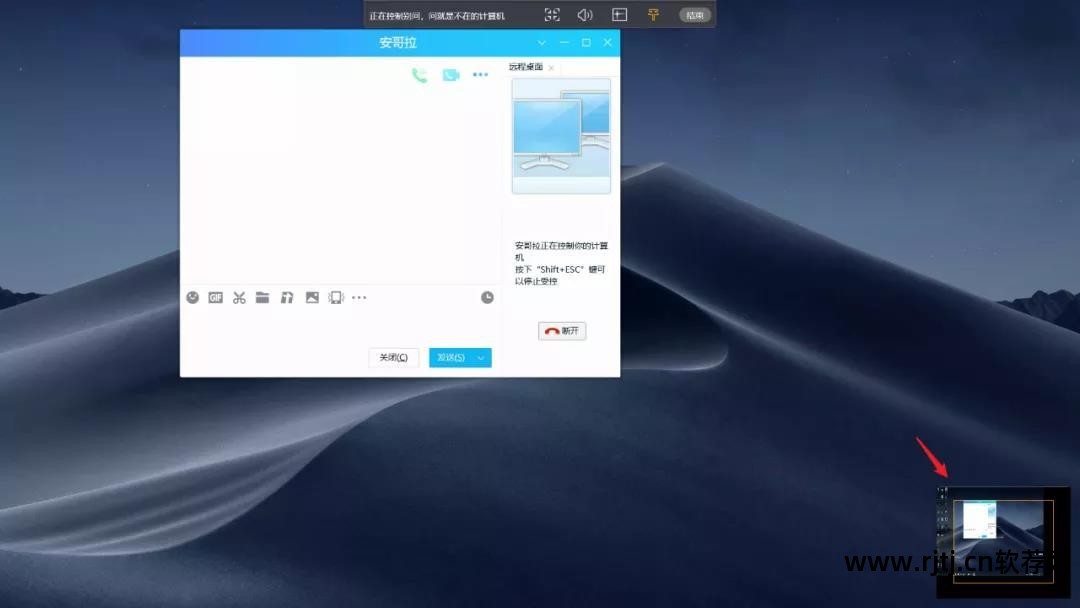
虽然每个人可能都有QQ,但并不是每个人都能使用QQ的远程桌面功能,因为Mac版的QQ上缺少该功能。
基于QQ远程桌面的两个缺点,我认为它更适合应急使用,不适合长期使用。 如果您也在寻找一款体验良好、跨平台的远程控制软件,不妨看看下面这款。
② 团队查看器
Teamviewer是一款支持远程控制和文件传输的软件。 它对个人用户免费,支持Windows、Mac和Linux系统。
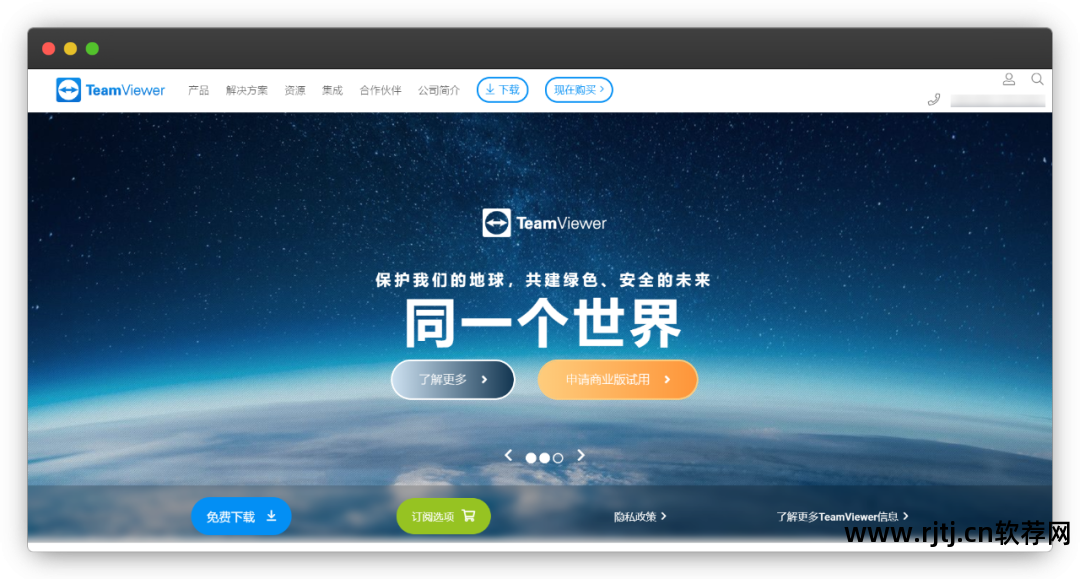
在要远程连接的两台计算机上分别安装 Teamviewer,它将自动为每台计算机分配唯一的 ID 和密码。
在右侧“伙伴ID”中输入被控电脑的Teamviewer ID,点击下面的链接即可开始远程控制。
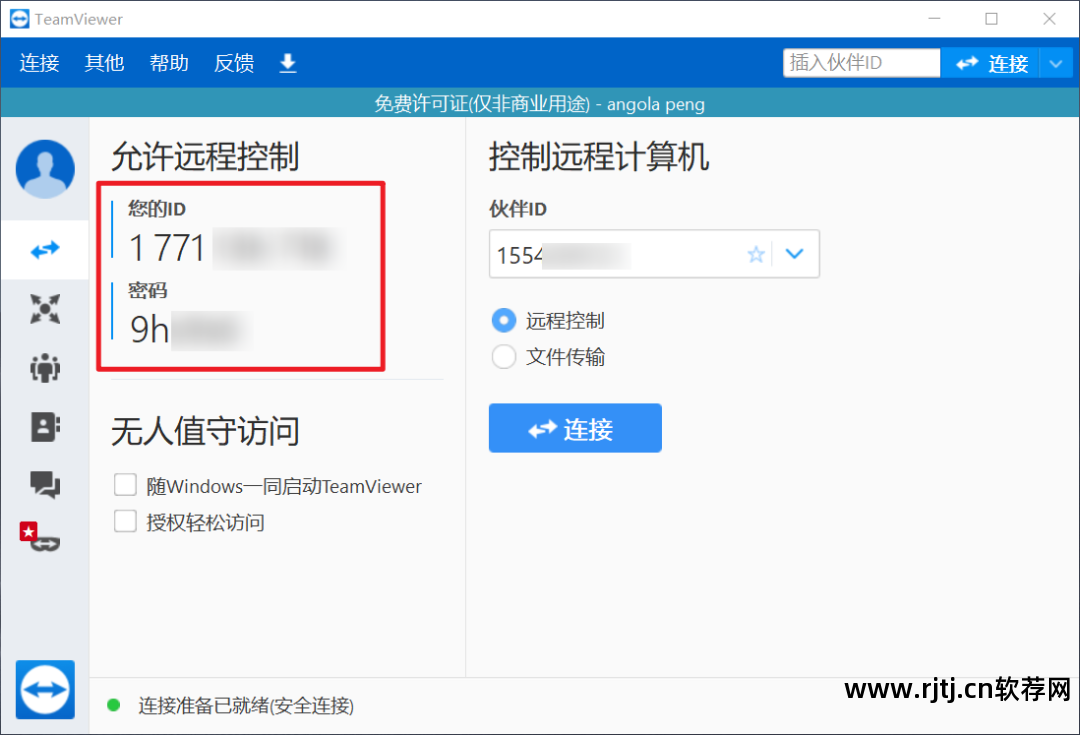
当您第一次连接远程计算机时安卓系统远程协助软件,您会发现受控计算机的壁纸变成纯黑色。 这是Teamviewer的设置造成的。
单击“其他”选项卡,选择“选项”安卓系统远程协助软件,然后打开 Teamviewer 设置页面。
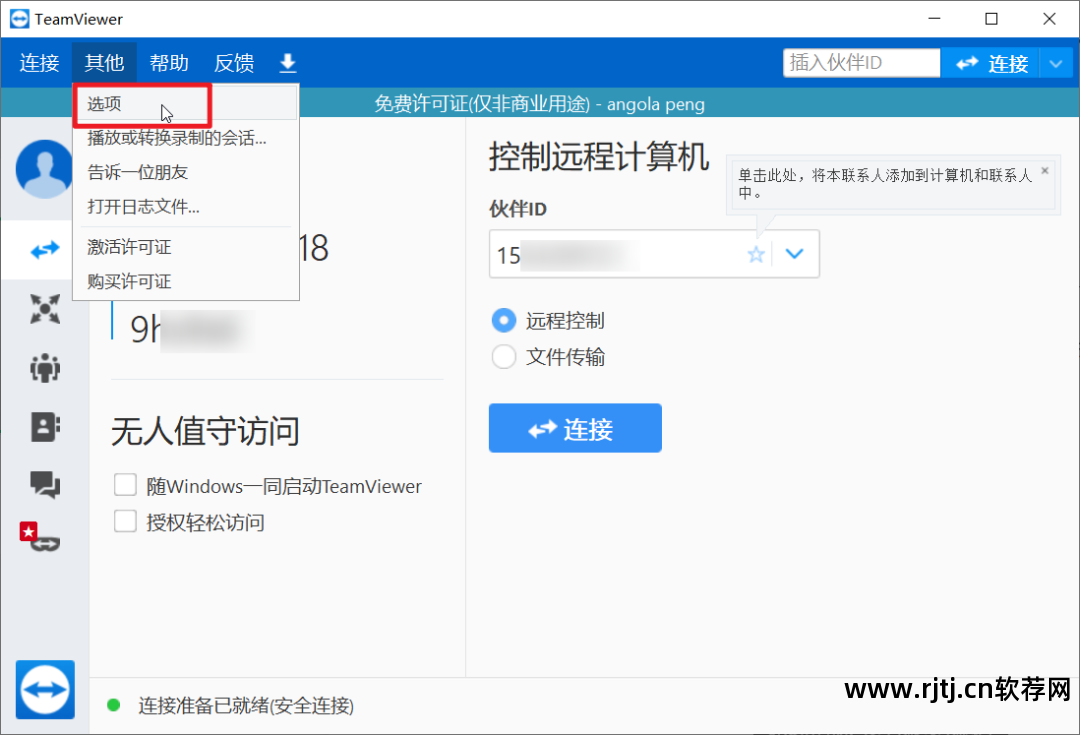
切换到“远程控制”选项卡并取消选中“删除远程壁纸”。 设置此后,下次连接到另一台计算机时,该计算机的壁纸将不会被删除。
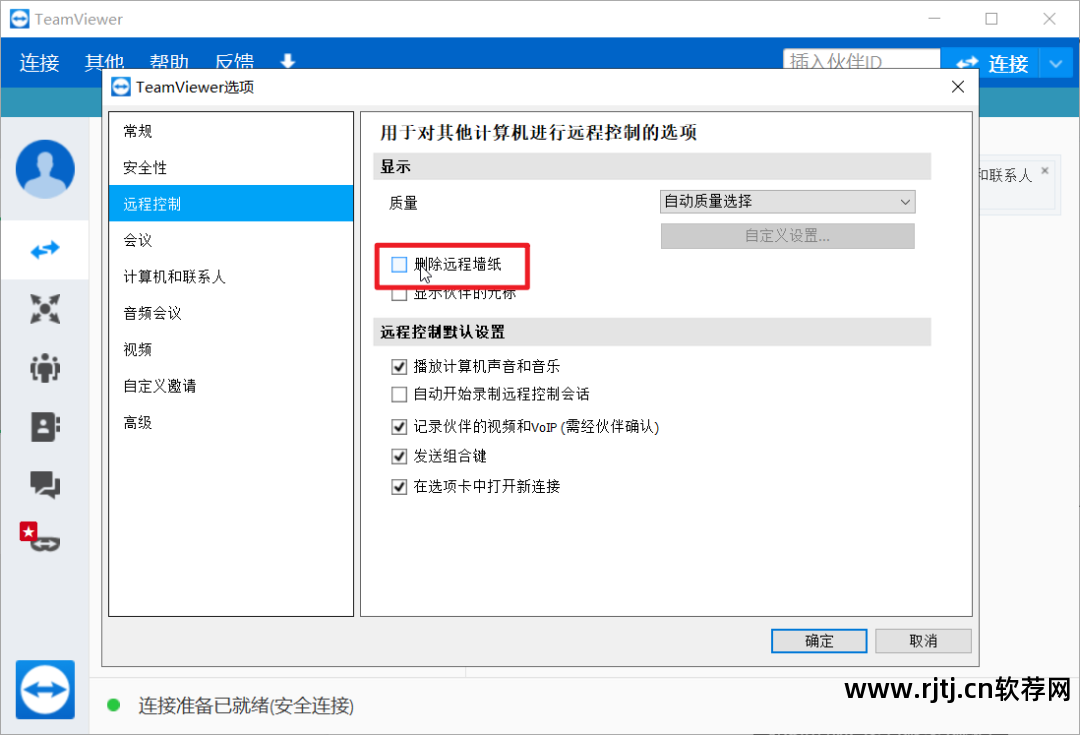
Teamviewer 顶部的工具栏提供了多个调整选项。 单击“查看”可以调整当前控制的计算机窗口的缩放和图像质量。
当您将缩放设置为“原始”时,Teamviewer将保持受控计算机的原始分辨率; 如果当前网络状态良好,可以将质量设置为“优化质量”以获得高质量的图像内容。
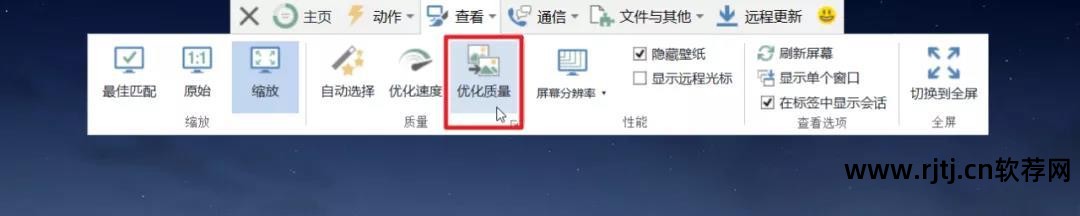
除了通过远程连接控制计算机外,Teamviewer 还可以在两台计算机之间传输文件。
单击顶部工具栏上的“文件和其他”,然后选择“打开文件传输”。
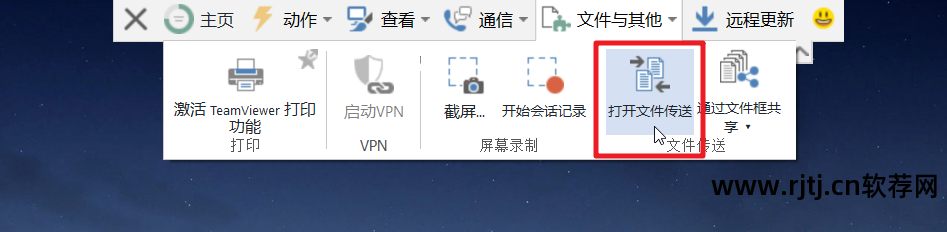
在打开的文件传输页面中,左侧的本地计算机为控制计算机,右侧的远程计算机为受控计算机。 两台计算机之间可以互相传输文件。
以发送文件到远程计算机为例。 左侧选择要发送的文件,右侧选择文件存放位置,最后点击“发送”。 本地计算机上的文件将传输到远程计算机。
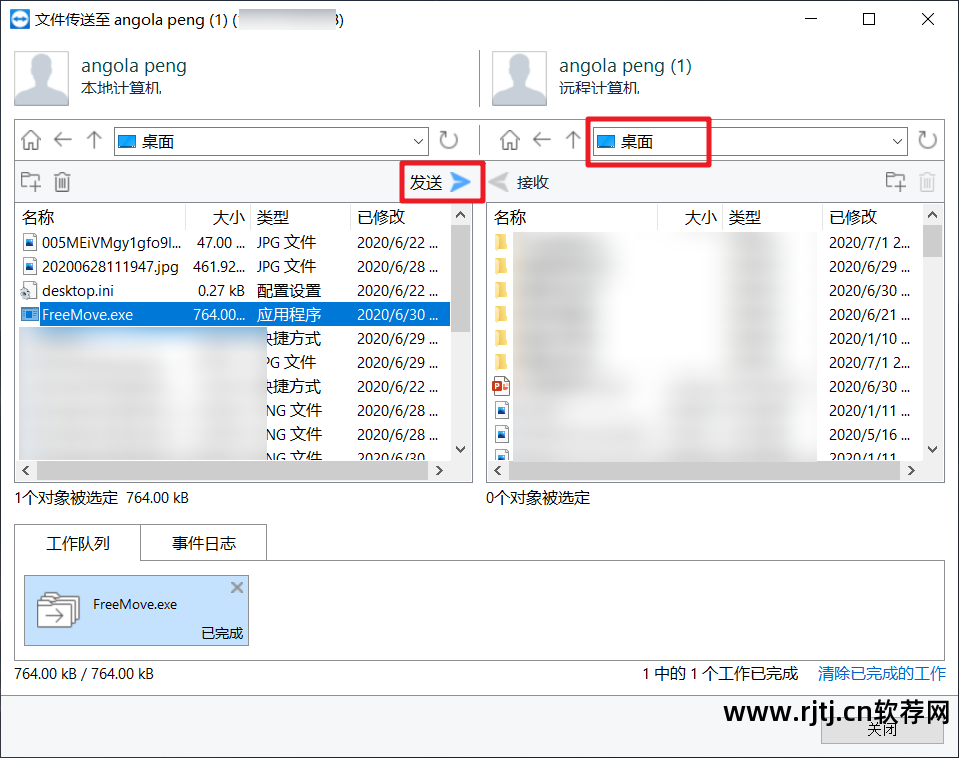
③到桌面
ToDesk是国内开发商开发的一款远程连接软件。 目前只有Windows版本(系统至少为Win7),其他平台的版本仍在开发阶段。
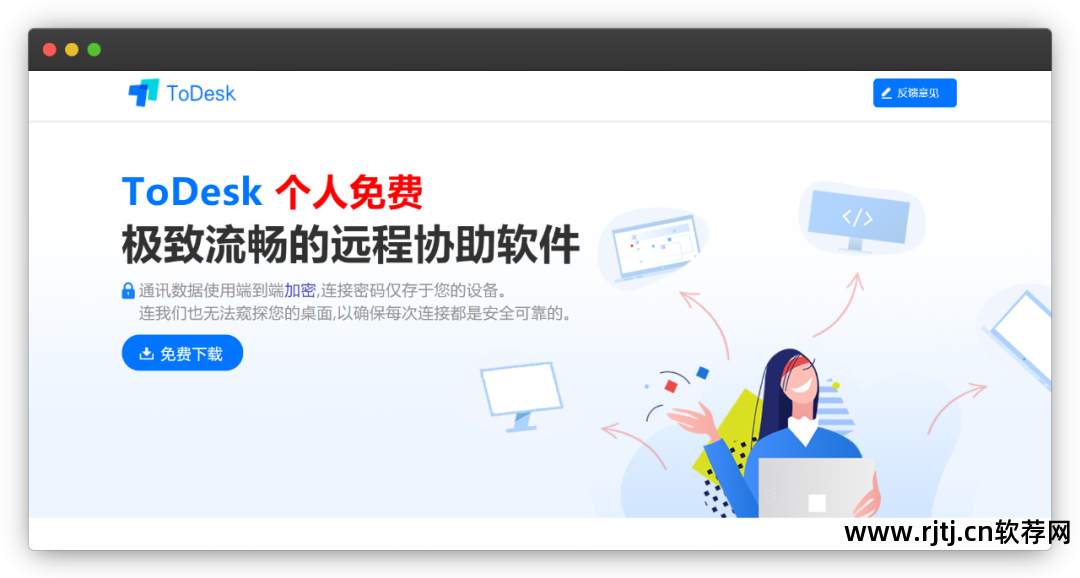
当你打开ToDesk的主页时,你会发现它和之前介绍的Teamviewer非常相似。 每台计算机都会有一个唯一的ID。 输入受控计算机的 ID 和临时密码,无需登录即可打开远程连接。
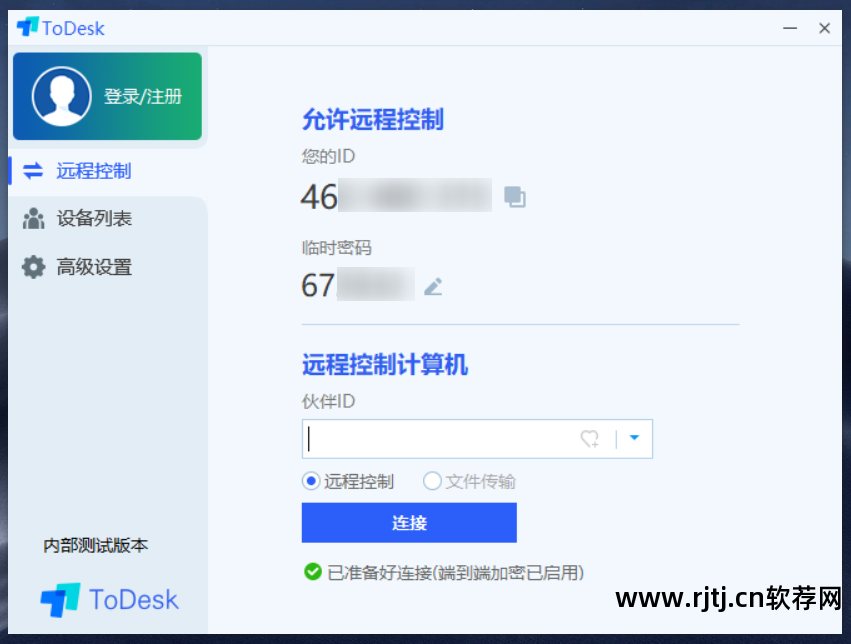
窗口顶部工具栏上的“视图”提供了用于调整窗口大小和屏幕分辨率的选项。 或许是因为产品处于内测阶段,这些调整选项暂时无法使用,点击后也没有任何反应。
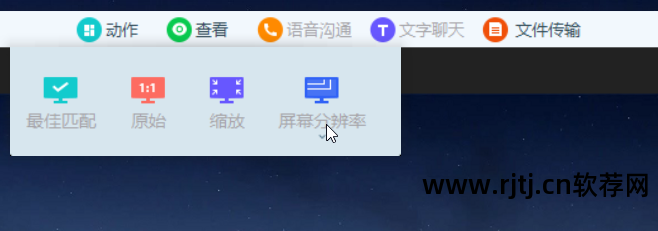
ToDesk还具有内置文件传输功能。 经测试,该功能可以正常使用,可以轻松地在两台电脑之间传输文件。
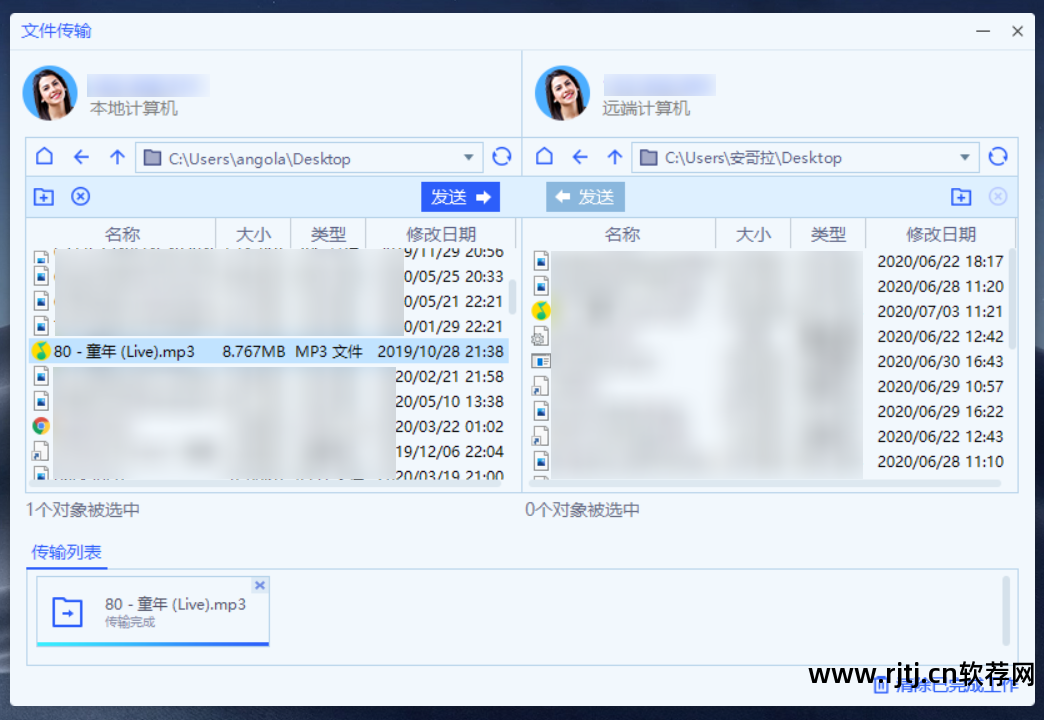
④HiPC
HiPC是一款集监控和简单控制计算机功能于一体的应用程序。 与之前介绍的远程控制软件不同,它是基于小程序控制电脑,无法在手机上查看电脑屏幕的内容。
可以在小程序上实现一些比较简单的功能,比如远程开关机、远程浏览文件、远程更换桌面壁纸等。目前仅支持Windows系统。
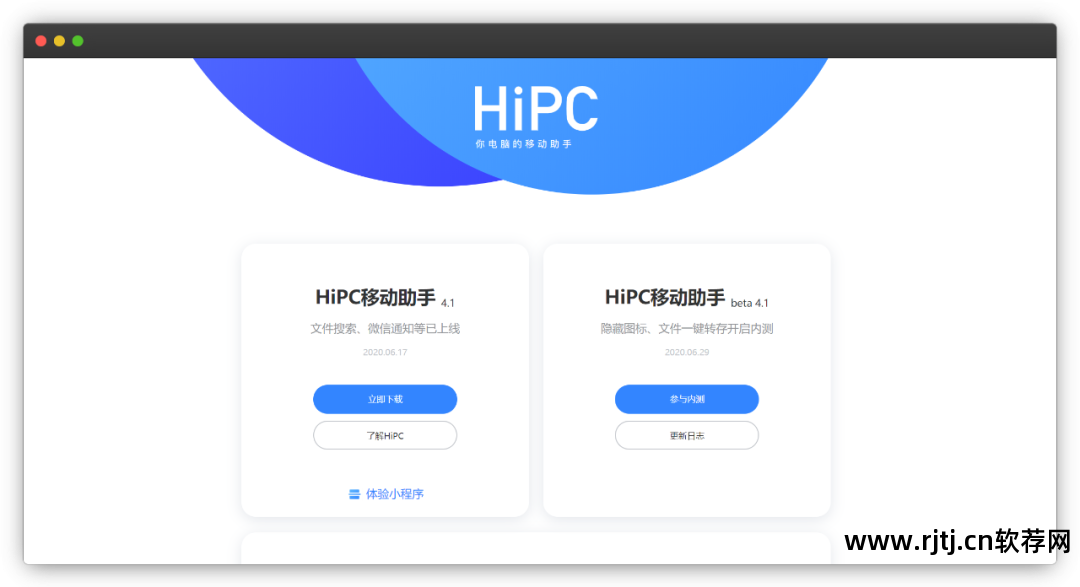
要使用HiPC小程序控制您的计算机,您需要先在计算机上安装HiPC客户端。 打开客户端后,使用微信扫描二维码进行绑定。
绑定后,您可以在微信小程序上查看电脑相关参数,如CPU和内存使用情况、电脑运行温度等。
电脑参数下方的音量控制和播放按钮可以分别控制电脑音量和音乐播放/暂停。 右侧的“应用程序管理”可用于控制软件的运行和关闭。
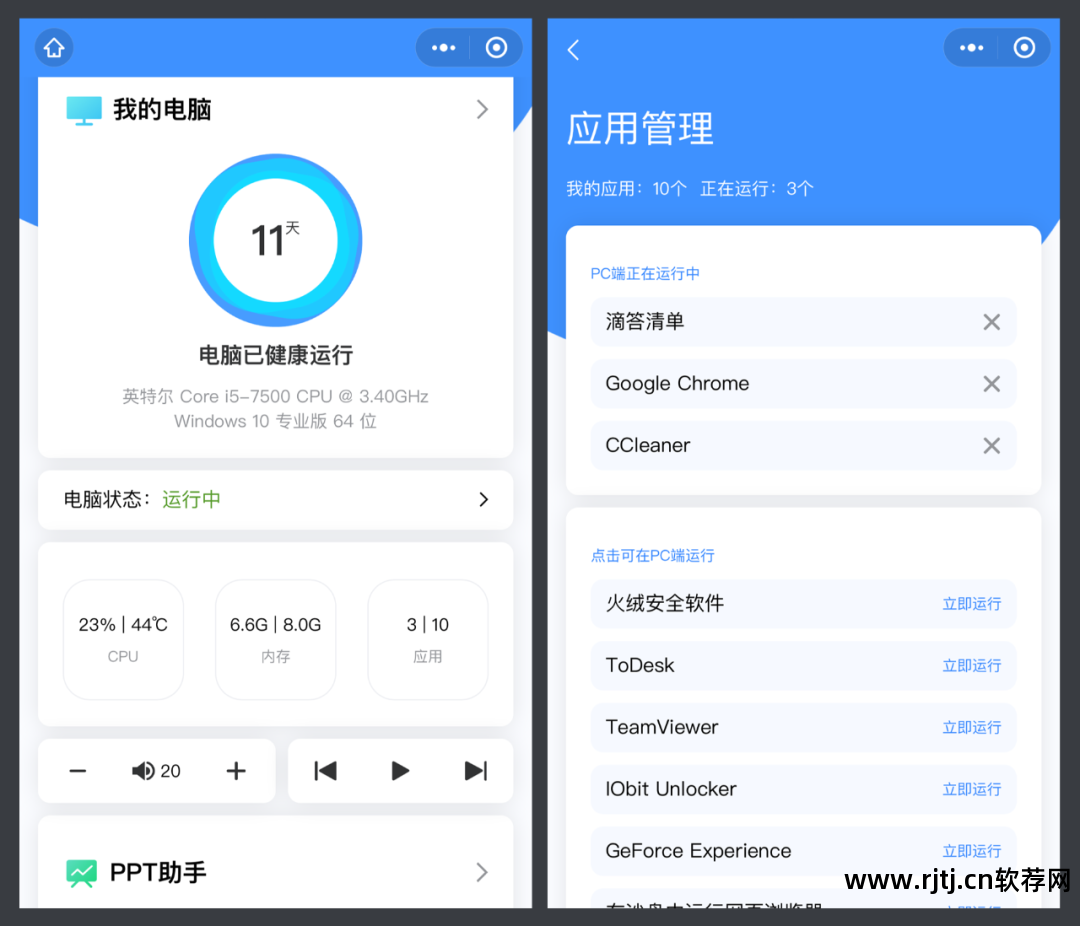
“文件管理”可以查看电脑上各个磁盘中的文件。 小程序支持的文件格式包括docs、xlsx、ppt、pdf、jpg、png等。
打开任意磁盘,点击右下角的加号,即可将微信文件或照片视频同步到电脑上。 通过这种方式同步的文件将在HiPC的服务器上保留7天,之后将自动删除。
如果您不信任HiPC的隐私安全,最好不要通过这种方式传输重要的私人文件。
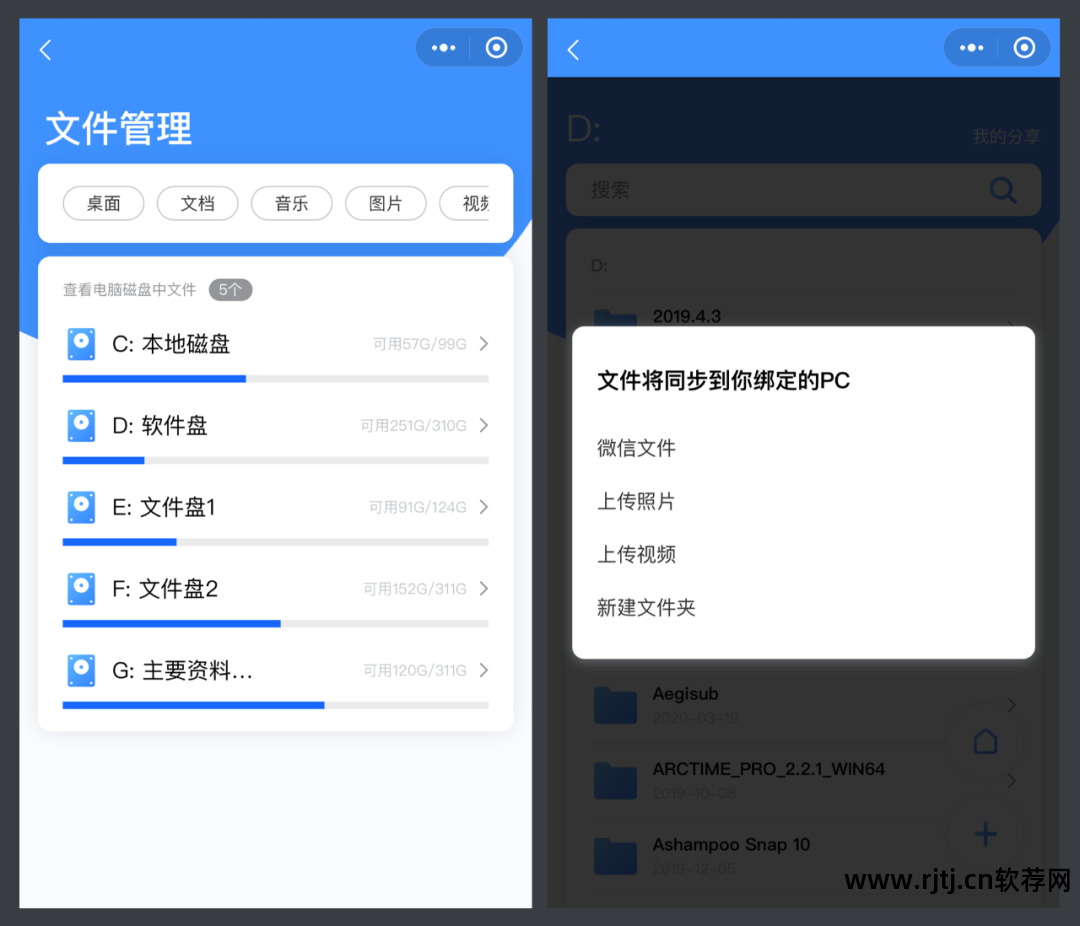
HiPC的“个性化”功能相当令人惊讶。 它内置多个壁纸专辑。 您可以从中选择您喜欢的壁纸,并在小程序上更改您电脑的壁纸。
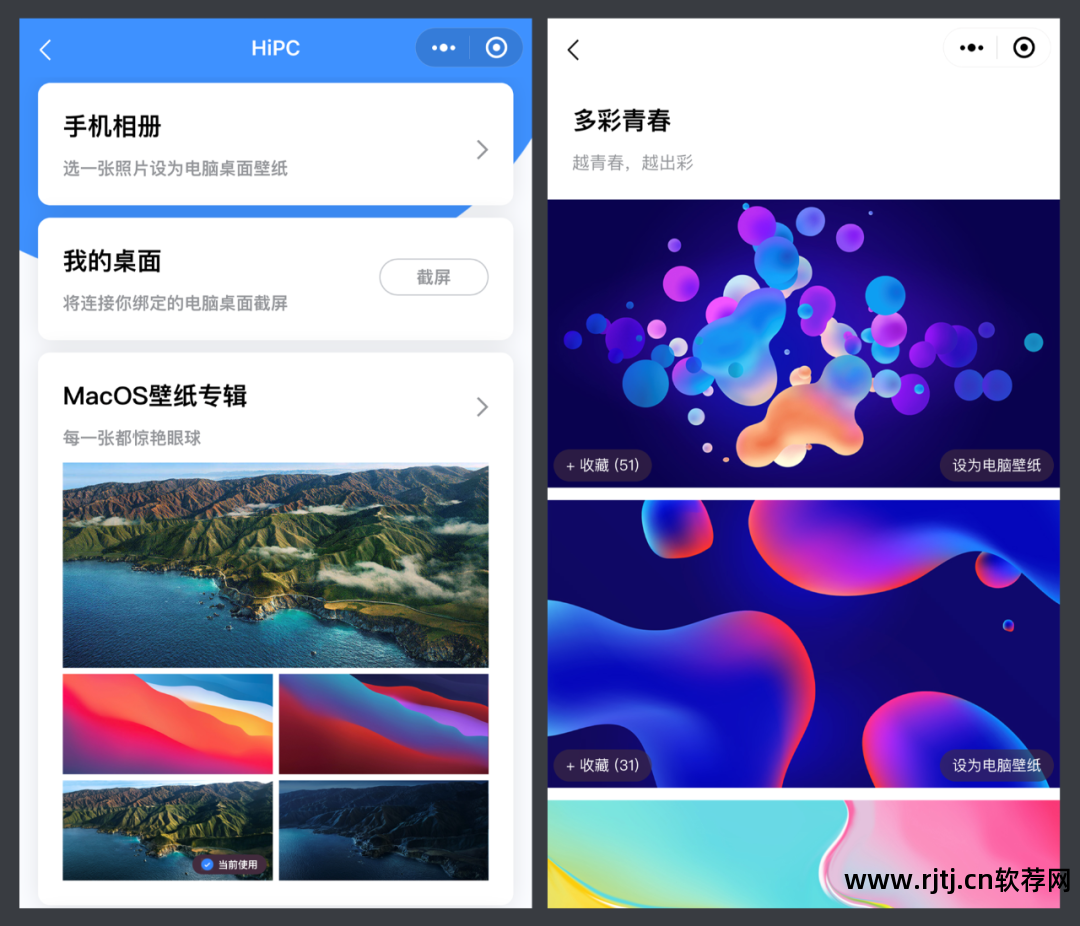
该小程序更改计算机的壁纸。 事实上,HiPC客户端首先将壁纸下载到电脑上,然后将其设置为壁纸。 您可以在 HiPC 安装位置的壁纸文件夹中找到这些壁纸。
受大环境影响,在线办公成为今年的热词。 无论是互联网公司还是传统企业,或多或少都会用到在线办公相关的软件,远程协助软件可能也是必不可少的。
目前市场上有很多类似的远程协助软件。 您还使用过其他好用的类似软件吗?

