开发软件是指我们用来写代码的工具,Python 拥有众多的编程器,如果你之前已经熟练掌握 python 或已经使用 python 开发,那么可以直接使用你原来习惯的开发软件来编程。如果你是初学者或者喜欢简单而快速应用,我们使用官方推荐的 Thonny Python IDE。
Thonny Python IDE 是一款开源软件,以极简方式设计,对 MicroPython 的兼容性非常友善。而且支Windows、Mac OS、Linux、树莓派。
安装Thonny
具体安装方法如下:
在 https://thonny.org/ 下载最新版,选择自己的开发平台进行下载安装即可(这里选择 Windows!):
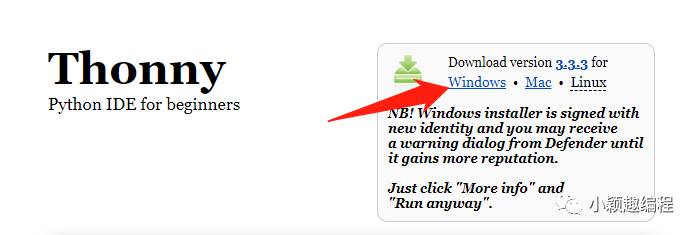
图1 Thonny Python IDE 下载
下载完成后直接双击打开安装即可,安装完成后可以在桌面看到相关图标,打开软件如下:
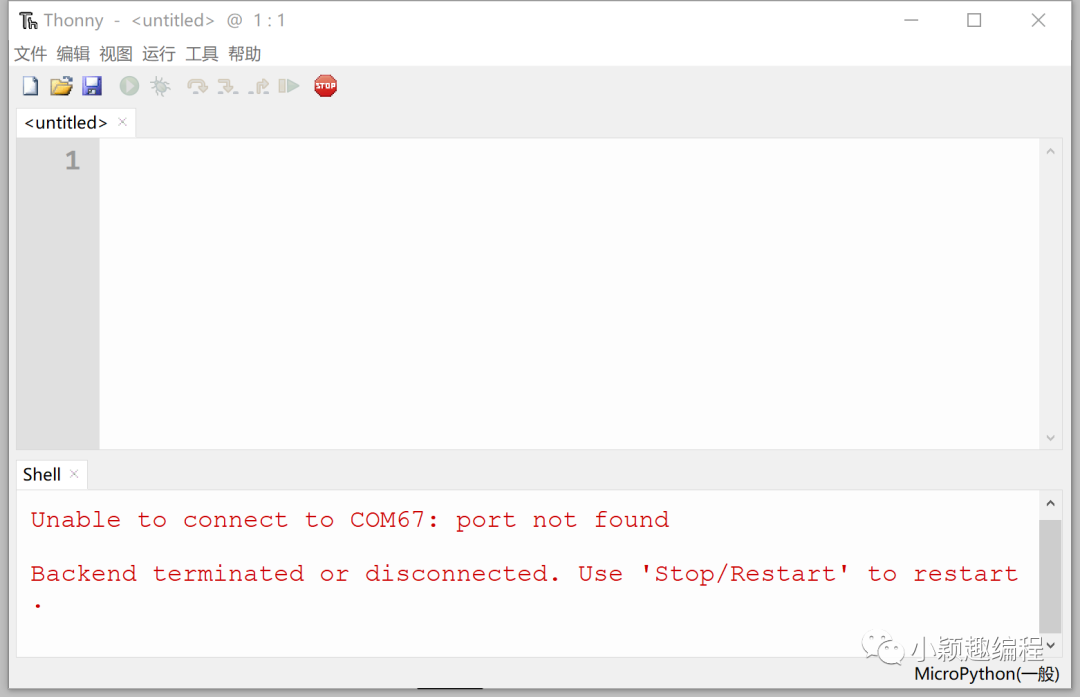
图 2 安装完成
至此,Thonny 安装完成。关于如何在 Thonny 上使用 pyWiFi-ESP32,我们在后面的文章节将详细讲解。
开发套件使用
驱动安装
主要是安装 USB 转串口驱动。我们将 pyWiFi-ESP32 开发板通过 MicroUSB 数据线连接到电脑:
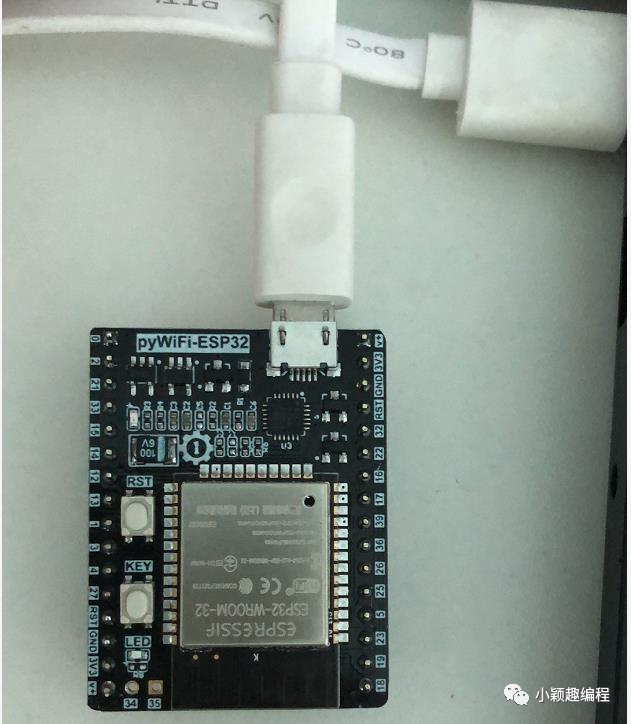
图 3 通过 MicroUSB 线连接到电脑
如果你的操作系统是 Win10,一般情况下能自动安装。鼠标右键点击 “我的电脑” —属性—设备管理器:出现串口号说明安装成功,如下图所示。
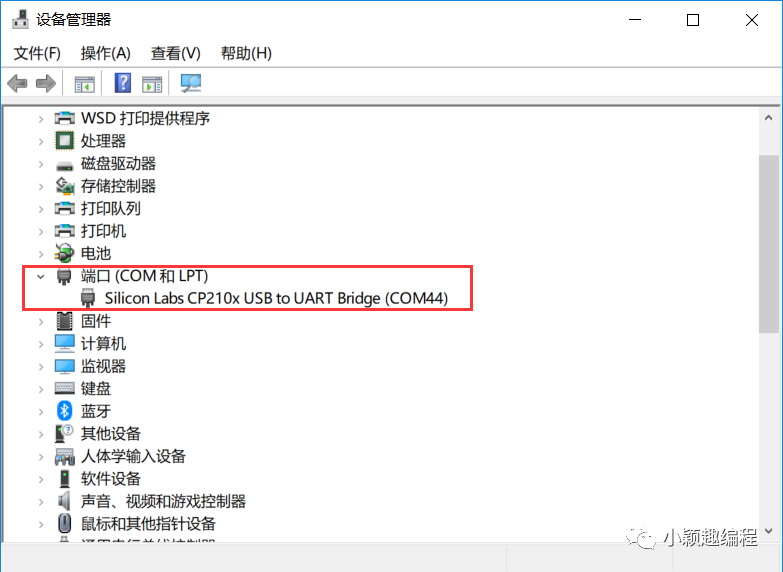
图 4 串口驱动成功安装
REPL 串口交互调试
pyWiFi-ESP32 的 MicroPython 固件集成了交互解释器 REPL 【读取(Read)-运算(Eval)-输出(Print)-循环(Loop) 】,开发者可以直接通过串口终端来调试开发板。
我们打开 Thonny,将开发板连接到电脑。点击右下角:
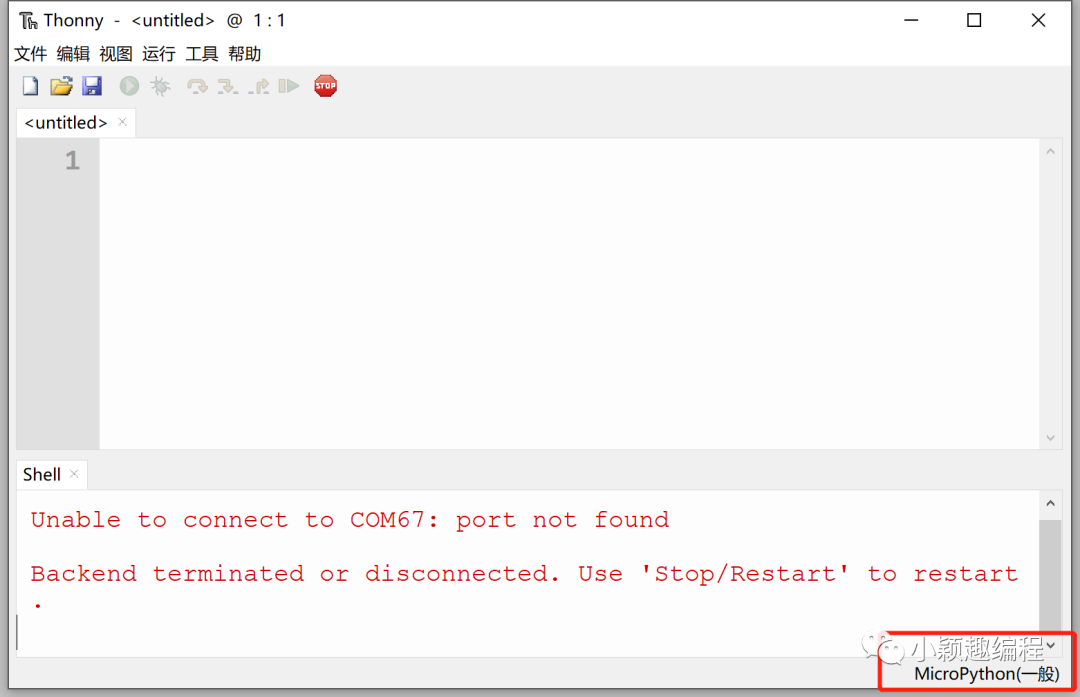
图 5 选择要连接的设备
在弹出的列表选择:Configure interpreter

图 6
选择“MicroPython(ESP32)”和开发板对应的串口号,点击确认。

图 7 选择开发板类型
连接成功后可以在 shell(串口终端)看到固件的相关信息:
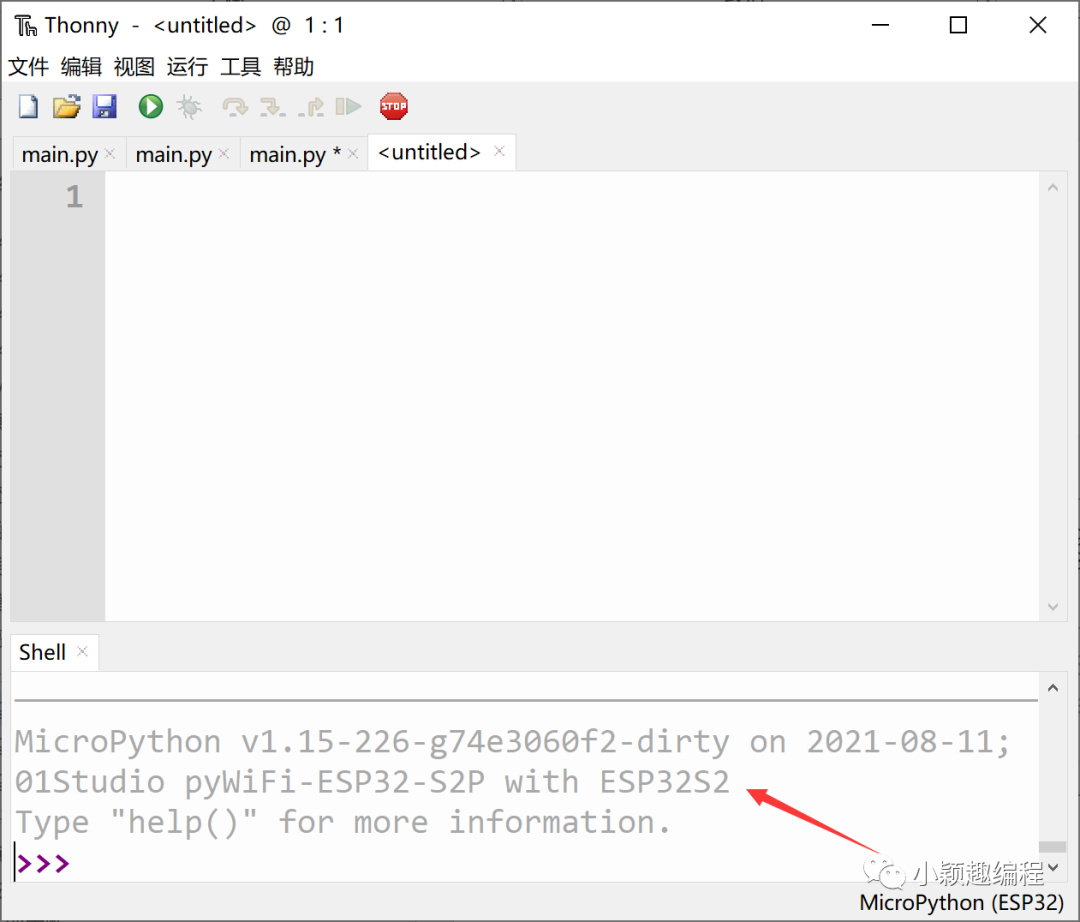
图 8 连接成功
我们在 Shell 里面输入 print(“Hello 01Studio!”) , 按回车,可以看到打印出Hello 01Studio 字符:

图 9
再输入 1+1 ,按回车:
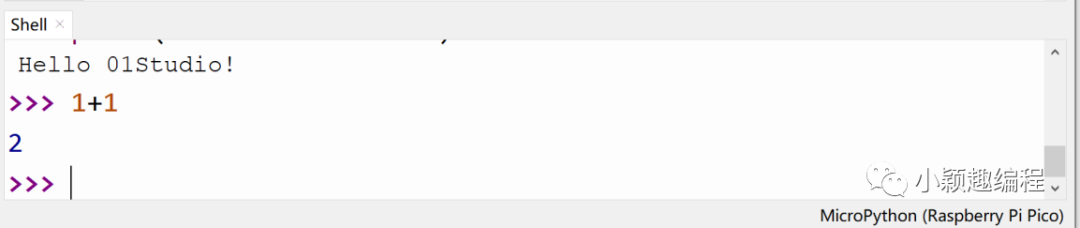
图 10
接下来我们将上一节的三行代码逐行输入和逐行按回车,可以看到 LED 灯也被点亮:
from machine import Pin
LED = Pin(2, Pin.OUT)
LED.value(1)
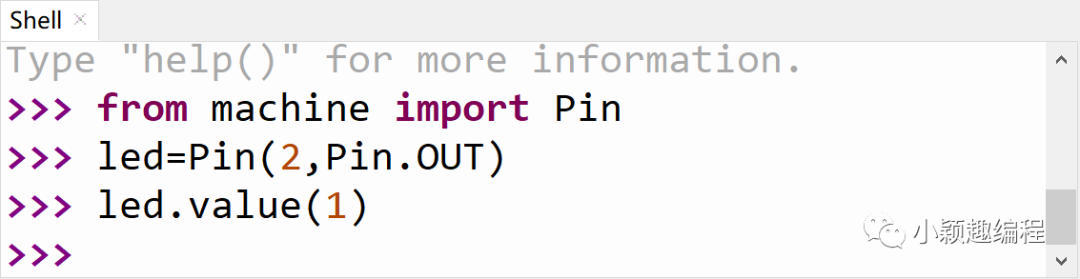
图 11 逐行输入

图 12 LED 被点亮
REPL 还有一个强大的功能就是打印错误的代码来调试程序,在后面代码运行时候,如果程序出错,出错信息将通过 REPL 打印。
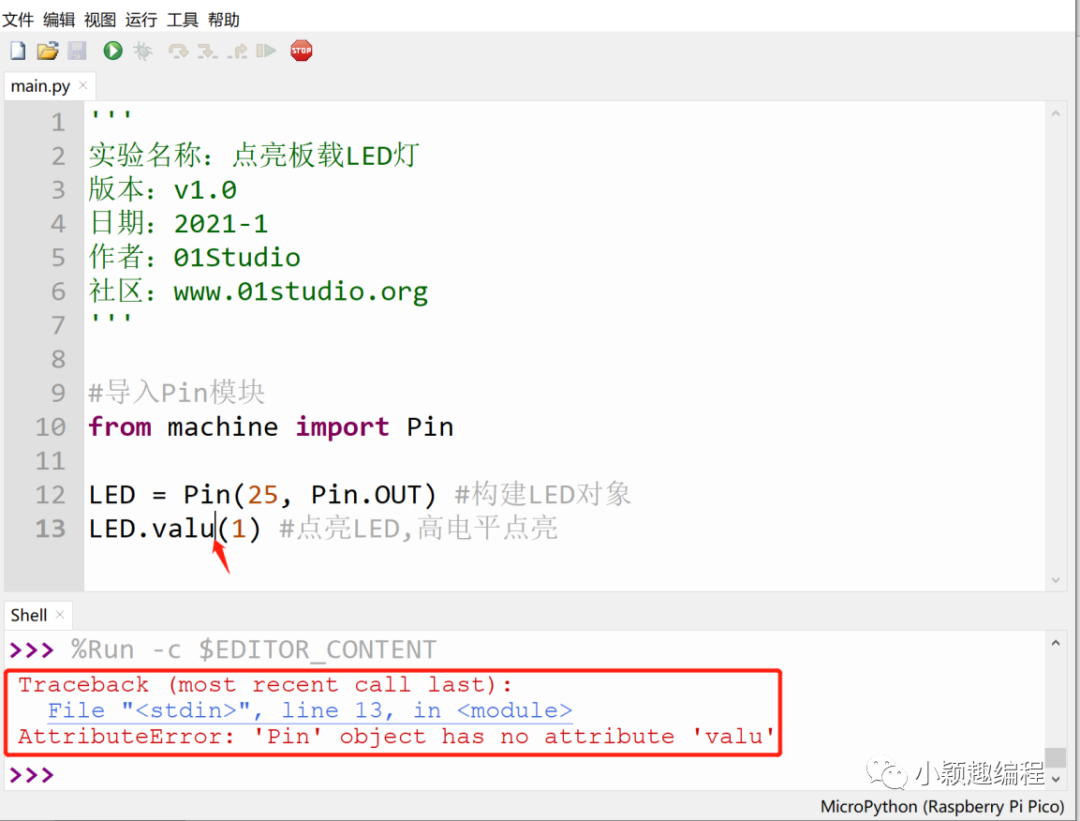
图 13 错误打印
REPL 终端常用键盘按键:
Ctrl + C : 打断正在运行的程序(特别是含 While True: 的代码);
Ctrl + D : 软件复位开发板。
文件系统
pyWiFi-ESP32 里面内置了文件系统,可以简单理解成上电后运行的 python 文
件,这个可以通过 Thonny 非常方便地读写。
点击 视图--文件 :
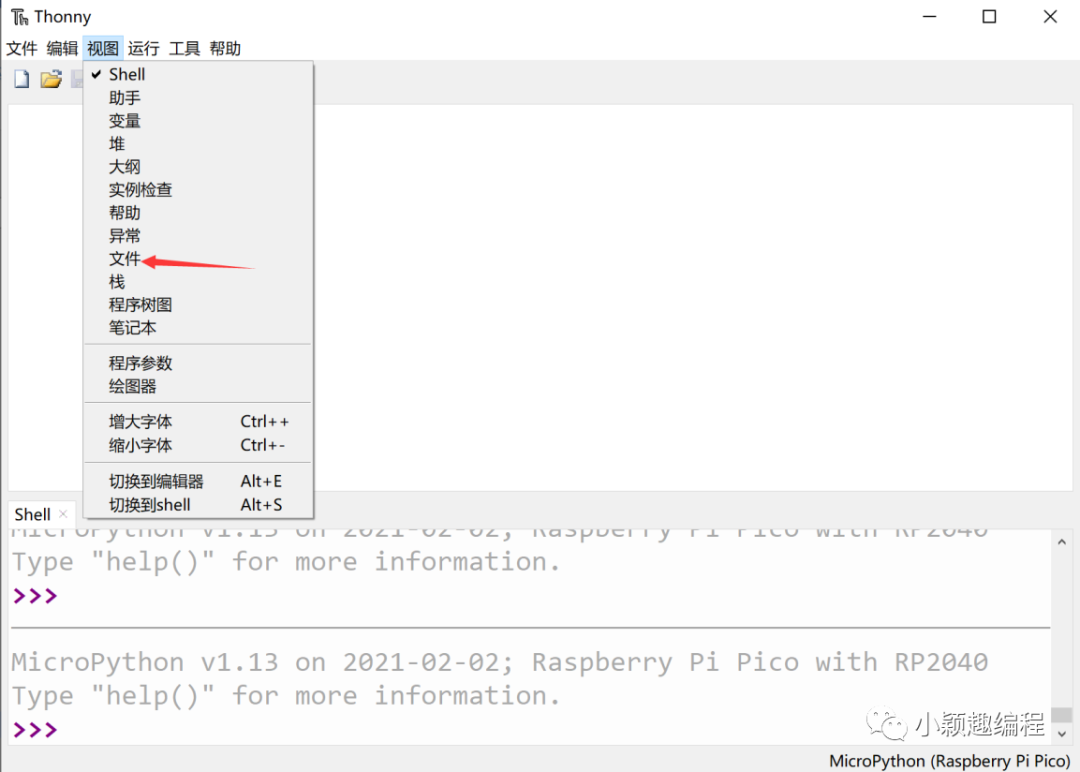
图 14
可以看到左边出现本地和开发板的实时文件浏览窗口:
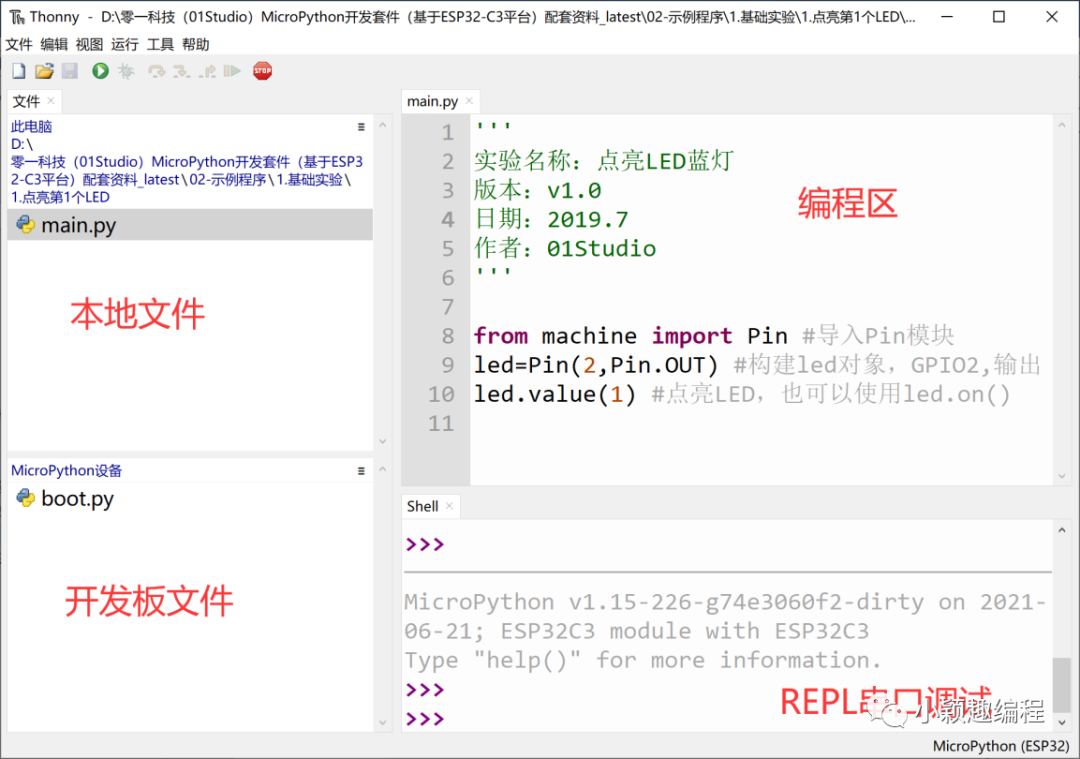
图15
在本地文件点击右键—上传到即可将相关文件发送到开发板,也可以将开发板上的文件发送到本地,非常方便。
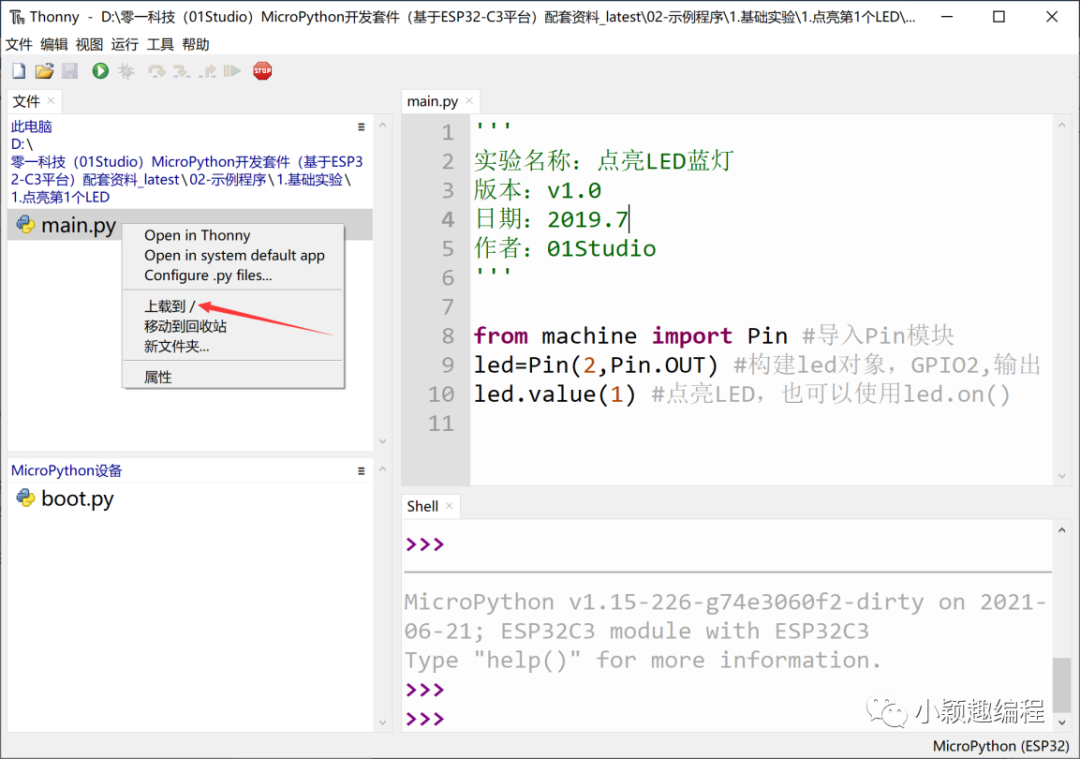
图 16 发送文件
代码测试
前面我们已经安装好了 Thonny IDE 和配置,接下来我们使用最简单的方式来做一个点亮 LED 蓝灯的实验,大家暂时先不用理解代码意思,后面的文章会有解释。这里主要是为了让大家了解一下 MicroPython 编程软件 Thonny 的使用方法和原理。具体如下:
连接开发板,在 thonny 左上角本地文件区域找到在本地电脑写好代码的 main.py 文件,双击打开后看到右边编程区出现相关代码。
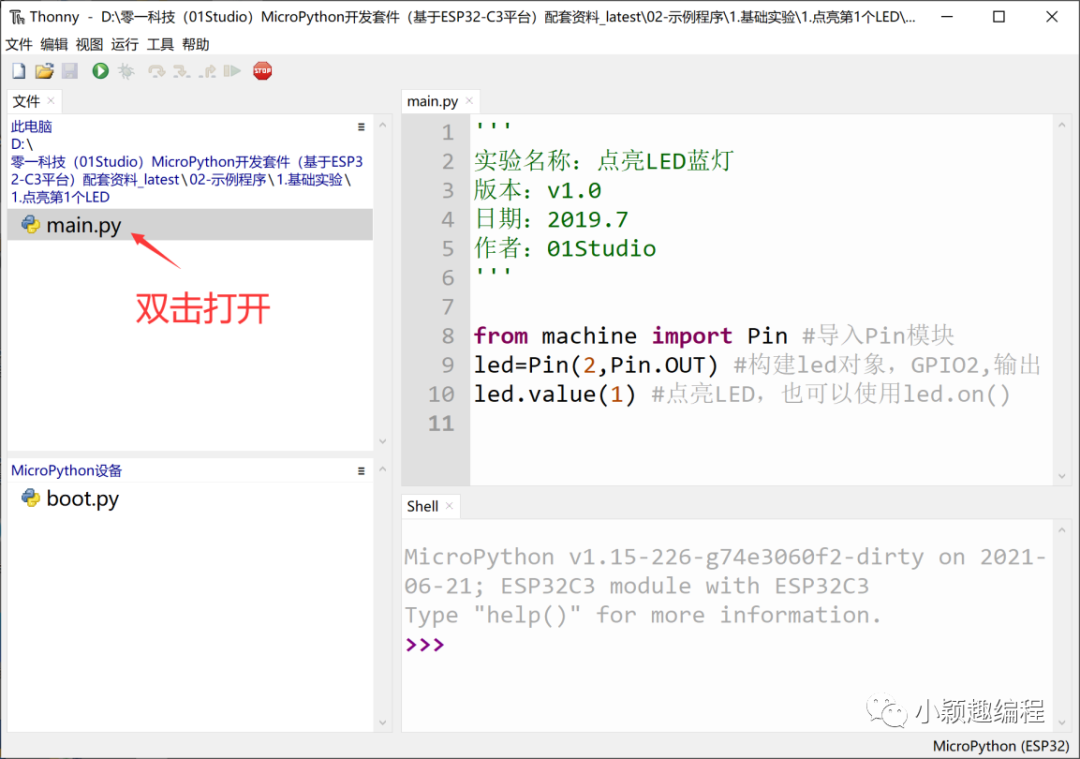
图 17
点击 运行—运行当前脚本 或者直接点绿色按钮:
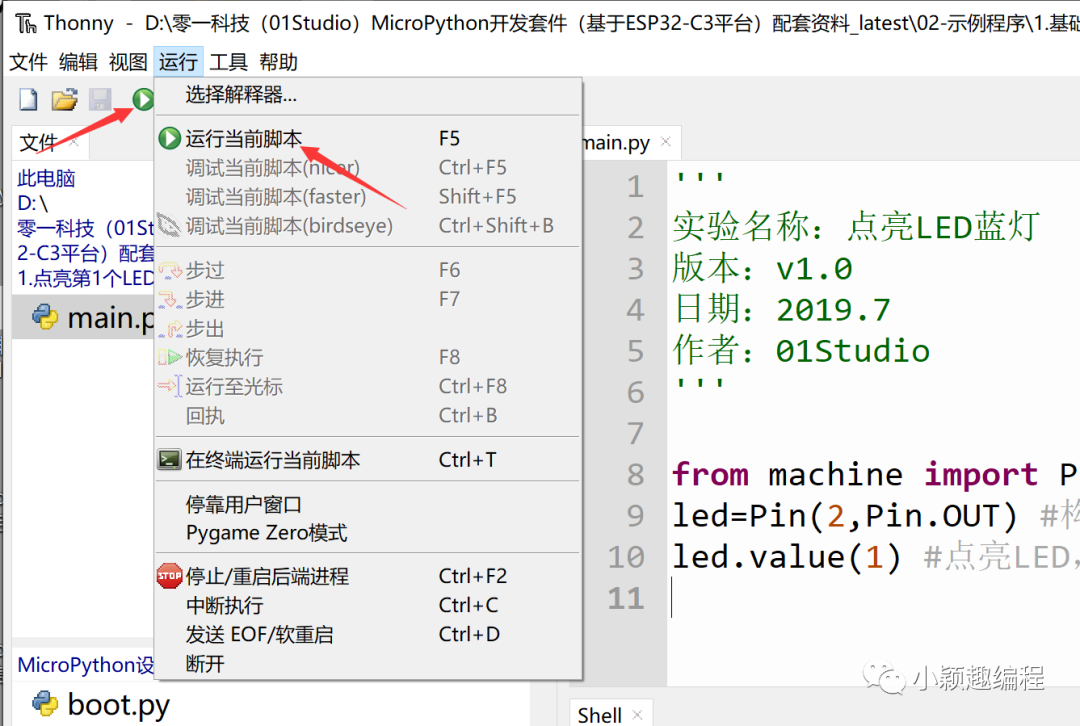
图 18 运行例程
这时候可以看到开发板上的蓝灯被点亮:

图 19 蓝灯被点亮
运行功能代码是保存在开发板的 RAM(内存)里面,断电后丢失,那么如何
实现开发板上电运行我们的代码呢?方法如下:
Micropython 上电默认先运行名字为 boot.py 文件,然后在运行 main.py 文
件,如果没有 boot.py 那么直接运行 main.py。
boot.py: 一般用于配置初始化参数;
main.py:主程序
也就是我们只需要将代码以 main.py 文件发送到开发板,那么开发板就可以
实现上电运行相关程序。
我们将 LED 例程的 main.py 发送到开发板
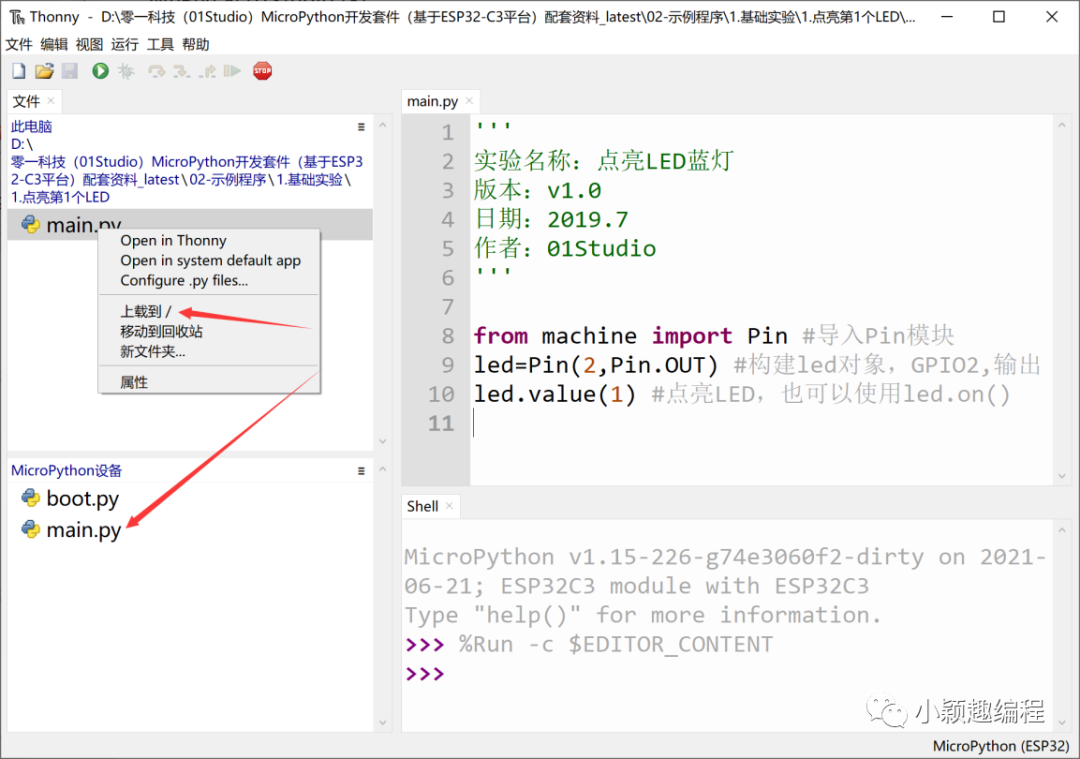
图 20 将 LED 例程的 main.py 发送到开发板
按下开发板的复位键,可以看到 LED 蓝灯被点亮:

图 21 代码离线运行

