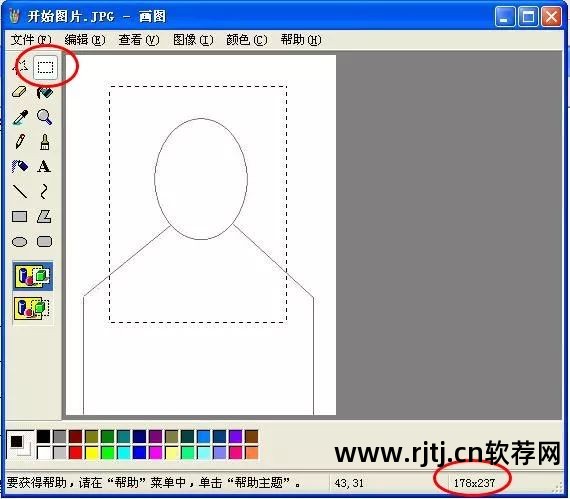如何调整照片大小?
为了解决考生网上报名过程中因照片尺寸过大而无法上传照片的问题,特此说明。 有类似问题的考生,请参考说明修改照片尺寸,以便照片能够成功上传。

重要提示:执行以下操作时,请备份原始镜像。 以下操作基本无法恢复。
如果你手头有一张标准的半身照片如下(本例中,图片宽600像素,高800像素)
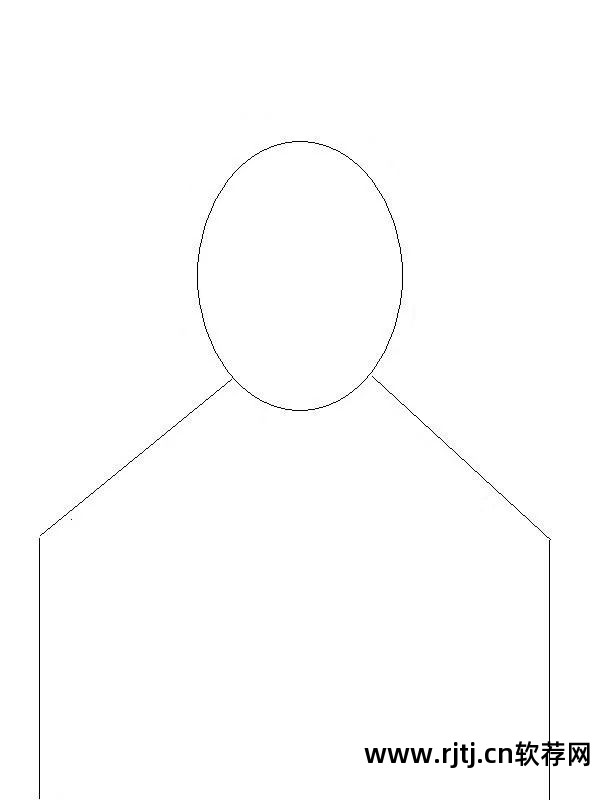
编辑照片的步骤
笔记
查看图像像素大小
笔记
缩放至适当的比例
笔记
剪裁
笔记
节省
笔记
查看图像像素大小
你切
你保存
u 查看图片像素大小
单击 Windows 左下角
开始->程序->附件->画图(根据系统不同显示会略有不同)
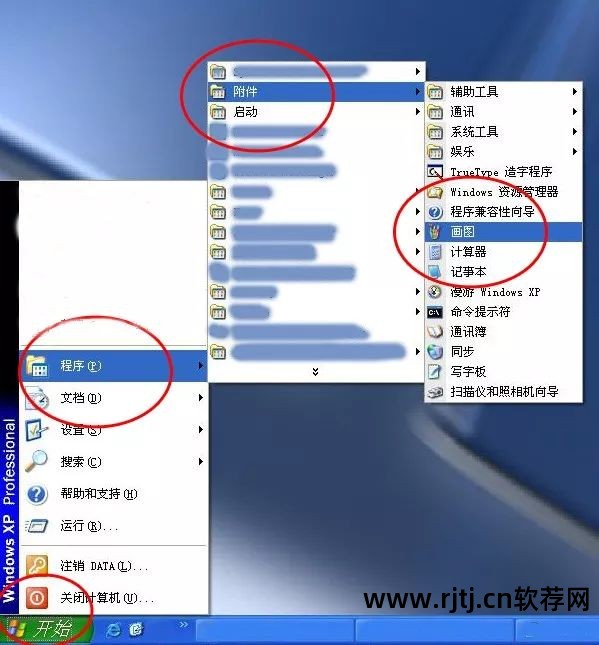
打开的绘图程序如下

点击文件->打开,选择并打开需要修改的图片
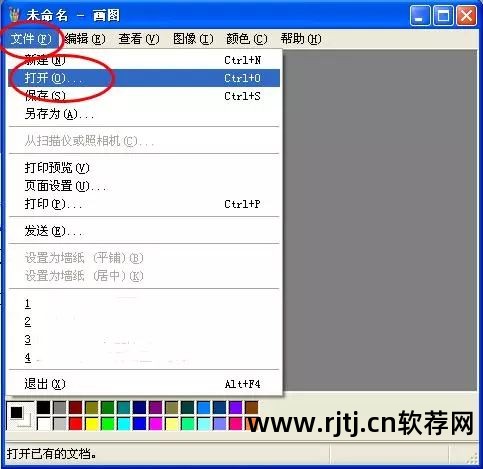
单击图像—>属性可查看图像的大小。 在此示例中照片尺寸调整软件,尺寸为 600 像素宽和 800 像素高。
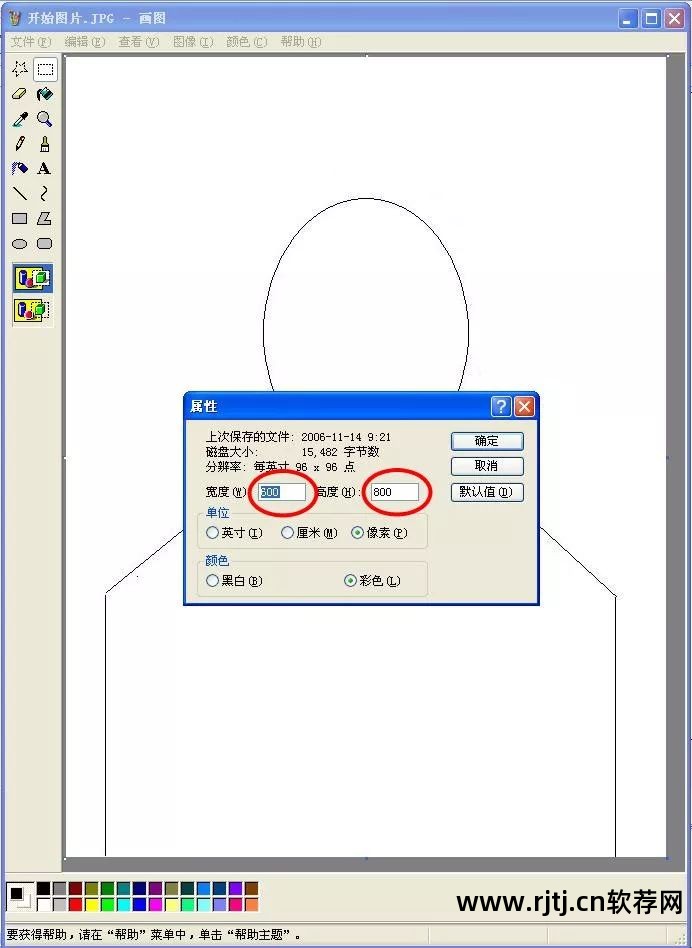
图像属性中宽度和高度的数值(见上文)将决定图像的大小。 值越大,保存的图像越大; 值越小,保存的图像越小。
笔记
缩放至适当的比例
以下是缩小图像的示例。 请按照以下步骤操作(放大图像的方法与缩小图像的方法相同):
由于这张照片比上传要求要大,而且是半身照片,所以我们需要对照片进行缩小和裁剪以满足要求。 首先,您需要计算照片需要缩小的比例。
单击“图像”->“拉伸/扭曲”照片尺寸调整软件,然后在水平和垂直旁边的文本框中输入相同的数字(这样图像就不会变形!)。 在这个例子中,经过尝试,我选择了40%的缩小比例。
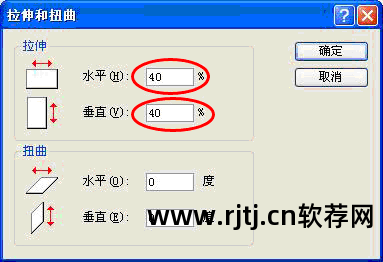
单击“确定”后,如果输入的比例不合适,请单击“编辑”->“撤消”,重复上述步骤,直至调整为合适的比例。
首先用鼠标单击绘图左侧工具栏第一行的第二项,然后用鼠标在图片上绘制一个范围。 定界矩形的大小显示在绘图的右下角。 当选择的尺寸正好是160*210时,选择编辑->复制,这样我们就复制了选择的内容。
(以下操作是在原图上修改的,保存后无法恢复。)选择编辑->粘贴,然后选择图像->属性,宽度和长度分别填写160和210,点击文件->保存,保存图像处理完成。