对计算机操作过程或者一些重要视频图像进行屏幕录制可以说是日常办公、学习中常见的应用场景。 还有一些朋友需要录制一些网课教学过程屏幕录像软件 最好的,那么屏幕录制软件的使用自然是少不了的。 今天给大家分享几款电脑屏幕录制工具,一起来看看吧!

方法一:oCam
oCam是一款非常小巧的屏幕录制软件,可以支持简单的屏幕录制。 视频录制输出支持设置帧率和基本录制格式:AVI、FLV、MP4、WMV、MOV、TS等,也很方便。 但无法进行编辑和注释!
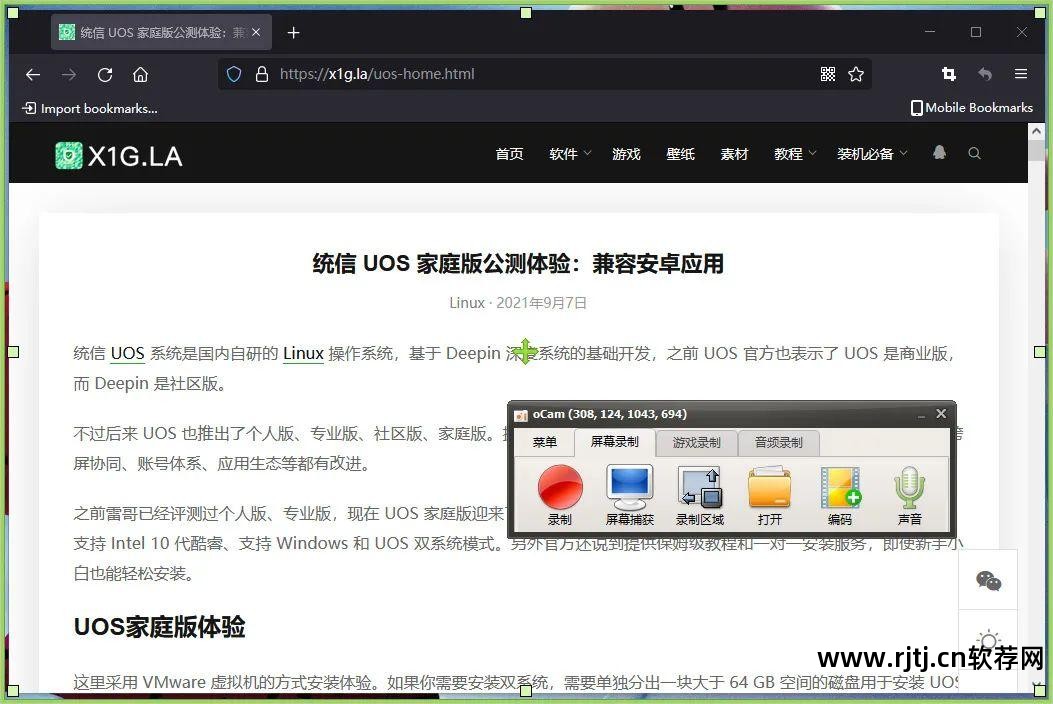
方法二:Swift视频编辑软件
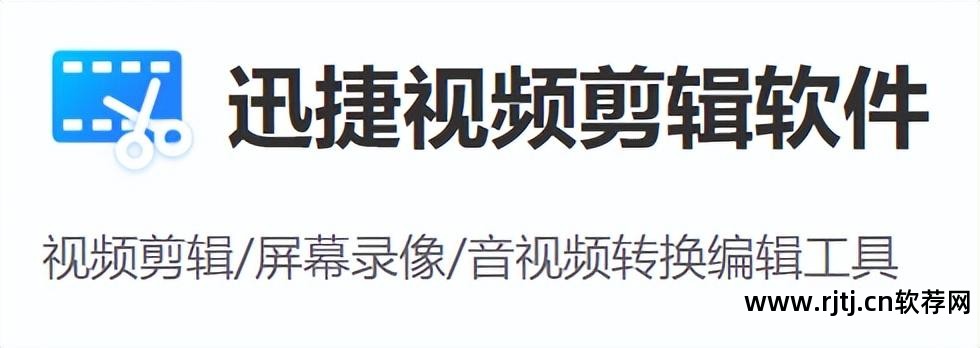
虽然这是一款视频编辑软件,但是它的屏幕录制功能也非常实用,操作起来毫无压力。 还支持高亮、编辑等功能,一起来看看屏幕录制的具体步骤吧!
第一步:在软件首页选择屏幕录制工具。
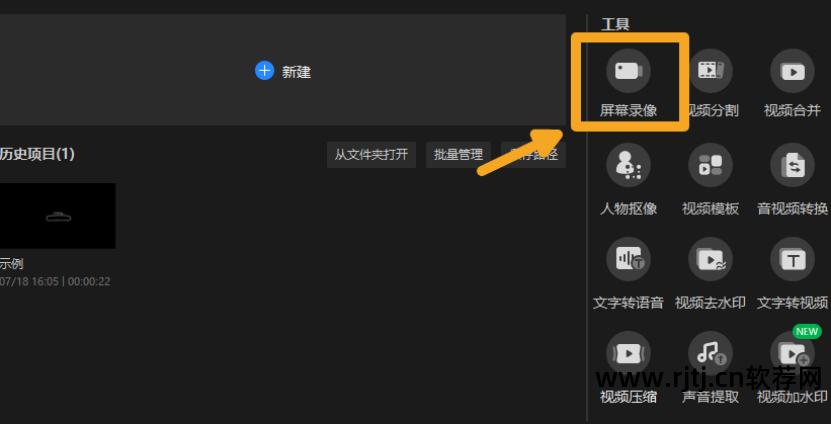
步骤2:然后设置相关屏幕录制参数:全屏或区域录制; 设置系统声音/麦克风声音/不录音; 然后根据需要设置图像质量和视频输出格式。

请注意,支持 3 种录制格式:MP4、FLV 和 AVI。
第三步:调整屏幕录制设置:调整录制时鼠标的移动轨迹,让录制的视频可以直观的看到鼠标的操作过程~
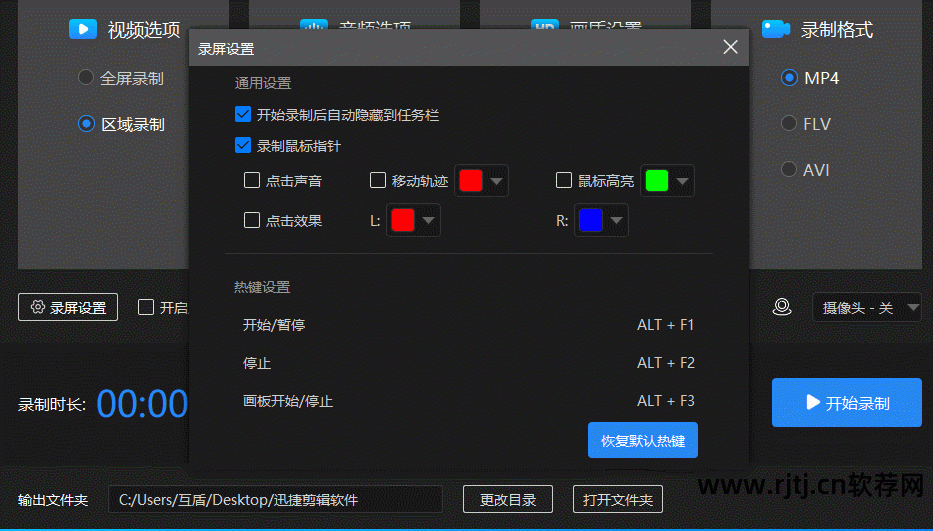
第四步:打开屏幕绘图工具,在录制时通过绘图、文字等方式标记关键点。 打开悬浮窗,设置录音时间更方便。 等待录制即可。

第五步:设置完成后屏幕录像软件 最好的,点击【开始录制】。 在录制过程中使用绘图工具。 下面通过演示给大家展示一下效果~
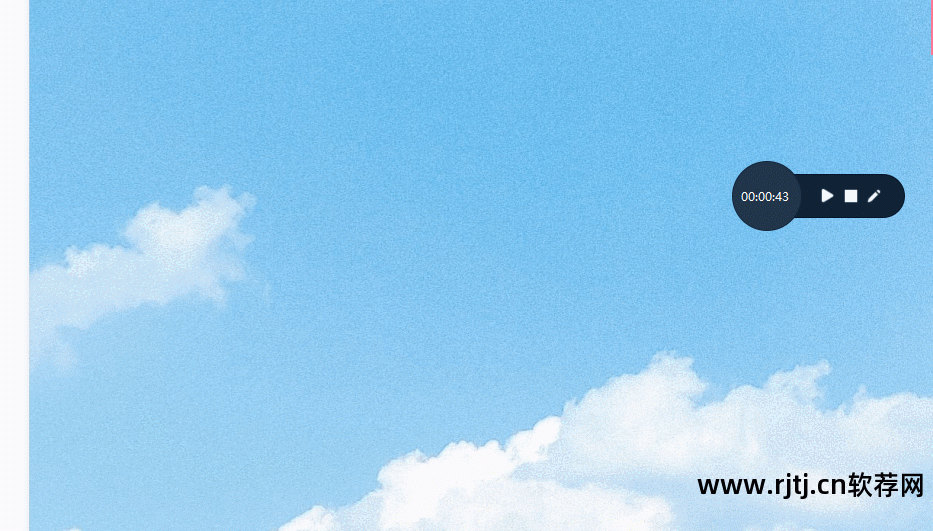
第6步:完成后点击【停止录制】即可。
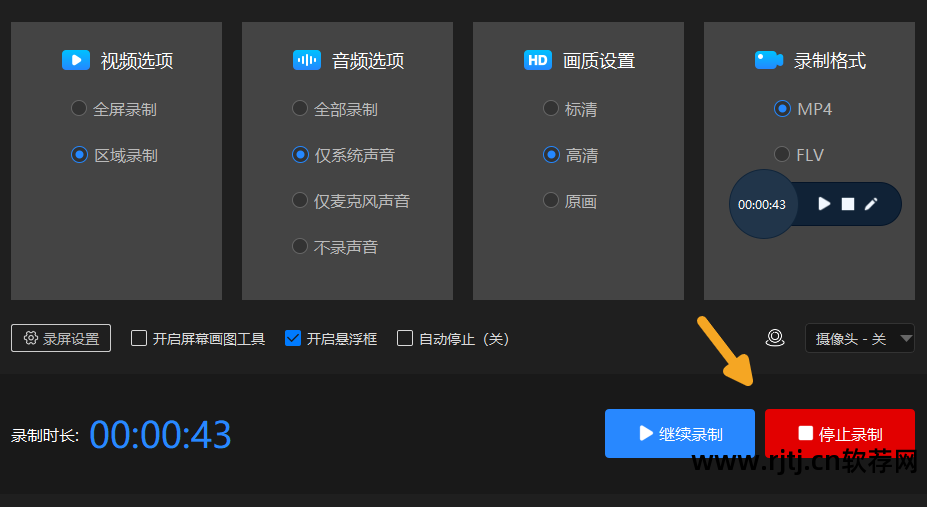
这是关于如何使用屏幕录制软件的介绍。 有兴趣的朋友可以尝试一下!

