当我们的旧电脑使用了七八年甚至更长时间的时候,就会出现一系列的问题,比如死机、死机、蓝屏、黑屏等,这使得我们在使用时的体验非常不好,我们可能会遇到这样的情况:考虑更换一台新电脑,这样旧电脑就可以淘汰了,但是旧电脑上使用了这么久的数据怎么办呢? 将大量数据、软件等迁移到新电脑上是非常麻烦的。 我不想一点点复制它。 有推荐的计算机数据迁移工具吗? 让我们快速将数据等从旧计算机迁移到新计算机。
经过七八年的使用,我们可以想象旧电脑上有多少重要的数据。 而且如果我们在新电脑上安装很多大型的应用软件,可能需要很长很长的时间,这是非常具有挑战性的。 坚持,而且很重要的一点是,如果我们自己去迁移的话,很容易把数据迁移不完全。 因此,如果您想要完整地迁移数据,并且快速、轻松地迁移,小编建议您使用计算机数据迁移工具。 从旧计算机迁移数据。
说到计算机数据迁移工具,小编给大家推荐一款极其好用的计算机数据迁移工具。 这款计算机数据迁移工具称为EaseUS Computer Migration。 这是一款可以帮助用户提高工作效率的数据传输工具。 工具,如果您需要将数据传输到新计算机,可以使用此软件将旧计算机的应用程序和文件迁移到新计算机。 同时,旧电脑上的用户设置、账户等也会转移到新电脑上,无需重置。 如果您还需要电脑数据迁移工具将数据从旧电脑迁移到新电脑,可以点击下面的按钮免费下载,然后按照迁移步骤迁移电脑数据。 现在尝试一下,您会发现计算机数据迁移真的很简单、快捷。
步骤 1. 连接源计算机和目标计算机
(1) 启动EaseUS Computer Migration并选择“计算机到计算机”,然后单击“开始”继续下一步。
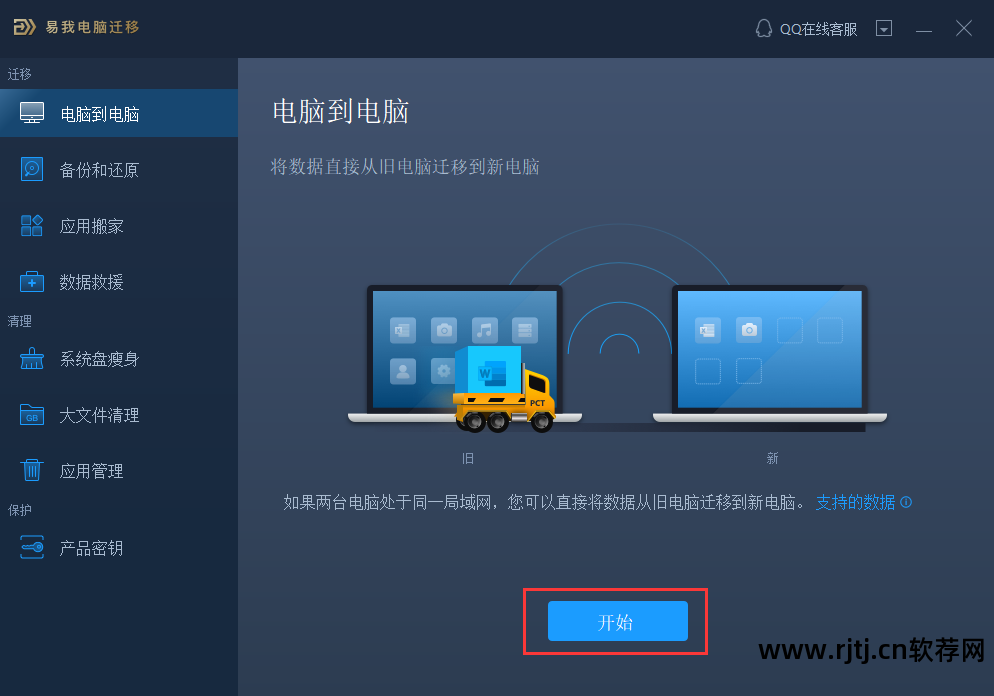
(2) 左侧“发现的计算机”中列出了同一局域网内的计算机。 您可以根据用户名(Windows帐户)和IP地址等信息选择一台计算机,然后输入帐户密码并选择传输方向以连接两台计算机。
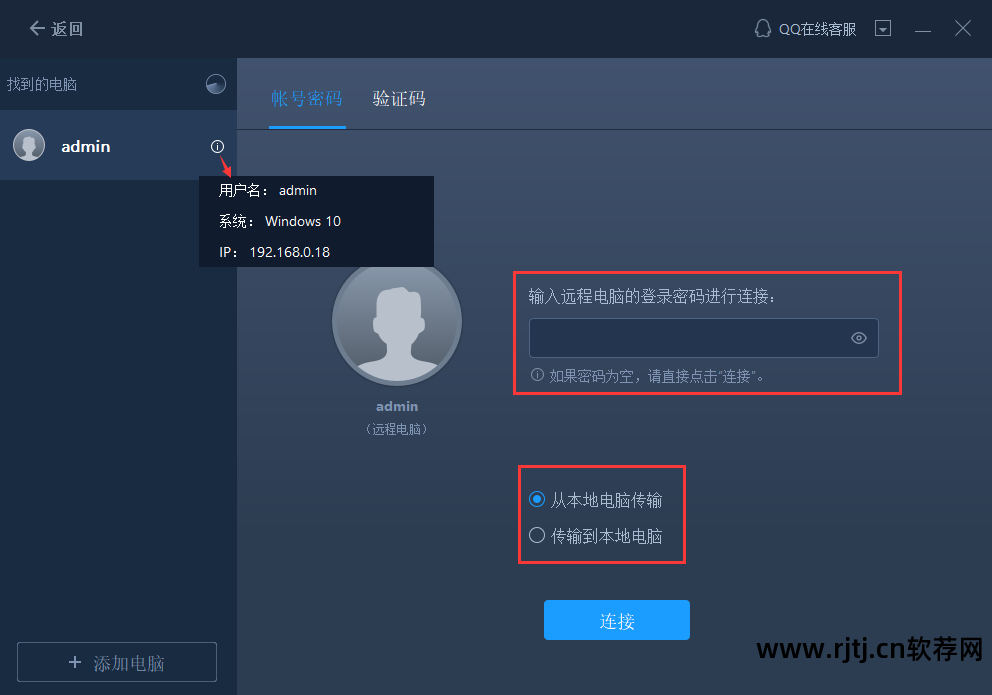
EaseUS Computer Migration还可以通过验证码连接两台计算机。 您可以在另一台电脑上点击“验证码”查看该电脑的验证码,然后在该电脑上输入验证码进行连接。

如果左侧“找到的计算机”中无法直接列出该计算机,请单击“添加计算机”,然后通过 IP 或计算机名称添加另一台计算机。
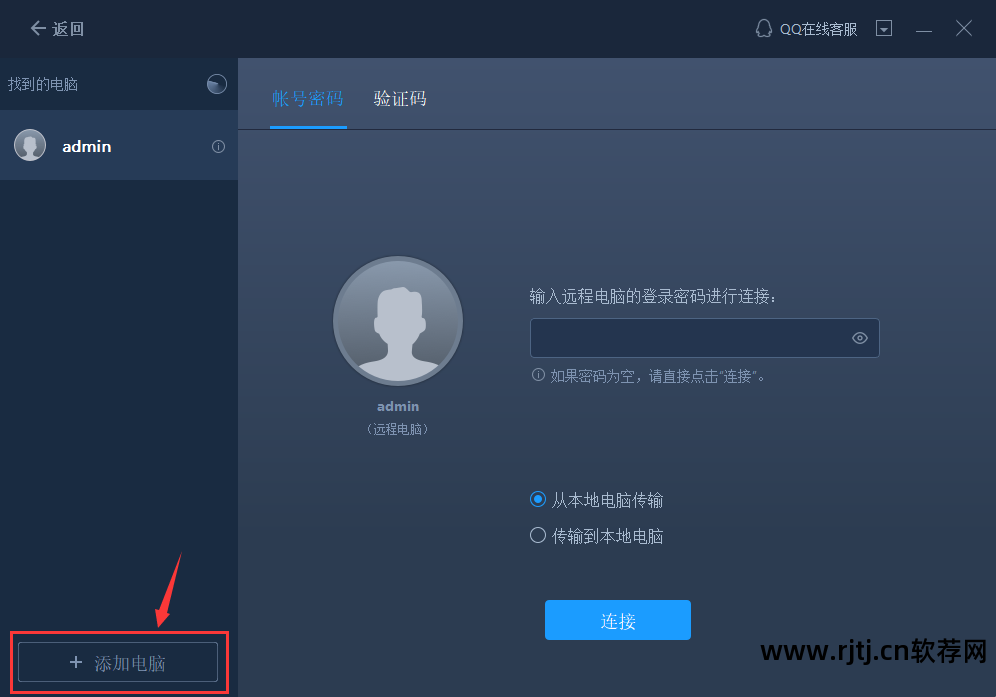
注意:
◆请确保源计算机和目标计算机在同一局域网内搬家软件,并且目标计算机安装了相同版本的EUS计算机迁移软件。
步骤 2. 选择要传输的内容
(1) EaseUS Computer Migration 将开始枚举源计算机中所有可以转移的应用程序、数据和帐户。 此过程将需要一些时间,速度会根据数据量和计算机性能而有所不同。 枚举完成后,您可以“编辑”传输的内容。

(2) 单击“编辑”按钮选择需要传输的应用程序、文件、文件夹、帐户和设置。
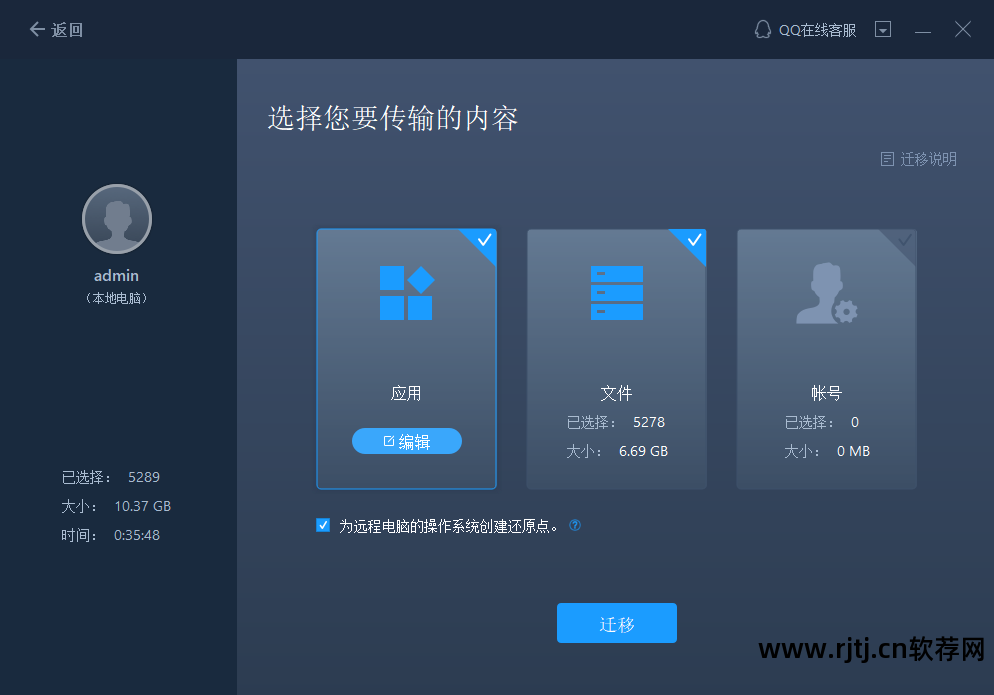
为远程计算机的操作系统创建还原点可确保您始终可以将目标计算机的系统还原到传输之前的状态。 启用此选项后,传输可能需要几分钟才能完成。
(3) 选择要传输的应用程序。
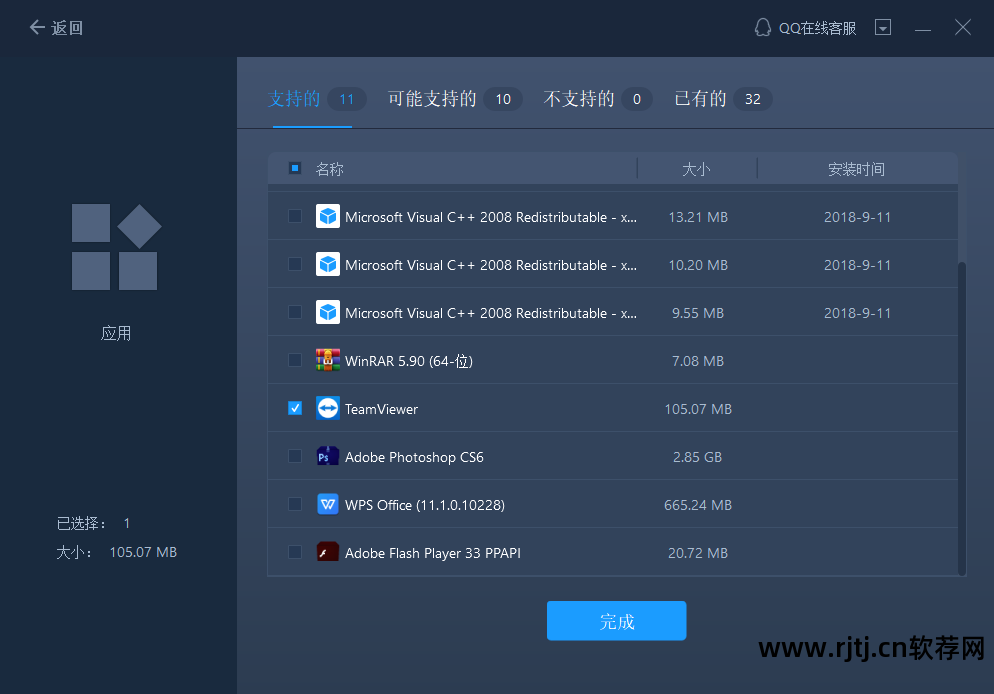
注意:
◆ 关于程序的兼容性搬家软件,有四种状态:“支持”、“可能支持”、“不支持”和“现有”。
支持:应用程序与目标计算机完全兼容。
可能支持:应用程序可能与目标计算机兼容。
不支持:应用程序与目标计算机不兼容。
现有:该应用程序已存在于两台计算机上,无需转移。
(4) 选择要传输的文件。
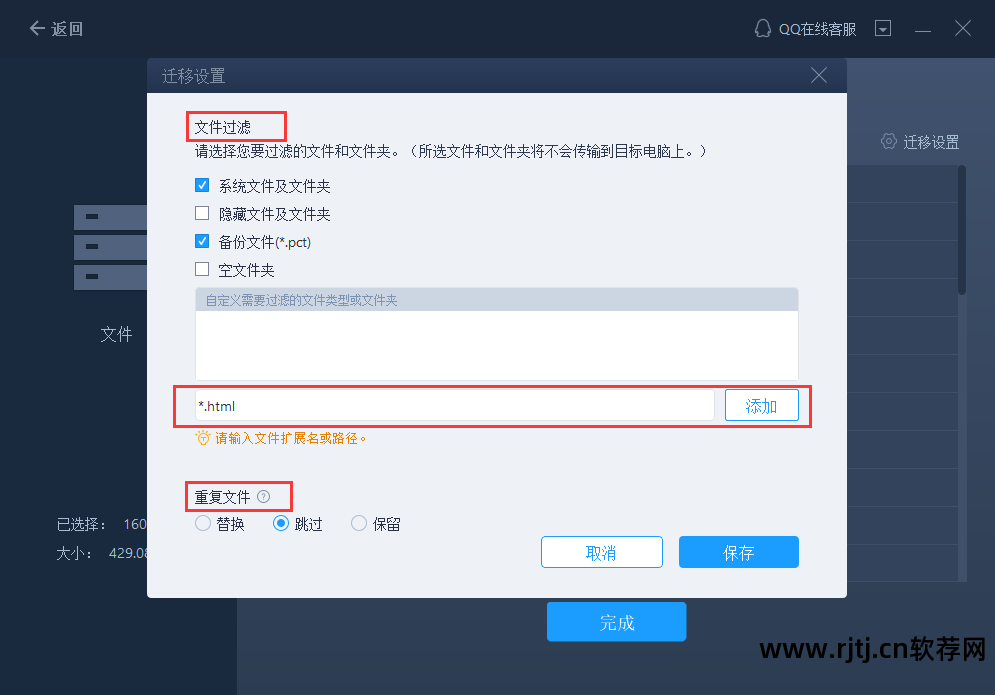
对于某个文件或文件夹,您可以单击右侧的“编辑”按钮来更改目标路径,并将所选文件重定向到目标计算机上的另一个位置。
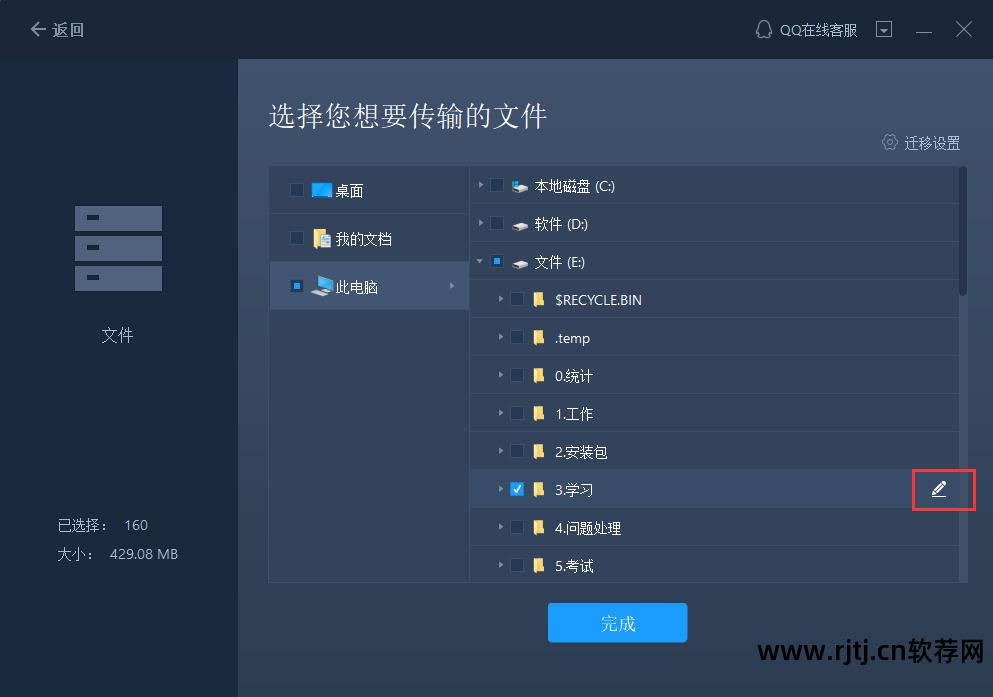
注意:
◆当您需要修改目标路径时,强烈建议您只修改盘符部分。
◆与传输文件不同,应用程序将默认迁移到目标计算机上的“Program”文件夹中。 通常,“Program”文件夹位于 C:\。
(5) 单击帐户的“编辑”按钮,程序会列出源计算机上的 Windows 帐户,选择要转移的帐户。
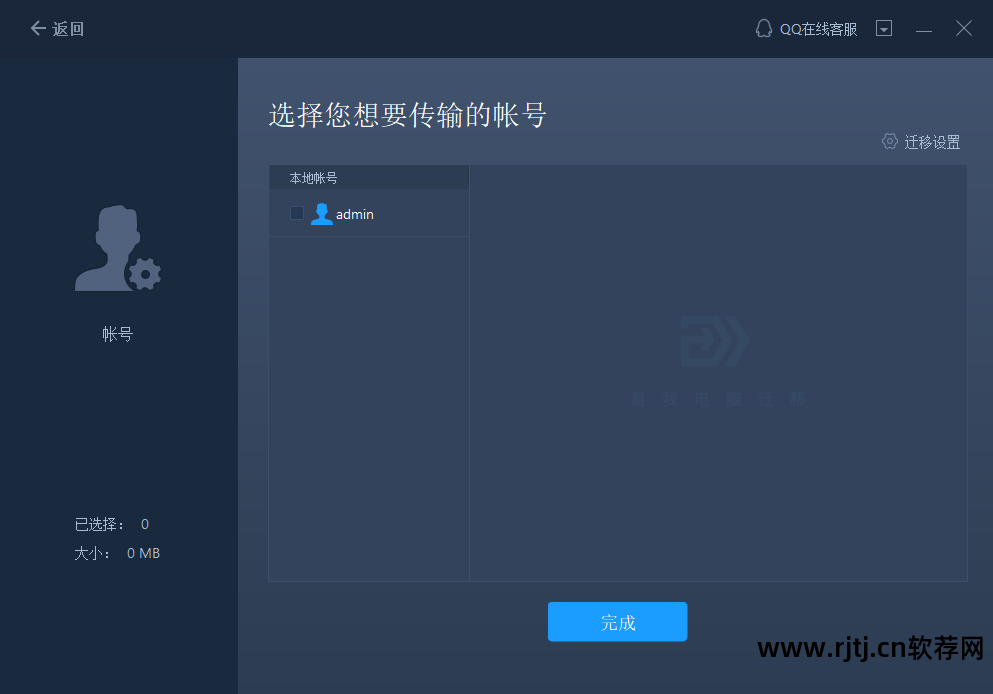
在选择“用户帐户设置”、“用户数据”、“个性化”、“电源选项”、“锁屏壁纸”和“帐户密码”之前,您需要输入帐户密码进行授权。
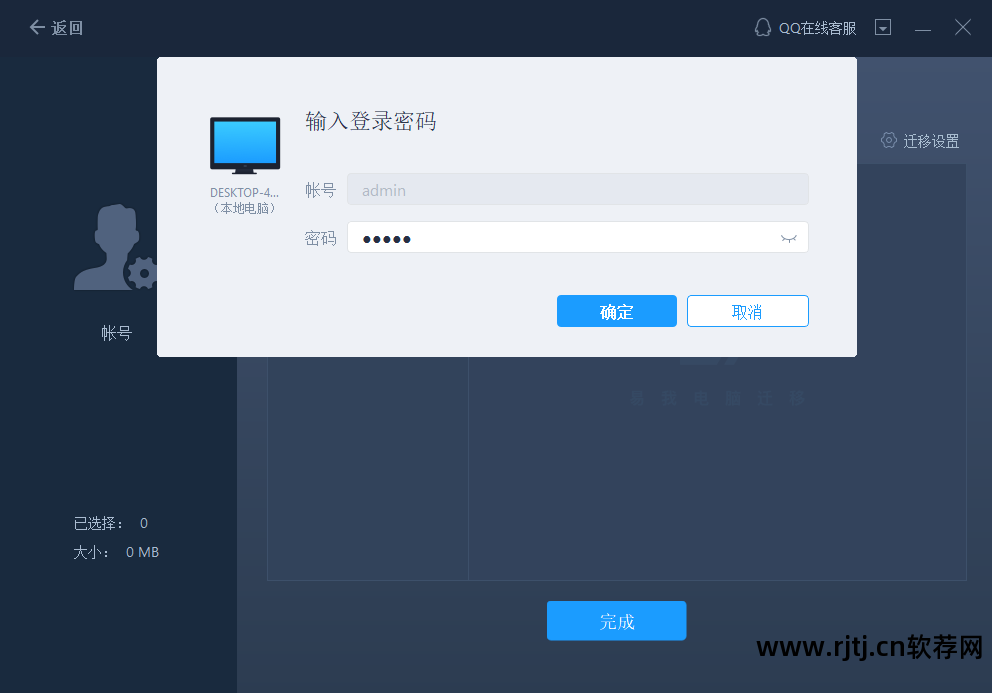
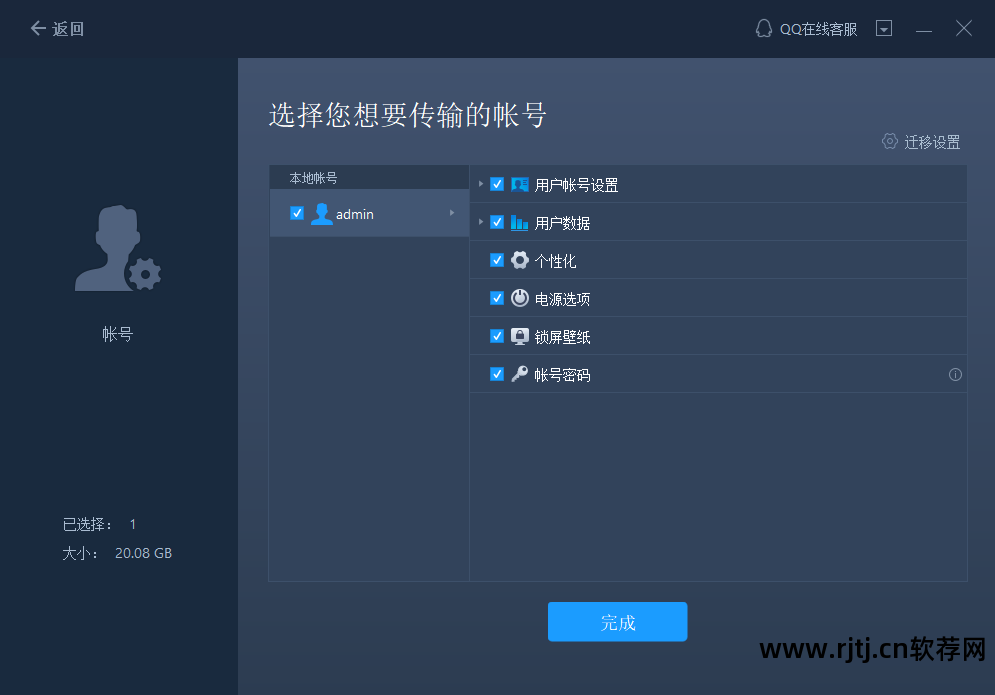
注意:
◆转移后,目标计算机上的帐户密码与源计算机上的帐户密码相同。
步骤 3. 开始迁移
完成以上所有设置后,点击“迁移”按钮即可开始传输。
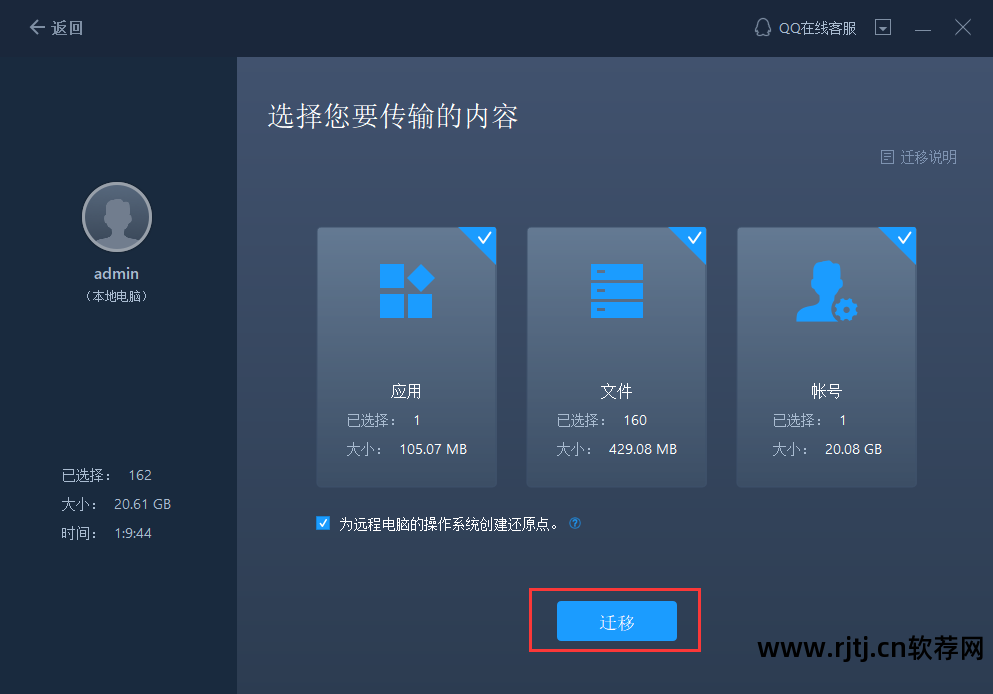
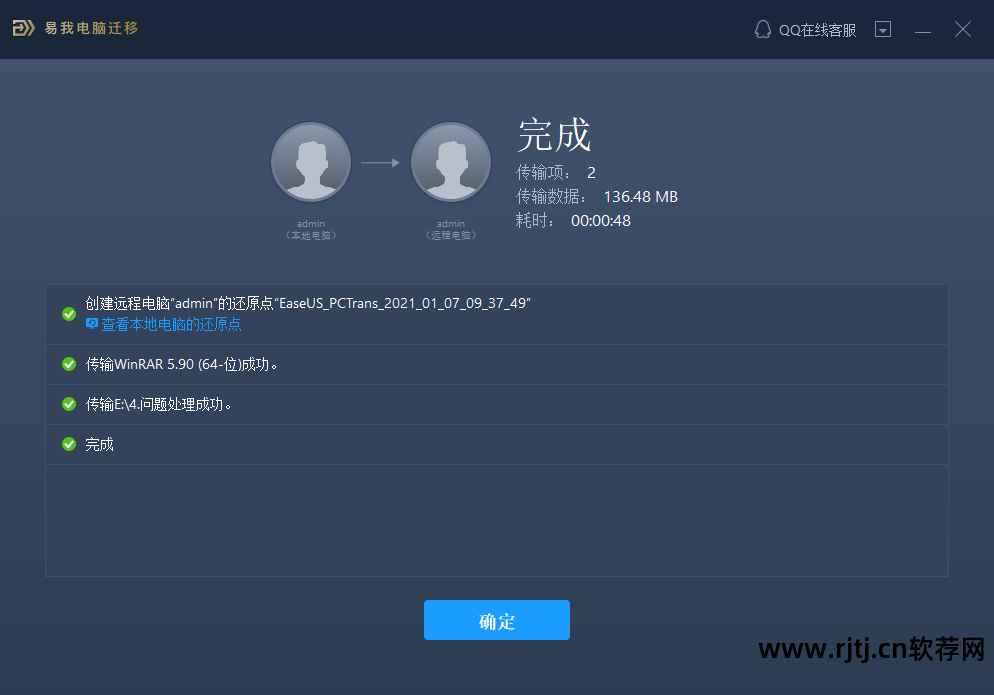
注意:
◆迁移完成后,需要重新启动计算机以刷新所有传输的信息。

