在日常照片修图中,抠图是一项非常复杂的操作。 今天我就教大家一些照片抠图的方法。 学会了,你也能成为照片修图大师~
方法一:使用魔棒工具
魔棒工具比较适合剪出背景简单的图片。 导入图片后,单击左侧工具栏中的魔棒工具,然后单击图片背景。 将自动选择图片背景。 选择后,按Delete键将其删除。 背景就可以了。
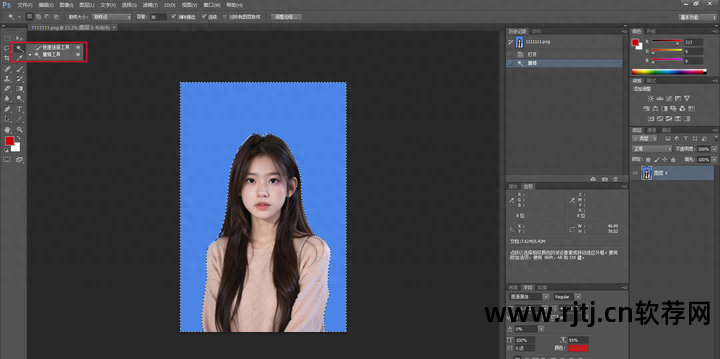
方法二:使用钢笔工具
钢笔工具更适合背景比较复杂的图片。 选择左侧工具栏的钢笔工具,沿着需要扣除的区域的边缘绘制一条路径。 绘制完成后,选择在右侧创建选区,然后反转选区,最后按Delete键。 剪下图像。

您可以根据图片选择以上两种裁剪方式。 如果你是PS新手,也可以尝试一下更简单的智能抠图方法。 这里有 5 个有用的智能剪切工具,可以自动上传图片。 识别并剪切主题,快速有效。
1.AI剪纸魔术师
一款专业的电脑抠图软件,支持抠图、证件照制作、图片编辑等多种功能。 操作简单,适合新手。
它采用智能AI识别技术,上传照片时自动识别图像类型并剪切主体。 还支持批量剪切处理,快速有效。
点击首页【智能抠图】上传图片,无需手动操作,即可将边缘干净自然地裁剪出来。 改变背景不会突然。 该应用程序包含丰富的可用背景材料。
批量剪切允许您一次上传50张图片并快速剪切。 如果有大量的图片需要裁剪,用它来处理是非常方便的。
2. 快速剪切
一款专业的照片抠图应用,具有丰富的照片修饰功能。 它可以剪切图片、编辑图片、转换格式、修复图像质量等,使用起来也非常简单,基本不需要照片修图技巧。 非常适合新手使用。
该软件有电脑版、手机版、网页版,适合多种使用场景。
抠图效果还是很自然的,被摄体的边缘区域可以处理得非常细致。 您可以自由更改纯色背景,或使用应用程序中已有的各种背景材料。 如果您没有喜欢的背景,也可以点击【自定义】上传本地照片作为背景。
点击【细节优化】即可查看抠图前后对比。 如果有想要保留的区域或者想要剪切的区域,您也可以手动保留/删除它们。
3.一键剪切
一款智能剪切软件,可以智能识别图片内容并快速剪切出主体。 单次剪切或批量剪切都不是问题。 目前,它可以在手机、电脑和网页上使用。
除了剪切图片外,还可以用于制作证件照、图片编辑、拼贴、修复照片等,简单易用。
抠图效果如下。 您可以直接保存为透明背景图片,也可以直接更改背景并保存。 自定义背景和模板背景不是问题,还可以添加描边和阴影效果。
4.光剪刀
这是一个在线网站。 以前只知道它有电脑版的付费软件,后来发现它还支持网页版,而且可以免费使用。
但是,也有一些限制。 您只能上传5MB以内的图片或2100万像素以内的照片。
图片上传后,会自动剪切。 如果某些细节处理得不够完美,可以使用绿色和红色对结果进行微调,使用绿色检索自动去除的部分,使用红色去除未自动去除的背景。
一般情况下,抠图效果还是不错的图片ps软件教程,保存抠图图片即可。
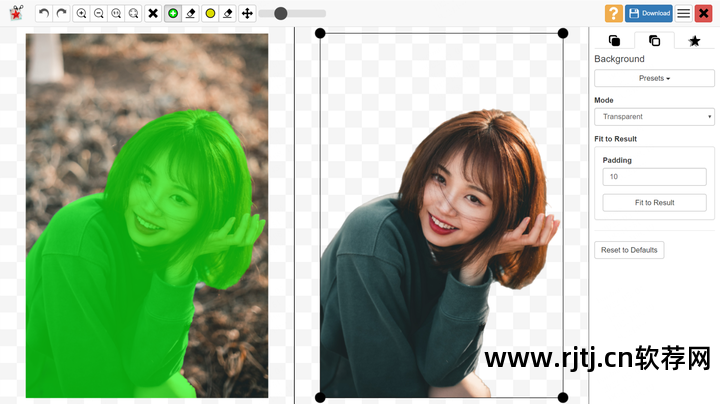
5.删除.bg
一款智能在线图片剪切工具。 打开浏览器就可以直接上传照片进行抠图。 无需登录。 使用起来非常方便,抠图效果也不错。
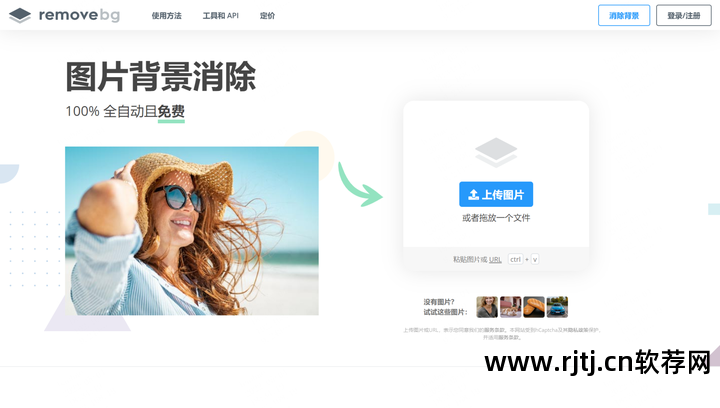
让我给大家展示一下剪裁效果。 边缘清晰,更自然。 除了抠图之外,您还可以手动修改背景颜色或选择背景图片。
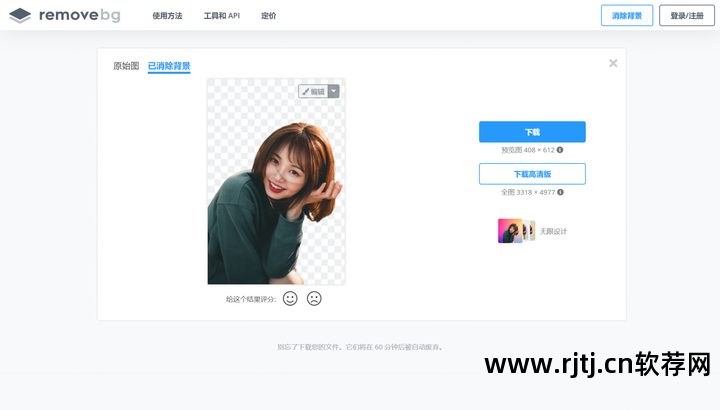
您可以免费保存低分辨率照片图片ps软件教程,而高分辨率照片需要积分才能保存。
以上就是本次分享的2个PS抠图教程以及另外5个实用的抠图方法。 如果你觉得PS用起来麻烦,你也可以尝试一下另外5款更简单的抠图工具。 不需要任何东西。 很基础,很适合新手!

