作为一流的互联网冲浪者
稳定、持续的网络连接是生活的必需品
但是电脑部分软件连不上网,当您遇到无法上网的情况时
除了重启路由器之外,还能做什么呢?
在现实生活和工作中,我们经常会遇到无法上网的问题。 原因有很多,解决办法也有很多。 本文筛选出了最常见的问题和解决方案。 如果您遇到无法上网的问题,可以按照以下步骤解决。 。
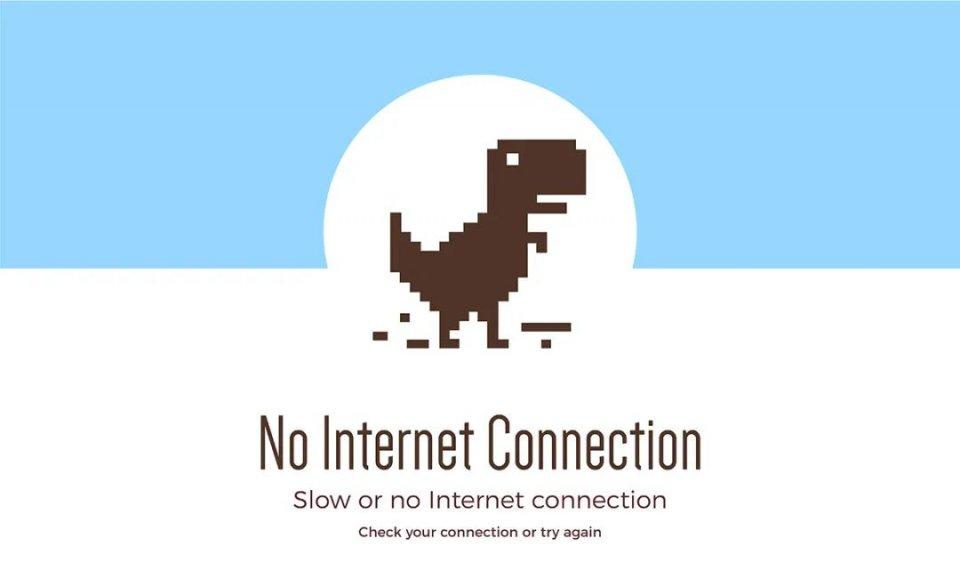
1.确认网络环境是否可用
网络问题大多数发生在网络侧,因此需要确认网络环境是否可用。 方法很简单:
1. 使用手机作为热点。
如果手机热点可以成功连接电脑上网,请考虑重启/重置路由器,或者联系网络运营商。
2. 使用另一台计算机连接到网络。
使用热点连接是最高效的判断方式,但是对于无法连接无线网络的台式电脑,我们可以让其他设备连接到网络,或者可以尝试更换一根网线。
步骤1和2完美地形成了相互交换测试。 如果确认网络环境没有问题,请按照以下步骤操作。
2.更新BIOS和网卡驱动
1.在百度搜索“戴尔驱动”,打开“驱动程序与下载丨戴尔中国”。
关联
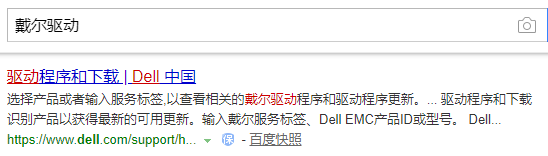
2. 输入机器背面的快速服务代码,然后点击“提交”。 系统会自动搜索适合您车型的驱动程序。
请注意,对于 XPS Express 服务代码,您需要取下背面的小盖。
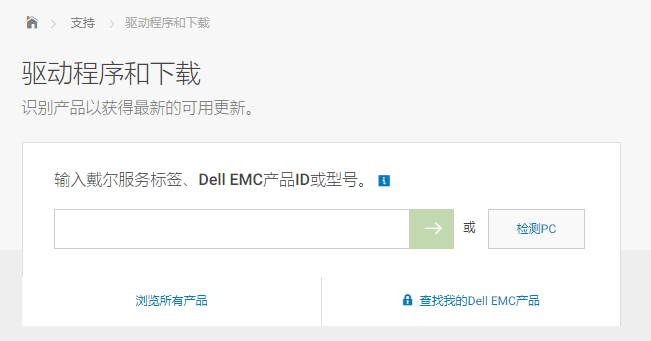
3、点击右侧“自助搜索”下载BIOS(1个文件)和有线网卡/无线网卡/蓝牙(多个文件。如果无法区分有线网卡和无线网卡的名称,建议全部下载。
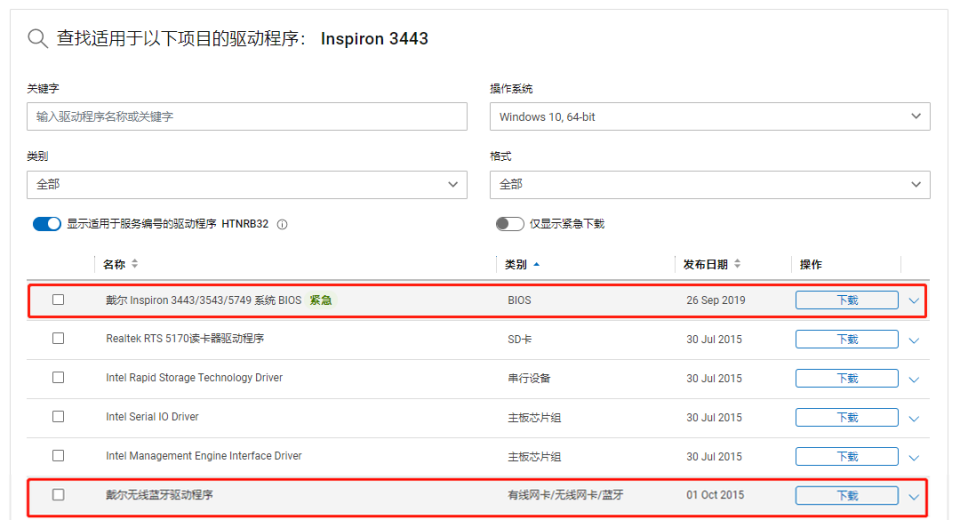
4、双击运行下载的驱动程序,点击INSTALL,然后根据提示点击下一步,直至安装完成。
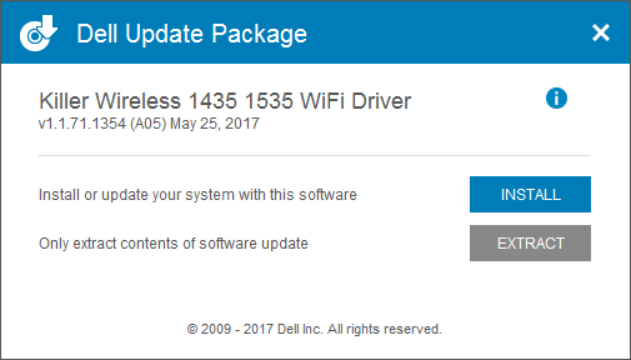
注意
【1】更新BIOS需要插上电源,否则无法进行更新。更新过程中,会出现机器重启、屏幕模糊、风扇快速转动等情况电脑部分软件连不上网,这些均属于正常现象。
[2]如果本机无法连接互联网且没有其他机器下载驱动程序,则可以跳过此步骤。
3.重置WINSOCK目录
1.右键单击左下角的开始菜单,选择“命令提示符(管理员)”或“Windows PowerShell(管理员)”
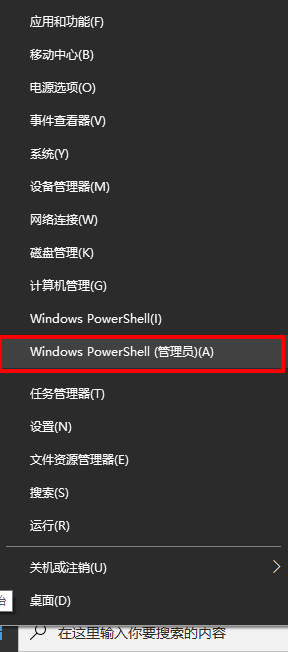
2. 输入netshwinsockreset并按Enter键。
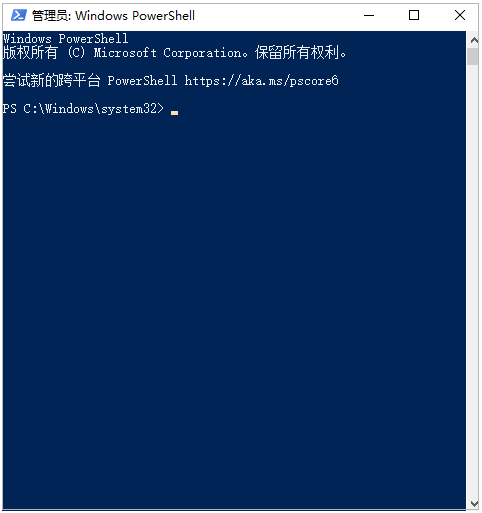
3.成功后,根据提示重新启动计算机,然后检查机器是否可以连接互联网。
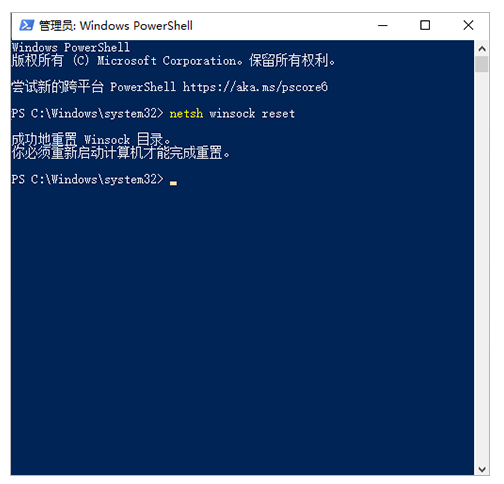
4.Windows网络诊断工具修复
1. 右键单击右下角的网络图标,然后单击“疑难解答”。
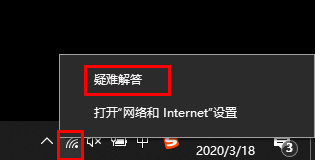
2、Windows网络工具自动诊断和修复网络,全自动运行,功能强大,操作简单。

5.恢复BIOS
1. 打开计算机并连续按 F2 进入 BIOS。
2.恢复BIOS
[a] Alienware 和其他横版 BIOS 机器: 1. 按 F9 并按 Enter 键选择 YES。 2. 再次按F10 选择YES 保存并退出。
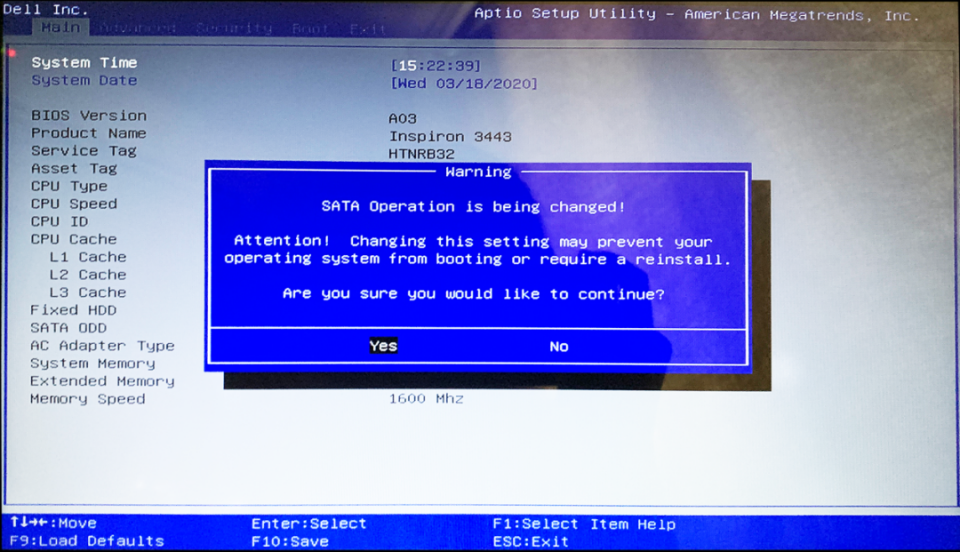
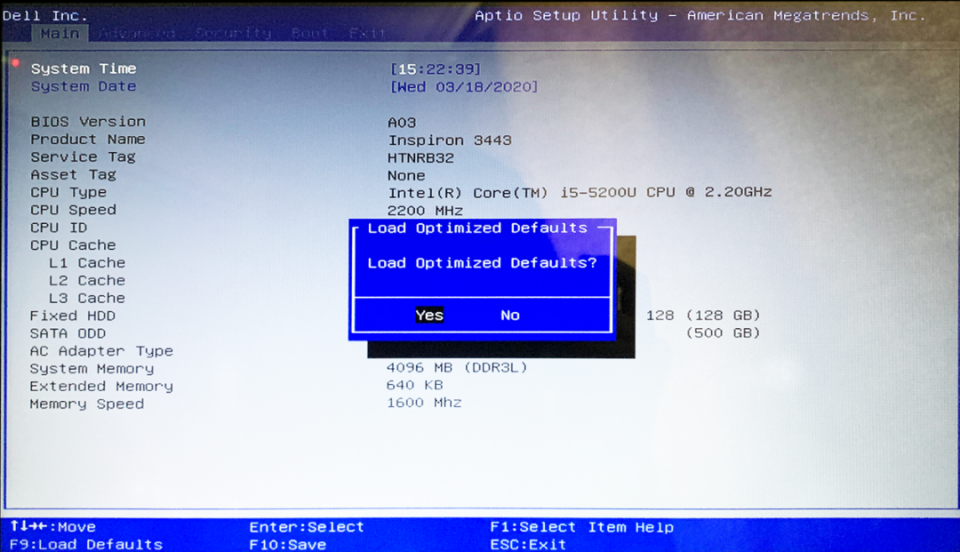
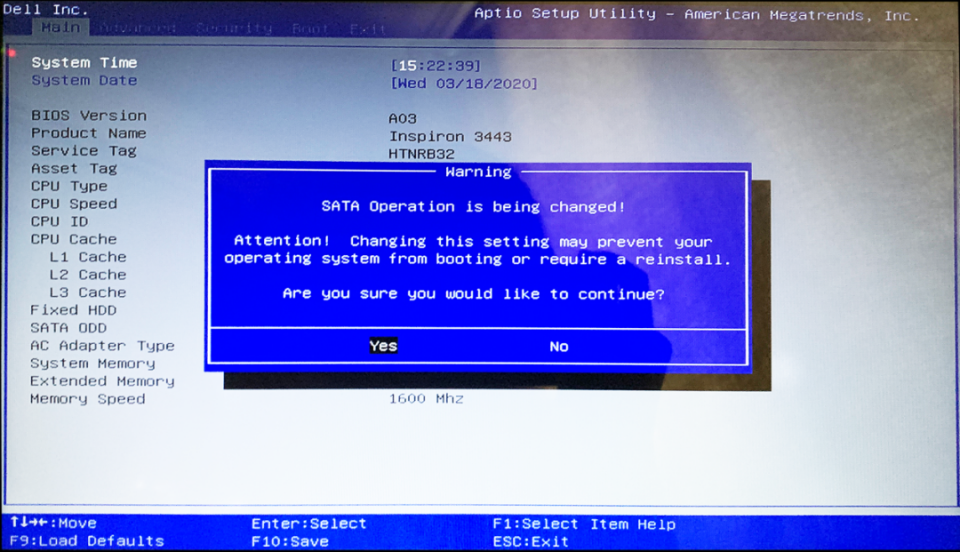
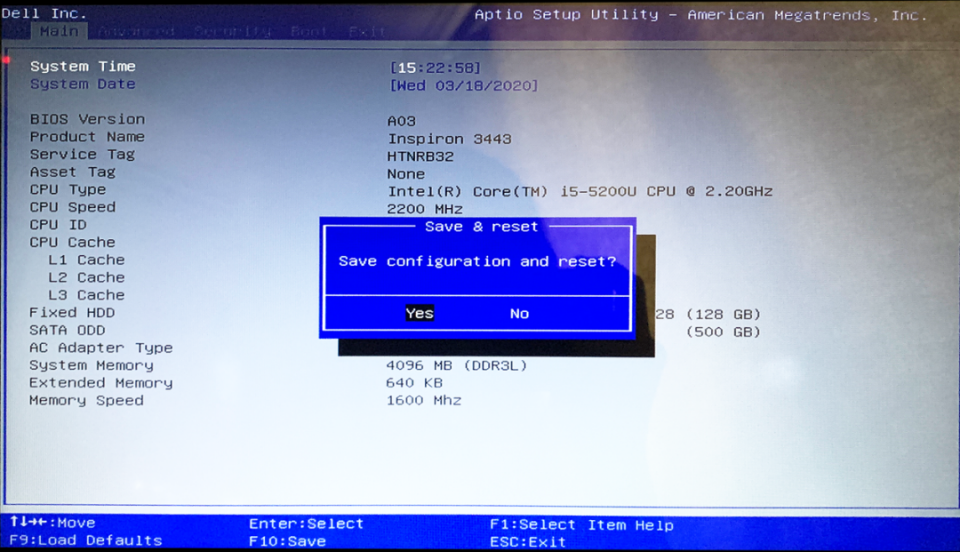
[b] XPS、Inspiron 和其他垂直 BIOS 机器
点击左下角“恢复设置”,一直点击“确定”,完成后点击右下角“退出”退出。
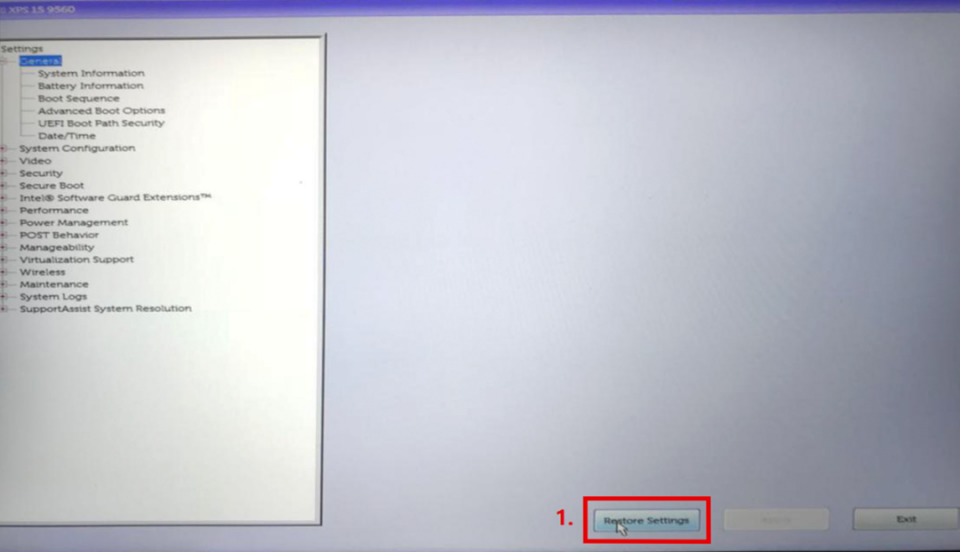
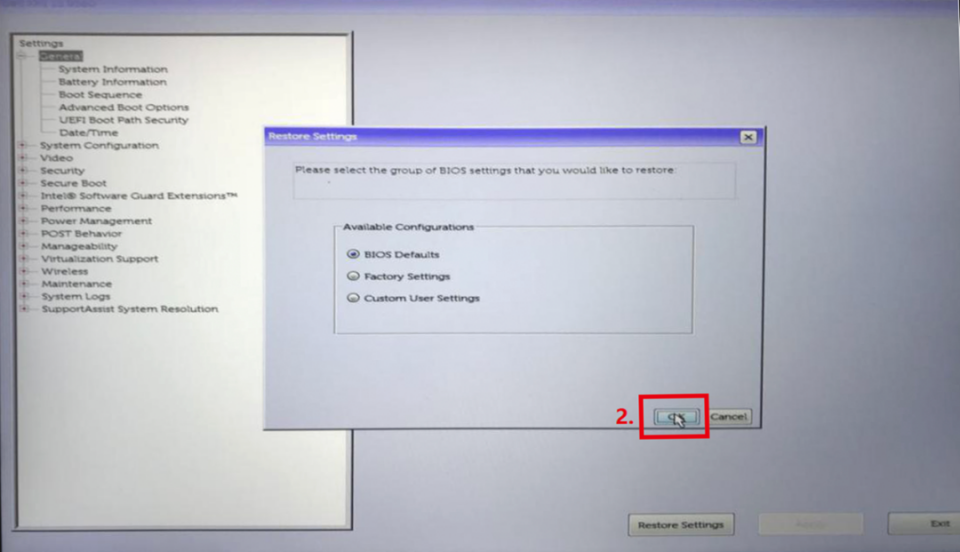
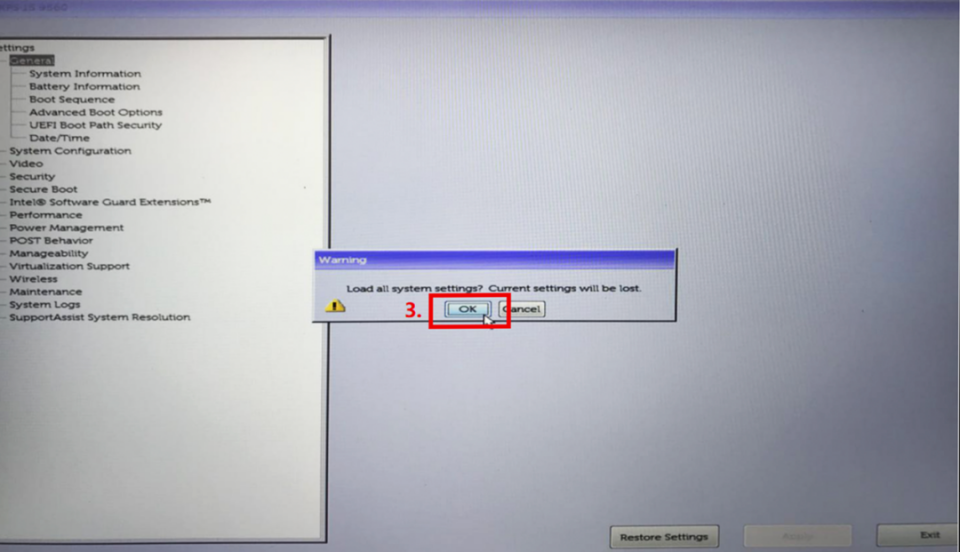
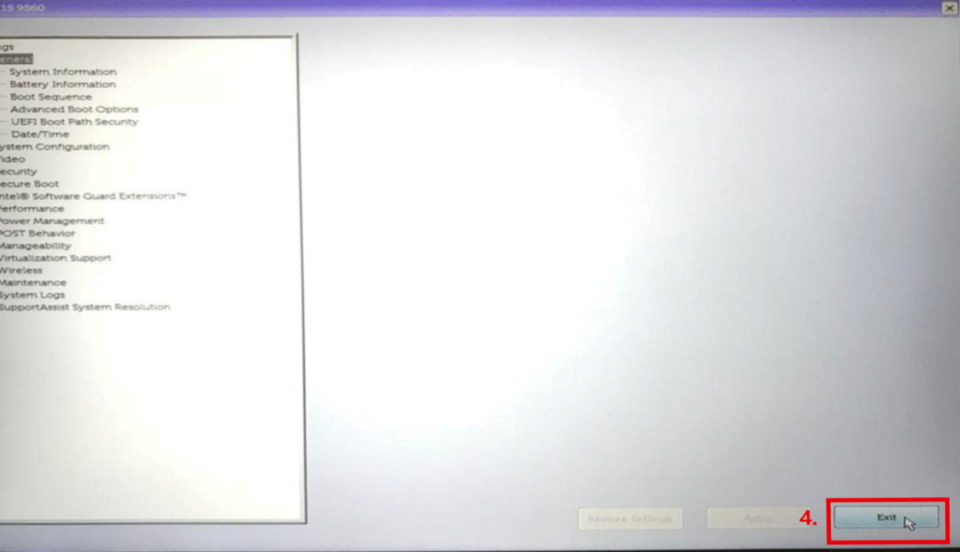
3、重启后检查网络连接是否恢复
6.立式BIOS机可重启无线开关
1. 开机后,连续按F2进入BIOS。
2.找到无线→无线开关和无线设备启用,取消右侧的WLAN和Blutooth@,然后点击右下角的“应用”,选择“确定”退出。
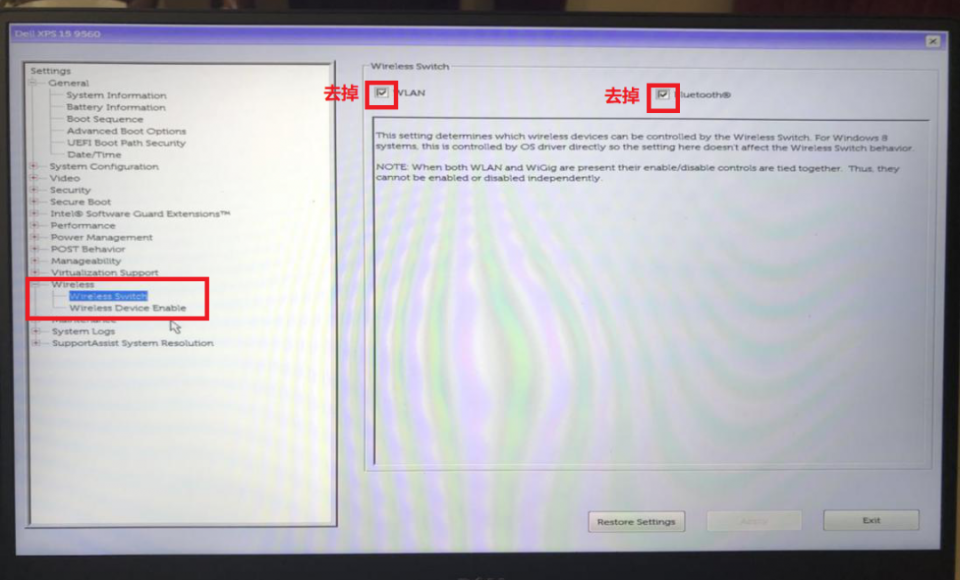
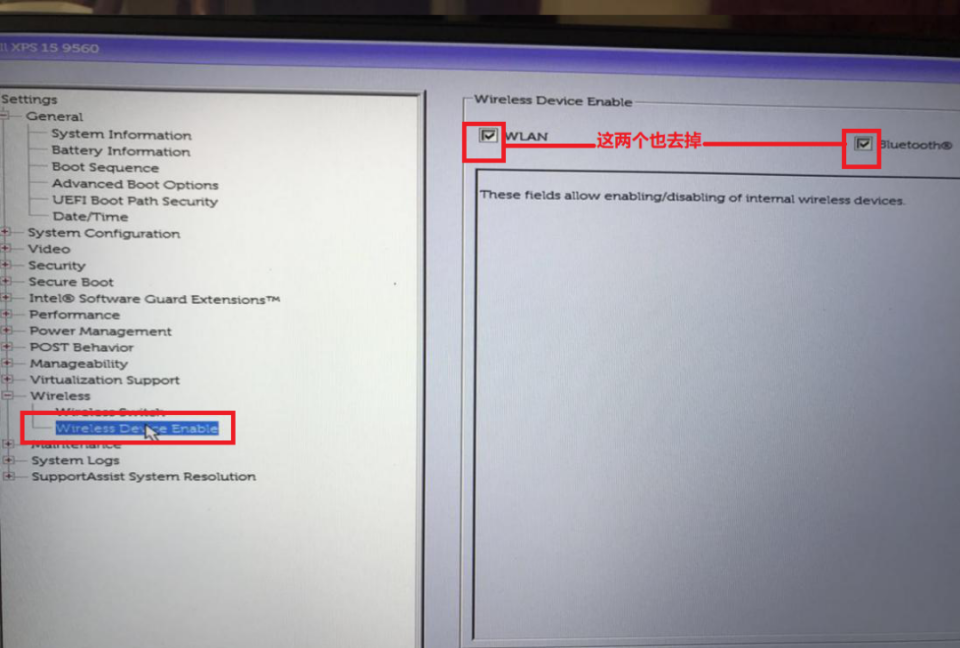
3. 单击“EXIT”后,计算机将自动启动。 此时我们需要再次关闭计算机。
4、再次按F2进入BIOS并勾选刚才的四个选项,然后选择APPLY→OK,然后点击“EXIT”退出
请注意,此操作也适用于无法连接的蓝牙连接。
7. 恢复系统
如果以上方法都不能解决问题,那么查找原因或尝试其他方法的时间和难度将比重装系统要昂贵得多。 因此,建议您备份好数据,并参考《戴尔电脑恢复出厂系统》教程或《教你如何使用U盘重装Win10系统》一文重新安装系统。
以上是一些无法上网的原因及解决方法。 如果出现网络断开的情况,您可以尝试按照上述步骤进行操作。

