0. 目标和受众
目标:将USB打印机连接到路由器(优酷路由器YK-L1)的USB端口,并刷新老毛子固件以提供无线打印服务器。
读者对象:有一定IT基础的人士。
1. 准备工作 1.1 硬件环境 1.2 软件工具
PS:OS以外的软件下载链接提取码:9xna
特别说明:下图所示路由器指的是YK-L1路由器,本机指的是PC或笔记本电脑。
2、路由器刷机操作步骤 2.1 恢复出厂设置
长按reset约10秒后,松手后会自动重启。 将网线连接电脑和路由器,在浏览器中输入wifi.youku.com进行管理操作。
2.2 刷机获取root权限
进入管理界面手动升级页面:
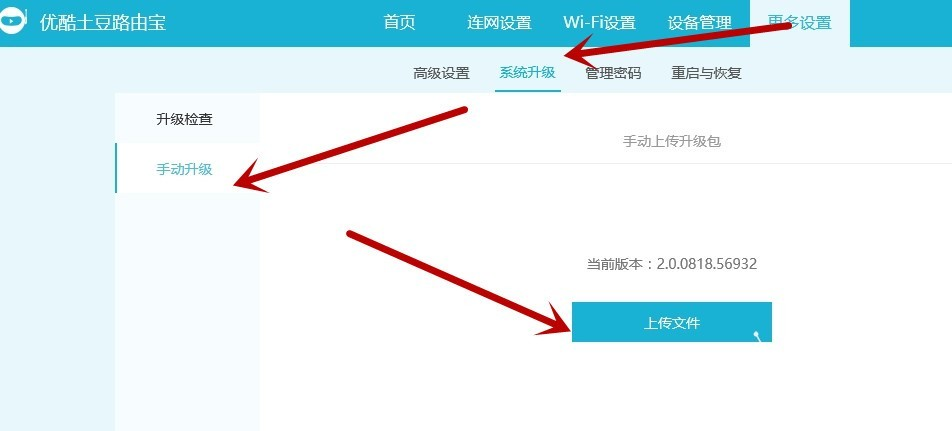
点击“上传文件”,选择下载的文件YKL1_2.1.0613.8617_root_telnet.bin。
注意:升级过程中,不要中断路由器与PC的连接,也不要中途切断电源。 升级完成后,路由器将重新启动。 重启过程中请耐心等待。 PS:此时路由器的默认IP是192.168.11.1。
2.3 品种
Telent登录路由器并下载breed文件并刷新。
2.3.1 Telnet登录路由器
使用telnet工具登录路由器。 如果没有合适的工具,请安装系统自带的telnet客户端(控制面板\程序\程序和功能->打开或关闭Windows功能:选择“telnet cliet”并确认)或使用下载的telnet.exe在DOS下。 实施:
telnet 192.168.11.1登录成功显示如下:
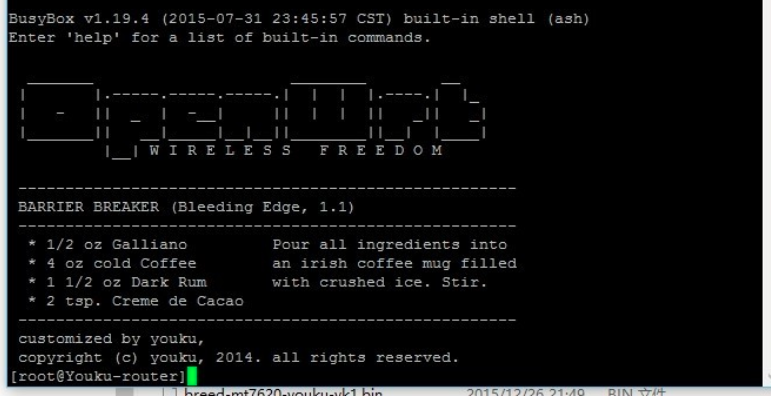
2.3.2 自建ftp服务器
双击下载的文件“Baby-FTP.exe”,并将根目录设置为breed-mt7620-youku-yk1.bin文件所在目录。
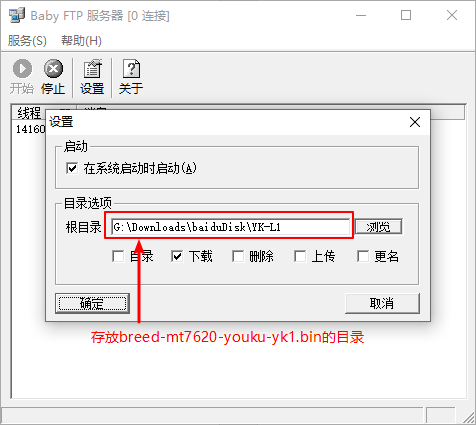
然后单击“停止”和“开始”。
在资源管理器中输入:ftp://{你的IP}/。 正常情况下是可以看到一些可以下载的文件的。
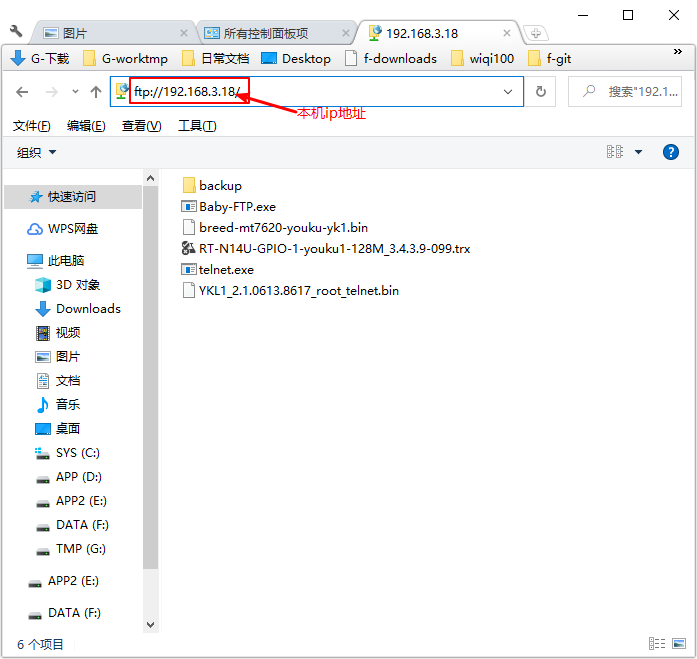
2.3.3 下载breed到路由器的/tmp
使用telnet工具登录路由器后,使用wget下载breed-mt7620-youku-yk1.bin。
[root@Youku-router]cd /tmp
[root@Youku-router]wget ftp://192.168.3.18/breed-mt7620-youku-yk1.bin
Connecting to 192.168.3.18 (192.168.3.18:21)
breed-mt7620-youku-y 100% |*********************************************************************************| 81566PS:192.168.3.18是本地ftp服务器地址。
2.3.3 闪入品种
[root@Youku-router]mtd unlock Bootloader
[root@Youku-router]mtd -r write /tmp/breed-mt7620-youku-yk1.bin Bootloader
Unlocking Bootloader ...
Writing from /tmp/breed-mt7620-youku-yk1.bin to Bootloader ...
Rebooting ...进入Breed web的方法:关闭路由器电源,按住reset开机,10秒后松开reset。 如果正常启动,路由器IP变为192.168.1.1,可以正常telnet:
D:\mylink\PuTTY>telnet 192.168.1.1
......显示breed相关的信息在浏览器中输入192.168.1.1后,您将看到Breed控制台界面:
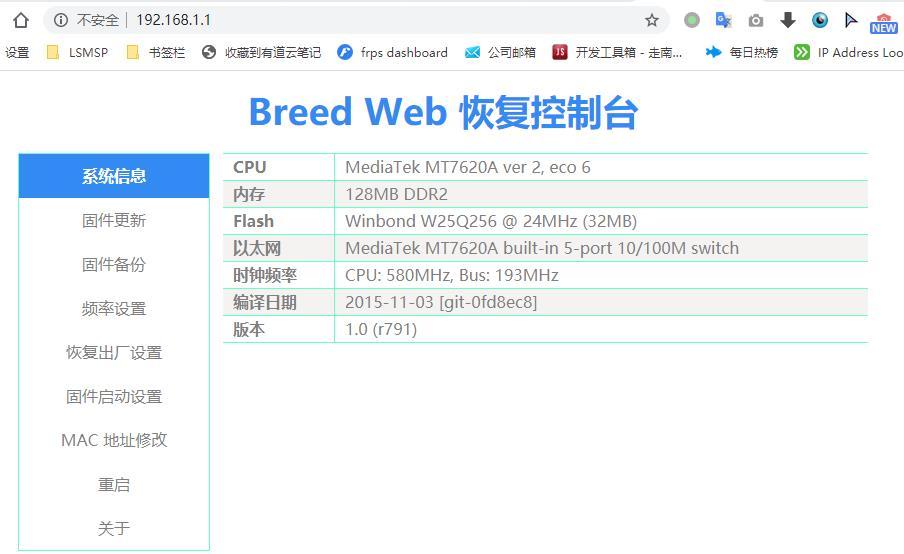
以后可以随意刷多个固件。
2.4 刷写老毛子Padavan固件
特别提醒:建议刷固件前先备份EEPROM和编程器固件。 在 Breed 控制台界面,选择“固件更新”,点击“固件”,选择下载的固件文件 RT-N14U-GPIO-1-youku1-128M_3.4.3.9-099.trx 并确认:
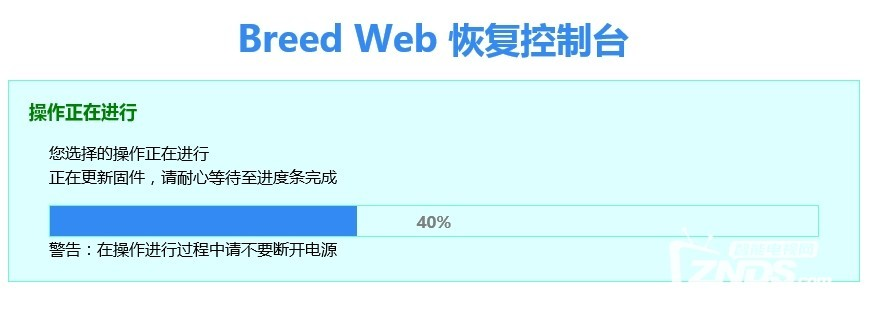
整个更新过程大约需要2-3分钟。 提示完成后重新启动(建议断电重新启动)。 如果正常启动xp笔记本做无线路由器软件,IP变为192.168.123.1。 浏览器输入:192.168.123.1 输入admin/admin 进入管理界面:
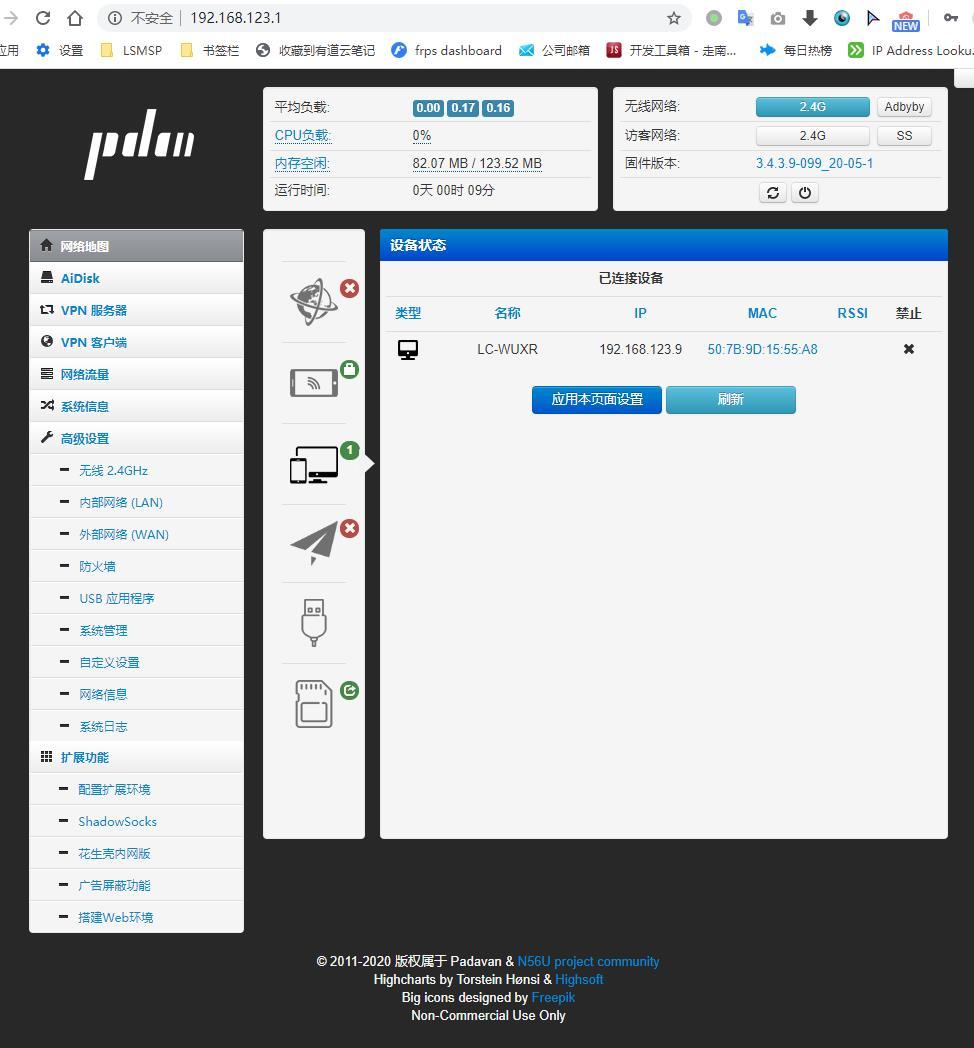
3. 路由器配置
主要完成打印机配置和网络配置(建议AP模式):将打印机连接到路由器的USB接口,进入路由器管理界面。
3.1 打印机配置 3.1.1 USB 应用
点击“高级设置”->“USB应用程序”->“打印机”:
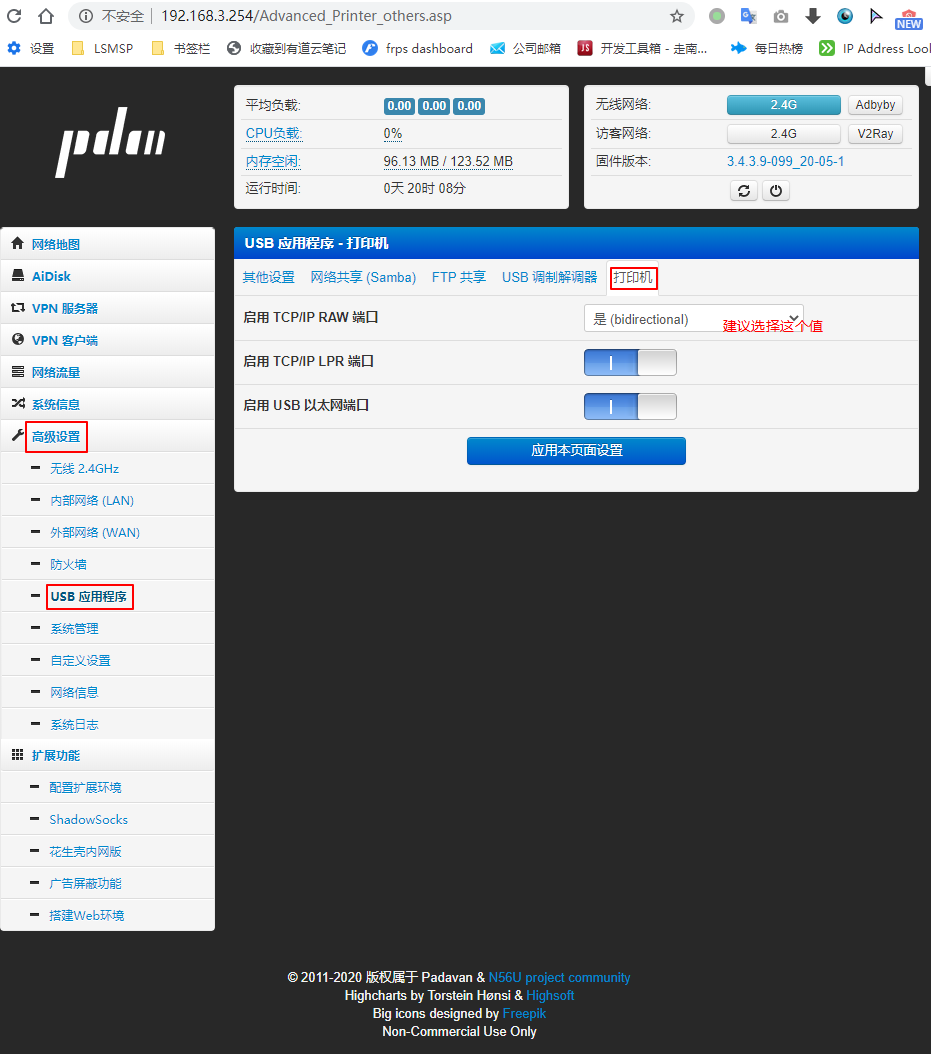
建议RAW端口选择“是(双向)”。 默认打印监听端口是9100。
3.1.2 USB打印机状态
能够查看USB打印机状态:
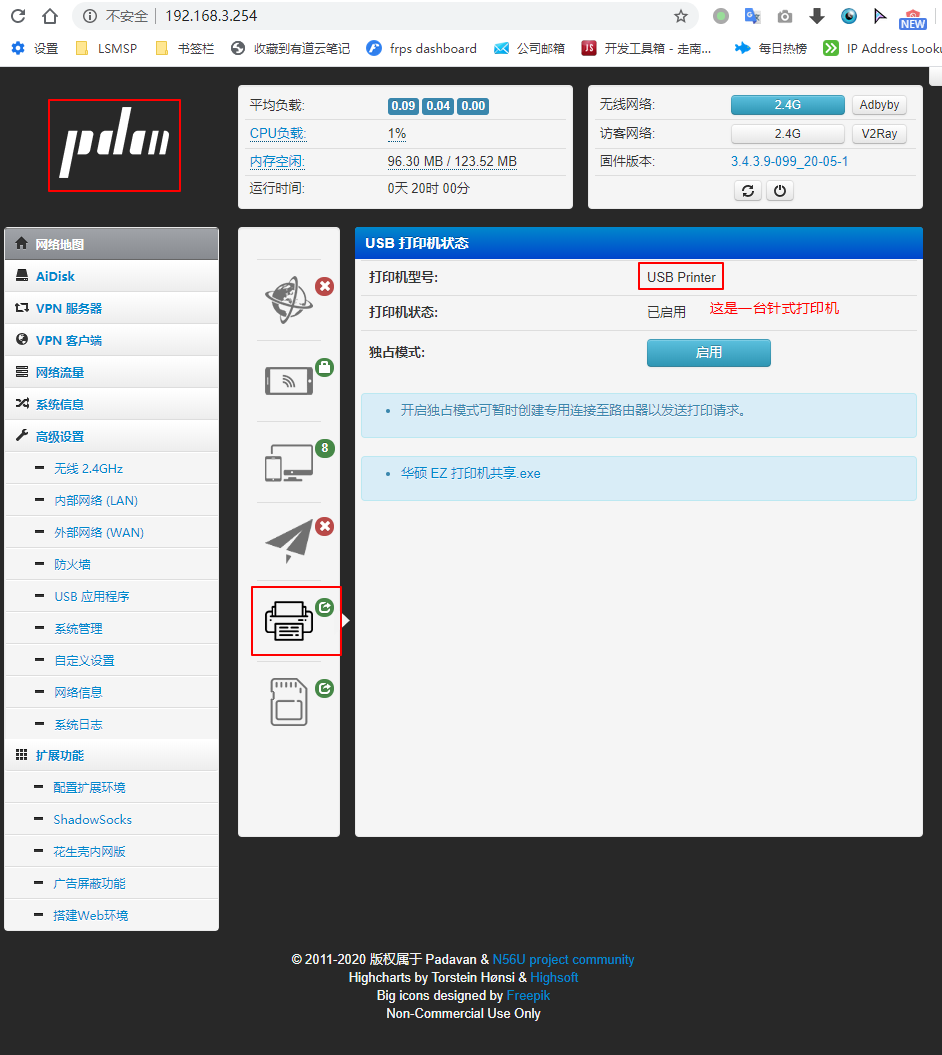
3.2 二级路由网络配置 3.2.1 wifi配置
点击“高级设置”->“无线2.4GHz”->“常规设置”:设置SSID、访问策略、访问密码等。
3.2.2 局域网配置
点击“高级设置”->“内部网络(LAN)”->“内部网络设置”:为新网段设置一个未使用的.1或.254地址。
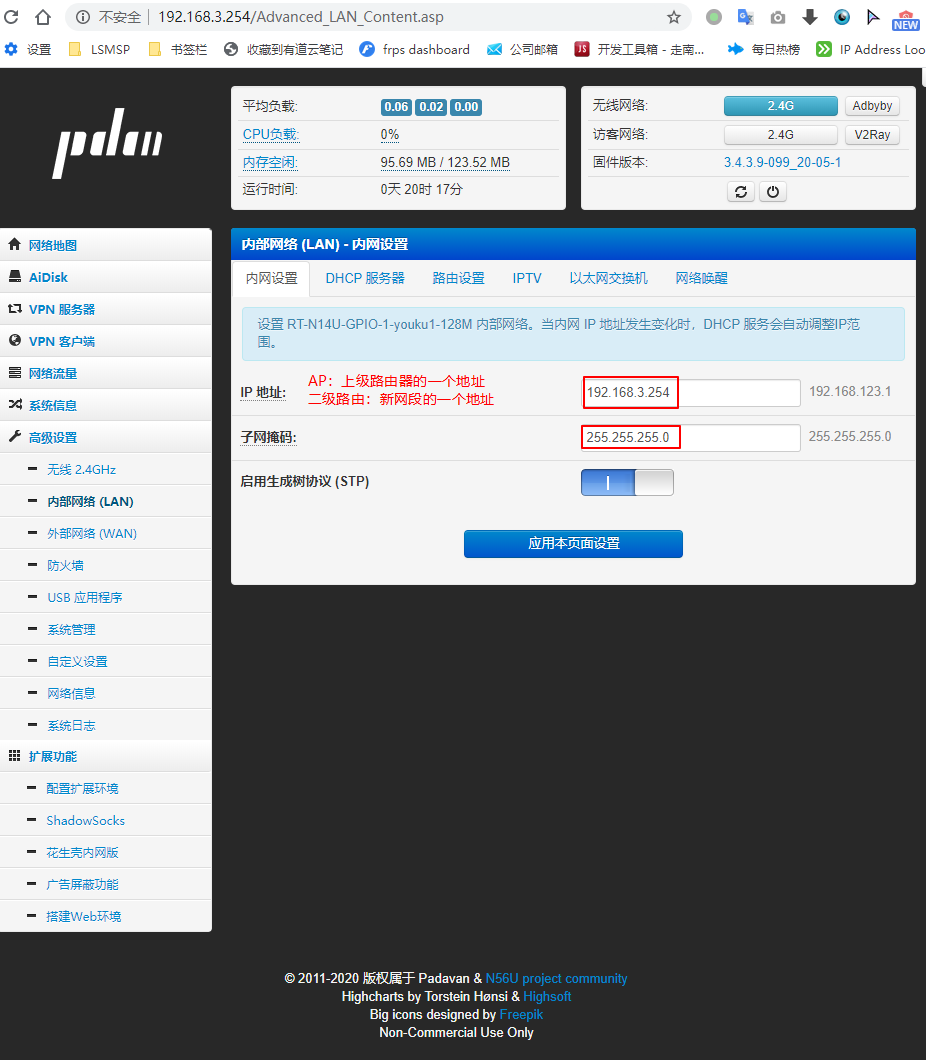
点击“高级设置”->“内部网络(LAN)”->“DHCP服务器”:启用并配置与内部网络同网段的IP范围
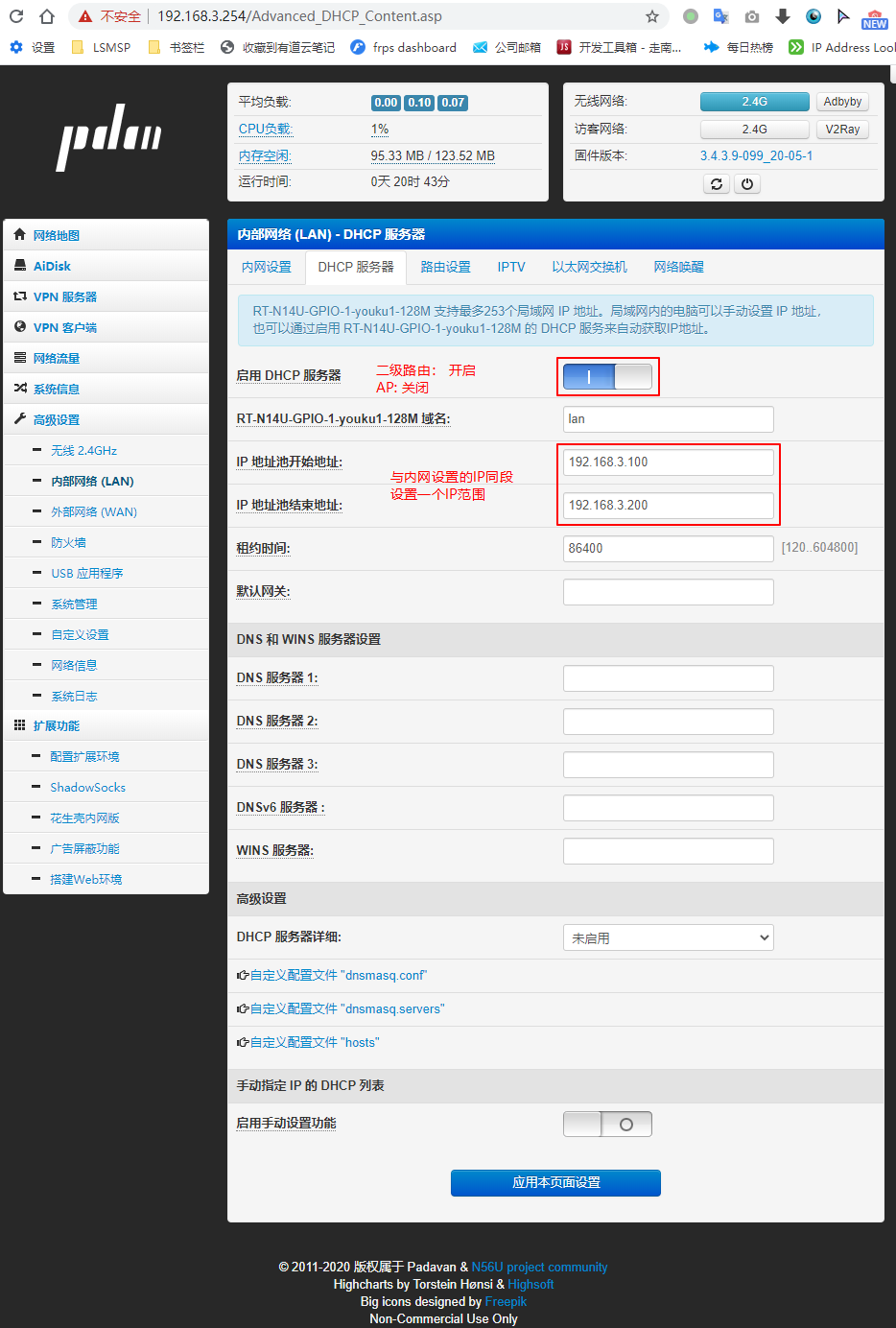
3.2.3 广域网配置
点击“高级设置”->“外部网络(LAN)”->“外部网络”:IP由上级路由器分配。
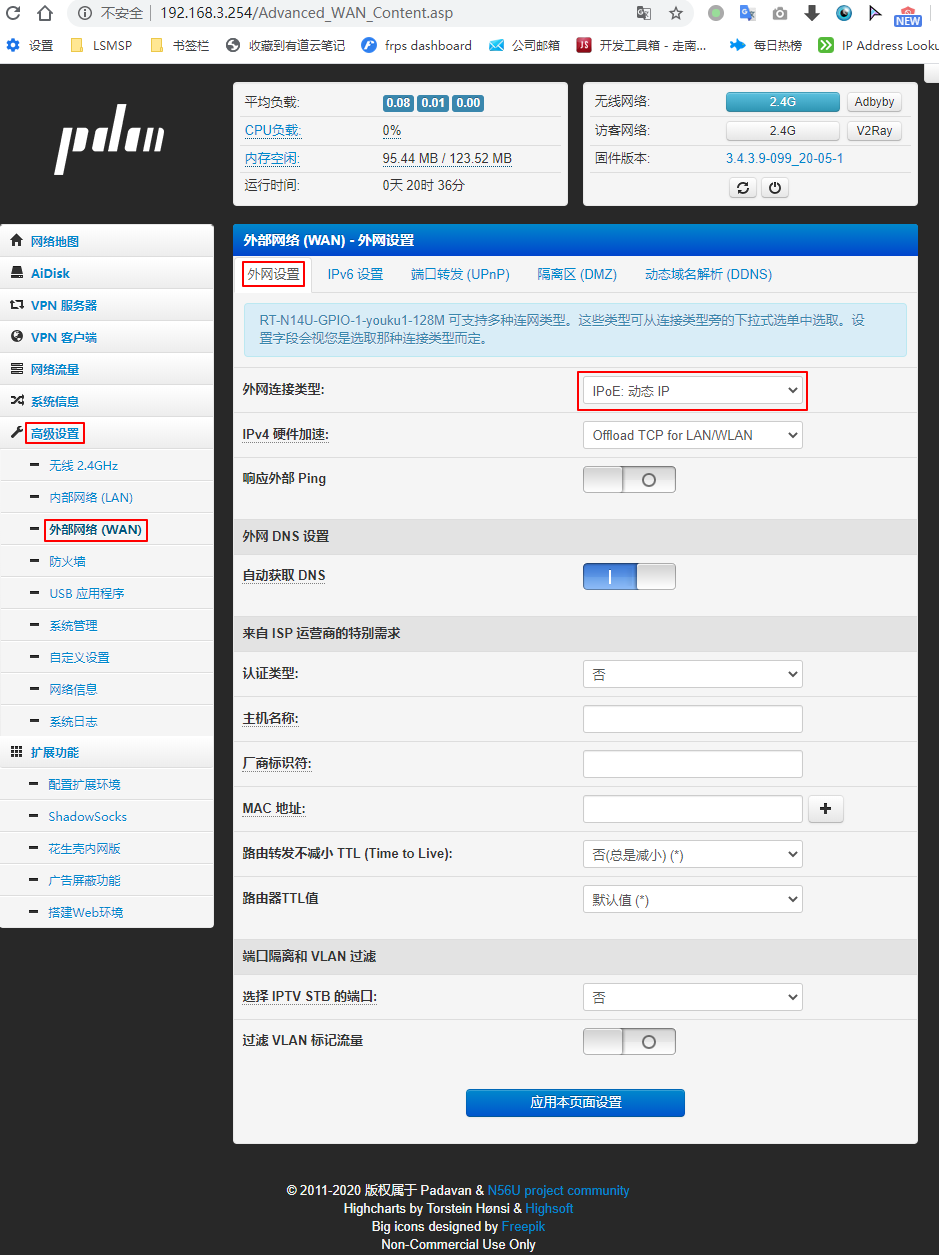
3.2 AP桥接网络配置 3.2.1 wifi配置
点击“高级设置”->“无线2.4GHz”->“常规设置”:使用默认配置。
点击“高级设置”->“无线2.4GHz”->“无线桥接”:选择AP并配置连接上级wifi的信息。
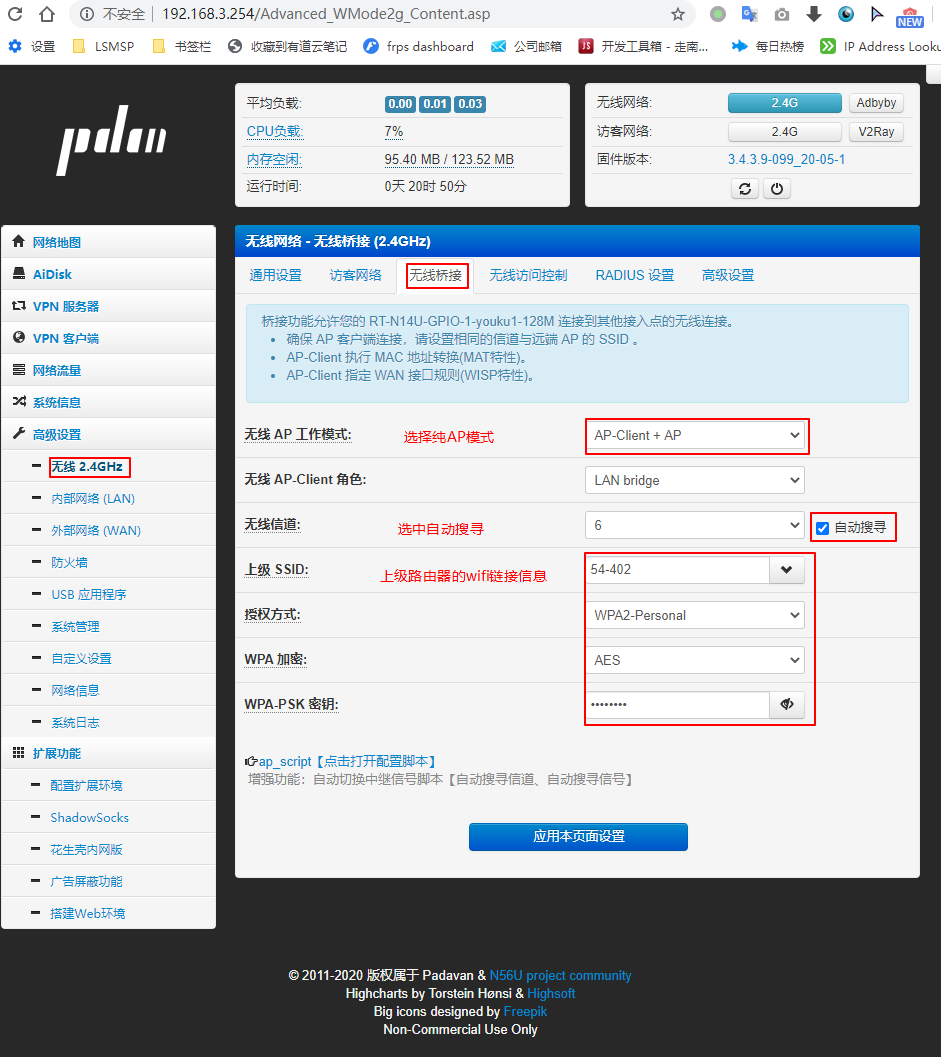
3.2.2 局域网配置
点击“高级设置”->“内部网络(LAN)”->“内部网络设置”:一个未被上级路由器使用的IP
点击“高级设置”->“内部网络(LAN)”->“DHCP服务器”:关闭
3.2.3 广域网配置
点击“高级设置”->“外部网络(LAN)”->“外部网络”:保持默认
4.安装无线打印机
将您的PC或笔记本电脑连接上wifi,保证无线打印服务器(打印机连接的路由器)网络正常访问,并在本机上安装网络打印机。
下面以Windows 10为例说明简要安装步骤:
进入本机的“设置\设备\打印机和扫描仪”并执行“添加打印机”操作。 “该设备不在列表中”、“使用TCP/IP地址或主机名添加打印机”,输入填写USB打印机的IP地址。 路由器内部IP地址,设备类型自定义(默认为RAW,端口9100)xp笔记本做无线路由器软件,选择对应的打印机驱动即可完成安装。
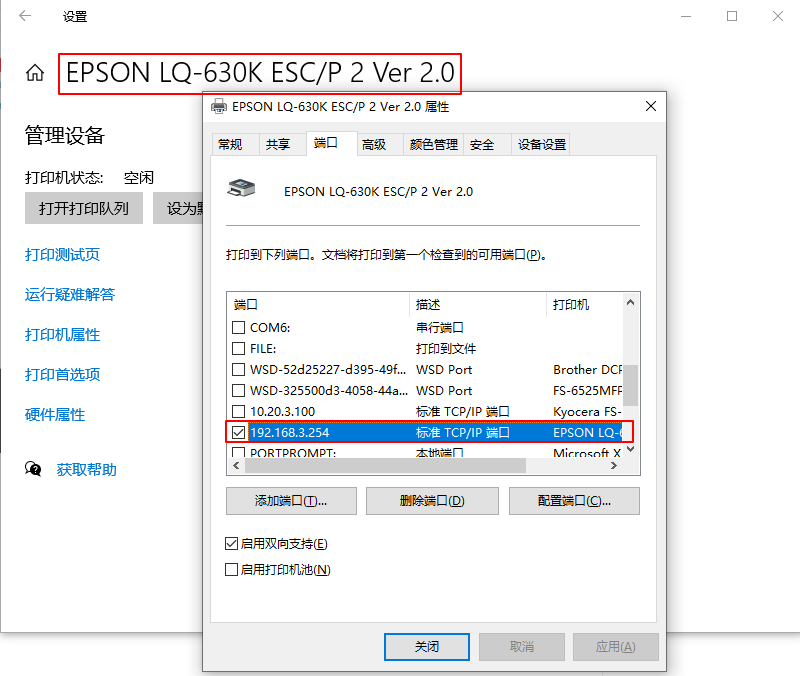
如果测试页打印正常,则表示正常。 否则请检查电源、连接、配置、驱动等。

