
各位朋友大家好! 我是陶陶君~
经常有朋友问我推荐好用的屏幕录制软件,也有很多朋友向我推荐各种屏幕录制软件。 说实话,在测试了十几款电脑录屏软件之后,我还是觉得下面这两款是最实用、最认真、最舒服的!
软件全中文操作,简单易用,无广告,体积小,几乎不占用电脑内存! 下面我们就来看看它们分别是哪两款吧!

屏幕转Gif
下载地址:
平日里你在推文中看到的操作动画,都是用这个软件录制的!
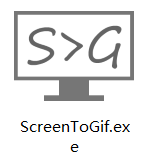
如果您想录制表情符号或电影或电视剧的剪辑录制屏幕的软件,只需打开它并录制即可。 最重要的是它是完全免费的!

软件界面非常简单。 打开后,可以清晰地看到录像机、拍照、画板、编辑器四大功能。 没有其他花里胡哨的东西。
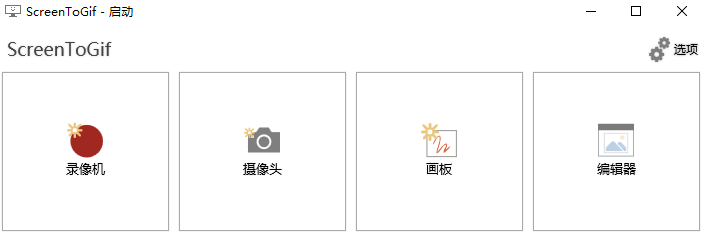
录像机和编辑器是我最常使用的两个功能。 点击“录像机”,会弹出一个这样的录像框。 拖动边框可以调整屏幕录制的范围。 您也可以在下面输入宽度和高度值;
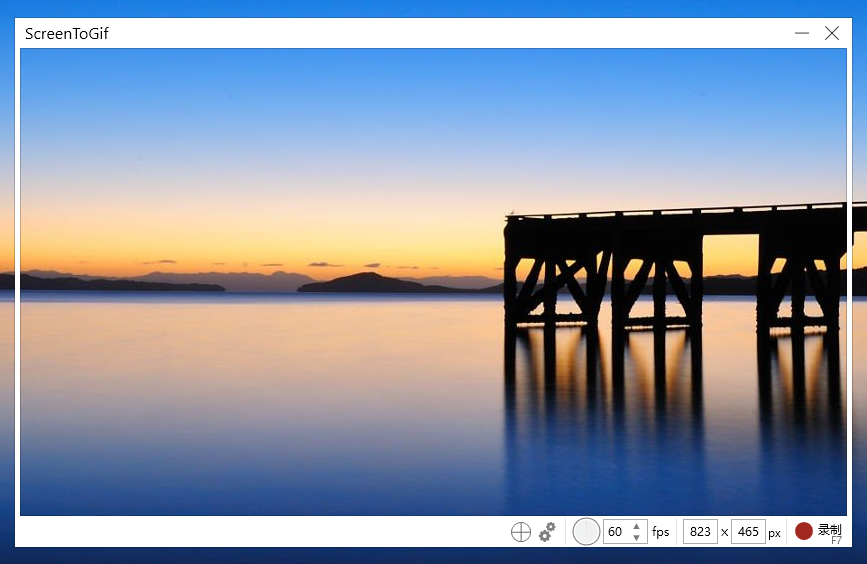
调整范围大小后,即可开始录制。 点击“红点”开始录制,点击“蓝点”结束录制;
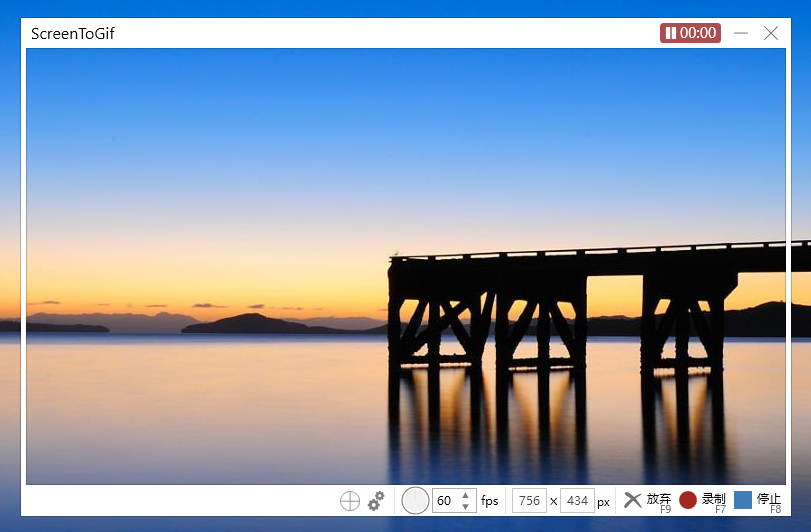
这款录屏软件唯一的缺点就是只能录制没有声音的GIF动画,并且不能同时录制音频和视频! 简单的gif动画录制完全可以,但如果有更高的录制要求就无法满足。
以下软件可以同时录制音频和视频,并且有多种录制模式可供选择。 是网课、培训、打游戏的必备品! 高清录音,完美使用舒适!

快速屏幕录制工具
下载地址:
这款录屏软件可以录制屏幕和声音,录制过程无卡顿,高清录制,多种录制模式可供选择,满足几乎所有录制需求!

接下来就让我们一起来看看它的风格吧!
①软件界面超级简洁,所有功能一目了然
软件界面也超级简单! 打开软件的界面是这样的,所有的功能都一目了然的给你列出来了!
即使是新手也能找到相应的功能并直接上手!
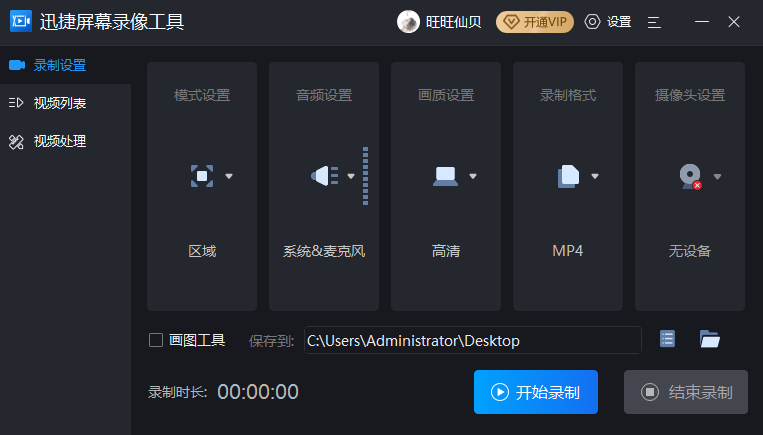
【模式设置】中有四种录制模式:全屏录制、区域录制、游戏录制、摄像头录制。
比如我这里选择【区域录制】,然后点击【开始录制】开始录制;
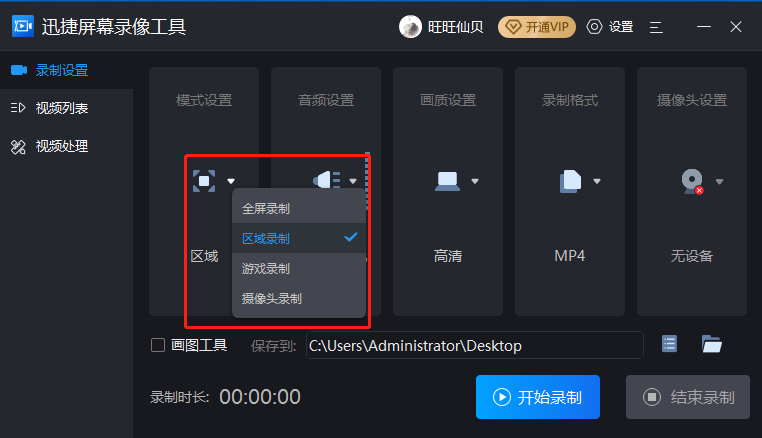
接下来,选择合适的录制大小范围,如屏幕截图。 选择后,可以继续拖动边框来调整屏幕录制范围大小。 单击“确定”,最后倒计时 3 秒开始录制。
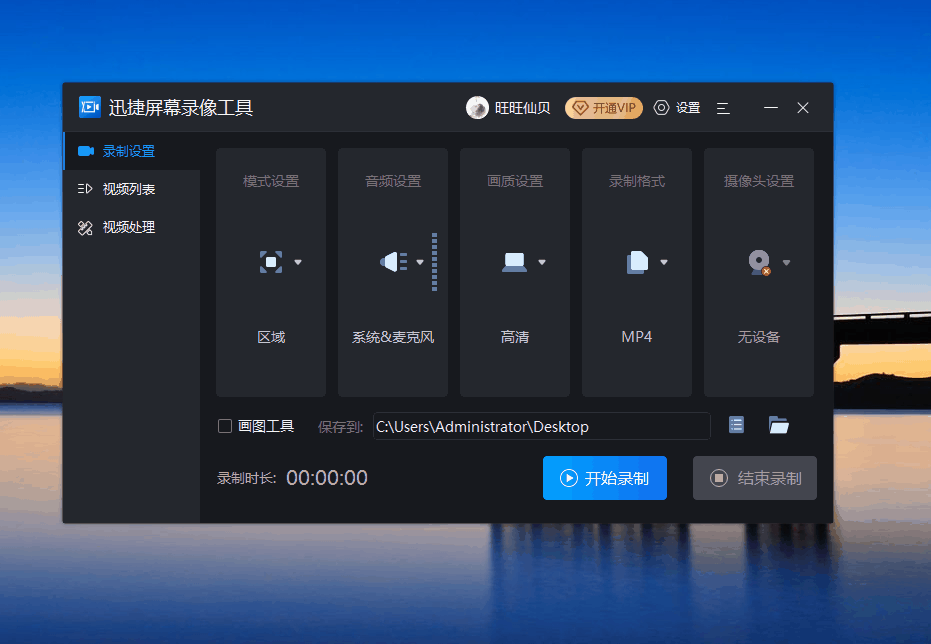
②多种录音模式,满足不同需求
本软件支持录音,有多种录音模式可供选择:系统声音和麦克风、仅系统声音、仅麦克风声音、不录音,还支持音源自定义设置。
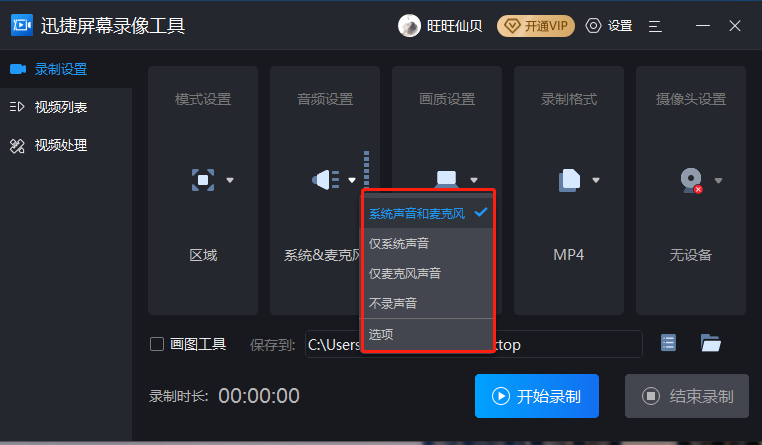
如果您在录制游戏视频解说时只想录制自己的说话声音而不想听到游戏的声音,那么您可以选择【仅麦克风录音】模式。 其他模式也是如此。 您可以根据您的需要进行选择。
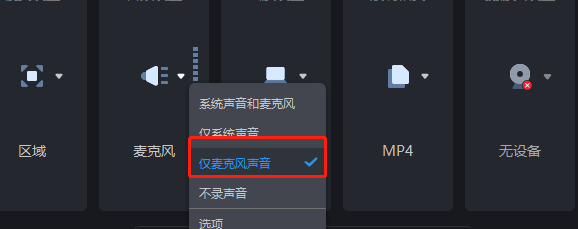
③三种画质供您选择,随心所欲
有原画、标清、高清3种画质供您选择! 高清录制,提供AVI、MP4、FLV三种录制格式。
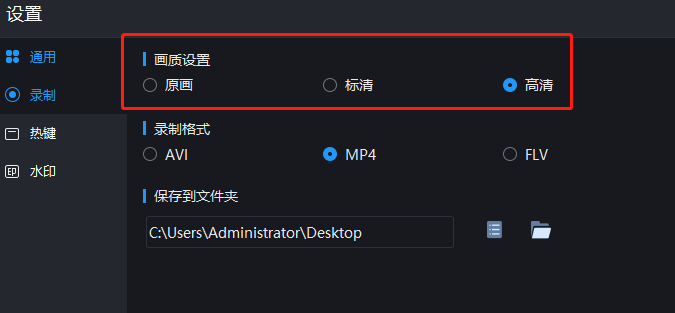
炫酷的鼠标移动轨迹效果如下图。 根据鼠标移动轨迹,形成拖尾效果,看起来非常酷。

这个效果用在录制游戏、教程等视频时非常直观,因为可以清楚地看到鼠标的移动轨迹。
设置起来也非常简单。 只需要在设置中勾选“移动轨迹”效果即可实现,并且还支持自定义颜色。 此外,它还支持鼠标单击效果、单击声音和突出显示效果。
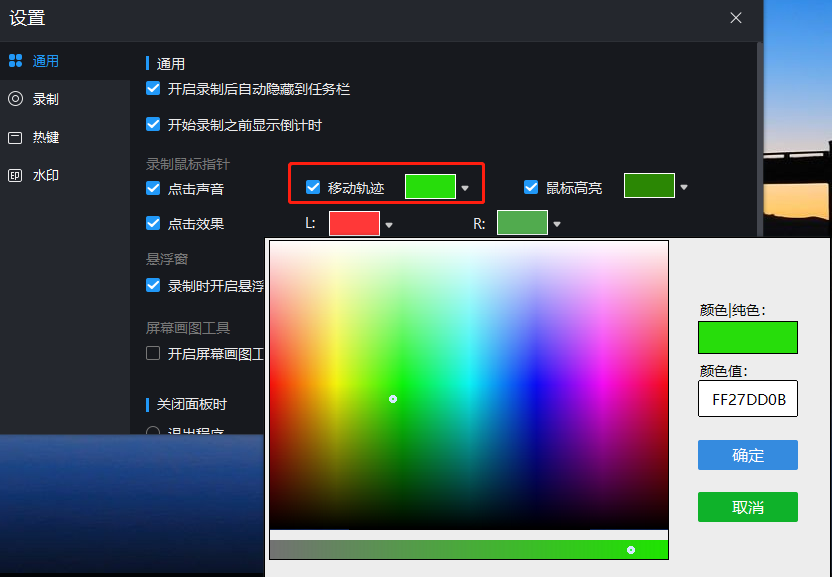
⑤强大的屏幕绘图功能,方便标记
在课程演示视频中,经常可以看到操作者在视频中标记关键的地方,比如画箭头、圆圈、框等。这也可以通过软件的“屏幕绘图功能”轻松实现。
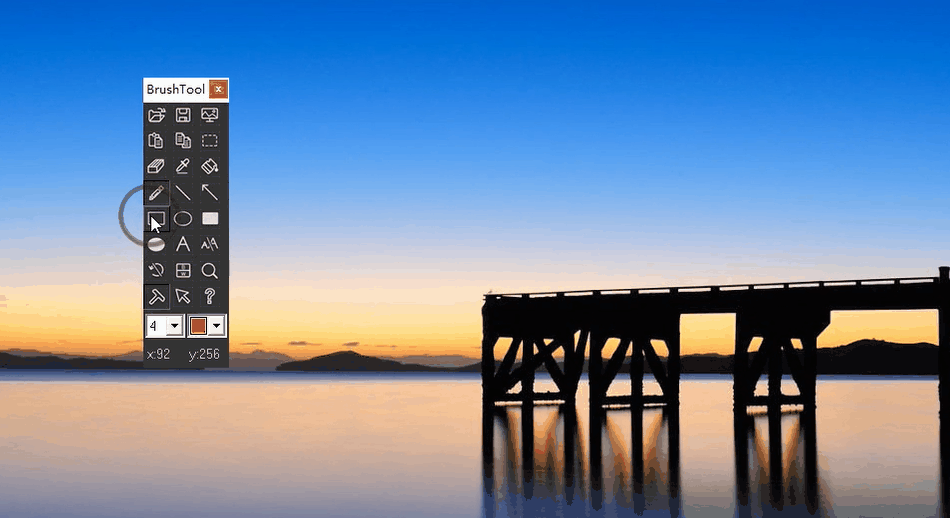
⑥支持视频编辑和分割
录制的视频也可以使用该软件轻松处理。 例如,您可以使用它来分割视频。
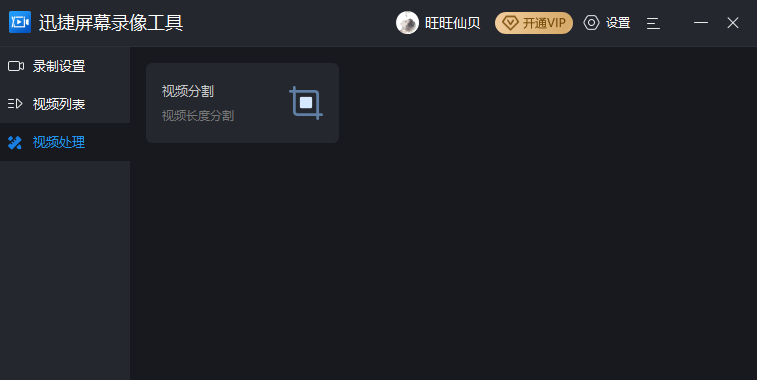
例如,如果您不需要录制视频中的某些场景,则可以直接设置“开始时间”和“结束时间”来捕获您想要的部分。 外部视频导入也支持此操作。

总的来说,这两个屏幕录制工具都很棒! 如果只是简单的录制Gif动画录制屏幕的软件,那么ScreenToGif就完全足够了。 如果你想同时录制音频和视频,比如录制游戏、训练、讲座等,那么道道君推荐你使用快速录屏工具~
最后声明:Swift 屏幕录制工具不是免费的,需要会员才能使用。 我开的是半年许可证,只要48元。 平均下来每个月只需8块钱,还算可以接受。 如果经常使用,建议打开一个。 成员。

