在日常工作和生活中,总会有这样的时候:你突然想做一个简单易懂的教程,想要录制一个在线课件,或者遇到一个不方便下载的视频,那么你需要使用屏幕录制软件。 。 不过我在网上查了一圈,发现了很多录屏软件。 要么不行,要么需要付费,有的还不能录音。 这真的很令人沮丧。
专业的录屏工具学习成本太高,简单的要么收费,要么功能不全面。 一些录屏软件厂商在发布软件时,经常使用免费的噱头来吸引用户。 当用户数量达到一定程度时,它就成为付费软件。 当你正在录制重要视频时,录屏软件突然告诉你免费录像软件,除非你收费,否则不会保存。 你在生气吗? !
那么,有没有什么好用又免费的录屏工具呢? 话不多说,先来看看有哪些免费又好用的录屏软件吧!
1. 窗户
OCAM录屏软件

OCAM屏幕录制软件不需要注册。 除了简单的视频录制之外,它可以满足您需要的所有“屏幕录制”功能,例如:
OCAM录屏软件简直就是全能……说它是民用软件中的战斗机也不为过! 该软件使用不收费,但软件界面有广告,需要付费才能去除。
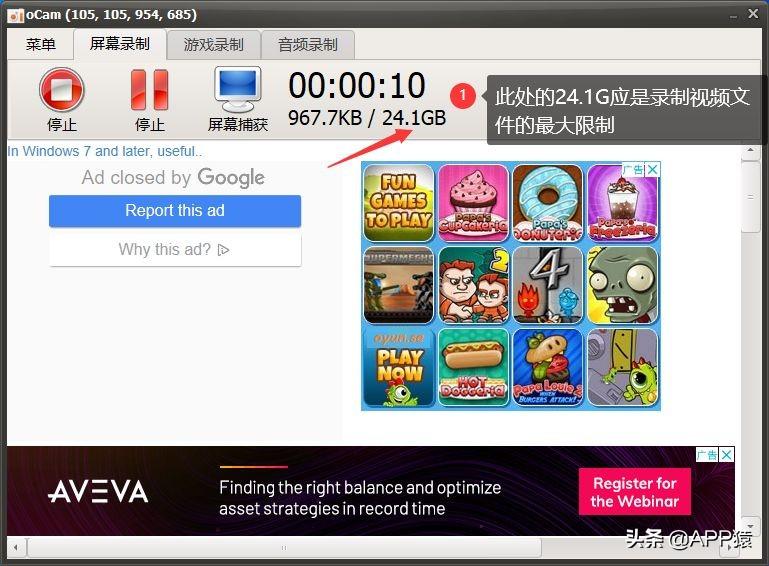
OBS工作室
OBS studio是一款开源录屏软件,主要供主播直播使用。 OBS studio 输出格式多种,输出质量高。 它支持 60FPS、1080p 和实时流媒体(用于直播)。 占用系统空间小,且不丢帧。
OBS studio 具有高性能实时视频/音频捕获和混合功能,是一个直观的音频混合器,带有针对每个源的滤波器,例如噪声门、噪声抑制和增益。 完全控制 VST 插件支持。
OBS studio还可以创建由多个录制源组成的视频场景,包括窗口捕获、图像、文本、浏览器窗口、网络摄像头、捕获卡等,数量不限。 简单来说,你可以在录屏时自定义你想在视频中显示什么内容。
网友对这款软件的评价是“目前最良心的录屏软件”。
既然评价这么高,元载就教大家如何在OBS工作室录屏:
1.首先简单设置视频和音频的输出参数。
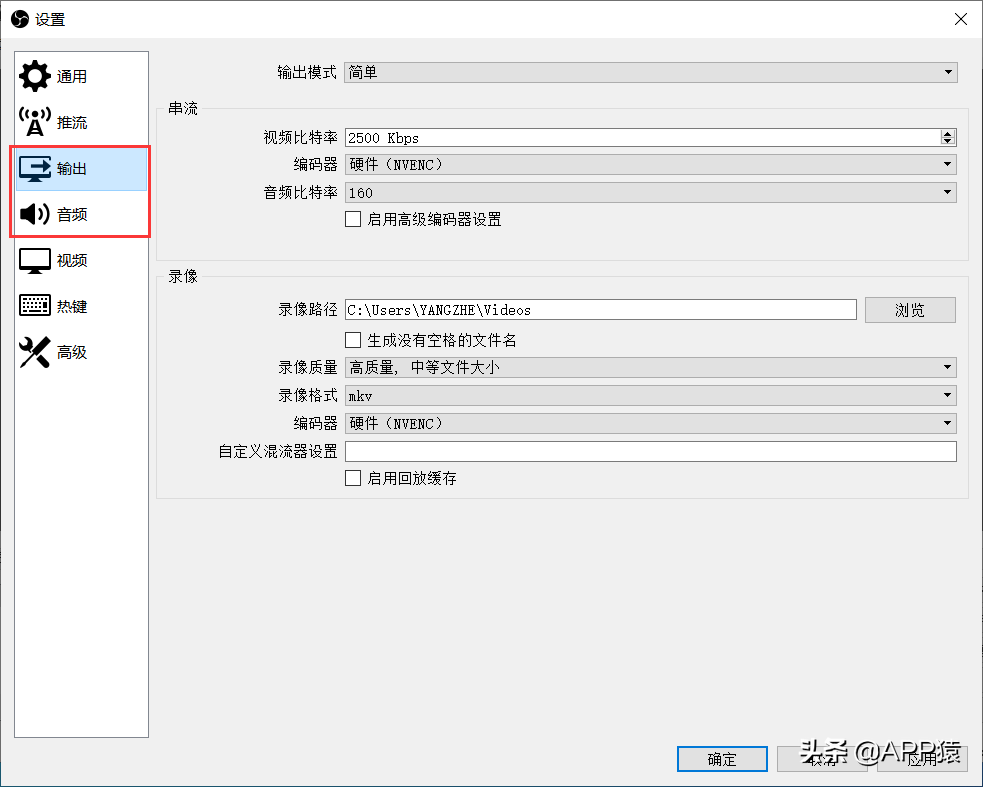
2、在软件界面底部的“源”功能区中,点击+号添加我们要录制的场景。 这里我们选择“Monitor Capture”来录制整个屏幕。
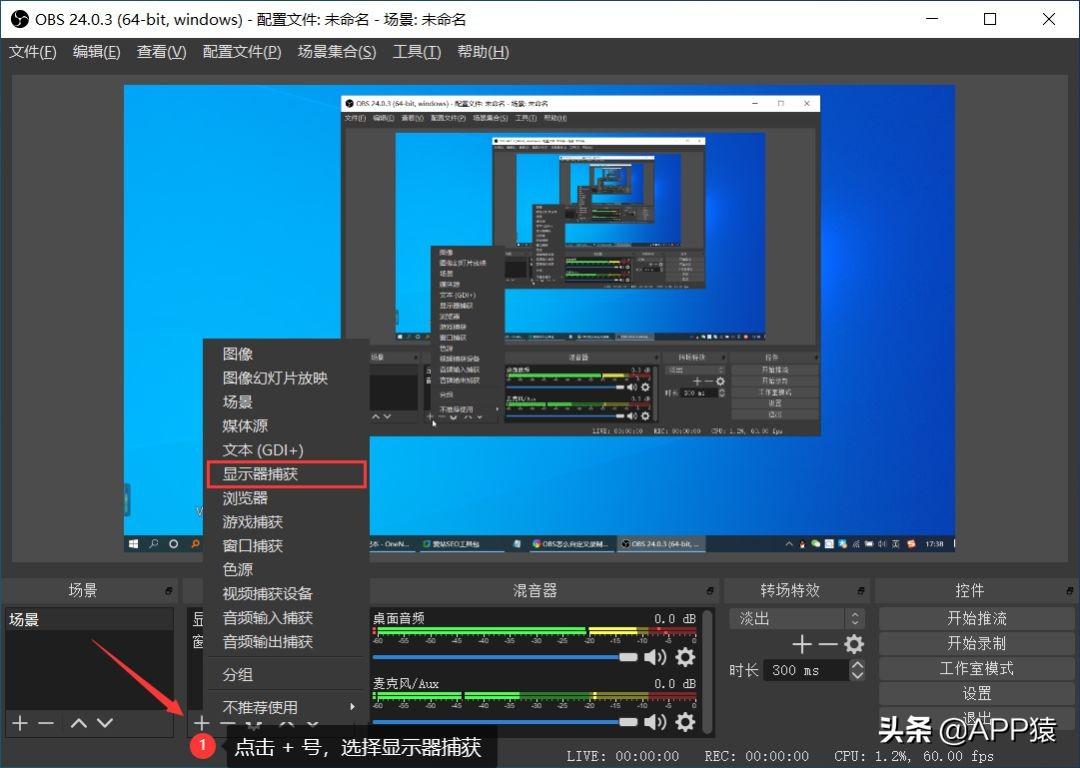
3、当然,有的朋友会问,如何自定义录屏的位置和大小呢? 元载告诉你一个逆向思维方法,即通过放大源场景,使场景大于录制框,然后拖动场景,就可以自定义屏幕录制的位置。
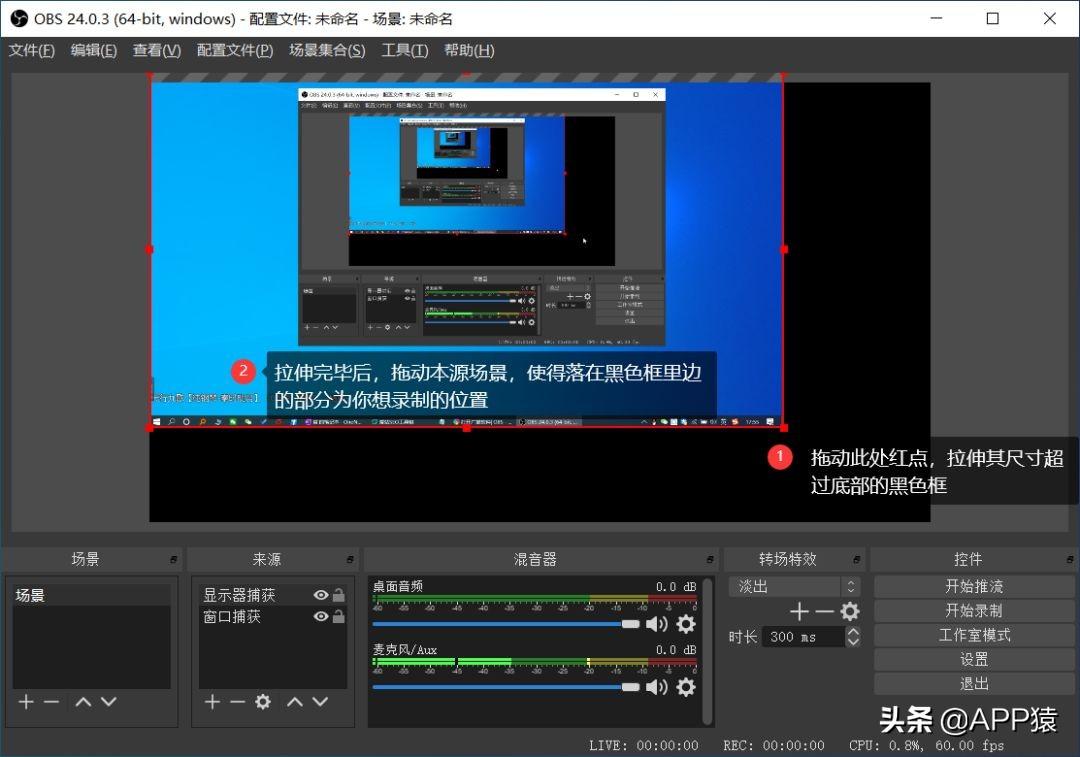
4、最后点击软件界面右下角的“开始录制”。 录制完成后,单击同一按钮结束录制。 文件将自动保存到默认路径(路径详细信息请参见软件的输出设置)。
综上所述,虽然OBS studio功能强大,性能强劲免费录像软件,但对于初学者来说上手可能并不容易,可能会遇到各种问题。 例如,如果添加采集源时没有反应,则需要更改NVADIA设置中的3D设置,并将OBS软件的首选图形处理器更改为集成显卡。 有兴趣的朋友可以尝试一下。 从技术角度来说,OBS无愧于最良心的称号。
卡图拉
Captura代码完全开源且免费,因此无需担心病毒。 Captura屏幕录制软件可以将屏幕上的任何区域或窗口录制成视频。 您可以选择是否显示鼠标、记录鼠标点击、键盘按键点击和声音。
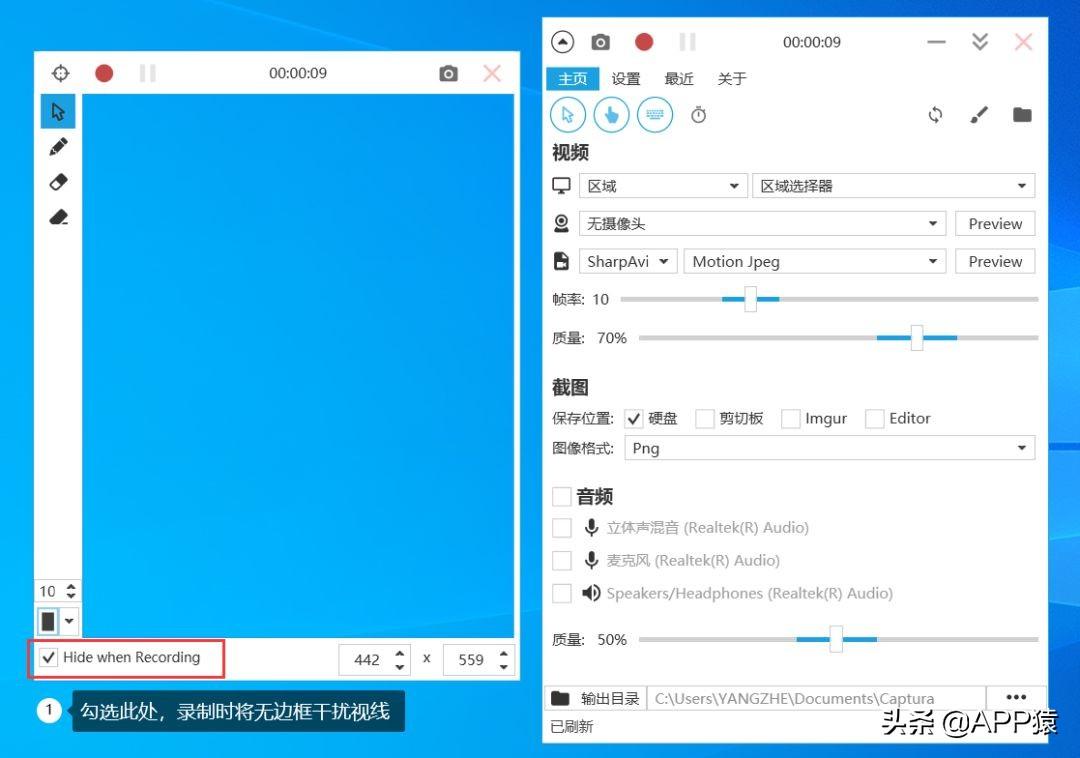
在Captura界面的视频上方,可以看到鼠标、手指等图标,可以决定视频是否显示鼠标、鼠标点击轨迹、按下的键盘按键等信息。
在Captura视频设置区域中,您可以设置录制区域、视频编码器、帧速率和质量。 一般情况下,您可以选择SharpAvi作为视频编码器。 如果选择FFmpeg作为视频编码器,会提示无效并提供下载。
Captura 默认录制没有声音的视频。 如果需要声音,可以在软件界面底部的音频设置区域中将其打开。
Captura 文件体积小,易于使用,并且界面非常小清新。 还提供无边框录音功能,录音体验极佳。 我喜欢它。 说实话,Captura录屏软件并不比Bandicam差。
电动车屏幕录制

EV录屏有两种类型:免费版和付费版。 元载亲自测试了一下,发现免费版没有水印,画质基本满足需求。 EV录屏免费版拥有所有基本的录屏功能。 付费版本提供了一些普通屏幕录制用户不需要使用的更高端服务。
指示:
1. EV录屏提供人性化的浮球,方便用户开始和停止录制。 浮球对视频影响不大。 如果您不喜欢它,可以右键单击并选择隐藏它。
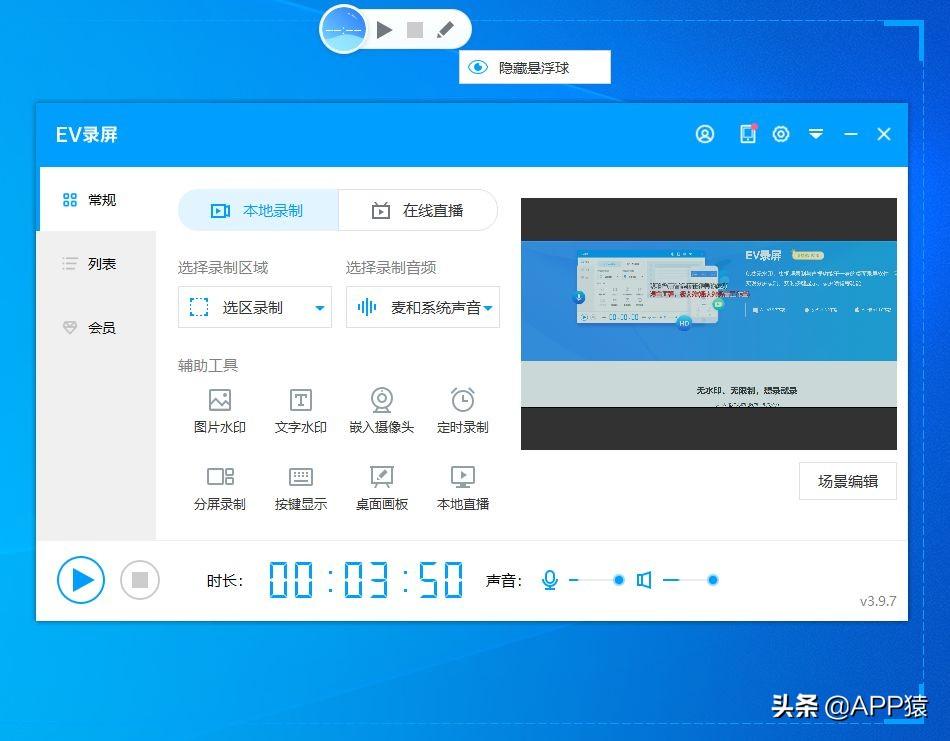
2、录制完成后,在录制的视频列表中找到对应的视频,在功能项中找到文件保存位置。
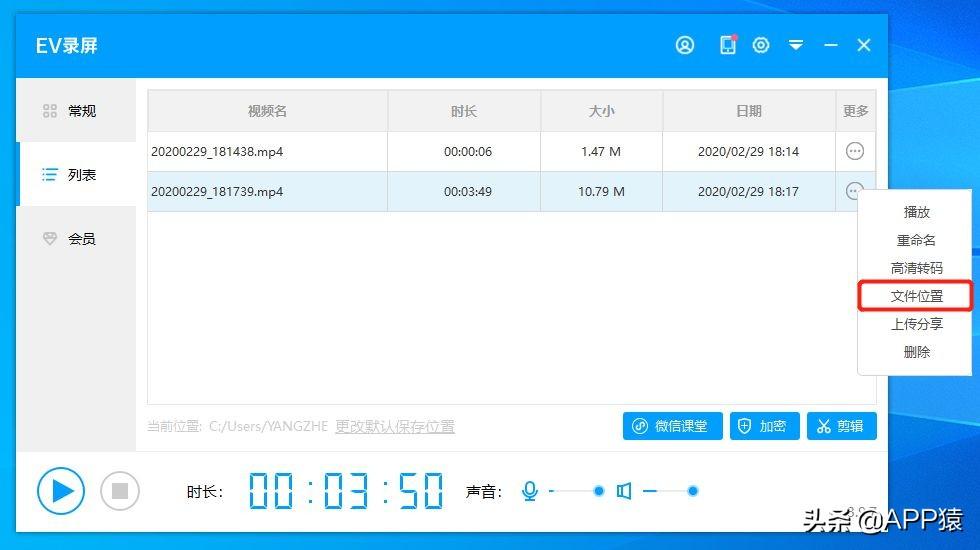
微软PowerPoint
从Powerpoint 2013开始,微软将屏幕录制功能集成到Powerpoint中。 也就是说,只要你的电脑安装了office 2013及以上版本,你就免费获得一个屏幕录制软件! 元载使用2019版的Microsoft PowerPoint。 本版本将用来介绍录制方法:
1.新建一个空白的Microsoft PowerPoint文档,选择顶部功能栏中的“插入”功能区,在功能区末尾可以找到“屏幕录制”功能。
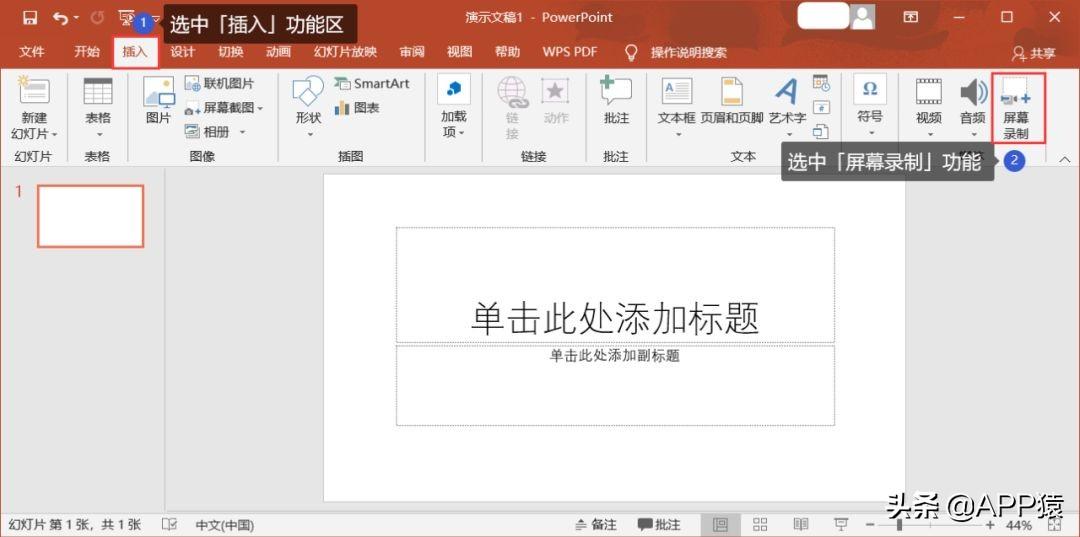
2、PowerPoint的屏幕录制功能可以自由选择区域、录制系统声音、指针。 可以说基本的录音需求都能满足。
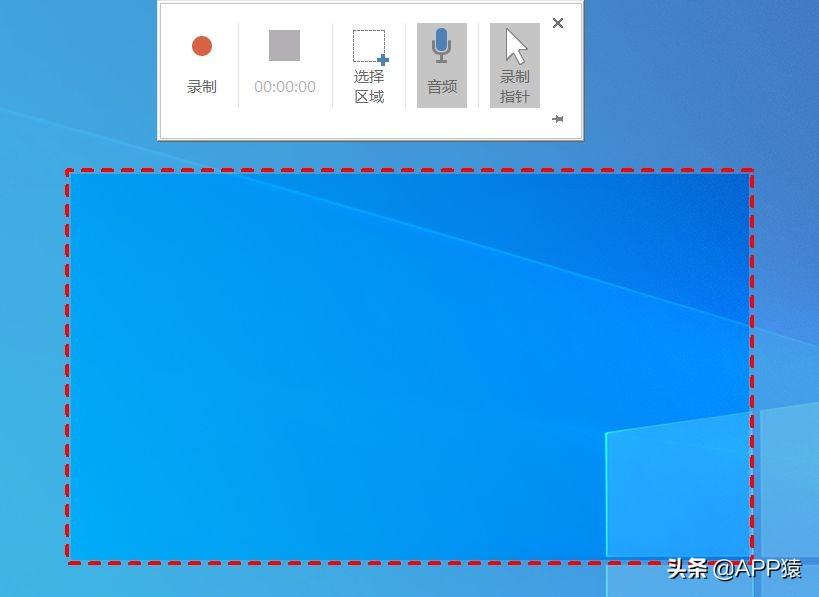
3. 录制完成后,视频会自动插入到ppt中。 我们只需右键单击视频并将媒体文件作为 mp4 文件保存到本地文件夹即可。
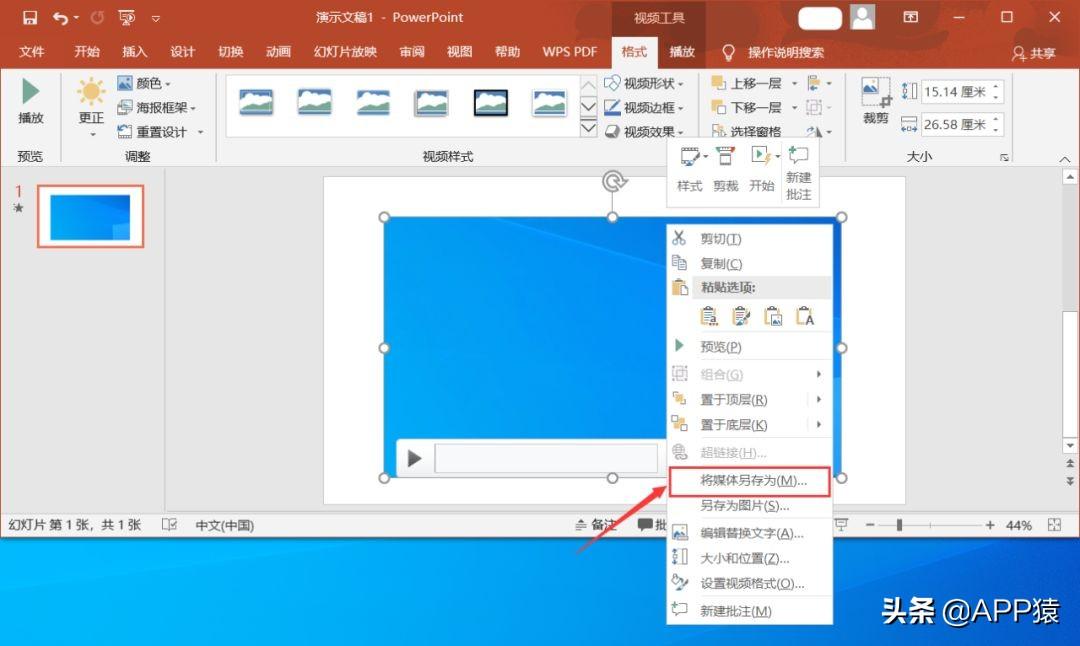
尖端:
使用PPT2013的朋友,如果发现无法将录屏保存为独立的视频文件,请将office更新到大于15.0.4641.1001的版本或者应用KB2883051和KB2883052这两个补丁包。
2.安卓
安卓手机自带屏幕录制功能
如今,大多数Android手机都具有屏幕录制功能。 以下是三星S6和小米MIUI10内置屏幕录制功能的示例:
三星手机录屏方法:
1. 在手机下拉菜单中找到“截屏”功能,点击截屏图标下方的文字。
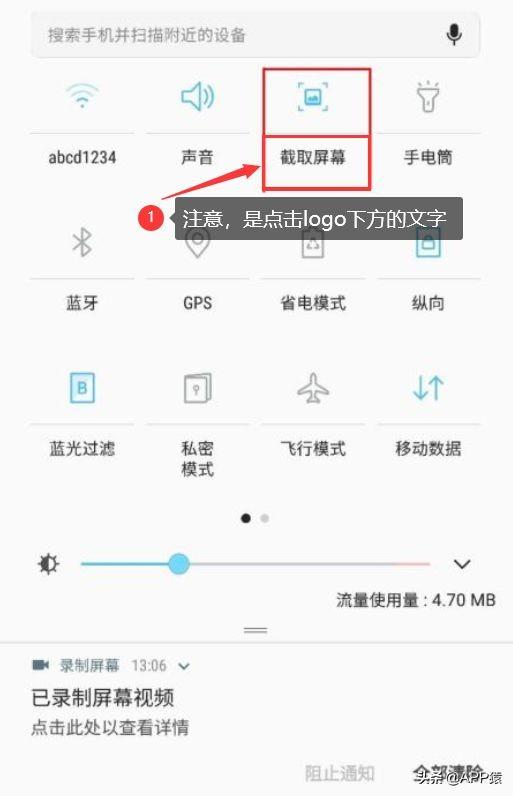
2、在弹出的页面中选择下方的“录制屏幕”,然后点击完成。
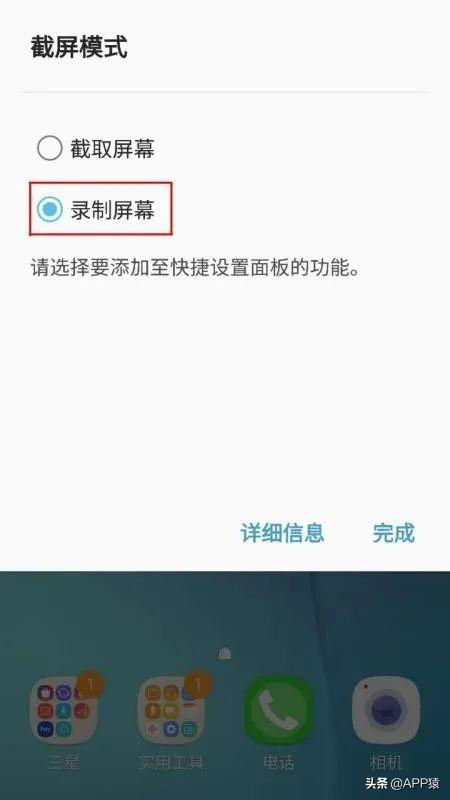
3、返回下拉菜单,可以看到原来的“截屏”功能已经改为“录屏”功能,点击即可。
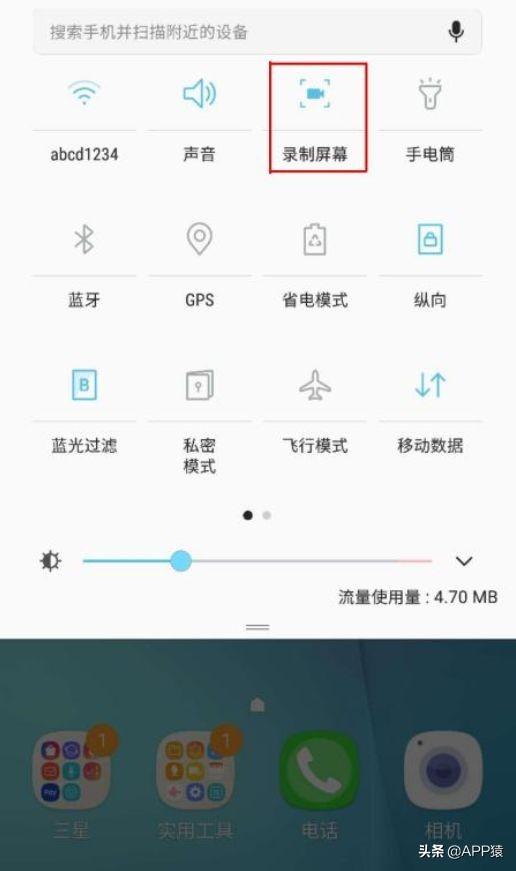
4. 屏幕录制开始时,屏幕上会显示一个浅蓝色小方块,表示开始录制,数字表示计时。 再次点击方块即可停止录制并自动将视频保存至相册。
小米MIUI录屏方法:
1.打开小米手机,在系统工具中选择屏幕录制应用。 进入后,选择右下角的录制按钮,即可进入屏幕录制状态。 桌面上会出现一个录音悬浮窗口。 点击红色录音圆圈即可开始录音。
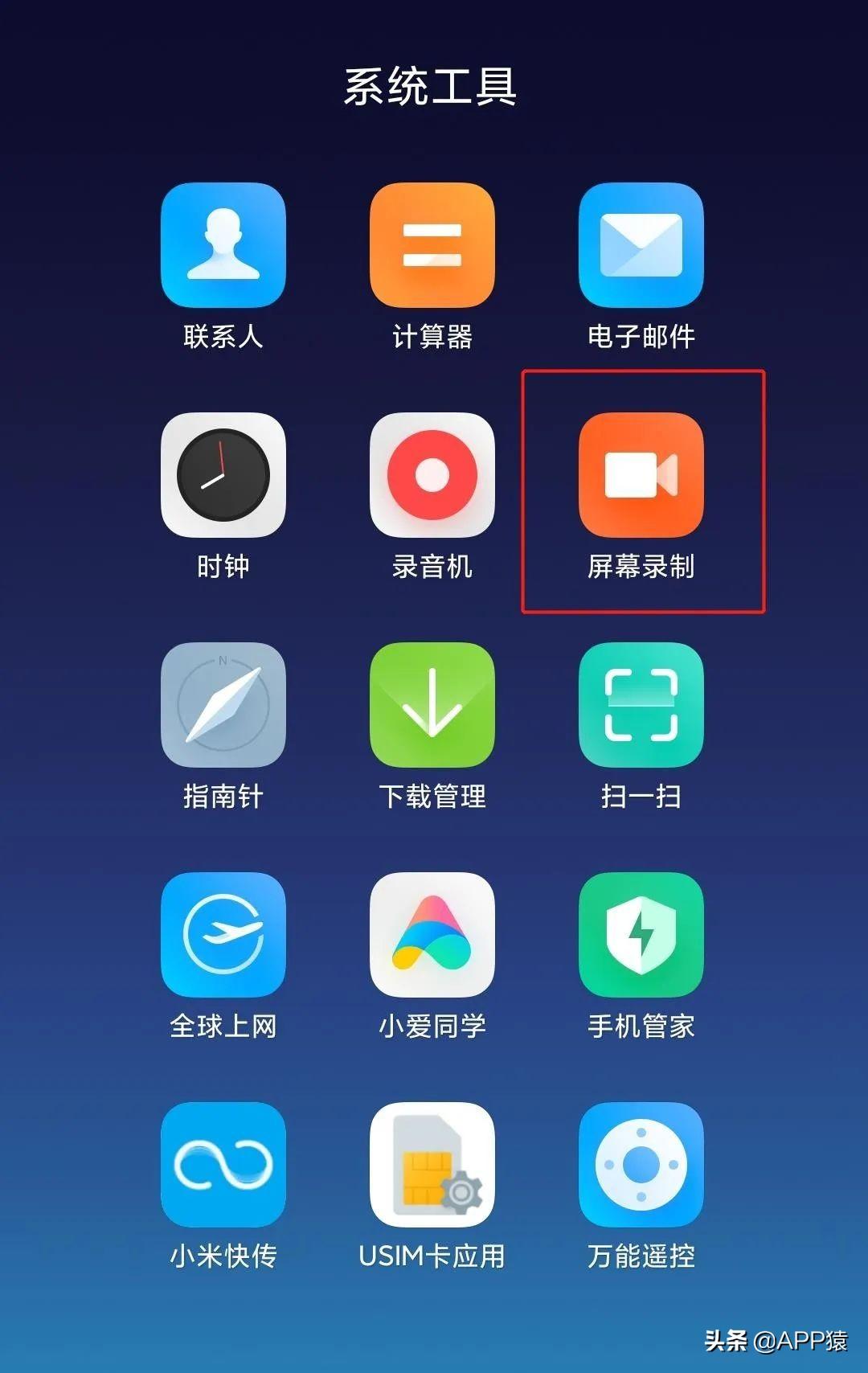
2. 录制完成后,再次单击屏幕上的浮动录制按钮即可结束录制。 录制好的视频会显示在屏幕右侧,我们可以点击观看。
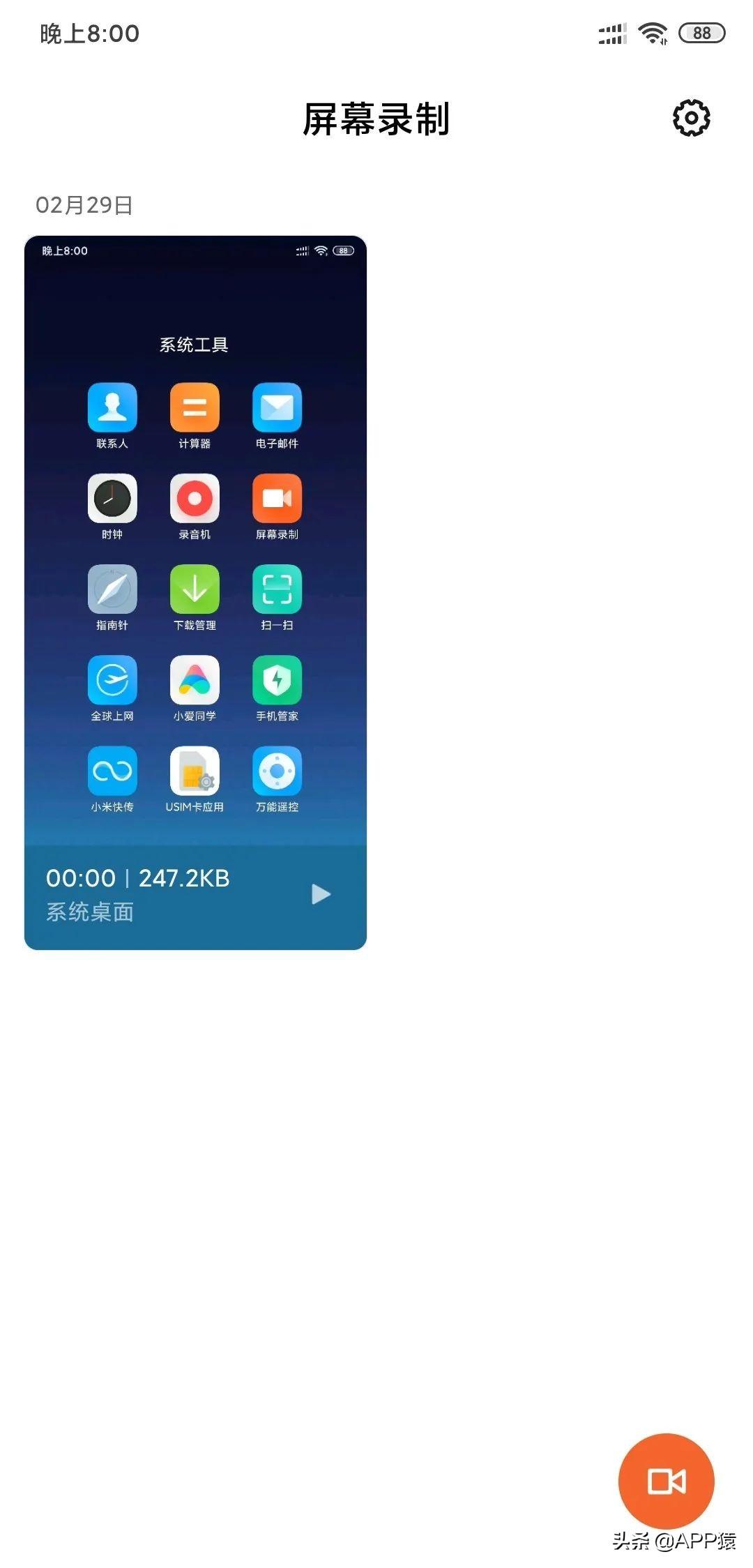
3、我们还可以点击屏幕录制工具右上角的设置图标进入设置,根据自己的情况设置更多的屏幕录制功能。
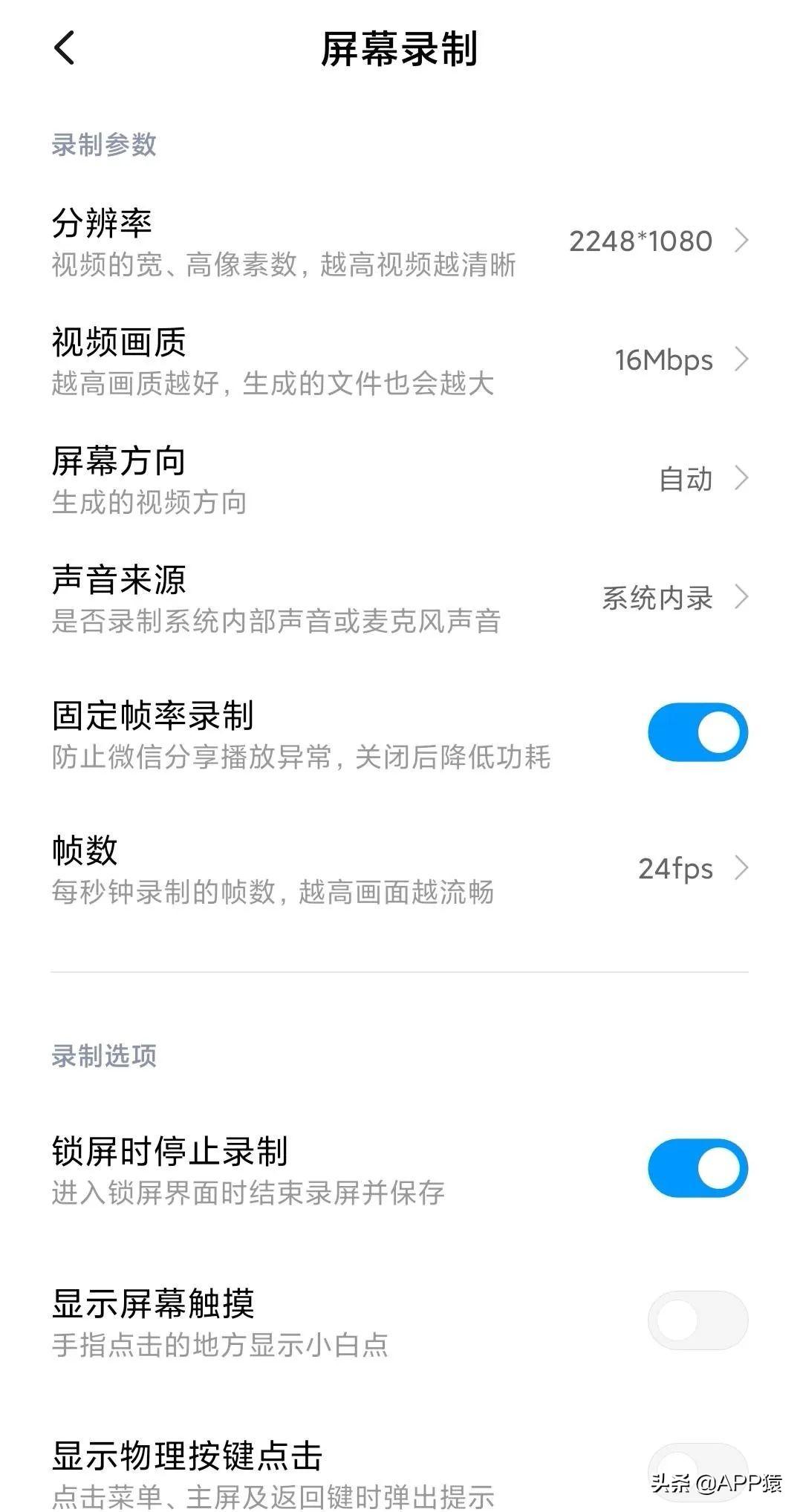
小熊录屏APP
小熊录屏是DU Recorder在中国推出的新品牌名称,并增加了RTMP功能。 小熊录屏支持摄像头。 可以显示录制过程中的点击操作。 支持高分辨率视频录制1080P、12Mbps、高码率60FPS。 此外,它还具有强大的视频编辑功能,如视频拼接、视频转GIF、图片拼接等。小熊录屏可以轻松完成手机桌面屏幕录制、手机游戏录制、屏幕直播等。
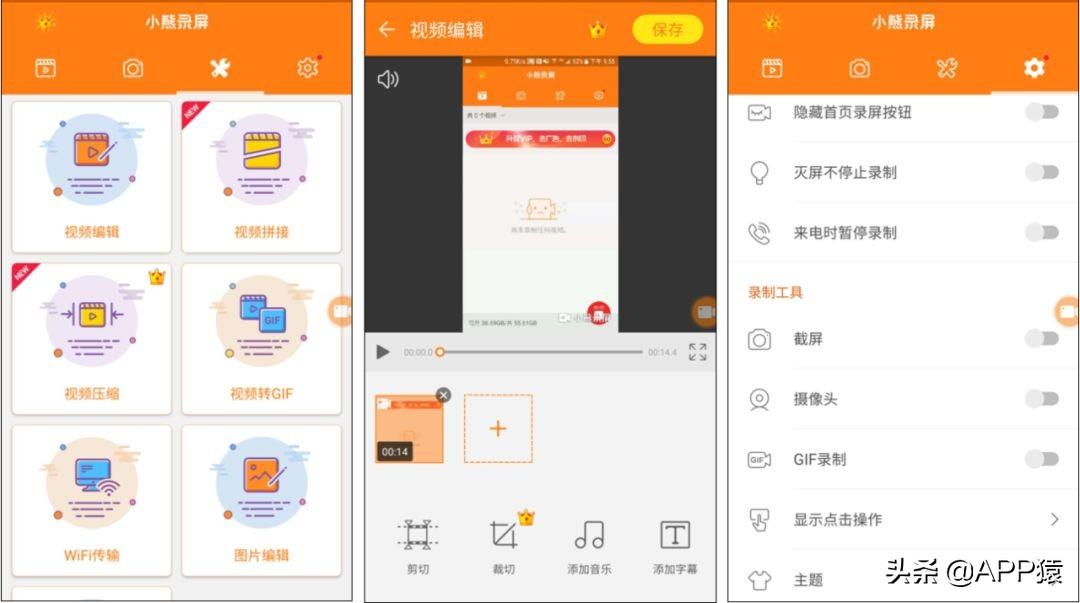
虽然录制的视频右下角有熊屏水印,但如果想去除,可以通过观看APP内的广告来去除,是比较良心的操作。
3.苹果iOS
苹果内置屏幕录制功能
如果您运行的是iOS 11或更高版本,则无需下载软件,只需使用系统内置的屏幕录制功能即可。
具体方法如下:
1.找到“设置”-“控制中心”-“自定义控件”。 点击“屏幕录制”左侧的绿色+号,即可在控制中心添加屏幕录制功能。
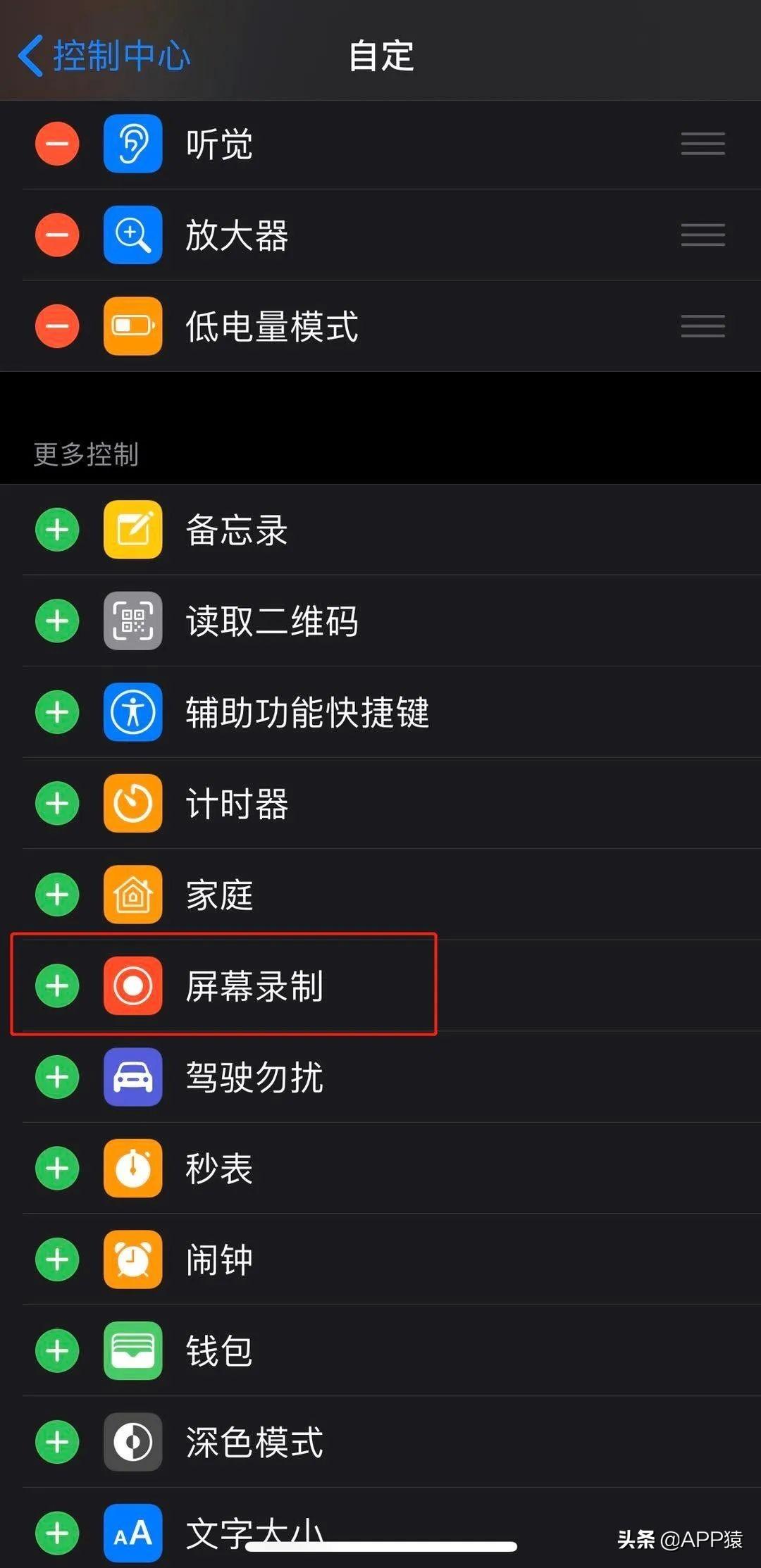
2. 当您想要录制屏幕时,滑出控制中心,然后单击如下所示的圆形图标。 屏幕录制将在三秒倒计时后开始。
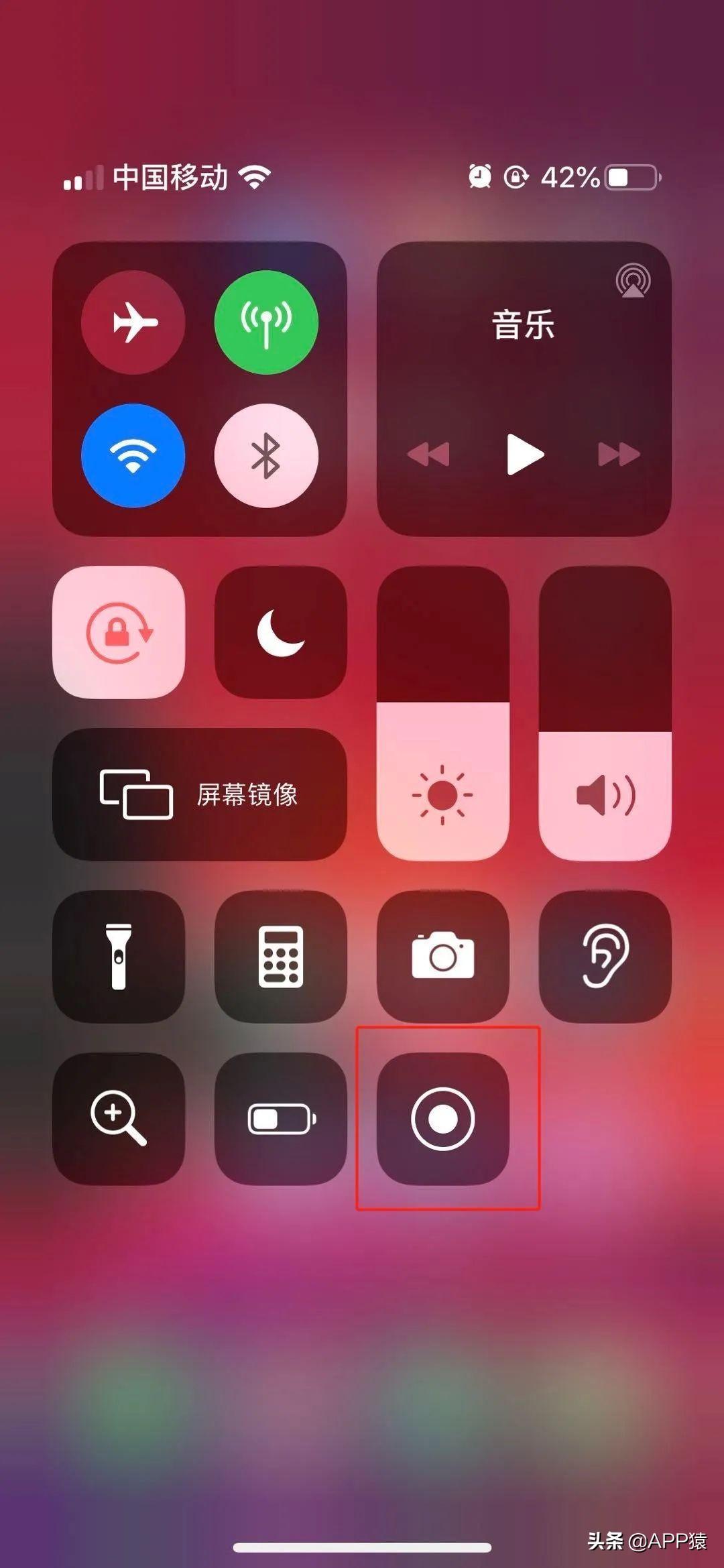
3. 当您想结束屏幕录制时,再次单击圆形按钮。 屏幕录制结束后,录制的视频将直接保存在您的相册中。
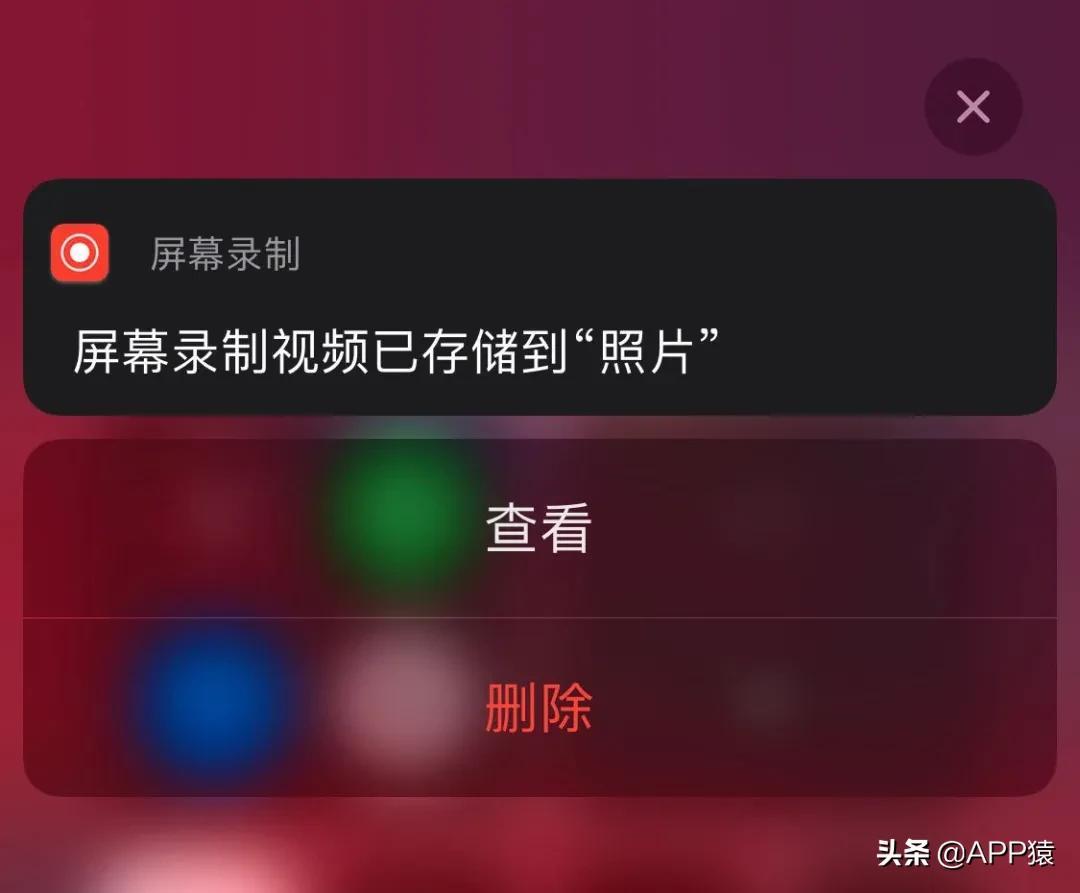
有朋友会问,如何让录屏视频有声音?
如果你想录制有声视频,那么你需要长按屏幕录制功能按钮,就会出现下图。 点击图中麦克风图标即可开启麦克风录音,即可录制有声视频。
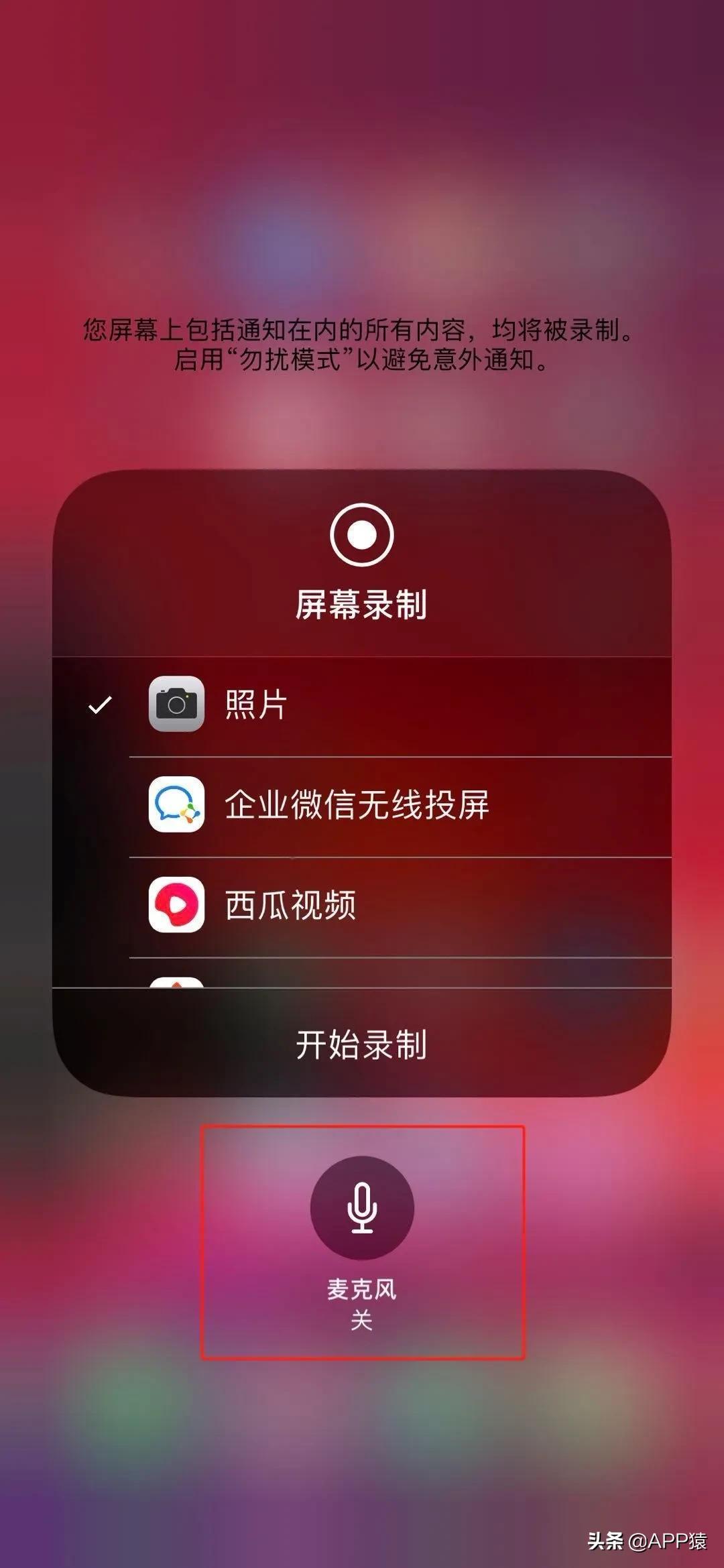
4.苹果电脑
苹果的Mac系统其实自带了一个非常好用的屏幕录制工具。 屏幕录制功能内置于我们非常熟悉的应用程序“QuickTime Player”中。 您不仅可以录制整个屏幕,还可以录制屏幕的选定部分。 您还可以选择录制内部和外部声音,并使用缩略图进行修剪、共享、存储或其他操作。
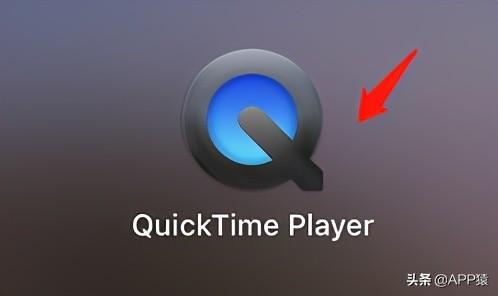
录制整个屏幕
单击屏幕控件中的“录制整个屏幕”按钮。 指针变为相机。
单击任意屏幕开始录制屏幕,或单击屏幕控件中的“录制”。
使用缩略图进行修剪、共享、保存或其他操作。
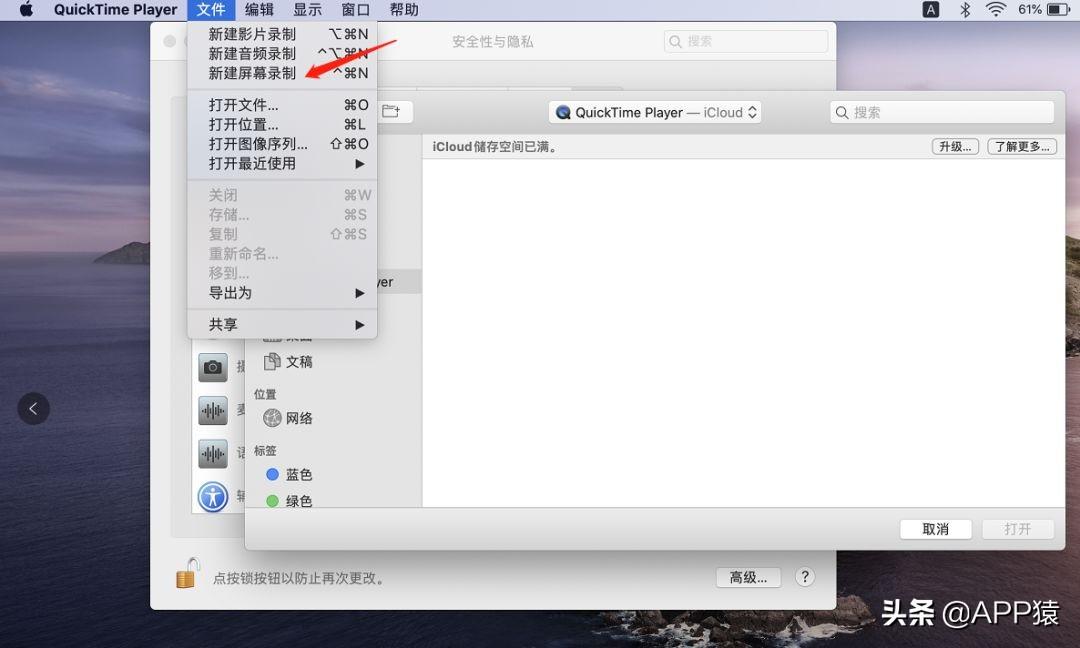
记录屏幕的选定部分
单击屏幕控件中的“记录选择”按钮。
拖动以选择要录制的屏幕区域。 要移动整个选区,请从选区内拖动。 录音和修剪与录音方法相同。
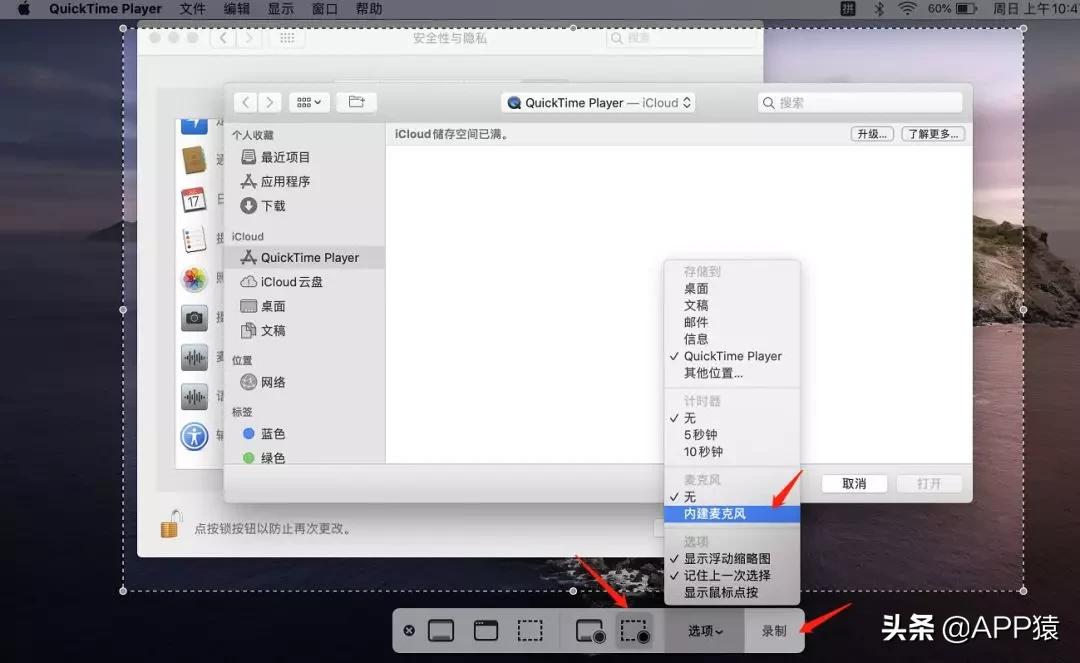
以上就是我整理的针对Windows、iOS、Android、Mac四大平台的免费录屏工具和方法。 应该说是非常完整了。 你可以收集它。

