屏幕录制软件在当今的数字时代发挥着重要作用,无论是创建教育教程、分享游戏成就还是记录在计算机上执行的步骤。 然而,许多用户面临付费和高级功能的限制,因此很难找到合适的免费屏幕录制软件。 那么屏幕录制软件有哪些免费版本呢? 在本文中,我们将介绍三款功能强大的免费屏幕录制软件,以满足不同的屏幕录制需求。

免费屏幕录制软件1:专业屏幕录制软件
很多人会有疑问免费录像软件,屏幕录制软件有哪些免费版本? Datafrog屏幕录制软件绝对是您的首选。 它是一款免费的屏幕录制软件,功能丰富。 支持Mac和Windows电脑,适合需要更加个性化录音需求的用户。
它提供丰富的录制模式(视频、音频、窗口等)、视频编辑功能以及便捷的注释工具,帮助用户轻松创建高质量的录制文件。 以下是使用Datafrog录屏软件录制屏幕的步骤:
Datafrog屏幕录制软件下载链接:
操作环境:
演示型号:ASUS Dreadnought 1414s
系统版本:Windows 10
软件版本:Datafrog录屏软件1.1.8
步骤1:首先,用户需要从官网下载并安装Datafrog屏幕录制软件。 安装完成后,打开你会看到一个简单的用户页面。
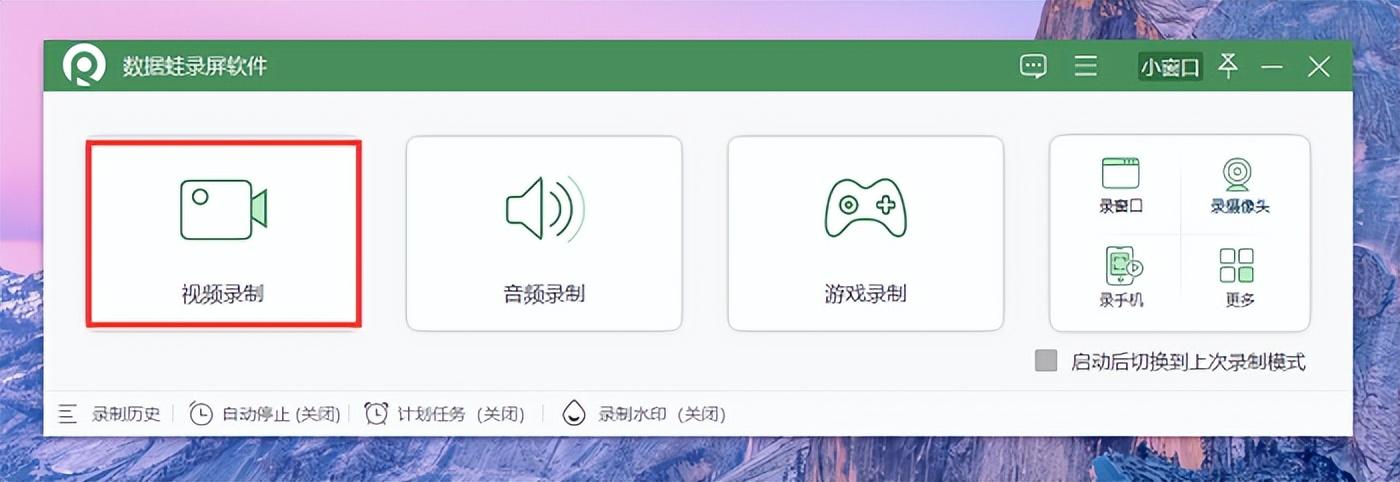
步骤2:在视频录制模式下,用户可以在该页面选择全屏录制、自定义录制或固定区域录制,并调整声音。
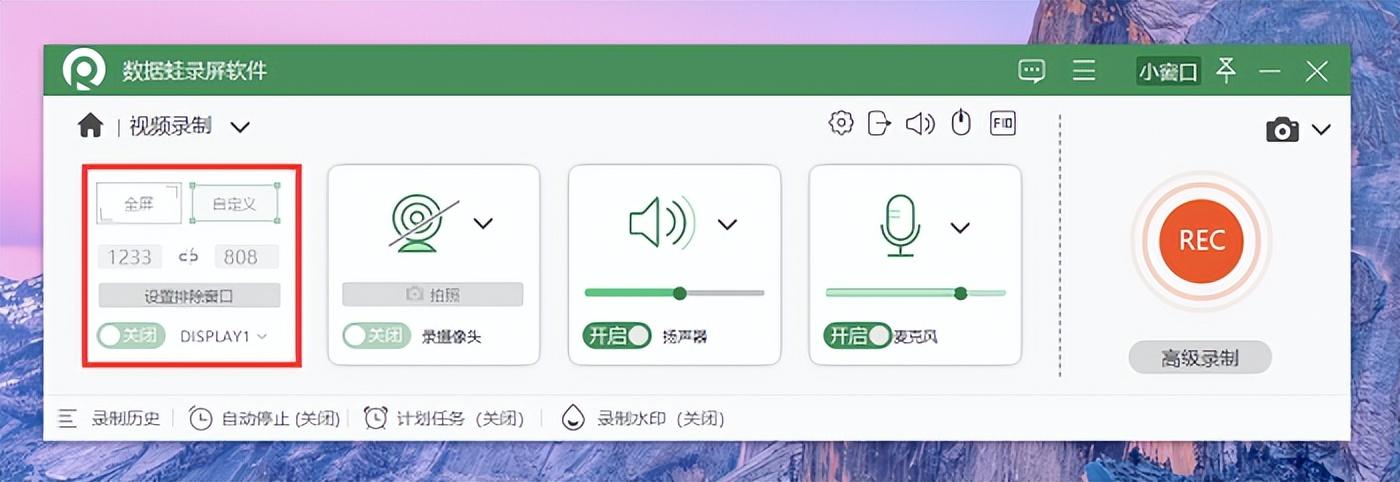
第三步:另外,软件还提供了录制水印的功能。 点击下方的“录制水印”,选择“管理水印”即可独立设置水印。 水印有两种类型:图片水印和文本水印。
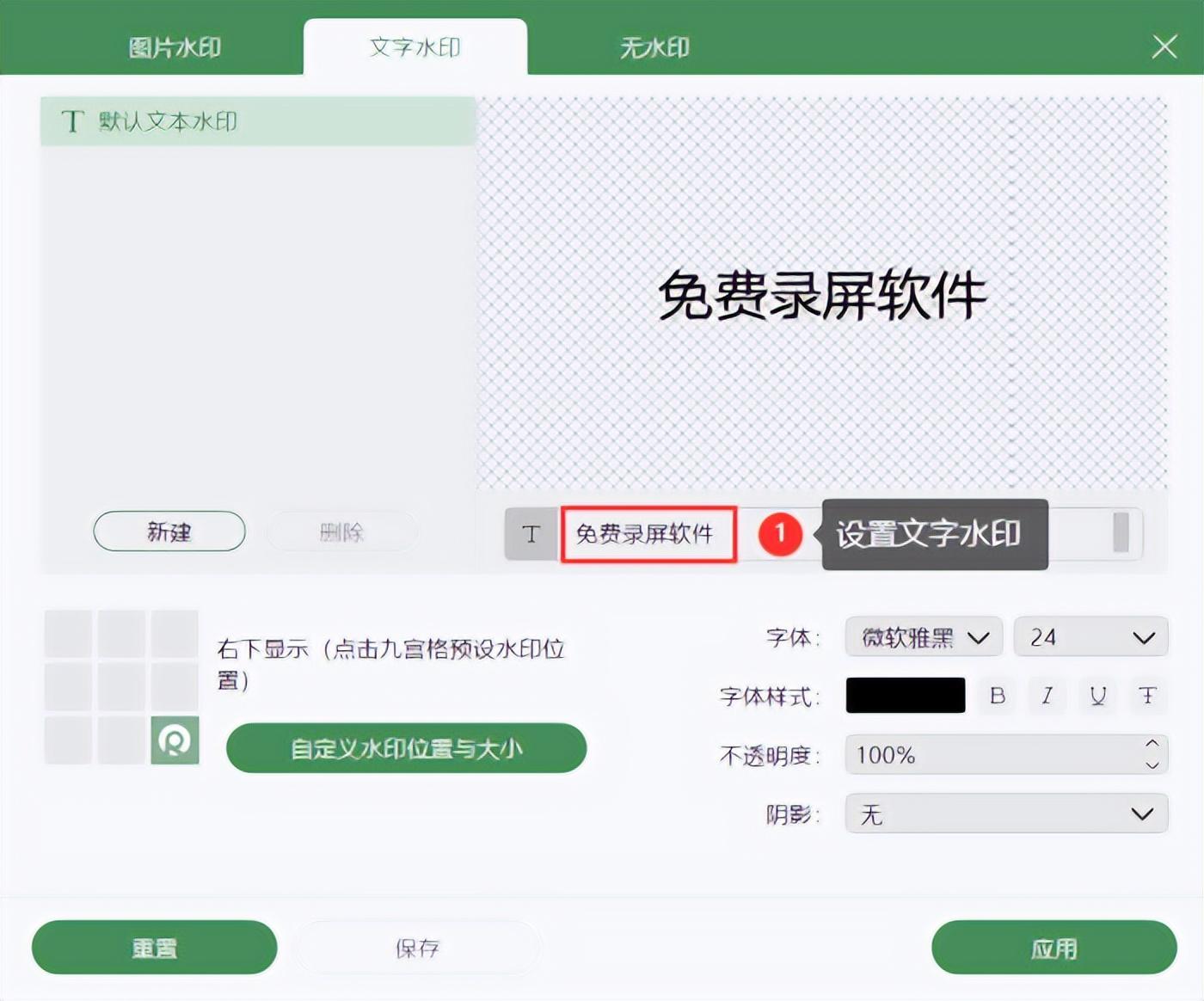
第四步:设置完成后,就可以开始录音了。 录制完成后,会自动弹出视频预览。 我们可以选择进入“高级编辑”功能页面,对视频进行更多操作。
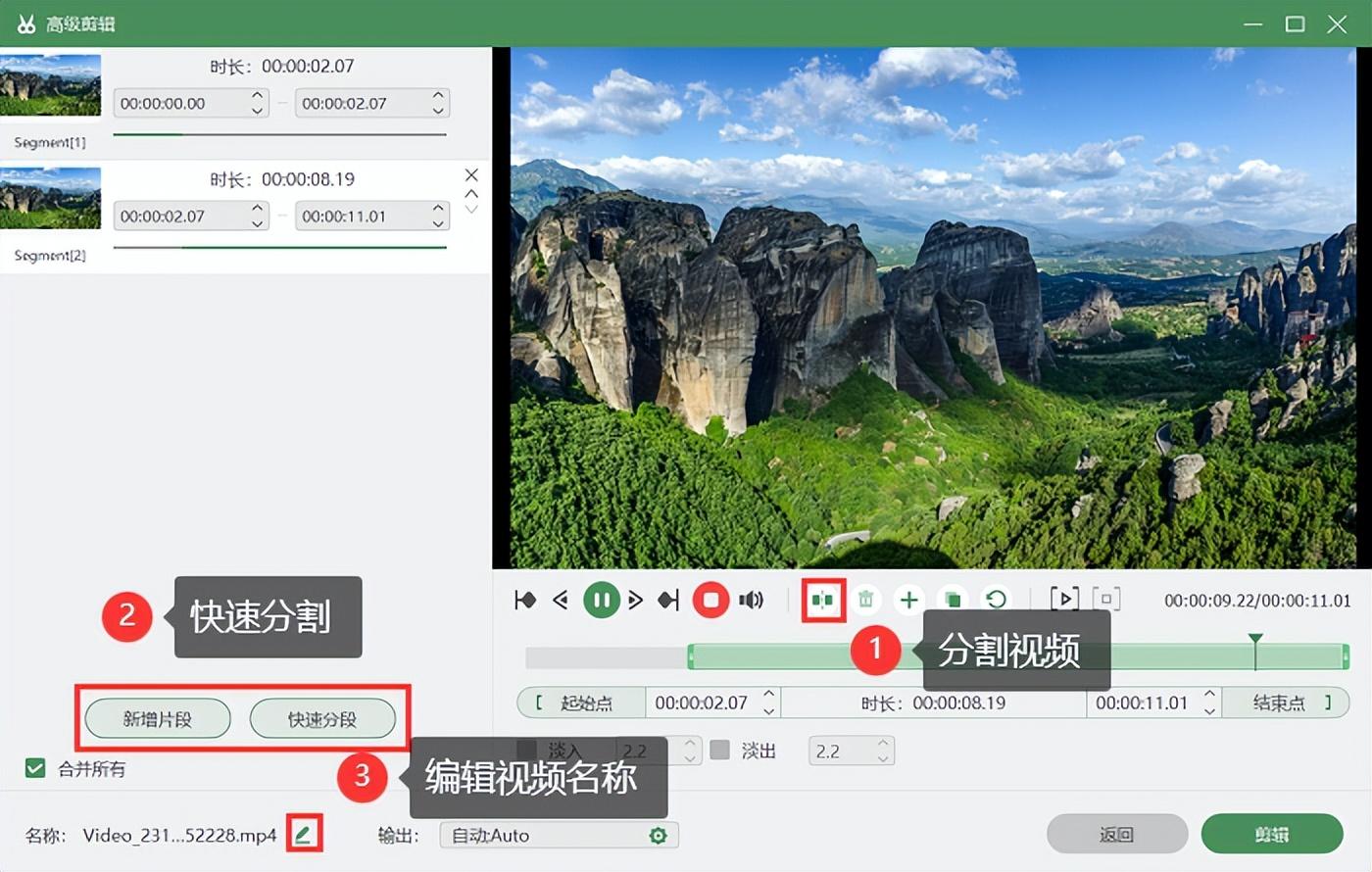
免费屏幕录制软件2:Step Recorder
Step Recorder 是 Windows 内置的免费屏幕录制工具。 它用于记录计算机上的步骤。 非常适合教育和培训。 以下是使用步骤记录器的步骤:
第 1 步:在 Windows 搜索栏中输入“步骤记录器”并将其打开。
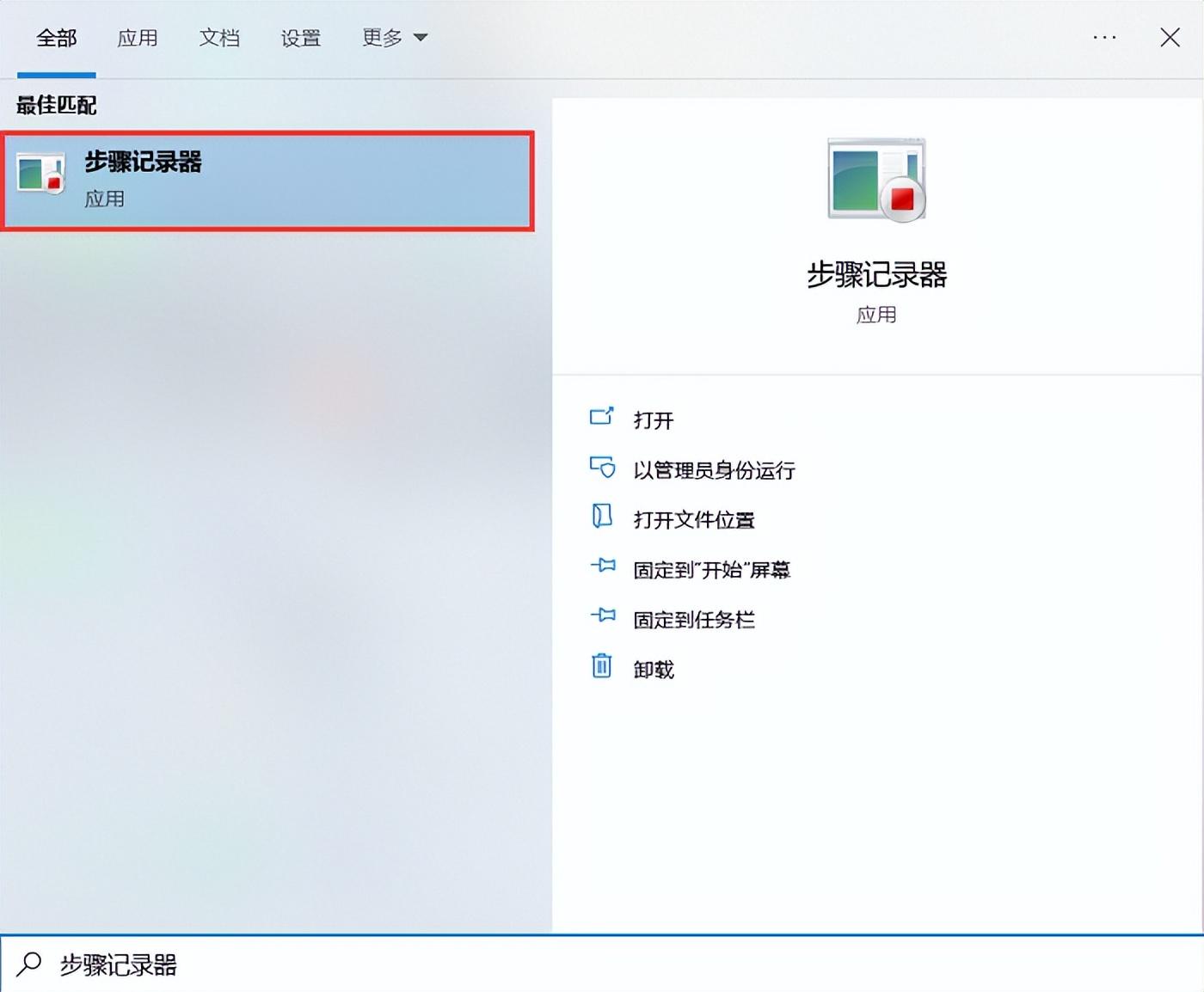
步骤2:在步骤记录器界面中,单击“开始记录”按钮。 开始执行您想要记录的步骤,步骤记录器将记录每个动作。
第三步:录音完成后,返回计步器界面,点击“停止录音”。
免费屏幕录制软件3:Xbox Game Bar
Xbox Game Bar是Windows系统自带的一款免费屏幕录制软件。 主要用于游戏录制,但也可以用于录制屏幕上的任何内容(电脑桌面除外)。 以下是使用 Xbox Game Bar 的步骤:
步骤一:使用“Windows+G”快捷键快速唤出Xbox Game Bar。
步骤2:在Xbox Game Bar界面中免费录像软件,单击“Capture”按钮,然后选择“Start Recording”开始录制屏幕。
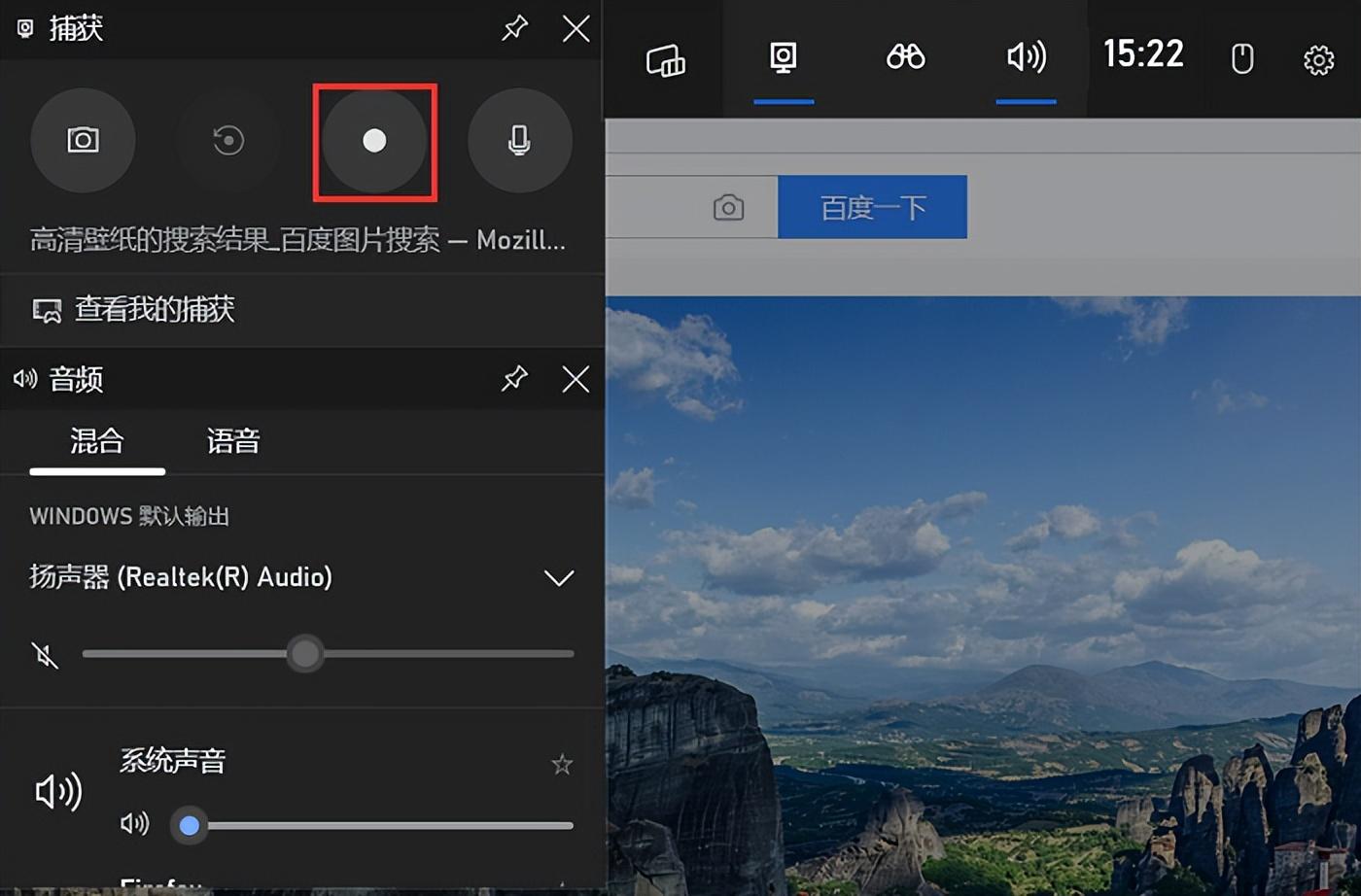
步骤3:在录制过程中,您可以使用快捷键“Windows + Alt + R”来开始/停止录制。 录制的文件将以视频格式保存在用户指定的文件夹中,方便用户管理。
综上所述
通过阅读本文,我相信您已经知道有哪些免费版本的屏幕录制软件可用。 免费的屏幕录制软件可以让您更轻松地录制屏幕内容,无需花费大量金钱购买专业工具。 无论您是在教育、培训、演示还是只是分享您的游戏体验,这些工具都将帮助您轻松实现屏幕录制目标。 我希望这篇文章对您有所帮助,让您更好地了解如何使用这些免费的屏幕录制软件。

